Как защитить программу от антивируса виндовс
В операционную систему Windows 10 встроен антивирус — Microsoft Defender, предназначенный для защиты компьютера от воздействия вредоносного программного обеспечения. Этот антивирус также известен под другими названиями: Защитник Windows, Windows Defender, Защитник Microsoft, Безопасность Windows.
Использовать ПК с установленным антивирусным приложением значительно безопаснее, чем эксплуатировать устройство, работающее без защиты. Именно поэтому корпорация Майкрософт разработало собственный антивирус, служащий для защиты системы сразу из «коробки», потому что он встроен в Windows.
В настоящее время, антивирус — Защитник Майкрософт, полностью обеспечивает необходимую защиту компьютера, не уступая конкурентам. Это показали исследования и тесты независимых лабораторий.
В тоже время, Microsoft Defender, как и любая другая антивирусная программа, может препятствовать запуску некоторых приложений или не открывать подозрительные файлы. По мнению антивируса запуск программы или открытие файла может нанести вред операционной системе или безопасности пользователя.
Не всегда подозрительные программы или файлы наносят вред системе, часто это нужный софт, который необходимо использовать в Windows. Блокирование запуска приложений на компьютере происходит потому, что антивирусное ПО особенно остро реагирует на различные патчи, кейгены, кряки и т. п., видя в этом угрозу для ПК.
В подобных ситуациях, возникает вопрос о том, как добавить файл, программу или папку в исключение антивируса, чтобы беспрепятственно воспользоваться необходимым софтом. По мнению пользователя некоторые файлы и программы не являются вредоносными или не содержат угрозы, поэтому их использование не скажется на безопасности компьютера.
Конечно, пользователь может воспользоваться способом, предполагающим временное отключения антивируса перед использованием нужного софта. Этот вариант не стоит использовать по соображениям общей безопасности системы.
Как и другие подобные программы, Защитник Windows имеет исключения: элементы, которые не удаляются с компьютера и не проверяются антивирусом. Чтобы решить проблему с запуском нужного программного обеспечения, его необходимо добавить в исключения защитника.
Исключения в Защитнике Windows 10 помогают решить проблему, потому что антивирус больше не блокирует запуск или использование программного обеспечения, отключенного из контроля антивирусной программы.
В этом руководстве вы найдете инструкции о том, как сделать исключение в Защитнике Windows 10: как добавить файл в исключения, как добавить программу в исключения, как добавить папку в исключения антивируса Microsoft Defender.
Как добавить исключения в Защитник Windows 10
Сначала мы разберемся, как внести некоторые элементы в исключения Защитника Windows. На компьютере используется разное программное обеспечение, поэтому у пользователей возникает необходимость исключить некоторый софт из процесса сканирования антивирусом.
Выполните следующие действия:
- Нажмите на клавиши «Win» + «I».
- В окне приложения «Параметры» откройте «Обновление и безопасность».
- Откройте вкладку «Безопасность Windows».
- Во вкладке «Безопасность Windows», в разделе «Области защиты» нажмите на опцию «Защита от вирусов и угроз».

- Откроется окно приложения «Безопасность Windows».
- В разделе «Параметры защиты от вирусов и других угроз» нажмите на ссылку «Управление настройками».

- В разделе «Исключения» нажмите на ссылку «Добавление или удаление исключений».
- В открывшемся окне «Исключения» нажмите на кнопку «Добавить исключения». Здесь доступно несколько элементов для исключения от проверки антивирусом:
- Файл.
- Папка.
- Тип файла.
- Процесс.

- Выберите нужный тип элемента, чтобы исключить его из процесса сканирования на вирусы.
Файлы и папки, добавленные в исключения, сохраняются в реестре по пути:
Типы файлов, исключенные в антивирусе, хранятся в реестре по этому пути:
Исключенные в Microsoft Defender процессы находятся в реестре по следующему пути:
Как добавить файл в исключения защитника Windows
Нередко пользователям нужно добавить файл в исключения Защитника Windows 10. Это необходимо для беспрепятственного использования файла на компьютере, чтобы его не блокировала антивирусная программа.
- В разделе «Исключения» нажмите на кнопку «Добавить исключение».
- В контекстном меню нажмите на пункт «Файл».
- В открывшемся окне Проводника выберите нужный файл на компьютере.

Выбранный файл станет отображаться в окне «Исключения», под кнопкой для добавления исключений.
Как добавить программу в исключения защитника
Если вам необходимо добавить программу в исключения Защитника Windows 10, воспользуйтесь предыдущим способом. В процессе добавления файла, вам нужно выбрать на компьютере исполняемый файл приложения с расширением «.exe».
После добавления исполняемого файла приложения в исключения, антивирус перестанет реагировать на запуск этой программы на компьютере.
Как добавить папку в исключения Защитника Windows 10
Часто необходимо исключить из контроля антивируса какую-нибудь папку на ПК, чтобы сохранить содержимое от удаления антивирусом. В этом случае, следует добавить эту папку в исключения Microsoft Defender.
Если на вашем компьютере имеется несколько файлов, на которые реагирует антивирус, и они не привязаны к определенному расположению, соберите эти элементы в одном месте (папке). Затем исключите эту папку от проверок на вирусы и иные угрозы.
В окне «Исключения» пройдите последовательные шаги:
- Нажмите на «Добавить в исключения».
- В выпадающем меню нажмите на «Папка».
- Выберите папку на ПК, для добавления в исключения Microsoft Defender.

Добавление в исключения типа файла
В некоторых случаях, пользователю может понадобиться добавить некоторые типы файлов в исключения Microsoft Defender. Чтобы это реализовать, потребуется добавить в исключения соответствующее расширение данного типа файла.
Выбор расширения проходит следующим образом:
- В окне «Исключения» щелкните по кнопке «Добавить исключения».
- Кликните по пункту «Тип файла».
- В поле «Введите расширение» добавьте подходящее расширение файла.

Расширения можно добавлять с точкой, например, «.jpg» или без — просто «png».
Обратите внимание на то, что некоторые типы расширений не следует исключать из сканирования, если по вашему мнению они не содержат угроз и вирусов.Исключение процесса от сканирования антивирусом
Если вам потребовалось отключение проверки антивирусом некоего процесса, выполняемого в Windows, вы можете добавить его в исключения.
- В разделе «Исключения» нажмите на кнопку «Добавить в исключения».
- В меню выберите «Процесс».
- Введите имя процесса с его расширением.

Выбрать нужный процесс можно с помощью Диспетчера задач.
Как удалить исключения из Защитника Windows 10
Если вам потребуется убрать из исключения Microsoft Defender какой-либо элемент, то необходимо провести обратную операцию.
- В приложении «Параметры» откройте «Обновление и безопасность».
- Перейдите во вкладку «Безопасность».
- В разделе «Области защиты» выберите параметр «Защита от вирусов и угроз».
- В приложении «Безопасность Windows» перейдите к разделу «Параметры защиты от вирусов и других угроз».
- Нажмите на ссылку «Управление настройками».
- В разделе «Исключения» нажмите на ссылку «Добавление или удаление исключений».
- В окне «Исключения» отображается список исключений Защитника Windows.
- Выделите нужное исключение, а затем нажмите на кнопку «Удалить».
После выполнения данной операции, антивирусная программа снова станет проверять этот элемент на вирусы или иные угрозы, согласно своим настройкам.
Выводы статьи
На многих компьютерах в качестве антивируса используется встроенное приложение — антивирус Microsoft Defender (Защитник Windows). Антивирусная программа удаляет из системы или блокирует запуск на ПК вредоносного программного обеспечения.
В некоторых ситуациях, несмотря на действия антивируса, по мнению пользователя софт безопасен и не содержит угроз, поэтому им можно воспользоваться. Чтобы появилась такая возможность, необходимо добавить исключения для файлов, папок, программ или процессов в Защитник Виндовс 10.
В современном мире, где Интернет уже является частью нашей повседневной жизни, а персональные компьютеры хранят наибольшую частью нашей личной информации, вопрос безопасности данных становится как никогда актуальным. Если вы не предпримите необходимые шаги для защиты своего устройства и данных, то будете подвержены повышенного риску атаки вредоносными программами, которые нацелены на кражу персональной информации и повреждение нормальной работоспособности компьютера.
Хотя бывают разные виды вредоносных программ, одно можно сказать наверняка – им не должно быть места на вашем компьютере. К счастью, существует множество инструментов для борьбы с различными угрозами, причем многие средства безопасности уже встроены в операционную систему Windows 10. Тем не менее грамотная стратегия безопасности не ограничивается установкой антивируса и надеждой на хороший исход. Наилучших результатов можно достичь за счет комбинации высокоэффективного программного обеспечения и специализированных знаний о том, как избежать потенциальных угроз.
В данном руководстве по Windows 10, мы рассмотрим девять советов, которые помогут защитить ваш стационарный компьютер, ноутбук, планшет или данные практически от любого типа вредоносных программ, включая вирусы, шифровальщики, Интернет-черви, трояны, шпионское ПО, рекламное ПО и другие зловреды.
Содержание
Обновляйте Windows 10 и программы
Возможно, самый важный шаг, который вы можете предпринять для обеспечения безопасности своего устройства и данных – поддержание Windows 10 и установленного программного обеспечения в актуальном состоянии.
Компании-разработчики программных продуктов, такие как Microsoft, постоянно выпускают обновления для устранения известных уязвимостей, которые могут эксплуатироваться киберпреступниками.
Несмотря на то, что обновления Windows 10 загружаются и устанавливаются автоматически, вы всегда можете убедиться, что в вашей системе установлены последние обновления, перейдя на вкладку меню Параметры > Обновление и безопасность > Центр обновления Window s и нажав кнопку Проверка наличия обновлений.

Кроме того, важно периодически проверять и устанавливать обновления для установленного на вашем компьютере программного обеспечения. В Windows 10 приложения, приобретенные вами из магазина Microsoft, будут обновляться автоматически, как только появится новая версия. Однако, классические настольные приложения в большинстве случаев обновляться не будут, потому что в них используется другой механизм обновления. Всегда проверяйте официальный сайт разработчика, чтобы загружать и устанавливать обновления для программ.
Обновитесь до новейшей версии Windows 10
Если ваше устройство работает под управлением Windows 10, это не означает, что на нем установлена последняя версия данной операционной системы.
Windows 10 изначально была запущена в 2015 году, и с тех пор Microsoft выпустила несколько крупных обновлений функций, добавив новый функционал и улучшения производительности, продуктивности и самое главное – улучшения безопасности.
Если вы хотите максимально защитить ваше устройство от вредоносного ПО, вы всегда должны использовать только последнюю версию Windows 10.

Новые версии Windows 10 доступны для установки бесплатно, и обычно процесс обновления проходит в автоматическом режиме. Тем не менее, если вы используете не самую актуальную версию, то можете обновиться вручную в том числе с помощью Центра обновления Windows или утилит Media Creation Tool и Помощник по обновлению Windows, которые позволяют принудительно запустить обновление или чистую установку новейшей версии.
Совет: чтобы узнать вашу версию Windows 10, нажмите сочетание Windows + R , введите фразу winver и нажмите ОК. Если показывается версия 1903, то вы используете May 2019 Update.
Используйте антивирус
Антивирус является обязательным компонентом на каждом компьютере – он служит для обнаружения и удаления вредоносных программ, прежде чем они смогут скомпрометировать ваши файлы, повлиять на производительность или нарушить работоспособность вашего устройства.
Тем не менее, антивирус не относится к тому типу программ, которые вы устанавливаете один раз, а затем о них забываете. Вы должны регулярно обновлять антивирусное программное обеспечения для обеспечения эффективной защиты от новейших угроз, включая вирусы, Интернет-черви, шифровальщики и другие вредоносные модули.
Защитник Windows
Windows 10 поставляется уже со встроенным антивирусом – Защитник Windows является частью Центра безопасности и предлагает отличную защиту реального времени от вирусов, программ-вымогателей, шпионского ПО, червей, руткитов и троянов.
Если вы хотите получить дополнительную защиту, то вы можете изменить степень облачной защиты Защитника Windows в Windows 10.
Сторонний антивирус
Встроенного антивируса Windows 10 будет достаточно для большинства пользователей системы. Тем не менее, на рынке существует большое число сторонних решений безопасности, которые вы можете использовать. Некоторые из них распространяются бесплатно, а другие – на платной основе.
Если вы не знаете, какой антивирус выбрать, ознакомьтесь с результатами тестирования независимыми антивирусными лабораториями.
Malwarebytes
Если вы используете Защитник Windows, вы также можете добавить Malwarebytes Free в качестве дополнительного уровня защиты. Malwarebytes – популярное решение для защиты от вредоносных программ, которое может сканировать, обнаруживать и удалять самые вредоносные программы, которые уже инфицировали ваш ПК.
Malwarebytes – это бесплатный инструмент, и он может работать совместно со встроенным антивирусом Windows 10, но вам придется периодически запускать сканирования вручную. Платная версия Malwarebytes предлагает защиту реального времени, проверки по расписанию и многие другие дополнительные функции.
Используйте защиту от шифровальщиков
Хотя классические вирусы остаются одним из наиболее распространенных типов вредоносных программ, атаки троянами-шифровальщиками становятся очень популярными среди злоумышленников. Программы-вымогатели – еще один тип вредоносного ПО, нацеленный на шифрование личных файлов жертвы и требование выкупа для восстановления доступа к данным. Жертве предлагается заплатить в биткоинах или другой анонимной валюте, и никаких гарантий никто не дает.
Защита от программ-шантажистов в Windows 10
Начиная с Fall Creators Update, Windows 10 получил функцию защиты от шифровальщиков, которая называется Контролируемый доступ к папкам. Данная функция не только предотвращает доступ шифровальщиков к вашим файлам, но и блокирует любой другой несанкционированный доступ со стороны вредоносных программ.

Вы можете воспользоваться нашим руководством, чтобы включить защиту от шифровальщиков в Windows 10. Стоит отметить, что “Контролируемый доступ к папкам” – это часть функции безопасности Exploit Guard Защитника Windows. Это означает, что она доступна только при использовании Защитника WIndows в качестве антивирусной защиты.
Kaspersky Anti-Ransomware Tool
В качестве альтернативы системной защите вы можете выбрать бесплатный сторонний инструмент Kaspersky Anti-Ransomware Tool . Бесплатное решение от «Лаборатории Касперского» предназначено для защиты компьютеров от известных вредоносных объектов, включая шифровальщики, программы-вымогатели и криптомайнеры.

После установки Anti-Ransomware Tool будет блокировать любую подозрительную активность, которая напоминает паттерны поведения троянов-шифровальщиков. Пользователь может разрешить или запретить подозрительное действие. Инструмент идентифицирует вредоносные приложения на основе информации, содержащейся в антивирусных базах. Для выявления характерного поведения программ-вымогателей инструмент использует две технологии: Kaspersky Security Network и «Мониторинг активности».
Используйте брандмауэр
Другой способ защитить ваш ПК, ноутбук или планшет от вредоносного ПО – использовать брандмауэр.
Брандмауэр или фаервол – это программный или аппаратный инструмент, который служит для блокировки вредоносных атак хакеров, червей, шифровальщиков, вирусом и других типов угроз, которые пытаются получить доступ к компьютеру из Интернета или локальной сети для последующей кражи информации.
На рынке представлено множество сторонних инструментов сетевой безопасности, но Windows 10 уже включает в себя очень эффективный межсетевой экран.

Брандмауэр Windows обычно включен по умолчанию, но важно убедиться, что он работает правильно. Перейдите в Центр безопасности Защитника Windows > Брандмауэр и безопасность сет и, и убедитесь, что около каждого типа подключения показывается статус “Брандмауэр включен”. В противном случае нажмите кнопку включить или выберите ваше текущее подключение и переведите переключатель брандмауэра в активное положение.
Если вы пользуетесь сторонним фаерволом, то изучите официальный сайт разработчика, чтобы узнать, как работать с программой и контролировать подключения.
Используйте надежные проверенные приложения
Старайтесь избегать загрузки и установки приложений из неизвестных источников и загружайте программное обеспечение с официальных сайтов. По возможности загружайте приложения из Магазина Microsoft в Windows 10. Все программы на этой площадке проверены Microsoft и не содержат вредоносный код.

Если вы хотите поднять уровень безопасности, то можете включить функцию блокировки установки классических приложений не из Магазина Microsoft. Эта опция позволит не только заблокировать возможность получения приложений из недостоверных источников, но также остановит попытке потенциально опасных программ установится в систему автоматически без согласия пользователя.
В качестве альтернативы вы также можете использовать стандартную учетную запись пользователя вместо учетной записи администратора, чтобы предотвратить установку вредоносных программ с использованием повышенных привилегий.
Однако, если ваша учетная запись является единственной учетной записью администратора на компьютере, то вы не сможете сделать ее учетной записью стандартного пользователя. В первую очередь вам нужно будет создать новую учетную запись администратора, а затем вы сможете поменять тип исходной учетной записи на стандартную.
Используя ограниченную учетную запись, вы все равно сможете запускать приложения, но вы не сможете устанавливать новые программы. У вас получится изменить настройки системы, но вы не сможете делать нежелательные изменения для других учетных записей. Если задание требует прав администратора, вы получите запрос службы контроля учетных записей (UAC), и вы должны будете указать имя пользователя и пароль учетной записи администратора, чтобы выполнить задачу.
Создавайте несколько резервных копий
Один из лучших способов защиты вашего компьютера и файлов от вредоносных атак – регулярное создание резервных копий. Если беспокоитесь о повреждении и взломе личных данных, то должны создавать по меньшей мере две резервные копии – одну локальную (офлайн) копию и одну копию в облачном пространстве.
Автономная резервная копия
Ваша стратегия резервного копирования должна предусматривать создание полной резервной копии вашей системы и данных, которую можно хранить в локальном местоположении – например на локальном сетевом носителе (хранилище NAS) или на внешнем жестком диске. Данный тип резервной копии позволит восстановить данные после вредоносного заражения, повреждения основного носителя, отказов оборудования или других несчастных случаев.
Когда дело касается защиты данных, то слишком много резервных копий не бывает. Если у вас есть возможность создать резервную копию резервной копии и сохранить в альтернативном безопасном месте, то не стесняйтесь это делать.
После создания резервной копии, не забывайте отключить диск от основной системы и сохранить его в надежном месте или отключить от сети сетевое хранилище, на котором вы храните копии. Это связано с тем, что если накопитель останется в сети и будет доступен с вашего устройства, то вредоносное ПО все еще сможет добраться до него и заразить эти файлы.
Если вы используете Windows 10, то вам даже не нужно устанавливать стороннюю программу резервного копирования. В систему уже устроен инструмент создания образа системы, который позволяет сделать копию файлов, приложений, настроек и всей установки Windows.
История файлов – еще одна форма автономного резервного копирования, которую вы можете использовать для создания резервной копии всех ваших файлов локально.
В качестве альтернативы, если вы не используете большое количество файлов, то можете регулярно копировать и вставлять свои документы на USB-накопитель.
Рекомендуется делать полную резервную копию один раз в день, но, если ваши файлы не меняются очень часто, вам следует рассмотреть возможность их резервного копирования не реже одного раза в неделю. Если вы имеете дело с корпоративными данными, вы должны делать резервные копии по крайней мере один или два раза в день.
Онлайн резервная копия
Облачное резервное копирование – один из лучших способов защитить ваши файлы от вредоносных программ, а также защититься от потери данных в результате случайного удаления, сбоя жесткого диска и стихийных бедствий.
OneDrive – это самое простое решение для облачного резервного копирования, которым может воспользоваться любой пользователь Windows 10. При этом система предлагает функцию «Защита важных файлов», которая предоставляет пользователям возможность автоматически синхронизировать файлы с Рабочего стола и в папках Изображения и Документы с OneDrive.

Хотя вы можете использовать OneDrive для защиты ваших данных, использование сторонних онлайн-сервисов резервного копирования, в некоторых случаях является более подходящим решением. Единственным недостатком большинства служб облачного хранения является необходимость полного участия пользователя в процедуре восстановления. В любом случае вы можете создать полный образ системы с помощью встроенного средства Windows 10, а затем загрузить его в платный облачный сервис, например, в Google Backup and Sync или Яндекс.Диск.
Самый лучший антивирус – это вы сами
Лучший инструмент для защиты данных и файлов – это вы сами. Как правило, устройство заражается вредоносными программами в результате действий пользователя, например, при нажатии на ссылку, открытии электронного письма или установки приложения из ненадежного источника.

Вредоносные программы могут распространяться с помощью всплывающих окон, которые появляются на посещаемых сайтах. Если всплывающее окно не внушает доверие, не нажимайте изображение или ссылку, а просто закройте окно. Иногда специально созданные всплывающие окна не могут быть закрыты – в этом случае используйте блокировщики скриптов или просто перезагрузите устройство.
Используйте современные веб-браузеры, такие как Microsoft Edge, Google Chrome, Mozilla Firefox и Яндекс.Браузер. Эти веб-обозреватели всегда обновляются и обладают отличными функциями безопасности. Большинство из них могут предупредить вас о потенциальной проблеме безопасности и не дадут посетит небезопасный ресурс. Если вы получите предупреждение, не пытайтесь найти способ для его обхода, ведь для его показа должна быть веская причина.
Проводите очистку вредоносного заражения
Если вирус, интернет-червь, шифровальщик или другой тип зловреда все же смог обойти механизмы безопасности вашего ПК, первое что нужно вам сделать – отключить ваш компьютер от Интернета. Вы можете сделать это, выдернув кабель Ethernet, отключив Wi-Fi адаптер или отключив питание роутера – таким способом вы заблокируете распространение угрозы на другие устройстве.

Затем откройте Защитника Windows и используйте функцию автономного сканирования. Если у вас отсутствует контроль над ПК, то используйте другое устройство для записи загрузочной флешки c копией Windows Defender Offline.
Многие антивирусные программы поддерживают возможность автономного сканирования с помощью антивирусных загрузочных дисков. Если вы используете стороннее программное обеспечение безопасности, посетите официальный сайт разработчика, чтобы узнать, как выполнять автономное сканирование.
Если ни один из шагов не помог удалить вредоносное ПО, вы должны восстановить свою систему с использованием последней доступной резервной копии. В случае, если у вас есть только резервная копия ваших файлов, произведите чистую установку Windows 10. После установки вам нужно будет переустановить приложения, повторно применить настройки и восстановить файлы, используя резервные копии.
Наконец, если вы уже отчаялись и никак не можете удалить угрозу, а резервной копией тоже не запаслись, то настало время обратиться за квалифицированной помощью. И помните, что вы всегда можете проконсультироваться на нашем сайте, используя форму комментариев.

Довольно часто Защитник Windows может мешать комфортной работе пользователя за компьютером — некоторые файлы и папки могут вызывать у встроенного в Windows 10 антивируса недоверие. Обычно такого рода контент моментально удаляется, но, конечно, данный антивирус, как и любой другой, можно деактивировать. К счастью, есть сразу три способа, каждый из которых весьма прост и не требует от пользователя особых познаний, навыков или опыта работы в этом направлении.
Содержание
Как отключить Защитник Windows в новых версиях системы, начиная со сборки 2004
В новых версиях Windows 10 разработчики усилили безопасность Защитника Windows, из-за чего стандартные способы его отключения, которые работали раньше, теперь бесполезны — встроенный антивирус со временем сам включается. Впрочем, энтузиасты уже нашли способ отключить его навсегда.
-
(либо с GitHub, но в этом случае вам придётся вручную экспортировать файл windefend-disable.bat);
- кликните по нему правой клавишей мыши;
- выберите пункт «Запустить от имени администратора»;
- дождитесь окончания процедуры (пара секунд), нажмите любую клавишу на клавиатуре;
- снова запустите файл от имени администратора и дождитесь его завершения, после чего нажмите любую клавишу.
Как отключить Защитник Windows через интерфейс
Наиболее простым способом выключения Защитника Windows 10 является отключение защиты в режиме реального времени через интерфейс антивируса.
-
откройте список скрываемых значков в правом нижнем углу экрана;





Теперь Защитник Windows 10 отключён. Но, стоит отметить, что периодически операционная система Windows 10 всё же может в автоматическом режиме запускать некоторые компоненты антивирусной защиты, плюс после обновления системы Защитник может быть полностью включён. Этот вариант стоит использовать в том случае, если последующие способы кажутся вам слишком сложными.
Как отключить Защитник Windows навсегда через редактор групповой политики
В версиях операционной системы Windows 10 Pro и Enterprise имеется функция редактора групповой политики, благодаря которой можно выполнять массу полезных действий. Кроме того, благодаря данному редактору можно отключить Защитник Windows, выполнив несколько весьма простых шагов.
-
на клавиатуре нажмите комбинацию клавиш Windows + R, после чего введите в поле gpedit.msc и нажмите Enter;





После перезагрузки антивирусная программа Windows Defender полностью прекратит свою работу. Чтобы запустить её обратно, нужно выполнить те же шаги, только вместо «Отключено» поставить «Не задано».
Как отключить Защитник Windows навсегда через реестр
К сожалению, редактора групповых политик в редакции Windows 10 Домашняя нет, так что воспользоваться вышеописанным методом в данном случае не выйдет. С другой стороны, эту же процедуру можно провести при помощи редактора реестра, который доступен во всех редакциях операционной системы.
-
на клавиатуре нажмите комбинацию клавиш Windows + R, после чего введите в поле regedit и нажмите Enter;




После перезагрузки компьютера Защитник Windows больше не будет скранировать систему, обнаруживая вредоносные файлы и программы. Чтобы включить Защитник Windows, пользователю нужно вновь запустить редактор реестра, перейти по указанному выше адресу, после чего удалить «DisableAntiSpyware» и раздел «Real-Time Protection»
Как отключить Центр безопасности Защитника Windows
Стоит отметить, что даже если пользователь воспользовался одним из представленных способов отключения антивируса Защитник Windows, иконка данного компонента всё равно будет отображаться в панели задач. При желании, если данная иконка пользователю мешает, её тоже можно убрать.
- откройте Диспетчер задач (ПКМ по меню Пуск или Ctrl+Alt+Del);
- перейдите во вкладку «Автозагрузка»;
- нажмите левой кнопкой мыши на Windows Security notification icon и в правом нижнем углу нажмите на опцию «Отключить».

Как добавить исключения в Защитника Windows: файл, папку, тип файла или процесс
К сожалению, как бы хорошо не работал Защитник Windows, но изредка он всё же даёт сбои — может удалять файлы, восприняв их вредоносными, или даже целые папки. Естественно, разработчики предусмотрели это, добавив функцию исключений, которая позволяет защитить определённый контент от удаления в том случае, если его программа посчитала опасной для вашего компьютера. Вот только «спрятали» функцию достаточно глубоко, чтобы найти её самостоятельно было крайне сложно. Но, конечно же, эта проблема тоже решаема.
-
откройте список скрываемых значков в правом нижнем углу экрана;






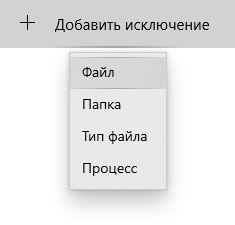

Недостатки отключения Защитника Windows
Разработчики из компании Microsoft достаточно неплохо потрудились над Windows 10, так что Защитник Windows работает отлично — он действительно защищает от различных вредоносных файлов, не даёт фишинговым программам получать данные пользователя, оберегая систему от различных пакостей. Так что если у вас нет острой необходимости отключать Защитник, то лучше этого не делать — встроенный антивирус вполне пригоден для того, чтобы заменить более известные аналоги от сторонних разработчиков. И, конечно, делая любые манипуляции с реестром, лучше иметь про запас бэкап операционной системы до внесения изменений.

По теме ниже узнаем, как добавление папки, файлы, программы в исключения Защитника Windows 10, то есть в исключения встроенного антивируса.
- Как добавить исключения в Защитник Windows 10 папок, файлов, программ
- где хранятся данные о добавленных элементах в исключения
- как добавить программу в исключения защитника
- как добавить файл в исключения защитника Windows
- как добавить папку в исключения Защитника Windows 10
- добавляем в исключения защитника тип файла
- исключение процесса от сканирования антивирусом
- как удалить исключения из Защитника Windows 10
Как добавить исключения в Защитник Windows 10 папок, файлов, программ
Если у вас на компьютере нет стороннего Антивируса (кстати в финале этого поста есть видео о том, как продлить Аваст бесплатно на год) не стоит особенно переживать, потому как в ОС есть встроенный собственный антивирус: Защитник Майкрософт, который полностью обеспечивает необходимую защиту компьютера.
Microsoft Defender, как и любая другая антивирусная программа, иногда мешает (не разрешает) запуск некоторых приложений, файлов, которые по его мнению подозрительны. Однако, его подозрения частенько не оправданы (банальная перестраховка), однако, это здорово мешает работе за компьютером! Крадет время.
В подобных нервируемых душу ситуациях, у пользователей естественным образом возникает вопрос (сли пользователь точно знает о безопасности файла, программы и т.п.): как добавить файл, программу, ту или иную папку в исключение (чтоб защитник не считал его подозрительным!).
Воспользуемся иным вариантом: если вы уверены в безопасности софта, то его возможно добавить в исключения защитника Windows. Это наиболее верный подход.
Рассмотрим решения таких задач для Защитнике Windows 10:
Откроем Параметры системы. Горячие клавиши: жмем одновременно Win+I .
В Параметрах переходим в опции Обновление и безопасность .
Открываем вкладку Безопасность Windows .

После клика по ссылке будет открыто приложение Безопасность Windows .

Требуется (картинка ниже) Добавление или удаление исключений .

Выбираете нужные для вас варианты.
вернуться к оглавлению ↑
где хранятся данные о добавленных элементах в исключения
Данные о файлах, папках добавленных в исключения сохраняются в реестре.
Пути сохранения данных для файлов, папок:
Исключенные типы файлов хранятся в реестре:
Исключенные в Microsoft Defender процессы:
вернуться к оглавлению ↑
как добавить программу в исключения защитника
Этот вариант подойдет, если вам требуется не файл, не папку, но добавить программу в исключения Защитника Windows 10.
Как установить жесткий диск с Windows на другой компьютер (ошибки)
Зарезервированное хранилище: (подробнее о запуске Командной строки)
Переводим обновления Windows в ручной режим.
вернуться к оглавлению ↑
как добавить файл в исключения защитника Windows
Теперь добавим файл в исключения Защитника Windows, чтобы исключить проверку и блокировку антивирусом.
Шаги будут такими:
В Проводнике укажите требуемый файл.

Все выбранные нами файлы будут отображаться тут же в Исключениях (по стрелке).
вернуться к оглавлению ↑
как добавить папку в исключения Защитника Windows 10
Чтобы исключить из отслеживания антивирусом папку (в этом случае антивирус не удалит содержимое папки).
Добавим папку в исключения защитника Microsoft.
Жмем Добавить в исключения ;
Указываем ее для добавления в исключения Защитника Windows.

вернуться к оглавлению ↑
добавляем в исключения защитника тип файла
Добавим в исключения Microsoft Defender типы файлов.
В поле Введите расширение добавьте расширение файла.

Расширения можно добавлять так .jpg или так png .
вернуться к оглавлению ↑
исключение процесса от сканирования антивирусом
Исключим некий процесс выполняемый в Windows.
картинка как и для расписанного примера выше.
Выбираем нужный для исключения процесс возможно через Диспетчера задач .
вернуться к оглавлению ↑
как удалить исключения из Защитника Windows 10

Читайте также:


