Как запустить microsoft office xp
Точка входа в процедуру GetDateFormatEx не найдена в библиотеке DLL Kernel32.dll
Ошибка. Конфигурация операционной системы не рассчитана на запуск этого приложения.
Точка входа в процедуру EnumCalendarInfoExEx не найдена в библиотеке DLL KERNEL32.dll
Причиной такого поведения системы стали два обновления, выпущенные 06.11.2018 корпорацией Microsoft для пакета Microsoft Office 2010:
Вливайтесь в общение
Спасибо, Ярослав! Дёрнула нелёгкая установить обновы ХР. Ничего из Офиса не открывалось.
Две позиции из четырёх нашли и грохнули. После перезагрузки всё запустилось.
Новое обновление от 12 февраля 2019
KB4462174 из той же оперы. Также вызывает указанную ошибку
Мельник Ярослав пишет:
Ярослав у меня та же проблема появилась после 13 февраля 2019 года, указанные Вами обновления я удаляла, их нет. Получается, что появились новые, но какие, как узнать?
Мельник Ярослав пишет:
попробуйте удалить KB4462174
Спасибо. Проблема КВ4462174 появилась 10 марта 2019. Удалил. Сработало. Ура!
mso2010:
KB2863821 ошибка Access
KB4461522 ошибка Excel
KB4461614 от 01.2019
KB4462174 от 02.2019
KB4462223 от 04.2019
KB4462174 от 02.2019
KB4462157 от 01.2019 MS
KB4464566 от 09.2019
KB4484373 от 06.2020
KB4484530 от 09.2020
Успешно боритесь с ленивыми пиндосами, пользуясь украденным у пиндосов продуктом, которые сделали пиндосы 100 лет назад своим умом и давно забыли как г*но мамонта?
У меня такая же проблема, но этих обновлений у меня нет. Что делать?
большое спасибо за эту инфу,только это было установленои удалено и заработало
Действительно удалил это обновление и ворд заработал. Спасибо!
Согласен после удаления обновления KB4462223 Word 2010 вернулся к жизни. А Андрею скажу, что в основном ПО делают наемные русские, индусы и американца на деньги пиндосов, для которых главное прибыль.
Одна из первых версий офисных программ, выпущенных корпорацией Microsoft — Office XP. В свое время она стала настоящим прорывом благодаря большому набору инструментов, возможности взаимодействия между программами, а также безопасности. Несмотря на то, что уже вышло много новых и усовершенствованных версий офисных пакетов, многие пользователи по-прежнему остаются верны именно Office XP.
Microsoft Office для Windows XP
В Microsoft Office XP в переводе с английского языка «Experience» переводится, как «опыт работы» или «жизненный опыт».
К сведению! Каждая составляющая данного офисного пакета имеет свой код версии — «2002» и «10», именно поэтому во время работы с программой могут встречаться названия «Word 2002» или «Excel 10».
Внешний вид логотипа Microsoft Office XP
Офисный пакет Office XP — это первый продукт в истории существования «Майкрософт», при разработке которого корпорацией был проведен огромный фронт работ по изучению потребностей их пользователей.
Обратите внимание! Главный принцип построения Microsoft Office XP, которым руководствовались сотрудники корпорации — удобство работающего.
В офисном пакете были исправлены все недочеты и программные ошибки предыдущих версий Офиса, а также добавлен достаточно объемный перечень новых возможностей и функций. Например, в этой версии Microsoft Office Word появилась возможность создавать брошюры, а в Excel уже не было нужды вручную прокручивать ячейки для наблюдения за изменениями при расчетах.
Office XP оснащен инструментами для осуществления коллективной работы и обмена информацией. Как правило, используются они в государственных учреждениях и сферах бизнеса, где в штате есть специалисты, которые могут установить и настроить Team Services и произвести интеграцию с SharePoint Portal Server.
Представив общественности новый офисный пакет, разработчики отметили три направления усовершенствования продукта:
- работа в различных учреждениях и организациях;
- коллективная работа;
- индивидуальная работа.
Важно! Разработчики отметили, что для индивидуальных пользователей повысилась эффективность и производительность приложений, появились опции восстановления данных и безопасность, усовершенствовался доступ к информации.
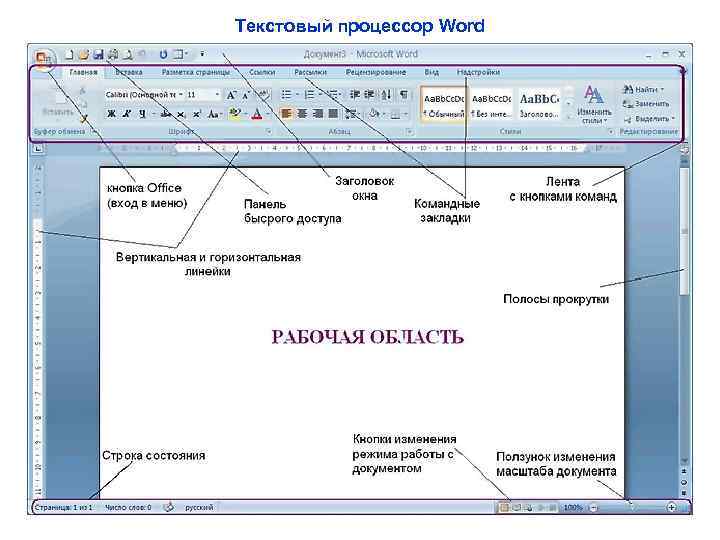
Интерфейс программы Microsoft Office Word XP
Компоненты Офиса для XP
Основные программы, которые входят в состав офисного пакета Microsoft Office XP:
- Word — программа, предназначенная для создания, редактирования текстовых документов. Большое количество инструментов, простая навигация по сайту позволяют выполнять большой спектр ежедневных задач;
- Excel — программа, представляющая собой табличный процессор. Основная ее задача — обрабатывать табличные данные и выполнять сложные математические вычисления;
- Access — неотъемлемая составляющая Майкрософт Офис, предназначенная для управления базами данных и работы с большими объемами данных;
- Power Point — это ПО, предназначенное для создания и редактирования электронных презентаций;
- Outlook — это менеджер персональной информации, основная задача которого обеспечить унифицированный доступ к корпоративной информации.
Обратите внимание! Это лишь часть компонентов, работающих на едином ядре Microsoft Office. Приобретая офисный пакет, есть возможность также использовать FrontPage, Small Business Tools, Photo Draw, Publisher и большое количество дополнительных плагинов и расширений.
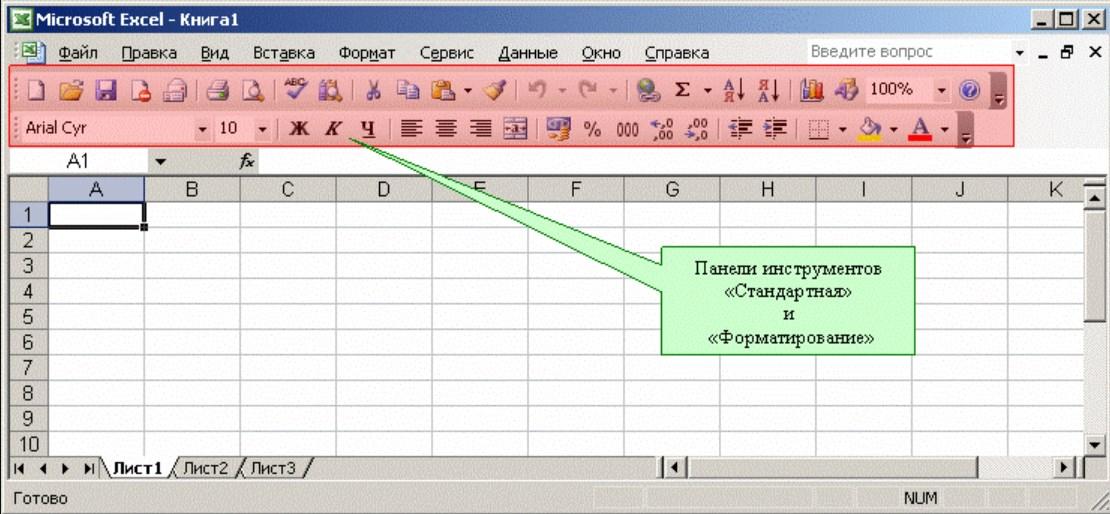
Как выглядит панель инструментов Microsoft Office XP Excel
Где скачать установочный файл
Также перед скачиванием Office XP нужно обязательно ознакомиться с системными требованиями к стационарному компьютеру или ноутбуку: видеоадаптер с объемом памяти не менее 4 Мб, микропроцессор Pentium любого типа, на диске объем свободного пространства должен составлять не менее 300 Мб, емкость оперативной памяти не менее 32 Мб. Короче говоря, у современных ПК технические параметры обеспечивают корректную работу офисного пакета.
Когда все подготовительные мероприятия выполнены, можно загружать программу на свой ПК. Для этого пользователь авторизуется на официальном сайте и, выбрав продукт, добавляет его в корзину. После того как офисный пакет будет добавлен в корзину, система произведет проверку, а после уже можно оплачивать продукт.
Важно! По истечении небольшого промежутка времени после совершения покупки пользователю придут подробные инструкции по установке, настройке и использовании пакета программ Office XP.
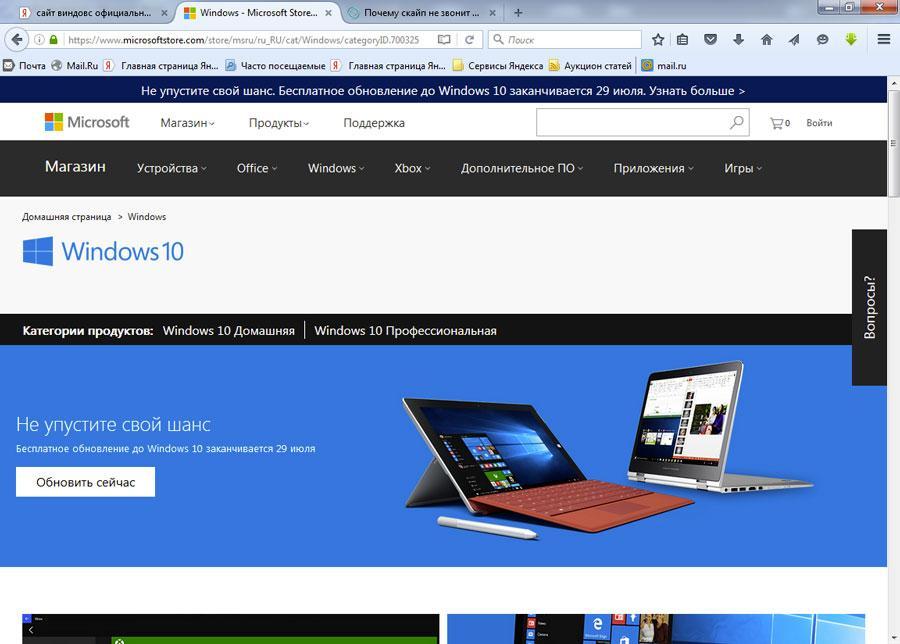
Где можно скачать Microsoft Office XP
Установка Офиса на виндовс XP
Сложностей в установке офисных программ возникнуть не должно, поскольку весь процесс автоматизирован, от человека необходимо будет осуществить лишь несколько манипуляций, на которые укажет система. Инструкция, как установить Microsoft Office XP, выглядит следующим образом:
- После оплаты офисного пакета на официальном сайте «Майкрософт» необходимо будет загрузить на свой стационарный компьютер или ПК установочный файл с расширением .exe.
- После скачивания файла на ПК его нужно найти в папке «Загрузки» и двойным нажатием на левую кнопку мышки запустить и строго следовать инструкциям системы. От пользователя обязательно потребуется дать согласие на установку и принять условия лицензированного соглашения.
Важно! Чтобы активировать продукт при первичной настройке, потребуется в командную строку, отобразившуюся на экране ПК, ввести ключ-активатор, который вместе с инструкциями будет передан покупателю.
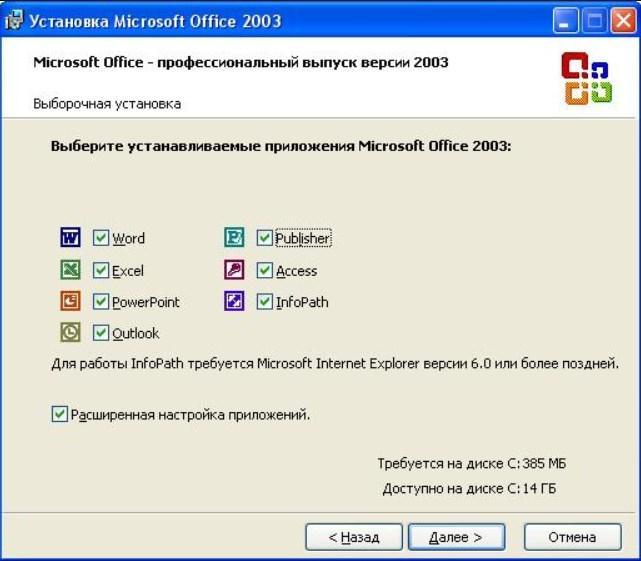
Установка Office XP на ПК
Преимущества Офиса для виндовс XP
Офис для виндовс ХР — это не просто пакет равноправных программ, каждая из которых выполняет определенные функции. В состав пакета входит 6 продуктов, функционирование которых тесно связано друг с другом. Благодаря этой особенности преимуществ у использования Microsoft Office XP много;
- все продукты имеют похожий интерфейс, что упрощает процесс навигации в каждой отдельной программе;
- программы Office имеют доступ к Глобальной сети, за счет чего можно обновлять ПО, а также получать справочную информацию непосредственно с web-серверов Microsoft;
- документы, созданные в одной программе, легко импортируются в другие. Это хорошая и невероятно полезная функция. Для осуществления этой манипуляции пользователю достаточно просто перетащить фрагмент файла в окно другой программы;
- пользователь может организовать связь файлов. Это означает, что если вставить данные одного документа в другой, создавая между ними связь, то при редактировании первого документа во втором изменения будет сохраняться автоматически;
- пакет Office включает в себя большое количество разнообразных модулей, которые доступны в любом приложении пакета. С их помощью пользователь может вставлять в файлы определенные текстуры и приукрашать документы.
Обратите внимание! Все версии офисных пакетов от Microsoft имеют официальную версию русского языка. Все пункты планов переведены корректно, сложностей в навигации по сайту возникнуть не должно.
Офисные программы Microsoft Office XP функциональные и имеют высокую степень надежности, позволяют выполнять большой спектр повседневных задач. Однако, как и любой другой софт, имеют и свои недостатки, поэтому предварительно нужно ознакомиться со всеми особенностями работы и лишь после покупать.
Нет ничего проще, чем установить Office 2010 на компьютер под управлением Windows XP, через торрент скачиваются сразу два архива. Один для версии на 64 бита и второй, для версии на 86 бит. Компьютеру под управлением операционной системы Windows XP, вероятно, нужен пакет на 86 бит (он же на 32). Вес архива составляет 1,23 ГБ. При запуске двойным щелчком мыши, установщик предлагает задать путь к архиву.
По умолчанию он хочет расположиться на диске С. Распаковка архива занимает 6 минут, после чего появляется окно запуска установщика.

Выбор разрядности стоит на 32 бита. Изменить его невозможно. Для 64 бит есть другой архив.
Простой способ избежать проблем
В параметрах установки оставляем галочку: автоматически активировать после установки. Убираем галочку на: Установить обновления. Это позволит избежать проблем, связанных, в частности, с установкой пакета на компьютер, не подключённый к интернету, а также ошибки: Точка входа в процедуру GetDateFormatEx не найдена в библиотеке DLL KERNEL32.dll. Если вы забыли убрать галочку, тогда:
- Пуск – Панель управления – Установка и удаление программ, показать обновления, Microsoft Office 2010, обновления KB2863821 и KB4461522.
- KB2863821 удалить и перезагрузиться.
- KB4461522 удалить и перезагрузиться.
- Запустить программы Офиса.
- Отключить: Автоматическое обновление.
Если этих обновлений не окажется в перечне, то их придётся поставить, а после удалить.
Установка
Нажимаем кнопку запустить установщик и через две минуты появляется следующее окно выбора нужного типа установки.

После нажатия на кнопку обновить, начинается установка.

Пробуем запустить программы из офис 2010.
Ворд ругается, но запускается. Наконец, появляется экран приветствия.



Забыли перезагрузиться
Для лечения рекомендуется удалить антивирус, через панель управления. Это не помогает. Но унывать не стоит, как говорится: "Семь бед - один резет". Нужно просто перезагрузиться. После этого Excel работает корректно.

Без ошибок открылись:
• OneNote;
• Outlook;
• Publisher;
• Диспетчер рисунков;
• Организатор клипов;
• Средство создания цифрового сертификата;
• Центр отправки файлов на сервер;
• Задание языковых параметров.
Таким образом, Office 2010, замечательно ставится на компьютер под управлением Windows XP.
Операционные системы : Microsoft Windows 98, 2000, ME , NT или XP .
Минимальные требования (для Microsoft Windows 2000; требования для остальных операционных систем семейства Windows аналогичны):
345 Мб свободного пространства на жестком диске для выборочной установки Microsoft Office XP , стандартной установки Media Content и Microsoft Publisher 2002; или
530 Мб свободного пространства на жестком диске для полной установки Microsoft Office XP , стандартной установки Media Content и Microsoft Publisher 2002;
При необходимости :
Дополнительно 550 Мб свободного пространства на жестком диске для полной установки Media Content .
Дополнительно :
После установки Microsoft Office XP , Media Content и Microsoft Publisher 2002 на жестком диске должно остаться не менее 100 Мб свободного пространства.
При полной установке Office XP все возможные компоненты, включая коллекцию картинок ( Clipart ), будут установлены на жесткий диск, так что установочный диск Office XP не будет требоваться для запуска или установки некоторых компонентов. Однако полная установка потребует на 200 Мб больше пространства на жестком диске, чем выборочная, которая описана в разделе Выборочная установка Office XP этого документа.
Деинсталлируйте любые предыдущие версии Office . Не рекомендуется использовать две различные версии Office на одном компьютере.
Вставьте диск Microsoft Office XP и дождитесь его автоматического запуска. Или запустите установку через Панель Управления, последовательно щелкнув кнопку Пуск , пункт Установки , пункт Панель Управления , а потом Установка и Удаление Программ .
Введите ключ продукта. Щелкните кнопку Далее .
Прочитайте лицензионное соглашение, потом щелкните флажок Я принимаю условия лицензионного соглашения . Щелкните кнопку Далее .
Если Вы хотите изменить путь к папке, в которую будет установлен Office , щелкните кнопку Обзор и укажите нужную папку.
Выберите Полный тип установки.

Примечание : Вы должны иметь не менее 630 Мб свободного пространства на жестком диске для полной установки; если у Вас нет достаточного объема свободного пространства, используйте выборочную установку (см. ниже).
Щелкните кнопку Далее .
Проверьте объем требуемого и доступного пространства на жестком диске. Убедитесь, что имеющегося пространства достаточно для установки.
Щелкните кнопку Установить .

Появится окно, отображающее процесс установки.

Если программа установки попросит Вас перезагрузить компьютер, Щелкните кнопку Да , чтобы осуществить перезагрузку.
Выборочная установка Office XP требует всего на 4 Мб больше пространства, чем стандартная (пункт «Установить»), но при помощи выборочной установки Вы получите доступ ко всем шаблонам PowerPoint , Редактору формул (дополнительный инструмент, используемый в Модуле 5), Microsoft Photo Editor (дополнительный инструмент для редактирования изображений). Однако большая часть коллекции картинок все равно не будет установлена на Ваш компьютер и для их использования Вам будет нужен установочный диск Office XP .
Деинсталлируйте любые предыдущие версии Office . Не рекомендуется использовать две различные версии Office на одном компьютере.
Вставьте диск Microsoft Office XP и дождитесь его автоматического запуска. Или запустите установку через Панель Управления, последовательно щелкнув кнопку Пуск , пункт Установки , пункт Панель Управления , а потом Установка и Удаление Программ .
Введите ключ продукта. Щелкните кнопку Далее .
Прочитайте лицензионное соглашение, потом щелкните флажок Я принимаю условия лицензионного соглашения . Щелкните кнопку Далее .
Если Вы хотите изменить путь к папке, в которую будет установлен Office , щелкните кнопку Обзор и укажите нужную папку.
Выберите Выборочный тип установки.

Щелкните кнопку Далее .
Выберите режим Выбрать подробные параметры установки для каждого приложения .

Щелкните кнопку Далее .
Щелкните значок + (плюс) рядом с Microsoft PowerPoint для Windows , чтобы раскрыть подменю.
Щелкните кнопку со стрелкой рядом с Шаблоны оформления и выберите пункт Запускать все с моего компьютера раскрывающегося меню.

В этом же окне прокрутите список компонентов, чтобы увидеть пункт Средства Office .
Щелкните значок + (плюс) рядом с Средства Office , чтобы раскрыть подменю.

Щелкните кнопку со стрелкой рядом с Редактор формул и выберите пункт Запускать все с моего компьютера раскрывающегося меню.

Если Вы хотите установить Microsoft Photo Editor , прокрутите список компонентов до конца списка Средства Office , щелкните кнопку со стрелкой рядом с Microsoft Photo Editor и выберите пункт Запускать все с моего компьютера из раскрывающегося меню.

Щелкните кнопку Далее .
Проверьте объем требуемого и доступного пространства на жестком диске.

Щелкните кнопку Установить .
Появится окно, отображающее процесс установки.

Если программа установки попросит Вас перезагрузить компьютер, щелкните кнопку Да , чтобы осуществить перезагрузку.
Office XP Media Content содержит Microsoft Clip Organizer и библиотеку клипов и других мультимедийных файлов, которые могут вставляться пользователями в документы Office .
Вставьте диск Microsoft Office XP Media Content и дождитесь его автоматического запуска.
Прочитайте лицензионное соглашение, потом щелкните флажок Я принимаю условия лицензионного соглашения . Щелкните кнопку Далее .
Если на жестком диске Вашего компьютера имеется достаточный объем свободного пространства (650 Мб или более, после установки Office XP ), то выберите Полный тип установки. Если объем свободного пространства на жестком диске Вашего компьютера ограничен (между 275 и 650 Мб), то выберите Установить для стандартной установки. При стандартной установке на жесткий диск устанавливается только Microsoft Clip Organizer (коллекция файлов каталога), все клипы и мультимедийные файлы остаются на CD .
Щелкните кнопку Далее .
Примечание : Если Вы выбрали стандартную установку, то диск Office XP Media Content будет требоваться Вам всякий раз, когда Вы захотите воспользоваться коллекцией картинок ( Clipart ), звуковыми или другими мультимедийными файлами.
Проверьте объем требуемого и доступного пространства на жестком диске. Убедитесь, что имеющегося пространства достаточно для установки.
Щелкните кнопку Установить .
Появится окно, отображающее процесс установки.
После того, как процесс установки будет завершен, Вы увидите окно с надписью «Установка Microsoft Office XP Media Content успешно завершена». Щелкните кнопку ОК .
Вставьте диск Microsoft Publisher 2002 и дождитесь его автоматического запуска. Или запустите установку через Панель Управления, последовательно щелкнув кнопку Пуск , пункт Установки , пункт Панель Управления , а потом Установка и Удаление Программ .
Введите ключ продукта. Щелкните кнопку Далее .
Прочитайте лицензионное соглашение, потом щелкните флажок Я принимаю условия лицензионного соглашения . Щелкните кнопку Далее .
Укажите, в какую папку Вы хотите установить Publisher 2002 или согласитесь с вариантом, предложенным по умолчанию.
Выберите Установить , для стандартной установки.

Щелкните кнопку Далее .
Проверьте объем требуемого и доступного пространства на жестком диске. Убедитесь, что имеющегося пространства достаточно для установки.

Щелкните кнопку Установить .
Появится окно, отображающее процесс установки.
После того, как процесс установки будет завершен, вы увидите окно с надписью «Установка Microsoft Publisher 2002 успешно завершена». Щелкните кнопку ОК .
Если Вы осуществили стандартную установку Office XP и теперь хотите изменить конфигурацию Office , добавив некоторые компоненты, следуйте указаниям, приведенным ниже.
Вставьте диск Microsoft Office XP .
Дважды щелкните левой кнопкой мыши значок Мой компьютер на рабочем столе. В появившемся окне дважды щелкните значок CD -дисковод (или нажмите правую кнопку мыши на значке и выберите пункт Открыть раскрывающегося меню).
Дважды щелкните имя файла setup . exe .
Примечание : Вы также можете запустить программу установки из Панели Управления , последовательно щелкнув кнопку Пуск , пункт Установки , пункт Панель Управления , а потом Установка и Удаление Программ . В появившемся окне щелкните кнопку Установка и Удаление Программ . Выберите из списка Microsoft Office XP и щелкните кнопку Изменить .
Выберите Добавить или удалить компоненты . Щелкните кнопку Далее .

В списке устанавливаемых компонентов щелкните значок + (плюс) рядом с названием приложения, конфигурацию которого Вы хотите изменить, например, Средства Office , для того, чтобы установить Редактор формул или Microsoft Photo Editor .

Выполните шаги 11-17, описанные в разделе Выборочная установка Microsoft Office XP этого документа, чтобы установить требуемые компоненты.
Щелкните кнопку Обновить .
Появится окно, отображающее процесс установки.
После того, как процесс установки будет завершен, Вы увидите окно с надписью «Установка Microsoft Office XP (профессиональный выпуск) успешно завершена». Щелкните кнопку ОК .
В данной статье опишутся способы решения проблемы с Microsoft Office. Которая заключается в следующем: при каждом запуске любого из компонентов будь то Word или Excel, запускается настройка офиса, что может занять довольно много времени.
Кому захочется ждать 5-10 минут пока настроится офис только для того чтобы открыть к примеру документ Word`a? Никому разумеется.
Возникает данная проблема чаще всего на Windows 7 с установленным Microsoft Office 2010.
Подождите, пока Windows настроит Microsoft Office профессиональный плюс 2010.
Вот как это выглядит:

У версии 2010 года интерфейс несколько отличается от 2007 но суть одна.
Кстати такая же проблема встречается и на Windows XP с офисами 2003/2007/2010 версий. На счет Windows 8/8.1 с Microsoft Office 2013 года пока проблем не встречал. Но возможно решения описанные ниже помогут и с Windows 8 с офисом 2013.
Способ 1
Столкнулся я с данной проблемой когда установил Windows 7 и Microsoft Office 2010 на свой компьютер. Первое что я заметил так это то что в Пуске у всех ярлыков от офиса путь указан неверно и изменить его было нельзя. Поэтому я попробовал запустить Word напрямую не через ярлык, а от исполнительного файла WINWORD.exe. Ворд запустился без настройки. И тогда все что нужно было сделать так это заменить ярлыки в Пуске на ярлыки которые необходимо было создать от исполнительных файлов.
Для этого переходите в папку с установленным офисом и находите исполнительные файлы приложений. По умолчанию путь к файлам офиса выглядит так: C:\Program Files\Microsoft Office\Office15. Находите файл к примеру WINWORD.exe или EXCEL.EXE и создаете ярлык.
После чего можно поместить его в удобное для Вас место и в случае надобности просто запускать офис через ярлык. Или можно заменить ярлыки которые находятся в Пуске, которые расположены по адресу: C:\Documents and Settings\All Users\главное меню\Программы\Microsoft Office 2013.
Но этот метод не всегда работает или его эффективность может не понравится. Поэтому рассмотрим и другие способы решения проблемы с офисом, при которой офис постоянно настраивается при каждом запуске.
Способ 2
Еще одним вариантом решения проблемы является переустановка офиса. Так как возможно на момент установки у пользователя было не достаточно прав и офис распаковался в папку в которой хранятся временные файлы и при запуске офис сначала запускал процедуру установки, затем процедуру настройки и только потом запускался сам.
Поэтому для начала стоит попробовать переустановить офис. Если на Вашем компьютере была установлена другая версия офиса будь то 2003 или 2007, то удалите ее полностью. Также не забудьте почистить реестр и диск от файлов которые остались от Microsoft Office. А также не забудьте почистить скрытую папку MSOCache в корне диска вручную.
И перед установкой желательно получить права администратора чтобы вновь не возникало таких проблем. О том как получить права администратора читайте здесь:
После того как права администратора будут получены, запускайте установщик офиса от имени администратора.
Возможно именно этот способ поможет и Вам, лично мне он помог.
Способ 3
Еще один способ:
Запустите командную строку от имени администратора и введите в нее одну из следующих команд в зависимости от версии вашей операционной системы:
secedit /configure /cfg %windir%\repair\secsetup.inf /db secsetup.sdb /verbose
Для Windows Vista:
secedit /configure /cfg %windir%\inf\defltbase.inf /db defltbase.sdb /verbose
Для Windows 7/8/8.1:
secedit /configure /cfg %windir%\inf\defltbase.inf /db defltbase.sdb /verbose
И нажмите Enter для подтверждения команды. После чего перезагрузите компьютер и убедитесь про что проблема исчезла.
Способ 4
Если же офис все также настраивается при запуске то попробуйте создать .bat файл и запустить его со следующим содержанием:
Примечание! Перед применением обязательно смените в тексте YOURUSERNAME на имя Вашей учетной записи.
Способ 5
- Запустите редактор реестра
- Откройте ветку HKEY_CURRENT_USER\Software\Microsof t\Office\14.0\Word\Options
- Добавьте параметр NoRereg типа DWORD, установив его значение равным 1.
- Закройте редактор реестра и перезагрузите компьютер.
Проверьте решилась ли проблема с настройкой офиса при каждом запуске. Если же нет то идем дальше.
Способ 6
Попробуйте запустить офис в безопасном режиме. Для этого откройте Пуск→Все программы→Microsoft Office и удерживая клавишу Ctrl щелкните по ярлыку Word или Excel, в зависимости от того какое приложение Вы хотите использовать. Если в безопасном режиме проблем не будет обнаружено, то есть офис запустится без сбора сведений или настройки, значит вероятнее всего проблема связана с Надстройками.

Далее откроется окно с надстройками:

В котором Вам нужно будет отключить все Надстройки. Сняв галочки напротив надстроек и нажав на ОК. Закройте приложение Office и запустите повторно убедившись в том что проблема исчезла.
Если проблема перестала возникать, как только Вы отключили все надстройки, то следует включать надстройки по одной. Проверяя после включения каждой надстройки, корректно ли работает офис. Тем самым можно будет обнаружить проблемную надстройку и просто выключить ее.
В случае если ни один из способов решения проблемы Вам не помог то имеет смысл попробовать заменить сборку Microsoft Office, так как возможно проблема кроется как раз таки в самой сборке.
Читайте также:


