Как запустить media station x через браузер
ForkPlayer стал отличной альтернативой стандартному браузеру на телевизорах со Smart TV. Теперь не нужно долго искать нужные фильмы, ждать пока загрузятся страницы интернет-сайтов. К тому же «Форк Плеер» практически не содержит рекламы. Придется только при первом воспроизведении посмотреть один рекламный ролик. Рекламу получится пропустить через 8 секунд после старта проигрывания.
Внешний вид плеера напоминает меню старенького телефона или планшета. Стандартный интерфейс сайтов преобразован в FXML-формат, благодаря чему не грузится много ненужных данных.
ForkPlayer также часто выбирают, если есть проблемы с работой отдельных приложений. Например, у части пользователей старых телевизоров наблюдаются проблемы с работой приложения Youtube. На сильно старых моделях (до 2013) «Ютуб» полностью перестал поддерживаться. А ForkPlayer является вариантом просмотра Youtube на устаревших «Смарт ТВ».
Как установить ForkPlayer на LG Smart TV
Установка на телевизоры LG, как и на устройства других марок, возможна несколькими способами. Перечень ниже отсортирован в порядке убывания по простоте:
- установка «Форк плеера» через стороннее приложение Media Station X (MSX, «Медиа Станция»);
- запуск мультимедийного браузера через другое телевизионное приложение после смены DNS в сетевых настройках ТВ;
- добавление плеера на телевизор с внешнего накопителя (флешки), на новых моделях не работает;
- полноценная установка через среду разработчика.
Последние два способа обычному пользователю нет смысла применять. Если телевизор не сильно старый, то отлично сработаю первые два метода скачивания и запуска Fork-браузера.
Media Station X
Приложение набрало в последнее время большую популярность. Позволяет сильно расширить функциональность телевизора, открыть приложения, которые недоступны в официальном магазине устройства.
Сначала нужно установить «станцию» через встроенный в телевизор магазин.
- В Smart-меню открывается магазин. В зависимости от версии операционной системы webOS (установлена только на TV от производителя LG), магазин называется либо LG Store, либо LG Content Store.
- Вверху экрана найдите и нажмите значок лупы, чтобы найти нужное приложение.
- После клика по иконке поиска появится поисковое поле. Начните вводить название приложения «Media Station X». Система предложит варианты с совпадением введенного текста. Обязательно должна быть нужная программа. Выберите приложение и кликните на пульте «ОК».
- Окажитесь на странице результатов поиска. Нажмите на MSX, после чего попадете на карточку программы.
- Нажмите на кнопку «Установить». Подождите, пока MSX скачается с сервера LG и закончится установка. Узнать об этом можно по смене названия кнопки. Название сменится с «Установить» на «Запуск».
- После, можно открыть MSX сразу или через главное меню (кнопка «HOME»). Значок также будет добавлен в конец списка с уже установленными программами.
Инсталляция на другие более старые ТВ-приемники выполняется практически так же. Отличия в действиях будут зависеть только от названия пунктов, кнопок, и их расположения внутри магазина.
При первом запуске меню будет на английском языке. После настройки интерфейс «Медийной Станции станет русским.
При первом открытии «Форк Плеера» потребуется проверить ссылку, откуда будет грузиться браузер. Нажмите «Continue» (продолжить).

Результатом станет появление на экране телевизора LG заставки ForkPlayer.
Если заставка и меню ForkPlayer отображается только на часть экрана, не переживайте. Все видео, несмотря на это, будут открываться на полный экран.

Установка «Форк плеера» чере смену DNS-сервера
Способ рабочий и по сей день пользуется большим спросом. В большинстве случаев не нужно ничего устанавливать. Но придется изменить настройки интернета в меню телевизора.
Использование не рекомендуется официальным разработчиком ForkPlayer. На замену пришел новый способ, которые описали выше.
Проблема в том, что настройки (IP-адрес сервера) непостоянные, могут переставать работать. Следовательно, ForkPlayer больше не будет запускаться. Тогда нужно искать другой сервер и, возможно, менять ранее использованное приложение на новое.
Но все же, метод актуален на сегодня и можно таким образом установить ForkPlayer для LG Smart TV.
Какой DNS использовать
Ниже представлена таблица рабочих серверов DNS для ForkPlayer на устройствах LG.
Желтым выделен DNS, которые используется для написания материала.
| DNS | Что запускать | Что откроется |
| 46.36.222.114 | Megogo, Tvigle | Forkplayer |
| 46.36.220.208 | iVi | ForkStore (магазин, из которого доступно открытие «Форк Плеера», OTTPlayer и SS IPTV) |
| 85.17.30.89 | Tvigle, Accu Weather | ForkPlayer |
| 195.88.208.101 | Tvigle и iVi | ForkPlayer и ForkStore соответственно |
Процесс установки
Ниже показана установка на примере телевизора фирмы LG с новой версией webOS.
- Откройте настройки кнопкой «SETTINGS».
- Выберите раздел «Сеть» или «Подключение» (зависит от модификации телевизора).
- Перейдите в настройки способа, которым подключались к интернету. В примере телевизор выходит в сеть через беспроводное соединение Wi-Fi.
- Далее требуется открыть дополнительные (или расширенные) настройки.
- Скорее всего, что у вас, как и в примере, параметры сети определяются автоматически. Значит, нужно отключить автоматическую настройку и выставить нужный DNS. Для этого нажимаете «Изменить».
- Убираете точку с пункта «Автоматически». Поля станут доступны для смены значений. Наведите выделение на строку «Сервер DNS» и измените на тот IP, который выбрали с таблицы. Для примера брался DNS «85.17.30.89». Чтобы применить изменения, кликните «Подключение».
Теперь откройте ТВ-приложение, которое соответствует указанному DNS.
Если приложение отсутствует среди установленных в память телевизора, нужно добавить его с магазина. Как скачать и установить, читайте в предыдущем разделе статьи про «Media Station X».
Если сервер в данный момент актуален в связке с открываемым приложением, то заставка Tvigle (в нашем случае) должна практически сразу смениться на загрузочный экран ForkPlayer.

Дождитесь загрузки параметров и попадете в главное меню веб-браузера. Теперь осталось только установить базовые параметры, добавить контент, сервисы, кинозалы, порталы.
Следующие два способа отличаются тем, что позволяют добавить самостоятельный виджет ForkPlayer в меню телевизионной техники. Значит, что не нужно задействовать для открытия другие телевизионные утилиты, изменять какие-либо настройки. В меню появится отдельная иконка ForkPlayer.
Запуск с флешки
Современные телевизоры начиная с webOS 4 версии не подходят для способа с флеш-накопителем.
Актуален метод добавления только на старых webOS устройствах и телевизорах с системой NetCast.
- Скачайте архивный файл по ссылке .
- Телевизор может воспринимать флешку только с файловой системой FAT32. Поэтому, при необходимости, сделайте форматирование флешки в нужном формате.
- На флешке, кроме файлов ForkPlayer, быть ничего не должно.
- Разархивируйте скачанный архив и поместите файлы на флешку.
- Выключите ТВ, вставьте в один из разъемов USB флешку.
- Включите технику, подождите от 30 секунд, чтобы система загрузилась до конца. Если телевизор предложит открыть флешку, откажитесь.
- Откройте меню, где отображаются все приложения. Посмотрите, не появилась ли иконка ForkPlayer.
Если иконка отсутствует, значит, способ для вашего устройства не работает.
Установка через IDE разработчика
Способ от вышеприведенных отличается тем, что ForkPlayer добавится во внутреннюю память ТВ-устройства.
Работа браузера будет быстрее, так как графика и все загружаемые элементы при запуске хранятся в памяти, а не на сторонних серверах.
Для установки требуется:
- зарегистрироваться на официальном сайте компании LG (или через меню ТВ), чтобы иметь учетную запись;
- установить Developer Mode на телевизор, чтобы перевести аппарат в режим, открытый для разработки;
- на компьютер установить программный пакет для разработки, который занимает практически 2 Гб места;
- подключиться к телевизору через меню программы на ноутбке или стационарном компьютере;
- выбрать и установить файл приложения по сети через компьютерную программу.
Как сделать все правильно, показано в видео ниже.
Базовая настройка
В главном интерфейсе браузера нажмите красную кнопку с одной точкой внизу пульта. Откроется контекстное меню, где нужно выбрать «Настройки».После, откроется новое меню в верхней части ForkPlayer, где необходимо выбрать «Настройки приложения».
Параметры меняются нажатием стрелок на пульте влево вправо.
- Если язык не русский, то смените в первой строке «Language».
- В строке «Смещение времени» выставьте значение, что сверху отображалось время без отставания или опережения.
- Раздел «Настройки интерфейса» предназначен для изменения внешнего вида ForkPlayer.
- Живой поиск рекомендуется включать. Функция предлагает варианты продолжений вводимых названий в поисковую строку. Так, не нужно вводить название фильма полностью. По первым нескольким буквам ForkPlayer предложить правильный фильм или передачу.
- Взрослый контент. По умолчанию опция отключена. Если хотите просматривать 18+ контент, активируйте функцию вводом кода «0000».
- Качество видео. Нужно задать максимально возможное и того, что предлагает ForkPlayer. Ограничение в 1080p не означает, что не получится воспроизвести UHD контент в 4K-разрешении. Конечное качество определяется порталом.
- В строках «Видеоплеер» и «IPTV+HLS плеер» нужно выставить вариант плеера, который будет воспроизводить контент. Сменить плеер рекомендуется только, если текущий вариант тормозит или вовсе не открывает контент.
- Настроить погоду. Выберите страну, область, город. После, в правом верхнем углу браузера начнут отображаться погодные условия.
- Начальная группа. Выбирается место, которое откроется при очередном запуске после закрытия ForkPlayer. Есть два варианта на выбор: «продолжать работу с того же места» и «стартовое меню». В первом случае, если смотрели фильм и закрыли браузер, то повторное открытие Fork-плеера вернет вас на фильм. Во втором, независимо от последнего места нахождения, откроется стартовый интерфейс. Часто рекомендуется оставить настройку неизменной.
Этих настроек достаточно, чтобы ForkPlayer качественно работал и не возникало трудностей при эксплуатации браузера. Последним шагом можно добавить популярные порталы через копку на главном экране «Добавить ярлык».
Media Station X - оболочка для медиатеки (фильмы, сериалы, тв)
Media Station X - оболочка для медиатеки (фильмы, сериалы, тв)
Копипаста » 16 июн 2021, 23:38
Media Station X (сокращенно MSX) – это кроссплатформенное приложение, которое доступно для любого телевизора LG на платформе webOS. Предназначено для создания настраиваемых мультимедийных страниц (состоящих из видео, аудио файлов, изображений, текстов и ссылок). Не содержит никакого контента и представляет собой так называемое приложение White Label. В нём можно создать свой собственный контент или открыть общий контент других пользователей. Находится во встроенном магазине приложений. Практически не требует знаний по настройке.
Достоинства Media Station X
- После настройки внутри приложения можно запустить практически любую доступную программу, разработанную для "Смарт ТВ".
- Не нужно устанавливать кучу приложений на телевизор. Все программы запускаются через сторонние адреса внутри Media Station X, при этом они не забивают память телевизора. Значит, телеприемник не будет засоряться со временем и тормозить.
- Можно открыть приложения, для настройки которых ранее требовалось изменять настройки телевизора. Например, чтобы установить ForkPlayer, ранее требовалось делать смену DNS-сервера в сетевых параметрах телевизионного приемника. Сейчас же браузер ForkPlayer доступен внутри «Медийной станции».
- Решается проблема с неработающим Youtube. Если по каким-то причинам больше не работает «Ютуб», зависает, не грузятся видео и т. д., то в «станции» можно без проблем запустить видеохостинг. Причем его внешний вид, меню не будут отличаться от стандартного официального приложения.
Как установить Media Station X
- На пульте нажмите «Домой» (кнопка со значком домика).
- Найдите магазин с названием LG Content Store и запустите.
Все, что требуется сделать после первого открытия «Медиа Станции», так это ввести источник, откуда будет грузиться контент.
На выбор пользователя дается несколько адресов, доступных к использованию. Что прописывать и что будет доступно для запуска, смотрите в таблице.
Рекомендуется воспользоваться вторым адресом, его преимущество заключается в присутствии магазина DStore. Там есть все стандартные приложения, и более специализированные.
Также есть адреса для отдельных сервисов:
- sc.msx.benzac.de — Sound Cloud;
- gd.msx.benzac.de — Google Drive;
- od.msx.benzac.de — OneDrive;
- db.msx.benzac.de — Dropbox;
- nb.msx.benzac.de — Node Browser;
- tmdb.msx.benzac.de — THE MOVIE DataBase;
- ttv.msx.benzac.de — Twitch;
- lp.msx.benzac.de — Lorem Picsum.
- Откройте MSX, сразу нажмите на «Settings».
- Выберите большую кнопку «Start Parameter».
Поэтому нужно, чтобы была иконка MSX. Когда потребуется выйти в основное меню, кликните по кнопке «Home» на пульте и выберите значок приложения, попадете в стартовое меню.
Media Station X - оболочка для медиатеки (фильмы, сериалы, тв)
Спонсор » 16 июн 2021, 23:38
Media Station X - оболочка для медиатеки (фильмы, сериалы, тв)
zazafa » 16 июл 2021, 12:41
на ютубе нашел как смотреть бесплатно фильмы через приложение
правда регион россию сменил, и в россии этой в lg store проги нету
JackSparrow » 16 июл 2021, 23:43
zazafa
Речь про Media Station X? У меня на C9 в каталоге программ присутствует такое приложение.
Media Station X
Версия: 0.1.138
Последнее обновление программы в шапке: 23.08.2021





Краткое описание:
Оболочка для медиатеки телевизора или приставки
Features:
- Create simple or complex media pages.
- Easily navigate through these media pages by using your remote control or pointer device.
- Play multiple video/audio files in a playlist.
- Show multiple images in a slideshow.
- While watching a video or listening to an audio file, simultaneously browse further media pages (the video/audio file keeps running in the background).
- Open links in full screen mode.
noname.do.am - Vplay/GinPlay/FXMLPlayer/ForkPlayer/OTT-Play/OTTplayer/Xsmart/SmartBox/Dstore/GetsTV/YouTube/YouTube Kids/OVP/ТутКино/Rutube/MyTuner/RADIOPLAYER/WIFIRE TV/QWEDL MOVIES/RE! MUSIC/ВКонтакте/SPEEDTEST/TWITCH (TEST)/CLOUDDY (TEST)/ТЕСТ
instant.vplay.one - Мгновенный запуск vPlay через MSX
kotiptv.ru -
"MSX KotiPTV":
ИНФО/YouTube
"ФИЛЬМЫ": UHD (4K) HDR/КИНОЗАЛ
"IPTV": OTTPlayer/IPTV каналы/ForkPlayer
"SOUNCLOUD": Top 50/New & hot/Поиск треков
"Радио"
sc.msx.benzac.de - Sound Cloud MSX
gd.msx.benzac.de - Google Drive MSX
od.msx.benzac.de - OneDrive MSX
db.msx.benzac.de - Dropbox MSX
nb.msx.benzac.de - Node Browser MSX
tmdb.msx.benzac.de - THE MOVIE DataBase MSX
ttv.msx.benzac.de - Twitch MSX
lp.msx.benzac.de - Lorem Picsum MSX
Требуется Android: 4.2+
Русский интерфейс: Да (но не сразу)
0.1.132
- Added shortcut feature for option items and player buttons
- General API extensions
- Minor bug fixes
Благодаря декодированию интерфейса сторонних сайтов в FXML-формат, избегает загрузки лишних данных, повышая быстродействие и качество воспроизведения.
Также через ForkPlayer можно просматривать видео с Youtube на телевизорах, не поддерживающих прямое воспроизведение с видеохостинга. К таким устройствам относятся все модели LG, выпущенные до 2013 года.
Установка на телевизор LG
Существует 5 способов установки ForkPlayer на LG Smart TV. Все они имеют право на жизнь. Во всех случаях для работы приложения потребуется подключить LG к интернету. Ниже мы дадим пошаговые инструкции и расскажем о достоинствах и недостатках каждого из методов.
Через браузер
Чтобы запустить ForkPlayer через браузер :

Через Media Station X
Установка ForkPlayer через “Медиа Станцию” происходит по следующему алгоритму:
О том, что приложение установилось и готово к работе, можно узнать по характерной заставке, появившейся на экране. Она может занимать только часть видимой области: на размеры видео это не влияет.
Через смену DNS
Для того, чтобы заменить DNS, необходимо :
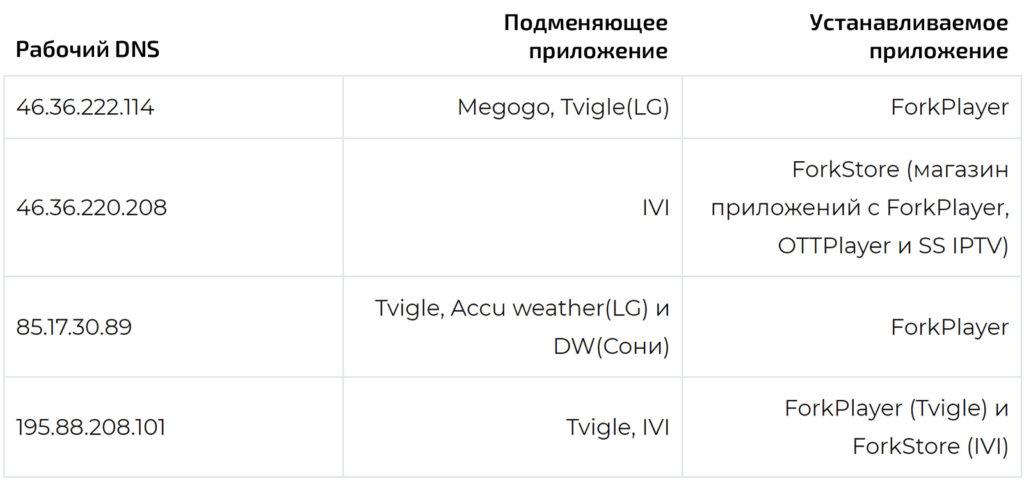
Примените изменения, кликнув на “Подключение”.
С помощью IDE
Алгоритм действий при установке ForkPlayer через IDE на LG следующий :
Тем временем на компьютер необходимо установить :
Чтобы приложение через несколько дней не прекратило работу, продлевайте Developer Mode или установите Root-права.
С помощью флешки
Способ актуален только для устройств с ранними версиями WebOS и системой Netcast. Установка Forkplayer с флешки не подходит телевизорам с WebOS 4.0 и выше. В целом метод достаточно простой и не требует специальных навыков.- Возьмите USB-накопитель на пару гигабайт, удалите с него всю информацию и отформатируйте в файловой системе FAT32.
- С официального сайта загрузите и распакуйте свежий архив ForkPlayer.
- Вставьте флешку в один из USB-разъемов на ТВ.
- Включите телевизор, дождитесь окончательной загрузки системы и подтвердите установку.
Настройка и подключение плейлистов
Чтобы настроить ForkPlayer, нажмите красную кнопку с точкой внизу пульта. В контекстном меню выберите пункт “Настройки”. В открывшемся в верхней части экрана меню необходимо нажмите “Настройки приложения”.
Здесь можно внести следующие изменения :
Чтобы добавить новый плейлист или сайт на стартовую панель :
Решение потенциальных проблем
Черный/белый экран при воспроизведении всех IPTV-плейлистов
Пустой экран может отображаться при блокировке как отдельного канала, так и всего плейлиста. Чтобы проверить работоспособность плеера подключите другие IPTV. Найдите самообновляемые плейлисты: они регулярно удаляют нерабочие ссылки и заменяют их на корректные.
Почему так много нерабочих плейлистов?
Специалист по подключению и настройке цифрового телевиденияБесплатные же часто просто воруют ссылки. Со временем их отслеживают и блокируют интернет-провайдеры. Отсюда такое количество нерабочих IPTV.
Читайте также:


