Как запустить денвер в браузере
Итак, вы решили установить Денвер. Он имеет нечто вроде ядра, или «сердца» — так называемый «базовый пакет», занимающий около 5.5 MB. Все остальное поставляется в виде пакетов расширений, о которых речь пойдет в других статьях (см. Содержание). Базовый пакет содержит большинство необходимых программ и утилит:
Состав: Apache 2.2.22 + SSL, PHP 5.3.13 + XDebug, MySQL 5.5, phpMyAdmin 3.5, многопроектность, работа с Flash-накопителем PHP 5.2 старее, но включает Zend Optimizer и больше модулей.Подготовка к работе с сетью
Чтобы сразу расставить все точки над «ё», давайте убедимся, что ваш компьютер действительно настроен для работы с сетью. Обычно именно так и бывает по умолчанию, но все же.
Многие ассоциируют слово «сеть» с Интернетом, локальной сетью или хотя бы модемом. И совершенно напрасно. Фраза «настроим сеть» может иметь смысл даже в том случае, когда ни одного из перечисленных устройств у компьютера нет! Здесь имеется в виду лишь установка драйверов и сетевых протоколов, которые позволят Apache запуститься и работать на локальной машине.Итак, самый простой тест: откройте Пуск — Выполнить и введите там команду:
После нажатия Enter вы должны увидеть примерно следующую картину:
Вы, наверное, уже поняли, что ваша задача сейчас — добиться, чтобы адрес 127.0.0.1 «пинговался». В случае проблем:
- Пользователям Windows 98/ME необходимо зайти в Панель управления — Установка и удаление программ — Установка Windows и добавить там Удаленный доступ к сети. При этом автоматически установятся и все нужные протоколы.
- Пользователям Windows 2000, XP, 2003, Vista, Windows 7 и т.д. — проверить, что команде ping не мешает установленный вручную антивирус или фаервол. Попробуйте отключить эти программы: если помогает, то нужно разбиратся с их настройками.
Установка дистрибутива
Запустите скачанный инсталлятор Денвера. Вы увидите перед собой нечто вроде следующего:
Вас спросят о том, в какой каталог вы хотели бы установить комплекс (по умолчанию используется C:\WebServers , вам нужно лишь нажать Enter , чтобы согласиться с этим выбором). В указанном каталоге будут расположены абсолютно все компоненты системы, и вне его никакие файлы в дальнейшем не создаются (исключая ярлыки на Рабочем столе).
Настоятельно рекомендуем вам устанавливать комплекс в каталог первого уровня — то есть, C:\WebServers , а не, например, C:\My\WebServers . Дело в том, что инсталляторы пакетов расширений ищут базовый комплект именно на первом уровне по всем дискам. И, если не находят, заставляют вас ввести имя директории вручную. Наверное, вам не нужны лишние проволочки при установке расширений.Далее вам предложат ввести имя виртуального диска, который будет связан с только что указанной директорией. Рекомендуем вам согласиться со значением по умолчанию ( Z: ). Важно, что диска с этим именем еще не должно содержаться в системе — чаще всего так и происходит с диском Z: .
После этого начнется копирование файлов дистрибутива, а под конец вам будет задан вопрос, как именно вы собираетесь запускать и останавливать комплекс. У вас есть две альтернативы:
- Создавать виртуальный диск при загрузке машины (естественно, инсталлятор позаботится, чтобы это происходило автоматически), а при остановке серверов его (диск) не отключать. На мой взгляд, это наиболее удобный режим, и я сам пользуюсь только им.
- Создавать виртуальный диск только по явной команде старта комплекса (при щелчке по ярлыку запуска на Рабочем столе). И, соответственно, отключать диск от системы — при остановке серверов.
Собственно, вот и все. Вы сможете выполнить установку комплекса, имея всего 2 клавиши на клавиатуре: Enter и Y (чтобы ввести Yes).
Первый запуск Денвера
Некоторые ОС имеют обыкновение при первом запуске Internet Explorer-а вызывать Мастер подключения. Если это произошло на вашей машине, прикажите горе-мастеру «отвалить» — якобы, вы уже настроили подключение самостоятельно.Если тестовая страница все же не загрузится, проверьте:
- Отключен ли у вас прокси-сервер в настройках браузера? Подробнее здесь.
- Запущен ли Денвер? Если да, нет ли ошибок при щелчке на пиктограмме пера (справа внизу)?
- Не запущен ли у вас какой-то другой Web-сервер, который мешает Денверу (часто бывает в Windows XP)? Например, Microsoft IIS? Если да, отключите его.
Наконец, если ничего не помогает, загляните в список часто задаваемых вопросов, а затем, если проблема не решится, отправьте детальное описание ошибки в форум.
Денвер прошел тестирование в следующих ОС:
- Windows 95/98/ME;
- Windows NT/2000/XP/2003;
- Windows Vista, Windows 7.
Работа с виртуальными хостами
Вниманию пользователей Windows NT, 2000 или XP (и старше). Прежде, чем продолжить, убедитесь, что у вас запущена служба «DNS-клиент». Это можно сделать, открыв Панель управления — Администрирование — Службы. В противном случае виртуальные хосты работать не будут.Воюем с Контроллером удаленного доступа
Как только вы начнете создавать виртуальные хосты, Контроллер удаленного доступа на некоторых системах может сойти с ума. Он будет при первом открытии хоста предлагать вам альтернативу наподобие следующей:
или даже вот так:
Слава богу, это происходит не каждый раз. Видите, как он извивается, чтобы только не дать человеку поработать. Так вот, в этом случае вы должны быть тверды: всегда выбирайте Подключиться или Повторить.
Ни в коем случае не давайте ему ответ Автономно, слышите.Но если ваш Контроллер удаленного доступа закусил удила и на ответ Подключиться начинает яростно набирать номер на модеме, идите в Сервис — Свойства обозревателя — Подключение и в разделе Настройка удаленного доступа поставьте флажок Не использовать (или Never Dial a connection).
Это рекомендации для пользователей Windows 2000. На всех остальных системах пункты меню и кнопки могут называться немного по-другому, но смысл остается тот же.Воюем с прокси-сервером
Многие версии Windows поставляются со включенным по умолчанию прокси-сервером. Это может вызвать кое-какие проблемы при работе с Денвером (впрочем, легко разрешимые).
Решение проблем
Прежде, чем кидаться задавать вопрос в форум, проверьте: возможно, ответ уже есть в списке часто задаваемых вопросов по Денверу. С вероятностью 85% так и окажется: ведь вы не первый, кто использует проект.
Сам Денвер является программной оболочкой, в которую входят соответствующие дистрибутивы и модули, позволяющие заниматься разработкой, тестированием и отладкой сайтов непосредственно на локальном компьютере, без необходимости выхода в интернет.

Денвер традиционно считается одним из актуальных и эффективных инструментов для веб-разработчиков. Мощные средства настройки и отладки, возможность комфортной разработки и тестирования сайтов на локальном сервере создают идеальные условия для работы без рисков для своего сайта на просторах сети.
Работа с Денвером — особенности самого сервера
Перед тем как настроить Денвер, необходимо учесть несколько нюансов самого сервера. Прежде всего, ключевой особенностью Денвера становится поддержка работы с несколькими веб-проектами одновременно, с расположением каждого из них отдельно на своём виртуальном хосте. Для этого под каждый проект сервером создаётся отдельная папка. Создание таких хостов происходит автоматически.
Как показывает практика, настройка Denwer не представляет особых сложностей, но всё же важно учесть ряд ключевых параметров для эффективной и стабильной работы. Прежде всего, как работать с Денвером, что нужно учесть для настройки?
Все компоненты этого программного решения уже предоставляются полностью настроенными, готовыми к работе. В том числе SSL, кодировка MySQL и прочие программные средства. При желании пользователь может самостоятельно вручную обновлять любой из сервисов, входящих в состав Денвера. С этой целью новые версии дистрибутивов просто копируются в папке поверх новых.
После того как наша установка завершена, вновь появится окно браузера, информирующее о завершении инсталляции. Его можно смело закрывать. Для запуска программы находим на рабочем столе ярлык Start Denwer — дважды нажав по нему, запустим наш сервер.
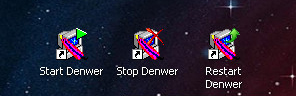
Жмем на Start Denwer
Конечно, какое-то время программе нужно для запуска. А после загрузки приложения на панели будут заметны две иконки — при их наличии запуск прошёл нормально. Когда мы откроем «Мой компьютер», увидим появление на компьютере виртуального диска Z.
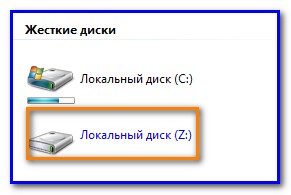
Перейдя на него, мы можем заметить несколько папок. В этом случае нас интересует как раз папка Home.
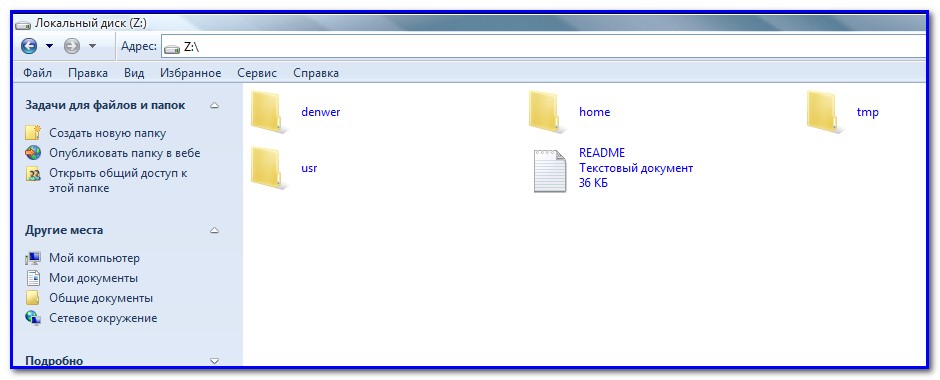
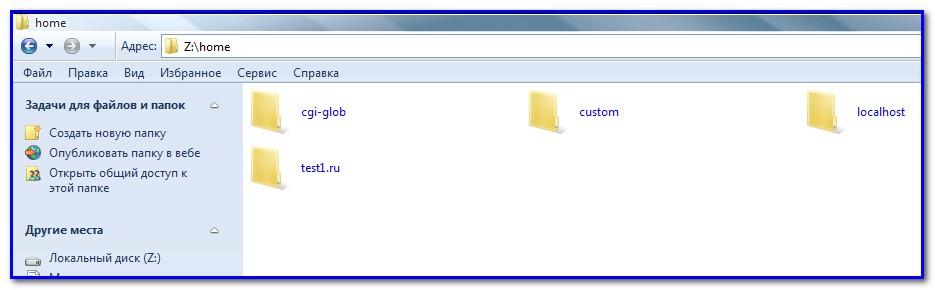
Затем для настройки Денвера эту страницу прокручиваем вплоть до заголовка «Утилиты» — увидим множество ссылок. Выбираем строку «phpMyAdmin — администрирование СУБД MySQL», после чего увидим новое окно.
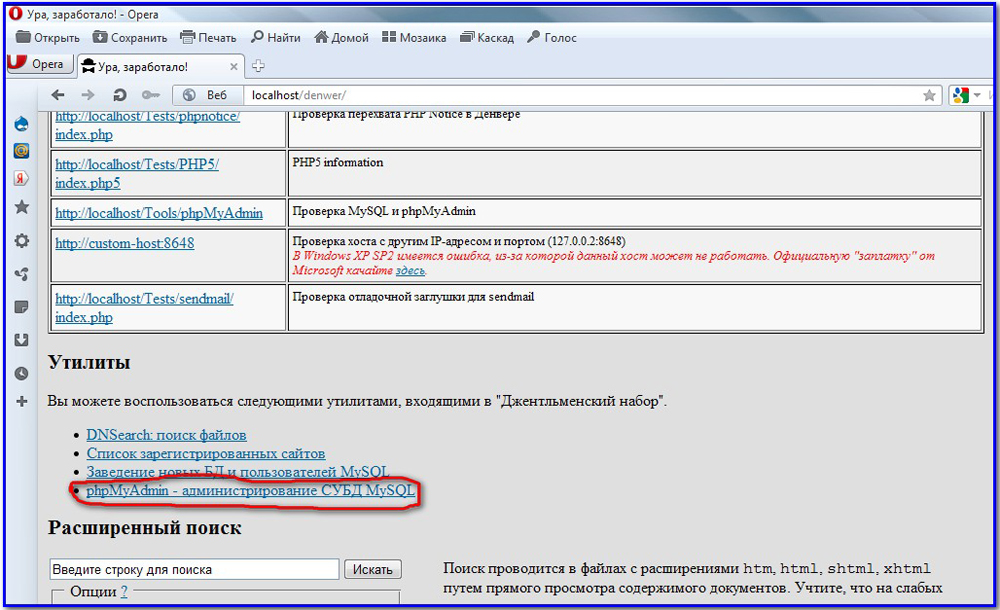
Латиницей вписываем в поле Create new database название своей базы данных, остаётся лишь нажать Create и должно появиться новое окно.
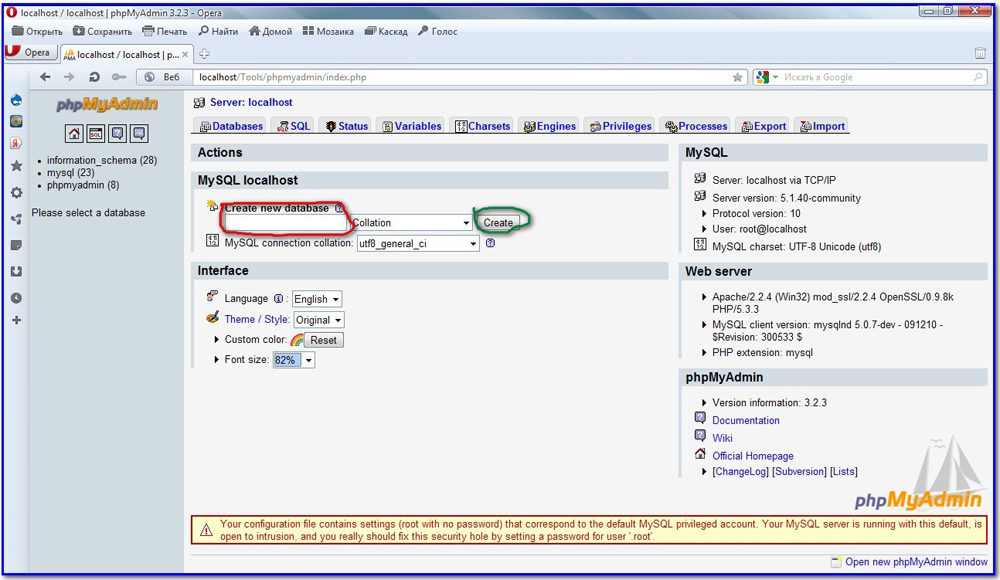
Тут уже не нужно ничего делать, просто нажимаем вкладку Privileges, чтобы перейти дальше.
При нажатии Add a new User мы увидим новое окно, в котором необходимо указать ряд сведений:
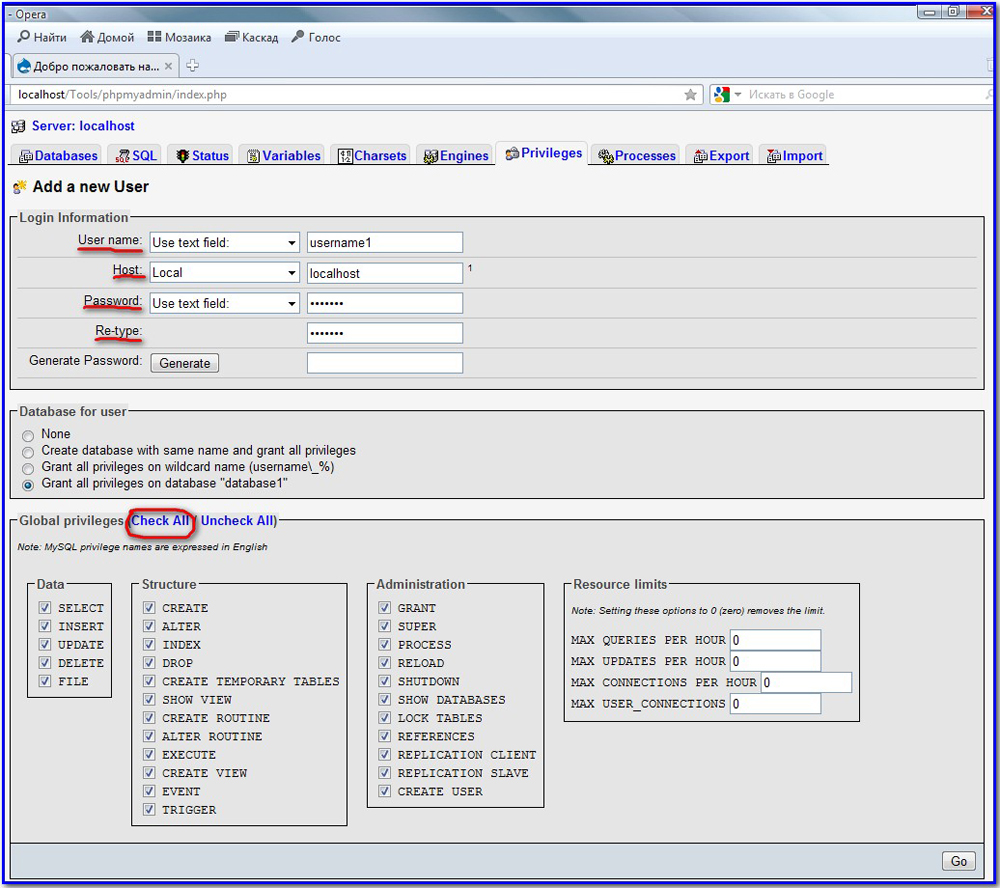
- User name — отмечаем имя пользователя.
- Host — здесь указываем Localhost либо из выпадающего списка можно выбрать Local.
- Password и Re-type — здесь необходимо указать пароль. Либо его можно сгенерировать с помощью Generate. Однако обязательно нужно запомнить, лучше его где-нибудь зафиксировать, он нам ещё обязательно понадобится в дальнейшем.
Ниже мы заметим блок Global privileges. Здесь необходимо выделить все опции с помощью кнопки Check All. Затем просто остается нажать Go в правом углу, после чего мы завершили работу. Остаётся лишь поздравить — при прохождении всех указанных шагов вы успешно справились с созданием своей новой базы данных. Далее, перейдём к её непосредственному использованию для эффективной и стабильной работы своего сайта.
Как работать с Денвером — переходим к установке CMS
За плечами уже достаточно серьёзный отрезок работы, ведь нам удалось не просто установить и настроить сервер, но даже создать собственную базу данных. Теперь же остаётся понять, как использовать полученные ресурсы для разработки и тестирования нужного сайта.
Для этого нам предстоит установить определённую CMS на выбор, которая будет использоваться для работы сайта. Но при установке CMS нам обязательно понадобятся определённые сведения, поэтому сразу отметим их где-то у себя на листочке или в файле — в том числе имя базы данных, непосредственно имя пользователя БД и его пароль.
Для установки CMS на локальный сервер особых сложностей не возникает, достаточно только выполнить следующий порядок действий:
- Создание ключевой папки, в которой будет находиться наш сайт.
- В эту новую директорию переносятся необходимые папки и файлы.
- Перезагружаем наш сервер Денвер.
- И остаётся просто установить CMS.
В качестве примера рассмотрим работу с популярным нынче движком CMS WordPress. Другие CMS, конечно, могут предполагать определённые нюансы, но общий принцип практически всегда абсолютно универсален.
Таким образом, мы узнали, как установить, настроить Денвер (Denwer) и работать с ним.
Современные возможности Денвера идеально зарекомендовали его для стабильной работы, с корректной разработкой и тестированием сайта без необходимости его размещения в сети.
В своей статье мы рассмотрели основные этапы, как установить и работать с Denwer. Для начала большинства проектов этой информации достаточно — прошли стадии инсталляции, запуска сервера, его настройки, создания базы и запуска полноценного сайта. То есть мы рассмотрели весь жизненный цикл для начала разработки сайта — остальное зависит только от вашего терпения и талантов, желаем успешной разработки и тестирования качественных и популярных интернет-ресурсов.

Если вы уже достаточно хорошо разобрались с технологиями создания веб-приложений на HTML и CSS, то самое время приступить к изучению серверного языка программирования PHP. Насколько вам уже известно, обычный файл с расширением .html открывается в браузере простым кликом на ярлычке. То есть, для html-документов не нужны какие-либо дополнительные программы и утилиты, и браузер легко открывает созданный вами файл. PHP – это серверный язык программирования , и его интерпретатор может работать только на стороне сервера.
Многие начинающие программисты не до конца понимают смысл вышесказанного. "Подумаешь, язык!" – говорят они и сразу же начинают писать в блокноте свою первую программу, которая по идее должна вывести на экран фразу "hello, world":
Программист сохраняет этот код, например, в файле index.php и тут же пытается открыть его в браузере. И что он видит на экране? Те же три строчки кода:
и больше ничего! Недоумение новичка сменяется разочарованием – PHP-код не работает…
Что же делать? Конечно, можно поискать в сети интернет какой-нибудь бесплатный хостинг, создать на нем небольшую страничку и приняться за изучение серверного языка программирования. Однако, это крайне неудобно. Во-первых, вы будете полностью зависимы от стороннего ресурса, во-вторых, неудобство возникает в связи с постоянной пересылкой данных по ftp-протоколу.
Но существует замечательное решение этой проблемы – установить у себя на компьютере полноценный локальный сервер Apache. Такая возможность появилась благодаря программному пакету "Денвер" ("джентельменский набор веб-разработчика"), который был создан программистом Дмитрием Котеровым и уже долгое время распространяется бесплатно.
В состав этого дистрибутива входит инсталлятор сервера Apache (один из самых распространенных) с поддержкой PHP5, базы данных mysql и эмулятора почтового клиента sendmail. После установки Денвера, на вашем компьютере появится настоящий сервер, и вы сможете создавать полноценные веб-приложения.
Итак, приступим к установке. Первым делом вы должны скачать с официального сайта установочный пакет Денвер 3 и запустить его на своей машине.

После запуска на экране появится черное окошко с подсказками по установке. Будьте внимательны, выбирайте те пункты, которые предложены как самые оптимальные. Ничего сложного – несколько нажатий на кнопки – и у вас на винчестере создается виртуальный диск (по умолчанию "z"), на котором размещаются все необходимые программы и компоненты пакета Денвер. Обратите внимание, что при этом на диске "С" также создается папка "WebServers" с аналогичным продублированным содержимым.
Итак, после завершения установки на рабочем столе у вас должны появиться 3 новых ярлыка "Start denwer", "Stop denwer" и "Restart denwer".

Нетрудно догадаться, что для запуска локального сервера необходимо использовать первый из них - "Start denwer".
Через несколько секунд после запуска программы в панели задач появятся два маленьких значка – первый в виде розового пера, второй – джентельменская шляпа с конвертом.

Если они не появились, значит вы что-то сделали неправильно.
Кроме этих значков ничто на компьютере не будет сигнализировать о том, что локальных сервер Apache начал свою работу. Теперь самое время открыть браузер и узнать, как это все работает.
Чтобы усилить впечатление, отключите вообще доступ к Интернету – ведь теперь у вас есть свой личный Интернет на компьютере!
Чтобы Денвер работал без каких-либо неприятных сбоев, вам необходимо будет изменить настройки скайпа (если вы, конечно, им пользуетесь). Войдите в skype, выберите "инструменты" – "настройки" – "дополнительно" – "соединение" и уберите галочку с пункта "использовать порты 80 и 443 в качестве входящих альтернатив". Это нужно обязательно сделать из-за того, что Денвер также использует порт 80.


Работу с mysql мы рассмотрим в следующих уроках, а пока что продолжим настройку сервера.
Самое время рассмотреть структуру папок вашего локального сервера. Закройте (или сверните браузер) и перейдите на ваш новый виртуальный диск Z:. Здесь вы увидите несколько папок, содержащих все необходимое программное обеспечение и файлы настроек сервера. Мы не будем пока разбираться в "начинке" этих папок, а просто сделаем последнюю необходимую настройку – изменим кодировку сервера Apache, которой по умолчанию является windows-1251, на современную UTF-8.
Не забывайте, что после любых изменений в настройках сервера, Denwer требует перезапуска!
Итак, локальный сервер установлен и настроен, и мы теперь можем написать свою первую программу.
На диске Z: найдите папку home – это основная рабочая папка, в которой будут содержаться все ваши проекты. Именно эта папка и никакая другая предназначена для хранения файлов веб-приложений!
В папке home создайте папку вашего нового проекта, например, "mysite". Войдите в созданную папку и создайте в ней еще одну с именем "www". Вот в этой папке "www" и будут содержаться файлы вашего сайта. Обратите внимание – это стандартная процедура создания проекта и на такой технологии основана работа всех серверов.
Только что вы создали новый хост на вашем сервере, чтобы инициализировать его перезапустите Денвер. (Часто начинающие программисты забывают это сделать и не могут затем понять, почему новое приложение не хочет работать).
В папке "www" создайте файл index.php с таким содержимым:
Сохраните файл. Откройте браузер и пропишите в адресной строке:
На экране вы увидите строчку: hello world! (уже обработанную PHP и содержащую результат выполнения без спец символов и операторов вроде <?php echo ?>)
Поздравляем! Только что вы создали свой первый сайт на языке PHP! В следующих статьях мы более подробней опишем возможности этого языка.

В этой статье хочется разобрать основные моменты, которые возникают при работе с пакетом Denwer. Во-первых, это создание доменов и поддоменов, а, во-вторых, хочется разобраться с файлом hosts в ОС Windows.
Для начала давайте разберёмся с созданием доменов. Давайте прямо по пунктам разберём, как создать домен в пакете Denwer:
1) Зайти в директорию home из корня сервера.
2) Создать папку с новым именем домена.
3) Зайти в созданную директорию и создать в ней новую папку, под именем "www".
4) Перезапустить сервер (или запустить, если он не был запущен).
Теперь Вы можете вписать адрес своего созданного домена в адресную строку браузера, и Вы увидите содержимое директории "www". Теперь в этой директории Вы можете создавать сайт.
Теперь разберёмся с созданием поддоменом в пакете Denwer:
1) Создать домен (см. выше).
2) Зайти в папку с именем созданного домена.
3) Создать (рядом с директорией "www") новую директорию с именем поддомена.
4) Перезапустить сервер (или запустить, если он не был запущен).
Я думаю, что у кого-нибудь наверняка возник вопрос: а можно ли назвать свой домен (на самом деле, мы сейчас создаём не домены, а виртуальные хосты, но не будем вдаваться в подробности), как реально существующий сайт в Интернете. Например, google.ru или yandex.ru. Чтобы ответить на этот вопрос, я расскажу о файле hosts, который находится по следующему пути: "С:\Windows\system32\drivers\etc\hosts". Открыть его можно простым блокнотом. Если у Вас системный диск не C, то, соответственно, поменяйте путь.
В этом файле находятся соответствия имён узлов - IP адресам. А теперь о том, где это используется. Когда Вы вводите в адресной строке браузера какой-нибудь сайт (например, "google.ru"), то прежде, чем обратиться к удалённому DNS-серверу (DNS - это служба, которая занимается поиском соответствий имён узлов и IP-адресов), браузер обращается к файлу hosts. И если он находит соответствие, то, соответственно, подключается по тому IP-адресу, который указан в файле hosts. А если не находит, то уже обращается к удалённому DNS-серверу. Таким образом, Вы можете абсолютно любой домен поставить на любой другой IP-адрес. И когда Denwer запускается, то он все домены (все папки, которые находятся в директории home) прописывает в файле hosts, указывая адрес локального сервера (а это следующий IP - 127.0.0.1). Поэтому прописав такую строку: "google.ru 127.0.0.1". И при попытке ввести "google.ru" Вы не попадёте на сайт Google, а отправитесь на локальный сервер.
В общем, надеюсь, Вы остались довольны прочитанным, ведь эта информация очень полезна всем, кто работает с компьютерами.
Читайте также:


