Как запустить бота в visual studio code
В 2016-м году компания Microsoft представила миру свой новый редактор программного кода. В отличие от старшей сестры — полноценной IDE Visual Studio — VS Code получился куда более компактным и легковесным решением. Он разработан как кроссплатформенное ПО и может быть успешно установлен в системах Windows, Linux и macOS.
Бесплатность Visual Studio Code абсолютно не мешает ему обладать весьма богатым современным функционалом. VS Code имеет встроенный отладчик, позволяет работать с системами контроля версий, обеспечивает интеллектуальную подсветку синтаксиса, а также поддерживает целый ряд популярных языков программирования.
И хоть, за годы своего существования, VSCode зарекомендовал себя, в основном, как продукт для веб-разработки, в 2018 году появилось расширение " Python ", которое дало программистам многочисленные возможности для редактирования, отладки и тестирования кода на нашем любимом языке.
Установка VSCode
Поистине смешные системные требования Visual Studio Code обязательно порадуют владельцев старых машин.
Для полноценной работы редактору требуется всего лишь 1 ГБ оперативной памяти и процессор с частотой от 1.6 ГГц.
Такое сочетание лёгкости и функциональности действительно подкупает, а отсутствие в VS Code каких-либо "лагов" и "фризов" делают разработку ещё более приятным и увлекательным занятием.
Установка редактора никуда не отходит от данной парадигмы и тоже является весьма простым и понятным процессом.
Windows
Сначала нужно скачать с официального сайта установочный файл небольшого размера, а затем установить сам ВиЭс код, следуя подсказкам от мастера установки.
Linux
На сайте программы можно изучить способы инсталляции редактора на разные Linux-дистрибутивы, но здесь рассмотрим процесс установки для самого популярного из них — Ubuntu.
Установить VSCode можно несколькими способами:
Способ №1 : Самый простой способ — воспользоваться менеджером установки "Ubuntu Software".
Откройте "Ubuntu Software" -> введите в поиск "VSCode" -> выберите первую строку и нажмите "Install"sudo apt install ./<file>.deb
О других способах установки читайте на странице официальной документации в разделе " Setup ";
macOS
Алгоритм установки редактора внутри яблочной операционной системы также не представляет собой ничего сложного:
- Сначала нужно скачать Visual Studio Code с официального сайта.
- Затем открыть список загрузок браузера и найти там VSCode-Darwin-Stable.zip .
- Нажмите на иконку увеличительного стекла, чтобы открыть архив.
- Перетащите Visual Studio Code.app в папку приложений, сделав ее доступной на панели запуска.
- Щёлкните правой кнопкой мыши по значку и выберете команду " Оставить в Dock ".
Настройка под Python
Установка расширения "Python"
Для начала работы с Python, нужно перейти на вкладку Extensions , что находится на панели слева, либо нажать Ctrl + Shift + X . Сделав это, набираем в строке поиска " Python ".
Для начала работы с Python, установите расширение от Microsoft — "Python".VS Code поддерживает, как вторую, так и третью версию языка, однако python интерпретатор на свою машину вам придётся поставить самостоятельно.
Если вы новичок и только начинаете работу с Python или же не имеете каких-то особых указаний на этот счёт, то лучшим выбором станет именно актуальная третья версия.
Вот краткий список основных возможностей расширения "Python":
- Автодополнение кода.
- Отладка.
- Поддержка сниппетов.
- Написание и проведение тестов.
- Использование менеджера пакетов Conda.
- Возможность создания виртуальных сред.
- Поддержка интерактивных вычисления на Jupyter Notebooks.
Выбор версии интерпретатора Python
После от вас потребуется совершить выбор версии интерпретатора внутри самого редактора (обычно VS code знает, где он расположен). Для этого:
- Откройте командную строку VSCode (Command Palette) комбинацией Ctrl + Shift + P .
- Начинайте печатать " Python: Select Interpreter ";
- После, выберите нужную версию интерпретатора.
Также выбрать версию можно в панели активности в левом нижнем углу:
Выбор версии Python-интерпретатора в панели активности VS CodeЕсли вы хотите использовать pipenv в своем проекте:
- Установите pipenv командой pip install pipenv (или pip3 install pipenv );
- Выполните команду pipenv install ;
- Откройте " Command Palette ", напечатайте " Python: Select Interpreter " и из списка выберите нужную версию интерпретатор.

Работа в VS Code
Запуск редактора
Как и другие современные редакторы и среды разработки, VS Code фиксирует состояние на момент закрытия программы. При следующем запуске, он открывается в том же самом виде, в котором существовал до завершения работы.
Так как VSCode, в первую очередь — редактор, а не полновесная среда разработки, здесь нет особой привязки к проекту. Вы можете сходу создавать, открывать и редактировать нужные вам файлы. Достаточно, после запуска, нажать Open File или New File и можно начинать работу.
Интерфейс
Интерфейс программы разрабатывался в стремлении сделать его как можно более простым и интуитивно понятным. Дизайнеры постарались, как максимизировать пространство для редактора, так и оставить достаточно места для отображения проводника по вашему проекту.
Весь UI VSCode разделился, таким образом, на шесть областей:
- Область редактора — основная область для написания и редактирования вашего кода.
- Боковая панель — здесь содержатся различные представления (например проводник).
- Строка состояния — визуализирует рабочую информацию об открытом в данный момент файле.
- Командная панель — классическая главная панель с вкладками file, edit, go, run и так далее.
- Панель активности — область в крайнем левом углу, где находятся важные вспомогательные вкладки, вроде контроля версий, дебаггера и магазина расширений.
- Мультипанель — панель на которой располагается вывод отладку, информация об ошибках и предупреждениях, а также встроенный в VS Code терминал.
Запуск Python-кода (run)
Выполнить код можно несколькими способами. Самый простой — комбинацией Ctrl + Alt + N .
Для запуска python-кода выполните комбинацию "Ctrl + Alt + N"Также можно вызвать скрипт контекстным меню, выбрав строку " Run Python File in Terminal ".
Или нажав иконку " Run " в правом верхнем углу.
Иконка "Run" в правом верхнем углу запустит Python-код на выполнениеОтладка (debugger)
Возможность полноценной отладки — сильная сторона редактора. Чтобы перейти в режим отладки, нужно установить точку останова и нажать F5 .
Для перехода в режим отладки, установите breakpoint и нажмите "F5"Вся информация о текущем состоянии будет выводиться на панель дебаггера.
Слева откроется панель дебаггера с информацией о состоянии переменных (Variables), отслеживаемых переменных (Watch) и стеке вызова (Call stack).
Сверху расположена панель инструментов дебаггера.
Рассмотрим команды (слева направо):
- continue ( F5) — перемещает между breakpoint-ами;
- step over ( F10) — построчное (пошаговое) перемещение;
- step into ( F11) — построчное (пошаговое) перемещение c заходом в каждую вызываемую функцию;
- step out ( Shift + F11) — работает противоположно step into — выходит из вызванной функции, если в данный момент вы находитесь внутри неё. Далее работает как continue .
- restart ( Ctrl + Shift + F5) — начинаем отладку с начала.
- stop ( Shift + F5) — остановка и выход из режима отладки.
Чаще всего для отладки используются continue ( F5 ) и step over ( F10 ).
С отладкой разобрались 👌.
Тестирование (testing)
С поддержкой тестов у VS Code тоже всё в порядке, однако, по умолчанию тестирование отключено. Для его активации нужна небольшая настройка.
Сначала следует нажать комбинацию клавиш Ctrl + Shift + P и в так называемой палитре команд выбрать Python: Configure Tests .
Для выбора фреймворка для тестов, выполните комбинацию "Ctrl + Shift + P" и наберите "Python: Configure Tests"Редактор предложит вам определить фреймворк (мы выбрали "pytest") и папку, содержащую тесты (мы выбрали ". Root directory").
Создадим новый файл с тестами ( test_app.py ) и запустим его, кликнув правой кнопкой мыши на этом файле и выбрав пункт " Run Current Test File ".
Также тесты можно запускать по нажатию на кнопку Run Tests в нижней строке состоянияЗапуск тестов в VSCode с использованием фреймворка pytest.
Чтобы увидеть результаты, необходимо открыть вкладку Output на панели, и в выпадающем меню выбрать пункт PythonTestLog .
Как мы видим, первый тест прошел успешно, а второй провалился.
Для удобства работы с тестами, установим расширение " Python Test Explorer for Visual Studio Code ".
Расширение для VSCode "Python Test Explorer for Visual Studio Code"Теперь информацию по тестам можно посмотрев, кликнув на левой панели " иконку с колбой ", предварительно запустив тесты.
Вкладка "test" (иконка с колбой в панели слева) откроет удобный проводник для запуска тестов и просмотра их состояния.Для начала работы с системами контроля версий обратимся к вкладке Source Control , что находится на панели активности слева (или Ctrl + Shift + G ).
По умолчанию VS Code дружит с Git и GitHub
Поддержку других систем возможно настроить самостоятельно, установив соответствующие расширения.
Чтобы связать проект с github (или gitlab), сперва необходимо скачать на ваш ПК git (если ещё не скачан). VSCode автоматически определит его местоположение, и затем у вас появится возможность синхронизации.
Для работы с git, зайдите в меню слева "Source Control"Все основные и необходимые операции для контроля версий будут находиться прямиком внутри редактора: коммитить, пуллить, пушить, создавать бранчи и просматривать изменения вы можете, не выходя из VisualStudioCode.
Все необходимые команды для работы в git находятся в меню панели "Source Control" (3 точки)А для удобного просмотра изменений в git, советую установить расширение " Git Graph ". После его установки, на панели " Source Control " появится новая кнопка, которая отобразит граф состояния (git log).
В этой статье описывается отладка ботов с помощью интегрированной среды разработки (IDE), такой как Visual Studio или Visual Studio Code, и Bot Framework Emulator. This article describes how to debug your bot using an integrated development environment (IDE) such as Visual Studio or Visual Studio Code and the Bot Framework Emulator. Хотя эти методы можно использовать для отладки любой программы-робота локально, в этой статье используется эхо-робот, например, созданный в кратком руководстве по созданию ленты . While you can use these methods to debug any bot locally, this article uses an echo bot, such as the one created in the Create a bot quickstart.
Предварительные требования Prerequisites
- Скачайте и установите Bot Framework Emulator. Download and install the Bot Framework Emulator.
- Скачайте и установите Visual Studio Code или Visual Studio (Community Edition или более поздней версии). Download and install Visual Studio Code or Visual Studio (Community Edition or above).
Установка точек останова в Visual Studio Code To set breakpoints in Visual Studio Code
В Visual Studio Code можно установить точки останова и запустить бот в режиме отладки для пошагового выполнения кода. In Visual Studio Code, you can set breakpoints and run the bot in debug mode to step through your code. Чтобы установить точки останова в VS Code, выполните следующие действия. To set breakpoints in VS Code, do the following:
Запустите VS Code и откройте папку проекта бота. Launch VS Code and open your bot project folder.
При необходимости задайте точки останова. Set breakpoints as necessary. Вы можете сделать это, наведя указатель мыши на столбец слева от номеров строк. You can set breakpoints by hovering your mouse over the column to the left of the line numbers. Появится красная точка. A small red dot will appear. Если щелкнуть на нее, установятся точки останова. If you click on the dot, the breakpoint is set. Если щелкнуть на нее снова, точки останова будут удалены. If you click the dot again, the breakpoint is removed.
В строке меню щелкните Выполнить, а затем — Начать отладку. From the menu bar, click Run and then click Start Debugging. Бот запустится в режиме отладки из терминала в Visual Studio Code. Your bot will start running in debugging mode from the Terminal in Visual Studio Code.
Запустите Bot Framework Emulator и подключитесь к боту, как описано в руководстве по отлаживанию с помощью Bot Framework Emulator. Start the Bot Framework Emulator and connect to your bot as described in the Debug with the Bot Framework Emulator article.
Установка точек останова в Visual Studio To set breakpoints in Visual Studio
В Visual Studio (VS) можно установить точки останова и запустить бот в режиме отладки для пошагового выполнения кода. In Visual Studio (VS), you can set breakpoints and run the bot in debug mode to step through your code. Чтобы установить точки останова в VS, выполните следующие действия. To set breakpoints in VS, do the following:
Перейдите к папке ботов и откройте файл SLN. Navigate to your bot folder and open the .sln file. Откроется решение в Visual Studio. This will open the solution in VS.
В строке меню щелкните Построить, затем Построить решение. From the menu bar, click Build and click Build Solution.
В обозревателе решений щелкните файл .cs и задайте требуемые точки останова. In the Solution Explorer, click the .cs file and set breakpoints as necessary. Этот файл определяет логику основного бота. This file defines your main bot logic. В VS можно установить точки останова, наведя указатель мыши на столбец слева от номеров строк. In VS, you can set breakpoints by hovering your mouse over the column to the left of the line numbers. Появится красная точка. A small red dot will appear. Щелкнув ее, вы зададите точки останова. If you click on the dot the breakpoint is set. Если щелкнуть ее снова, точки останова будут удалены. If you click the dot again the breakpoint is removed.
В меню щелкните Отладка, а затем — Начать отладку. From the menu, click Debug and click Start Debugging. На этом этапе бот функционирует локально. At this point, the bot is running locally.
Запустите Bot Framework Emulator и подключитесь к боту, как описано выше. Start the Bot Framework Emulator and connect to your bot as described in the section above.
Установка точек останова в Visual Studio Code To set breakpoints in Visual Studio Code
В Visual Studio Code можно установить точки останова и запустить бот в режиме отладки для пошагового выполнения кода. In Visual Studio Code, you can set breakpoints and run the bot in debug mode to step through your code. Чтобы установить точки останова в VS Code, выполните следующие действия. To set breakpoints in VS Code, do the following:
Запустите VS Code и откройте папку проекта бота. Launch VS Code and open your bot project folder.
В строке меню щелкните Отладка, а затем — Начать отладку. From the menu bar, click Debug and click Start Debugging. Если будет предложено выбрать механизм среды выполнения для запуска кода, выберите Node.js. If you are prompted to select a runtime engine to run your code, select Node.js. На этом этапе бот функционирует локально. At this point, the bot is running locally.
Щелкните файл .js и задайте требуемые точки останова. Click the .js file and set breakpoints as necessary. В VS Code можно установить точки останова, наведя указатель мыши над столбцом слева от номеров строк. In VS Code, you can set breakpoints by hovering your mouse over the column to the left of the line numbers. Появится красная точка. A small red dot will appear. Если щелкнуть на нее, установятся точки останова. If you click on the dot, the breakpoint is set. Если щелкнуть на нее снова, точки останова будут удалены. If you click the dot again, the breakpoint is removed.

Запустите Bot Framework Emulator и подключитесь к боту, как описано в руководстве по отлаживанию с помощью Bot Framework Emulator. Start the Bot Framework Emulator and connect to your bot as described in the Debug with the Bot Framework Emulator article.

Установка точек останова в Visual Studio Code To set breakpoints in Visual Studio Code
В Visual Studio Code можно установить точки останова и запустить бот в режиме отладки для пошагового выполнения кода. In Visual Studio Code, you can set breakpoints and run the bot in debug mode to step through your code. См. также Создание программы-робота с пакетом SDK для платформы Bot для Java. See also Create a bot with the Bot Framework SDK for Java.
Установите Пакет расширений Java в VS Code, если это еще не сделано. Install the Java Extension Pack in VS Code if you have not already done so. Это расширение предоставляет широкие возможности поддержки Java в VS Code, включая отладку. This extension provides rich support for Java in VS Code, including debugging.
Запустите VS Code и откройте папку проекта бота. Launch VS Code and open your bot project folder.
При необходимости задайте точки останова. Set breakpoints as necessary. Вы можете сделать это, наведя указатель мыши на столбец слева от номеров строк. You can set breakpoints by hovering your mouse over the column to the left of the line numbers. Появится красная точка. A small red dot will appear. Если щелкнуть на нее, установятся точки останова. If you click on the dot, the breakpoint is set. Если щелкнуть на нее снова, точки останова будут удалены. If you click the dot again, the breakpoint is removed.
Выберите EchoBot.java файл и добавьте точку останова в нужное место. Select the EchoBot.java file and add a breakpoint to a desired location.
В строке меню выберите выполнить и щелкните начать отладку. From the menu bar, click Run and click Start Debugging.
При появлении запроса на отладку текущего выбранного файла выберите Java . Select Java if prompted to debug the currently selected file.

Запустите Bot Framework Emulator и подключитесь к боту, как описано в руководстве по отлаживанию с помощью Bot Framework Emulator. Start the Bot Framework Emulator and connect to your bot as described in the Debug with the Bot Framework Emulator article.

Дополнительные сведения см. в разделе выполнение и отладка Java. For more information, see Running and debugging Java.
Установка точек останова в Visual Studio Code To set breakpoints in Visual Studio Code
В Visual Studio Code можно установить точки останова и запустить бот в режиме отладки для пошагового выполнения кода. In Visual Studio Code, you can set breakpoints and run the bot in debug mode to step through your code. См. сведения о создании бота с помощью пакета SDK Bot Framework для Python. See also Create a bot with the Bot Framework SDK for Python.
Установите расширение Python в VS Code, если это еще не сделано. Install the Python extension in VS Code if you have not already done so. Это расширение обеспечивает широкие возможности поддержки Python в VS Code, включая отладку. This extension provides rich support for Python in VS Code, including debugging.
Запустите VS Code и откройте папку проекта бота. Launch VS Code and open your bot project folder.
При необходимости задайте точки останова. Set breakpoints as necessary. Вы можете сделать это, наведя указатель мыши на столбец слева от номеров строк. You can set breakpoints by hovering your mouse over the column to the left of the line numbers. Появится красная точка. A small red dot will appear. Если щелкнуть на нее, установятся точки останова. If you click on the dot, the breakpoint is set. Если щелкнуть на нее снова, точки останова будут удалены. If you click the dot again, the breakpoint is removed.
Выберите app.py . Select the app.py .
В строке меню щелкните Отладка, а затем — Начать отладку. From the menu bar, click Debug and click Start Debugging.
Выберите Файл Python, чтобы выполнить отладку текущего файла. Select Python File to debug the currently selected file.

Запустите Bot Framework Emulator и подключитесь к боту, как описано в руководстве по отлаживанию с помощью Bot Framework Emulator. Start the Bot Framework Emulator and connect to your bot as described in the Debug with the Bot Framework Emulator article.

См. сведения об отладке кода Python. For more information, see Debug your Python code.
Начнём. Ссылка на мой youtube канал.
Discord bot туториал. Туториал по созданию ботов для дискорда на node.js используя discord.js.
Creation date : 06.12.2019
Давайте начнём создание бота. Если у вас установлена node.js, то пропустите сделающие 2 строчки. Заходим на сайт node.js, скачиваем, устанавливаем. Скриншотов процесса установки нету, тк переустанавливать node.js нету желания. Но там всё интуитивно понятно.
Создание файлов, инициализация проекта, установка библиотек.
Создаём папку bot. Желательно не использовать кирилицу, юникод и т. п. в названии. Сразу же создаём файл index.js или bot.js. Это не несёт особого смысла. Можно назвать как угодно, но принятно index.js / bot.js. Это будет главный файл бота, т.е. первым запускается, в нём основной код бота. Далее открываем консоль / терминал если у вас linux. Для быстрого открытия консоли на windows можно нажать WIN + R, ввести cmd. Далее переходим в папку бота, думаю как это сделать через консоль всем понятно. Пишим : npm init - инициализация проекта. Жмём enter до конца. Если ошибка в package name, то напишите bot. npm i discord.js - установка библиотеки discord.js.
Далее рекомендую установить один из следующих редакторов кода :
Если очень слабый компьюер можете поставить notepad++, но это для постоянной основы не самый хороший вариант. Лично я использую Atom.
Вы можете зарегистрировать его на сайте discord developers. Жмём кнопку "New Application". Вводим название бота. Жмём "Create". Переходим во вкладку "Bot", нажимаем "Add Bot", затем "Yes, do it!" Находим строку "token", немного ниже есть кнопка "Copy", нажимаем. Теперь в вашем буфере обмена есть токен бота.
Создадим первый код. Пишем :
Открываем консоль, переходим в папку проекта и пишем :
в зависимости от названия файла. Если у вас windows, то вы можете создать файл start.bat с текстом
Если линукс, то вы можете создать файл start.sh
Это будет запускать бота. Далее я не буду говорить про запуск. Делайте это сами.
Создаем файл config.json с конфигурацией нашего бота.
В начале кода бота напишем :
Еще вы можете создать конфиг прямо в коде бота.
Но второй вариант крайне не рекомендуется использовать, ведь для того что-бы изменить конфиг бота нам придется изменять его код.
Давайте залогируем тег автора.
Также можно писать не
.startsWith проверят начинается ли строка с символов в аргументах.
Также даже начинающим программистам будет очень полезна в боте команда !eval для выполнения кода не пиша его в коде бота, т.е. вы пишите !eval какой-то код и бот выполняет этот код.
Я нашёл хороший туториал по этой команде на github. Рекомендую ознакомиться и взять себе команду в код бота. Принцип её работы мы разберём позже. Тык.

Это называется RichEmbed (Embed). Давайте отправим простой эмбед похожий на данный. (Картинка ниже)

Для этого создадим новую команду !ping .
В Embed есть много различных параметров, вы можете прочесть их далее, либо посмотреть на оффициальном сайте discord.js
Давайте сделаем команду для получения информации о пользователе. Команда взята из моего бота. Будем использовать библиотеку moment.js , устанавливаем npm i moment.js

Мой дискорд сервер!
Прошу зайти на мой дискорд сервер, ведь я долго делал туториал, а вам не сложно зайти на мой сервер в виде благодарности.
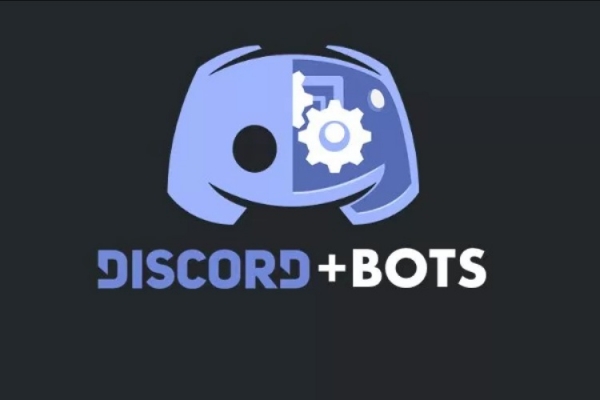
Статья будет состоять из предыстории, подготовительного этапа, написания логики и переноса бота на удаленный сервер.
Надеюсь, данная статья поможет многим начинающим.
Предыстория
Все началось в одну бессонную осеннюю ночь, которую я проводил на Discord – сервере. Так как я относительно недавно к нему присоединился, я стал его изучать вдоль и поперёк. Обнаружив текстовый канал «Вакансии», я заинтересовался, открыл его, и отыскал среди не интересующих меня предложений, это:
«Программист (разработчик бота)
Требования:
- знание языков программирования;
- способность к самообучению.
- умение разбираться в чужом коде;
- знание функционала DISCORD.
- разработка бота;
- поддержка и сопровождение работы бота.
Ваша выгода:
- Возможность поддержать и повлиять на приглянувшийся проект;
- Приобретение опыта работы в команде;
- Возможность продемонстрировать и улучшить имеющиеся навыки.»
Это мгновенно меня заинтересовало. Да, за данную работу не платили, но от тебя никаких обязательств не требовали, да и в портфолио лишним не будет. Поэтому я написал админу сервера, и он попросил написать бота, который будет показывать статистику игрока в World of Tanks.
Подготовительный этап

Discrod
Прежде, чем приступить к написанию нашего бота, его необходимо создать для Discord. Вам необходимо:
- Войти в Discord аккаунт по ссылке
- Во вкладе “Applications” нажать на кнопку “New Application” и назвать бота
- Получить токен бота, войдя в вашего бота и найдя в списке “Settings” вкладку “Bot”
- Сохранить где-нибудь токен
Также, необходимо создать приложение в Wargaming, чтобы получить доступ к API Wargaming. Тут тоже все просто:
- Заходим в аккаунт Wargaming по данной ссылке
- Заходим в «Мои приложения» и нажимаем на кнопку «Добавить новое приложение», дав имя приложения и выбрав его тип
- Сохраняем ID приложения
Для тех, кто не знает, или забыл, как устанавливать приложения из NuGet.Инструкция для Visual Studio
- Переходим во вкладку Проект – Управление пакетами NuGet;
- Нажимаем на обзор и в поле поиска вводим “DSharpPlus”;
- Выбираем и устанавливаем framework;
- PROFIT!
Подготовительный этап окончен, можно переходить к написанию бота.
Написание логики

Работа с Discord бот происходит через функцию static async Task MainTask(string[] args);
Чтобы вызвать данную функцию, в Main необходимо прописать
Далее, вам необходимо инициализировать своего бота:
Где token – токен вашего бота.
Потом, через лямбду, прописываем необходимые команды, которые должен выполнять бот:
В конце данной функции, необходимо прописать await discord.ConnectAsync(); и await Task.Delay(-1);
Это позволит выполнять команды на фоне, не занимая основной поток.
Теперь необходимо разобраться с Wargaming API. Тут все просто – пишете CURL-запросы, получаете ответ в виде JSON – строки, вытягиваете оттуда необходимые данные и делаете над ними манипуляции.
Пример работы с WargamingAPI
Внимание! Все токены и ID приложений хранить в открытом виде строго не рекомендуется! Как минимум – Discord банит такие токены, когда они попадают во всемирную сеть, как максимум – бот начинает пользоваться злоумышленниками.
Деплой на VPS – сервер
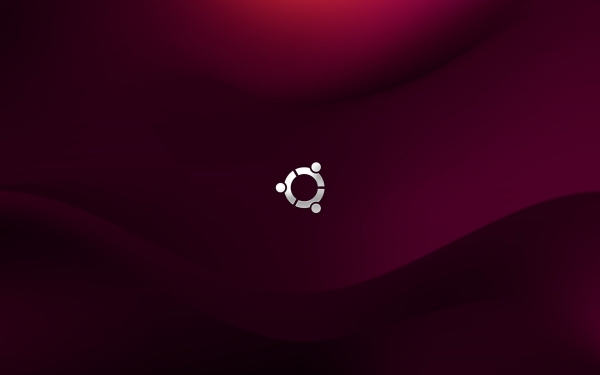
После того, как вы закончили с ботом, его необходимо разместить на сервере, который постоянно работает 24/7. Это связанно с тем, что когда работает ваше приложение, то работает и бот. Как только вы выключаете приложение, засыпает и ваш бот.
Много VPS серверов существует на этом свете, как на Windows, так и на Linux, однако в большинстве случаев, на Linux в разы дешевле размещать.
На Discord – сервере мне посоветовали vscale.io, и я тут же создал на нем виртуальный сервер на Ubuntu и залил бота. Я не буду описывать, как работает данный сайт, а сразу перейду к настройки бота.
Далее, вам необходимо залить бота на Git – сервис, вроде GitHub и ему подобные и склонировать на VPS — сервер, или, другими путями скачать вашего бота. Учтите, что у вас будет только консоль, GUI не будет. Совсем.
После того, как вы скачали вашего бота, вам необходимо его запустить. Для этого, вам необходимо:
- Восстановить все зависимости: dotnet restore
- Построить приложение: dotnet build name_project.sln -c Release
- Перейти к построенной DLL;
- dotnet name_of_file.dll
Поздравляю! Ваш бот запущен. Однако, бот, к несчастью, занимает консоль, и выйти из VPS – сервера так просто не выйдет. Также, в случае перезагрузки сервера, придется по новому запускать бота. Тут есть пару выходов из ситуации. Все они связаны с запуском при старте сервера:
- Добавить запуск скрипта в /etc/init.d
- Создать сервис, который будет запускаться при старте.
Подробно останавливаться на них не вижу смысла, достаточно подробно все описано в интернете.
Выводы
Читайте также:


