Как запретить программе доступ в интернет windows 7
Некоторые приложения способны самостоятельно выходить в интернет и обмениваться данными с определёнными сайтами. Сложность в том, что программы делают это в фоновом режиме, не подавая пользователю никаких явных сигналов. Существуют способы, позволяющие в таких случаях запрещать доступ в сеть.
Настройка брандмауэра в Windows 7
Этот способ того, как запретить программе доступ в интернет в Windows 7 имеет свои преимущества:
- При его осуществлении нет необходимости обращаться к посторонним сервисам и программам. Использовать фаервол для этой цели — стандартная функция операционной системы.
- Времени для осуществления рассматриваемой процедуры требуется мало — достаточно всего нескольких минут.
- Процедура не требует каких-либо дополнительных данных или навыков, чтобы закрывать доступ.
Однако в этом случае не всегда известно, какая именно программа хочет получить доступ в интернет. Это необходимо определить самостоятельно.

Чтобы провести процедуру, надо нажать на кнопку «Пуск», затем в появившемся меню выбрать ссылку на «Панель управления».
Обратите внимание! Этот доступ можно осуществить другим способом. Для этого сначала нажимают комбинацию клавиш Win+R (зажимают клавишу Win, затем нажимают и отпускают R). В результате появится окно для ввода команд. Туда вводят строку «control», затем подтверждают. В результате появится окно «Панели управления».
В нём можно будет увидеть список разделов, из которого нужно выбрать тот, который относится к безопасности компьютера.
Дальше необходимо делать следующее:
- Зайти по ссылке «Брандмауэр».
- С левой стороны экрана есть меню, в котором надо нажать предпоследний пункт — здесь надо установить дополнительные параметры.
- Появившийся экран с левой стороны показывает список разделов. Нужно кликнуть по строке, где говорится о правилах для входящих подключений.
- В меню для выполнения действий создают правило.
Изменение и удаление существующих разрешений и создание новых правил для программ в Виндовс 7
При написании правила, чтобы заблокировать выход в интернет для приложения, необходимо следовать дальнейшим инструкциям.

Его создание в Виндовс происходит в несколько шагов:
- Сначала нужно выбрать тип правила. Для этого указывают, что оно будет для программы.
- Далее нужно уточнить, к каким именно приложениям будет относиться новое правило. Переходят ко второму шагу. Будет предоставлен выбор: речь идёт обо всех программах или только об одной, конкретной. В последнем случае потребуется указать путь к ней.
- На новом этапе нужно определиться с действием, которое предстоит предпринять. Для этого выбирают третью строку в меню с левой стороны окна. Из представленного списка предстоит выбрать третью строку и отметить её. Речь идёт о блокировке подключения.
- Теперь необходимо решить, для каких профилей будет действовать запрет. Вниманию пользователя представлены три варианта: домен его компьютера, подключение к частной сети или к общественной. Для полного запрещения связи с интернетом ставят галочки во всех трёх пунктах.
- На последнем шаге требуется создать имя для только что созданного правила. Есть возможность ввести текст его описания, где можно, например, отметить, каковы причины его создания.
После завершения настройки указанное правило можно увидеть в общем списке.
Важно! Если правило уже создано, его легко изменить. Для этого требуется кликнуть по соответствующей строке правой клавишей мыши. В меню надо выбрать пункт, относящийся к свойствам.
В открывшемся окне будет предоставлен выбор:
- Блокировать связь.
- Разрешить подключение только в том случае, если оно безопасное.
- Сделать возможным любого рода подключение независимо от того, насколько оно безопасное.
При выборе разрешается выбрать только одну строку. После подтверждения вид указанного свойства изменится.
Важно! Обычно блокируют связь с интернетом для основного исполняемого файла рассматриваемого приложения. В некоторых случаях такие меры не приводят к успеху. Это не означает, что указанный вариант блокировки не эффективен.
Такие проблемы возникают из-за того, что доступ в сеть могут получать для этого приложения другие файлы. Их необходимо разыскать и произвести закрытие доступа в сеть.
Кроме того, иногда программа при запуске создаёт службы, которые связываются с сетью самостоятельно. Чтобы заблокировать, нужно определить, какие именно из них работают для этого приложения.
Как отследить выход программы на сайт, чтобы заблокировать в файле hosts
После внесения нужных изменений файл host нужно сохранить.

В результате, при обращении к указанному сайту со стороны любой программы или браузера, результатом будет отсутствие соединения.
Если после того, как запретить программе выход в интернет в Windows 7, будет решено возобновить возможность для неё посещать этот сайт, то внесённую строку необходимо удалить.
Обратите внимание! Чтобы отследить, к какому сайту обращается программа, чтобы заблокировать доступ, может понадобиться помощь программы fiddler.
После начала её работы запускают программу и в списке соединений находят сайты, с которыми у приложения происходило соединение.

Другие программы для запрета выхода программ в интернет
Хотя для решения рассматриваемой задачи можно воспользоваться штатными средствами, существуют и другие способы достижения этой цели, связанные с использованием сторонних программ.
Winaero OneClickFirewall
Чтобы закрыть доступ в сеть определённым программам, необязательно выполнять перечисленные шаги. Для этого можно воспользоваться программой Winaero OneClickFirewall. После того, как её скачают и установят, изменится контекстное меню, которое появляется при клике правой клавишей мышки на названии приложения.
В списке будет две новых строки:
- для блокировки подключения;
- чтобы его разрешить.
Если кликнуть на запускаемый файл или на его ярлык и выбрать соответствующий пункт, то нужные изменения будут внесены в работу брандмауэра операционной системы.
Важно! Использование указанной утилиты является надёжным и безопасным — ведь здесь используется обычная процедура корректировки параметров брандмауэра, только выполняется она в автоматическом режиме.
Comodo Firewall
Эта программа доступна для пользователей в бесплатной версии. После того, как приложение будет скачано и установлено, потребуется зайти в раздел, посвящённый тому, как закрыть конкретной программе доступ в интернет. Необходимо будет выполнить следующие действия:
- Нажать кнопку для добавления нового правила.
- Указать путь к блокируемой программе.
- Там, где предлагают определить, будут пользоваться встроенными правилами или создадут собственное, нужно использовать первый вариант. При этом потребуется указать конкретный вид применяемого правила. Его можно выбрать в соответствующем выпадающем списке.
После подтверждения введённых данных установленные правила вступят в действие, и выход в сеть конкретной программы будет надёжно заблокирован.
Kaspersky Internet Security
В приложении Kaspersky Internet Security, чтобы регулировать доступ в сеть, предназначен компонент «Сетевой экран».

Скачав и запустив приложение, нужно выполнить следующее:
- В левой части экрана можно будет увидеть главное меню программы «Касперский». Необходимо выбрать верхнюю строку и войти в раздел «Центр защиты».
- В небольшом меню, которое находится в правой верхней части экрана, нужно кликнуть мышкой по пункту, относящемуся к настройкам.
- Теперь в левой части выбирают компонент «Сетевой экран».
- В верхней части должна стоять галочка, свидетельствующая о том, что этот компонент включён. Если этого нет, то нужно поставить соответствующую отметку.
- Теперь нужно перейти к настройкам Сетевого экрана. Для этого нажимают нужную кнопку.
- Теперь пользователь может увидеть список папок, относящихся к различным программам, установленным на компьютере. Нажав на ту, которая нужна, можно будет увидеть, какие файлы этого приложения хотят получить доступ в сеть. Надо выбрать ту из них, которую требуется ограничивать.
- Теперь вверху страницы кликают на кнопку «Изменить». Появится экран с несколькими вкладками, среди которых нужно выбрать относящуюся к сетевым правилам. Затем переходят по ссылке «Добавить».
Обратите внимание! В форме, которая появится, нужно заполнить все необходимые поля, чтобы ввести в действие блокировку.
Потребуются следующие данные:
- В первой строке указывают требуемое действие: заблокировать или разрешить. Для этого выбирают нужную строку в выпадающем списке.
- Указывают название правила.
- Отмечают информации о направлении подключения: входящее или исходящее.
- В нижней строке можно указать адрес, который блокируется. По умолчанию там указано, что речь идёт обо всех адресах.
- Также пишут список локальных и удалённых портов, к которым разрешено или запрещено подключение.
Обратите внимание! После подтверждения в списке появится новое правило. В результате выполненных действий приложение не сможет больше выйти в сеть онлайн.
Иногда программы часто пытаются связаться с всемирной сетью. Это может создавать дискомфорт. Чтобы отключить фоновое соединение и обмен информацией с ним, достаточно воспользоваться одним из предложенных здесь способов.

Если по какой-либо причине вам потребовалось заблокировать определенной программе Windows 10, 8.1 или Windows 7 доступ в Интернет, сделать это сравнительно просто, причем возможно использование как встроенных функций системы, так и сторонних бесплатных утилит для установки соответствующих ограничений.
В этой инструкции несколько способов запретить доступ к Интернету выбранных программ Windows: с помощью брандмауэра Windows вручную и простой утилиты для автоматизации этого процесса, а также с использованием стороннего файрвола. Также может быть интересно: Как разрешить программе доступ в Интернет, Как заблокировать запуск программы в Windows.
Блокировка доступа программы в Интернет в брандмауэре Windows
Брандмауэр Windows — один из самых простых способов заблокировать программе доступ к Интернету, не требующий установки каких-либо сторонних средств. Шаги для блокировки будут следующими:
Это не единственный возможный метод с помощью встроенного брандмауэра. Есть ещё один подход, который позволит легко заблокировать доступ в Интернет выбранным приложениям из Магазина Windows 10, не вводя вручную пути к ним:

- Создайте правило для всех программ, выбрав соответствующий пункт на 5-м шаге вышеприведенной инструкции.
- После создания правила, найдите его в списке, нажмите по нему мышью дважды, а затем на вкладке «Программы и службы» нажмите по кнопке «Параметры» в пункте «Пакеты приложений», отметьте «Применять к следующему пакету приложений» и укажите в списке то приложение, для которого нужно заблокировать доступ в Интернет. Например, у меня на скриншоте блокируется Edge.
- Примените сделанные настройки и проверьте их работоспособность.
В целом всё очень просто, но существует возможность даже более быстрой настройки запрета.
Автоматическое создание правил брандмауэра в Winaero OneClickFirewall
Winaero OneClickFirewall — простая бесплатная утилита для Windows, которая упрощает включение и отключение блокировки доступа программ к Интернету:
При этом, блокируя доступ, эта утилита использует тот же механизм, что и при ручном создании правил в брандмауре Windows, просто автоматизирует это.
Comodo Firewall
После установки файрвола, выполните следующие шаги для блокировки программе доступа к сети:
Примените настройки, после этого выбранная программа будет заблокирована. При необходимости разблокировать доступ, нажмите кнопку «Разблокировать приложение» в главном окне Comodo Firewall, отметьте программу и нажмите «Разблокировать».
Всем привет! Сегодня я расскажу вам, как запретить или заблокировать программе выход в интернет в Windows 7. На самом деле алгоритм такой же как на других версиях «окон» (8 и 10). Если у вас возникнут какие-то вопросы, или что-то будет не получаться – пишите в комментариях, и я вам помогу.
Способ 1: Через Брандмауэр
Для того, чтобы запретить программе, приложению или какой-то игре доступ в интернет, мы воспользуемся стандартным брандмауэром Виндовс.
- Нажмите по самой главной кнопке в правом нижнем углу экрана и перейдите в «Панель управления».
- Далее переходим в раздел «Брандмауэра Windows».
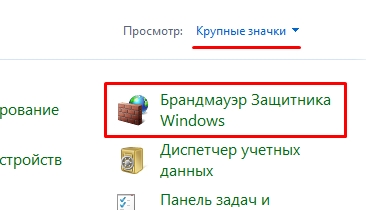
- Теперь слева выбираем пункт дополнительных параметров.
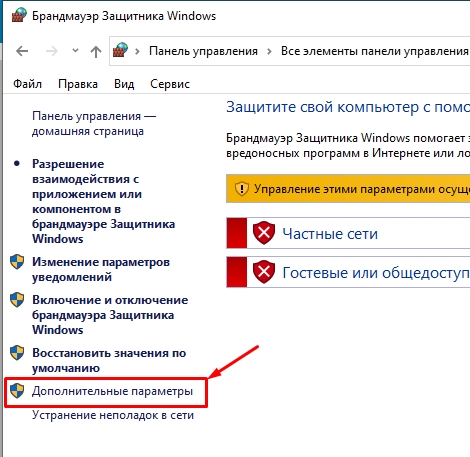
- Если мы собираемся ограничить доступ какому-то ПО для выхода в интернет, то нам нужно правило для исходящего подключения, один раз нажмите по нему левой кнопкой мыши. После этого в правом блоке вы увидите кнопку для создания правила.
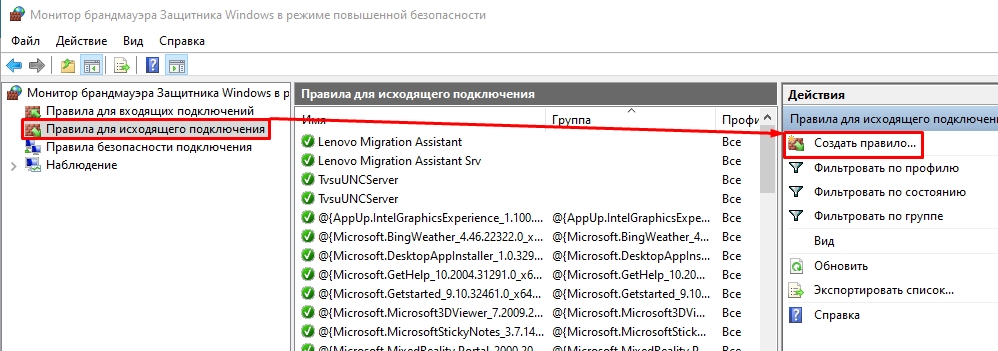
- Выбираем первый пункт, ведь мы будем создавать правило для ПО.
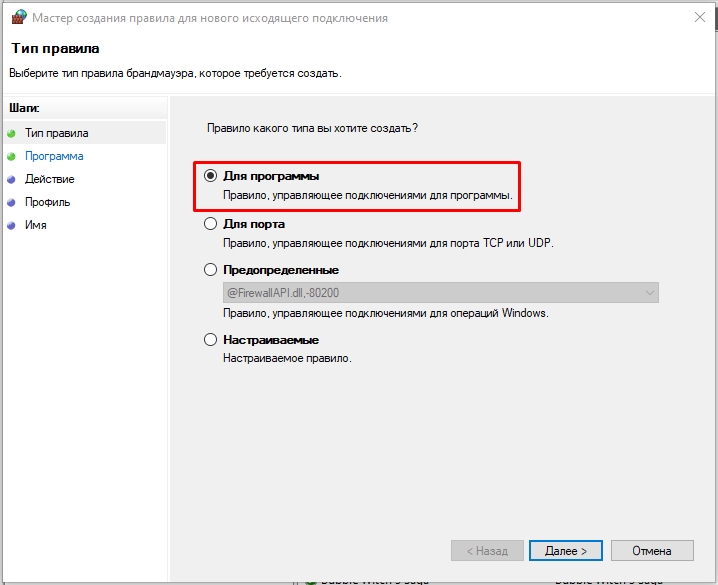
- Кликаем по кнопке «Обзор» и выбираем путь к exe файлу, который запускает это приложение. Если вы не знаете, где она находится, то можете посмотреть в свойствах ярлыка (если он есть).
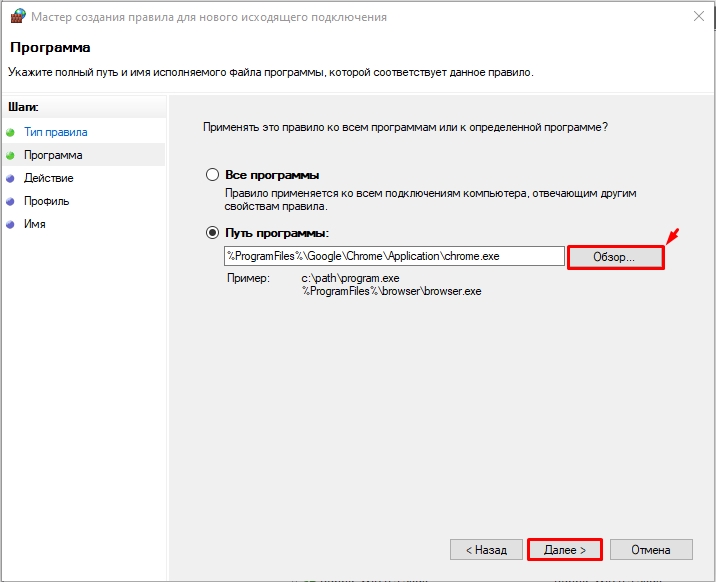
- Выбираем последний пункт, который блокирует подключение.
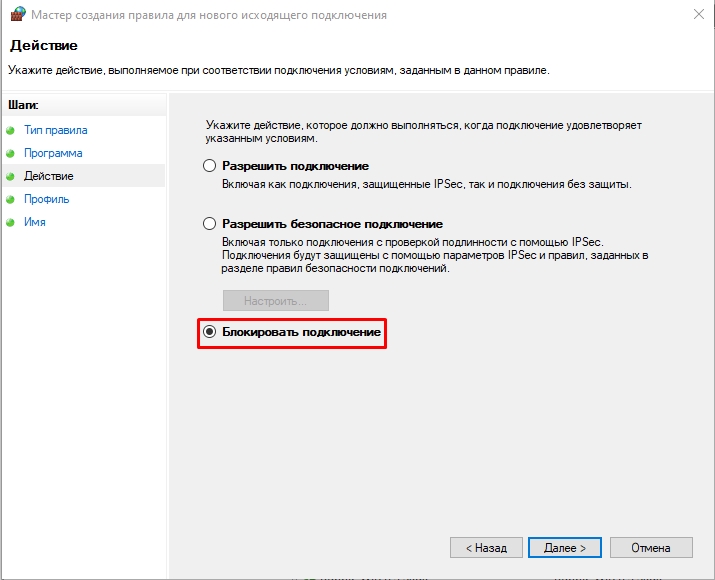
- Тут все оставляем как есть. Но если вы хотите выделить только какую-то определенную сеть, то выберите её, но как правило всех сетей должно быть достаточно.
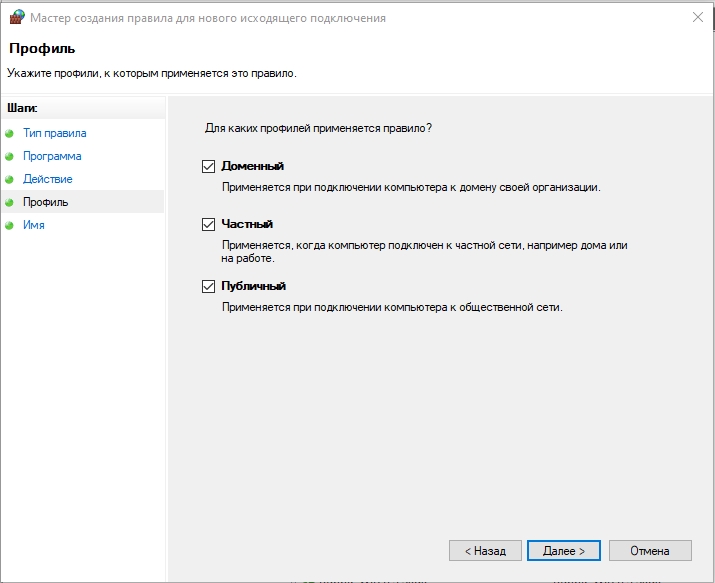
- Обязательно укажите нормальное имя, чтобы потом не забыть для чего вы создали правило. Я бы еще на вашем месте указал описание.
Способ 2: С помощью стороннего софта
Первый способ не особо удобен, особенно если нужно постоянно создавать или менять правила для отдельных приложений. Напомню, что вы можете поменять параметры уже созданного правила, если зайдете в его свойства. Но отключить программу от интернета можно и другим путем.
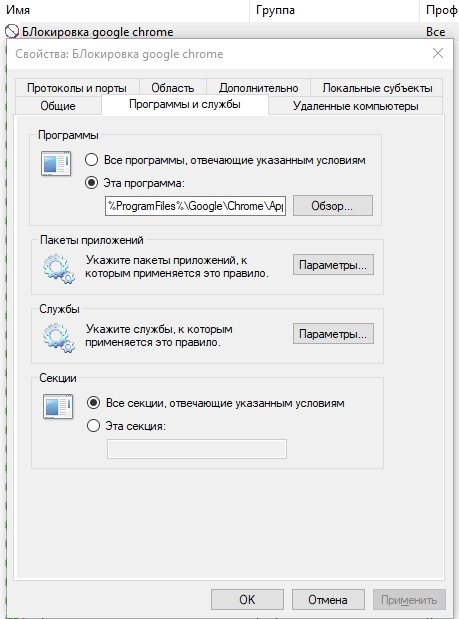
Все равно это не очень удобно, особенно если таких правил должно быть несколько. Проще всего использовать бесплатные и удобные утилиты для Windows. Первую утилиту, которую мы рассмотрим, будет утилита: OneClickFirewall. Её свободно можно скачать с интернета, и она очень проста в использовании. После установки вы сможете заблокировать подключение любому ПО – для этого:
- Находим exe файл программки (в папке установки) или ярлык.
- Кликаем ПКМ.
- Из списка выбираем кнопку блокировки (значок щита с крестиком).
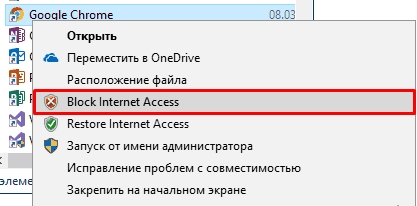
- Аналогично все очень быстро разблокируется, только нужно выбрать другой параметр с надписью «Restore Internet Access».
Если кто задумался о безопасности, то беспокоиться не стоит, так как эта софтина просто автоматически создает и удаляет правила – то есть все то, что мы делали в прошлом шаге. Вторая программа Comodo Firewall работает немного по-другому. После скачивания и установки, нажимаем по плюсику, чтобы добавить правило.
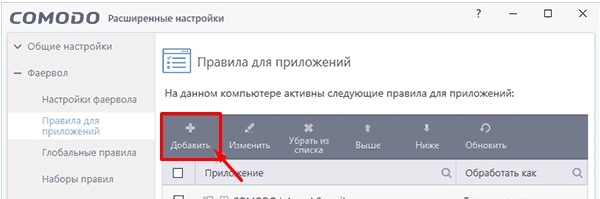
Далее нажимаем «Обзор», все аналогично – выбираем путь к запускаемому exe файлу. Ниже выбираем блокировку приложения, и в самом низу жмем «ОК».
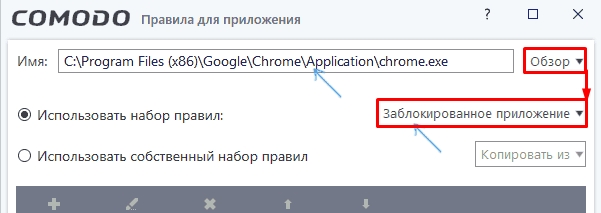
Как разрешить программе доступ в интернет
Если же по каким-то причинам брандмауэр блокирует выход в глобальную сеть какой-то утилите, то вы можете создать новое правило, которое этот доступ полностью открывает. Но перед этим просмотрите весь список правил – нет ли там какой-то блокировки, которая была создана другой программкой. Если такого правила нет, то проделайте все шаги первого способа в этой главе, только на 7 шаге вместо блокировки выберите пункт «Разрешить подключение».
Если пользователь компьютера или ноутбука подозревает, что в скачанной программе имеется некий вредоносный код, либо ему не нужна перегрузка сети из-за утилиты, то придется задать ей определенные ограничения. Есть несколько простых способов, как запретить программе выход в интернет на Windows 7. Далее подробно рассказано о включении режима ограничений.

Запрет выхода в Интернет
Настройка брандмауэра Windows 7
Самый простой способ, как запретить программе доступ в интернет (Windows 7) — порядок действий:
Операция выполнена, и программа больше не будет входить в сеть Internet. Специалисты рекомендуют использовать именно этот способ, поскольку он имеет ряд преимуществ:
- Нет необходимости использовать сторонние сервисы и программы, которые могут нанести вред компьютеру.
- Чтобы совершить операцию нужно потратить всего несколько минут.
- Процесс несложный, а потому нет необходимости в специальных навыках.
- Таким образом можно блокировать 99 % программ в Win 7.
Внимание! Единственная сложность — необходимо сразу знать программу для блокировки. Поскольку нет возможности определить в брандмауэре, какая именно хочет получить доступ к сети.

Изменение и удаление существующих разрешений, и создание новых правил для программ в Windows 7
Чтобы создать новые правила и ограничить программе доступ к сети, нужно использовать следующую инструкцию из 4 шагов:
- Определиться с типом создаваемого правила. Указать, что оно создается именно для программы.
- Теперь важно уточнить, какие приложения будут относиться к созданному правилу. Далее будет предоставлен выбор: заблокировать конкретную программу, или все имеющиеся. Если речь идёт об одной утилите, то нужно указать путь, где она установлена.
- Выбрать действия, которые предстоит сохранить (третья строка с левой стороны меню). Откроется список, где снова выбирается 3 строка. Речь в этом пункте идёт о блокировке подключения к сети.
- Выбрать профиль, который поддерживает запрет. Появится несколько вариантов: домен компьютера, подключение к общественной или частной сети. Здесь нужно выбирать пункт в зависимости от конкретных нужд пользователя. Чтобы полностью запретить связь с интернетом, можно установить сразу три галочки.
Осталось определиться с именем нового правила. Желательно в нем указать причины блокировки, чтобы не забыть о них. Как только настройка будет завершена, новое правило появится в общем списке.
Важно! При необходимости правило можно изменить уже после создания. Для этого требуется щелкнуть по нему правой клавишей мыши, и найти вкладку со свойствами.
Доступны следующие действия:
- Блокировка.
- Разрешение в случае безопасного соединения (подойдет для случая, если пользовать хочет знать, как разрешить доступ игре к интернету).
- Доступ к интернету независимо от безопасности.
Важно! Иногда при запуске определённой программы создается специальная служба, которая выходит в сеть самостоятельно. Чтобы заблокировать это действие, нужно точно определить, какие службы начинают работать при включении приложения, посмотрев в описании или руководстве по установке.
Как отследить выход программы на сайт, чтобы заблокировать в файле host
Вышеупомянутый файл используется для управления доступом к сети. Его можно найти в папке диска C: System32 — Drivers — Etc.
Управление файлом производят с помощью блокнота. Для запрета выхода к конкретному сайту, можно использовать следующую строку:

Пример командной строки для запрета выхода на конкретный сайт
Когда изменения внесены, можно сохранять действия. В данном рассматриваемом случае будет запрещён выход на сервис YouTube. Чтобы снова разрешить программе выходить на конкретный сайт, необходимо просто удалить внесенные изменения.
Чтобы узнать, на какой сайт заходит утилита, используют приложение Fiddler. После скачивания и установки необходимо открыть проблемную программу. В Fiddler откроется список сайтов, с которыми произошло соединение.
Другие программы для запрета выхода программы в интернет
Для этой задачи используют стандартные средства, имеющиеся в компьютере, но пользователь также может обратиться к сторонним программам.
Winaero OneClickFirewall
После скачивания программы контекстное меню изменится. Появится 2 новые строки:
- Блокировка.
- Разрешение выхода в Сеть.
Совершив операцию, изменения будут автоматически внесены в брандмауэр операционной системы.
Comodo Firewall
После установки программы необходимо зайти в раздел для запрещения выхода в интернет. Там произвести следующий порядок действий:
- Добавить новое правило.
- Указать путь к программе, которую нужно заблокировать.
- Выбрать пункт «Пользование встроенными правилами» из открывшегося списка.
После совершения операции все изменения вступят в действия.
Kaspersky Internet Security
Для блокировки программы и запрета выхода в интернет, необходимо перейти в настройки антивируса Касперского и совершить следующие действия:
- Выбрать «Дополнительные настройки».
- Найти вкладку Firewall.
- Нажать на «Изменить имеющиеся правила».
- Нажать клавишу «Добавить».
- Далее правила необходимо озаглавить.
- В параметрах «Действия» выбрать запрет.
- Во вкладке «Локальные» добавить приложения, которым необходимо запретить выход в сеть.
- Нажать клавишу OK и сохранить все действия.
Пункты могут несколько отличаться в зависимости от версии антивируса. Инструкция подойдет и к антивирусу Eset.

Kaspersky Internet Security позволяет запретить доступ
Другие приложения, которые могут запретить доступ программы в интернет
Если пользователь не желает воспользоваться вышеупомянутыми программами, он может обратиться к TinyWall или ZoneAlarm. Они доступны в свободном доступе и бесплатные. Действовать нужно по аналогичному алгоритму, который уже был указан выше.
Тестирование блокировки
Блокировка вступает в силу сразу же после активации, поэтому перезагружать компьютер не требуется.
Чтобы убедиться в правильности совершенных действий, необходимо перейти в программу, которая пыталась выйти в сеть и запустить Fiddler. Если в списке нет ссылок на страницы в сети, значит, операция прошла успешно.
Предоставленной информации достаточно, чтобы понять, как разрешить игре доступ в интернет или наоборот, как заблокировать выход в сеть. Отключить от всемирной паутины можно любое программное обеспечение, независимо от его типа и предназначения.

Как блокировать интернет доступ для программ
Блокировать интернет доступ для программы бывает иногда необходимо по той или иной причине. Причины могут быть разными, например нет возможности отключить обновление программе в ее настройках, а это необходимо.
Не будем вдаваться в причины по которым необходимо блокировать входящий или исходящий трафик. Рассмотрим способ блокировки при помощи создания правил в брандмауэре Windows в данном случает 10 версии. Способ также работает и в предыдущих версиях операционных систем windows.
В левом нижнем углу по значку меню кликнем правой кнопкой мыши и выбираем сетевые подключения.



В окне брандмауэра в режиме повышенной безопасности выбираем слева пункт:

Указываем путь к исполняемому файлу программы, файл запуска программы с расширением *.exe
Например я указал стартовый файл программы Raspbery Pi Imager

В следующем пункте вам необходимо указать правило для этого приложения, я выбрал блокировать подключение.

Далее если блокируете, выбираете всеспособы

Даем имя нашему правилу и описание, чтоб в будущем знать, что оно делает.

Нажимаем готово и видим созданное новое правило для брандмауэра Windows

Теперь Вы знаете как создать правило для программы и тем самым ограничить ей доступ.
Если вам необходимо блокировать выход программы к определенному адресу, ресурсу то можно воспользоваться способом с помощью файла Hosts.
Читайте также:


