Как заполнить файл в формате pdf с телефона айфон
На iPhone, iPad и iPod touch можно использовать программу Apple Books для сохранения файлов PDF, а также их подписывания, добавления пометок и предоставления к ним общего доступа.

Вы можете добавлять файлы PDF на вкладке «Библиотека» программы Apple Books на устройстве iPhone, iPad или iPod touch либо компьютере Mac, а затем просматривать их на других устройствах с помощью iCloud Drive. Дополнительные сведения об использовании программы Apple Books см. в этой статье.
Сохранение и импорт файлов PDF
Сохранение веб-страницы в формате PDF
Импорт файла PDF из другой программы
У каждой программы стороннего разработчика есть свои нюансы. Действия могут различаться.
Использование компьютера Mac для добавления файла PDF в библиотеку
На компьютере Mac откройте программу Apple Books, найдите нужный файл PDF в программе Finder или на рабочем столе и перетащите его на вкладку «Библиотека».
Ваш файл PDF будет доступен в программе «Книги» на любом iPhone, iPad либо iPod touch или компьютере Mac, где выполнен вход с использованием того же идентификатора Apple ID, и для программы Books включена служба iCloud Drive.


Просмотр, добавление пометок и подписывание файлов PDF
На вкладке «Библиотека» найдите файл PDF для просмотра или добавления пометок. Нажмите файл PDF, чтобы открыть его. Нажмите файл PDF снова для отображения следующих кнопок:
Инструмент «Разметка» позволяет подписывать документы в формате PDF прямо на iPhone, iPad или iPod touch. Таким образом возможно добавить свою подпись в электронный документ или же вручную подписать его практически в любом месте, где доступна «Разметка».

Инструмент «Разметка» доступен во многих стандартных приложениях Apple, таких как «Почта», «Фото», «Заметки», «Файлы», Safari или других. Apple также сделала доступными аналогичные функции разметки в macOS, так что вы можете свободно подписывать PDF-документ в приложении Просмотр на Mac.
Как подписать документы в формате PDF на iPhone и iPad
У вас есть два варианта работы с подписями: выбор подписи из сохраненных ранее или ручная подпись прямо в документе.
1. Откройте документ в формате PDF, который вы хотите подписать в цифровом виде. Для этого понадобится приложение, которое поддерживает разметку:

2. Нажмите «+» в нижней части интерфейса разметки.
3. Нажмите значок «Подпись» во всплывающем меню.

4. Распишитесь на документе пальцем, Apple Pencil или другим стилусом.
СОВЕТ: Если у вас уже имеются сохраненные ранее подписи, то можете выбрать одну из них в меню.

5. Перетащите подпись в необходимое место при вставке или измените ее размер. В этом помогут синие кнопки для увеличения или уменьшения поля с границами объекта.
СОВЕТ: Для изменения цвета чернил коснитесь цифровой подписи, которую вы только что применили к документу PDF, и нажмите на любой из цветных кругов в нижней части интерфейса разметки.

6. Для сохранения изменений нажмите «Готово».

Сохранение и управление подписями
Повторное использование подписей в документ подразумевает использование одной или несколько ранее созданных подписей. Это избавит вас от необходимости каждый раз расписываться.
1. Откройте документ из приложения «Файлы».
2. Нажмите значок «Разметки» вверху.
3. Нажмите «+» в нижней части интерфейса разметки.

4. Выберите «Добавить или удалить подпись» во всплывающем меню.

5. Таким образом у вас появилась возможность добавления в документ нескольких новых подписей или их удаления:
- Удалить подпись: нажмите «-» рядом с ранее сохраненной подписью, затем выберите «Удалить».
- Добавить подпись: нажмите «+», задайте свое имя в строке и нажмите «Готово».

Если вам не нравится, какой оказалась ваша цифровая подпись, то просто нажмите «Очистить», чтобы начать все сначала! Когда работа будет переделана – нажмите «Готово». Это позволит сохранить вновь созданную подпись и вставить ее в документ.
Вы можете сохранить любое необходимое количество подписей.
С разметкой вы можете сделать все это, и даже больше!
На iPad Pro и iPad 2018 или более новых можно использовать Apple Pencil, чтобы создать свою подпись.
Сохраненные подписи синхронизируются между устройствами iPhone, iPad, iPod touch и Mac, если они работают с единой учетной записью iCloud. Кроме того, все подписи, уже созданные в программе Просмотр для Mac, будут автоматически отображаться в средстве вставки подписей на iOS, и наоборот.
Мы часто рассказываем о различных инструментах для работы с PDF на компьютере, однако современные реалии вынуждают нас постоянно быть на бегу. Все же не всегда берешь с собой компьютер, а iPhone или iPad в кармане или сумке почти постоянно. Поэтому разработчики решений для редактирования PDF быстро спохватились и создали приложения с соответствующей функциональностью для iOS. Согласитесь, бывают случаи, когда необходимо внести изменения или комментарии в документ в формате PDF максимально оперативно, а до компьютера еще добраться нужно.

Можно, если есть специальное приложение
Из самых популярных решений для создания и редактирования PDF на мобильных устройствах следует отметить приложение Adobe и PDFelement Pro. Вот только Adobe Acrobat на iOS бесплатно позволяет только просматривать и комментировать документы: если нужно что-то изменить и внести правки, придется оформлять недешевую подписку, которая обойдется в 799 рублей в месяц. PDFelement Pro тоже имеет бесплатный просмотр файлов и работает по модели подписки, но стоит в два раза дешевле — 399 рублей в месяц (а если брать сразу на год, то еще меньше). За такие деньги мы решили его попробовать.
Как редактировать PDF на iPhone и iPad
Первое, что замечаешь — поддержку облачных хранилищей и внешних накопителей. Я, например, храню большинство документов в iCloud Drive: их импорт занял всего несколько секунд. Если у вас документы на флешке, вставили ее (потребуется переходник, но iPadOS все «увидит») и скопировали нужные. И с файлами сразу можно начинать работать.

Поддерживаются самые популярные облака
Интерфейс приложения довольно простой, но в то же время у него много возможностей. В первую очередь это PDF-редактор, можно редактировать тексты, изображения, добавлять ссылки. Причем приложение автоматически понимает, где картинка. Предусмотрена возможность менять шрифт, размер, цвет текста и так далее.

Приложение распознает текст, и с ним можно работать

Картинки можно перемещать по документу, добавлять или удалять

Или экспортировать в фотопленку
Также есть функции разметки и аннотирования документа. Добавляйте текстовые поля, сноски, штампы, рисунки от руки или используйте ластик. Выделяйте, подчеркивайте или зачеркивайте текст. Все идентично тому, как если бы вы делали это на компьютере. Просто в роли мышки выступает ваш палец (хотя если вам удобнее работать мышкой, к iPad ее можно подключить).

Можно редактировать документ как в Microsoft Word
Главное — работать с файлами действительно очень просто. Например, вы получили по электронной почте PDF-файл, и вам нужно внести в него определенные правки. Прямо из почтового ящика вы можете экспортировать файл в приложение PDFelement Pro и сразу же начать работу. Программа предлагает полный комплект инструментов редактирования, которого будет достаточно для выполнения работы.
Скормили этому приложению тяжелый PDF с биографией Стива Джобса Уолтера Айзексона - работает очень быстро.
В целом, возможностей этого приложения за глаза хватит большинству пользователей, которые занимаются редактированием PDF — как редко, так и на постоянной основе. Можно добавлять изображение с собственноручной подписью или расписывайтесь с использованием сенсорного экрана, отправлять отредактированные PDF-файлы напрямую по электронной почте, сканировать фотографии и преобразовать их в PDF-файл с возможностью последующей отправки. Темная тема, кстати, тоже присутствует, поклонникам минимализма понравится.

Есть экспорт куда угодно

Можно использовать это приложение даже как простую читалку
Единственный минус PDFelement Pro по сравнению с десктопной версией — данное приложение поддерживает редактирование только цифровых PDF-файлов. Программа не позволяет редактировать отсканированные PDF-файлы. Поэтому для редактирования нужно быть уверенным, не является ли данный PDF-файл отсканированным. Впрочем, это всегда можно сделать в настольной версии приложения (там есть функция OCR — оптическое распознавание текста).

Если PDF не отсканирован, с ним можно делать что угодно
По итогу использования PDFelement Pro в течение недели я не вижу смысла переплачивать в два раза за Adobe Acrobat для iOS. Это приложение выполняет большинство моих потребностей и стоит при этом дешевле. Можете сами попробовать его по ссылке ниже, а на сайте разработчика загрузить десктопное приложение.
И хотя мы можем найти сегодня, как в Android Play Store и в App Store, большое количество приложений, которые будут служить нам для этой цели, правда в том, что нам не нужно будет устанавливать любое стороннее программное обеспечение если мы этого не хотим. Более того, потому что наши мобильные устройства уже изначально предлагают нам необходимые инструменты для этого, поскольку мы можем открывать, например, PDF-документы без каких-либо проблем.
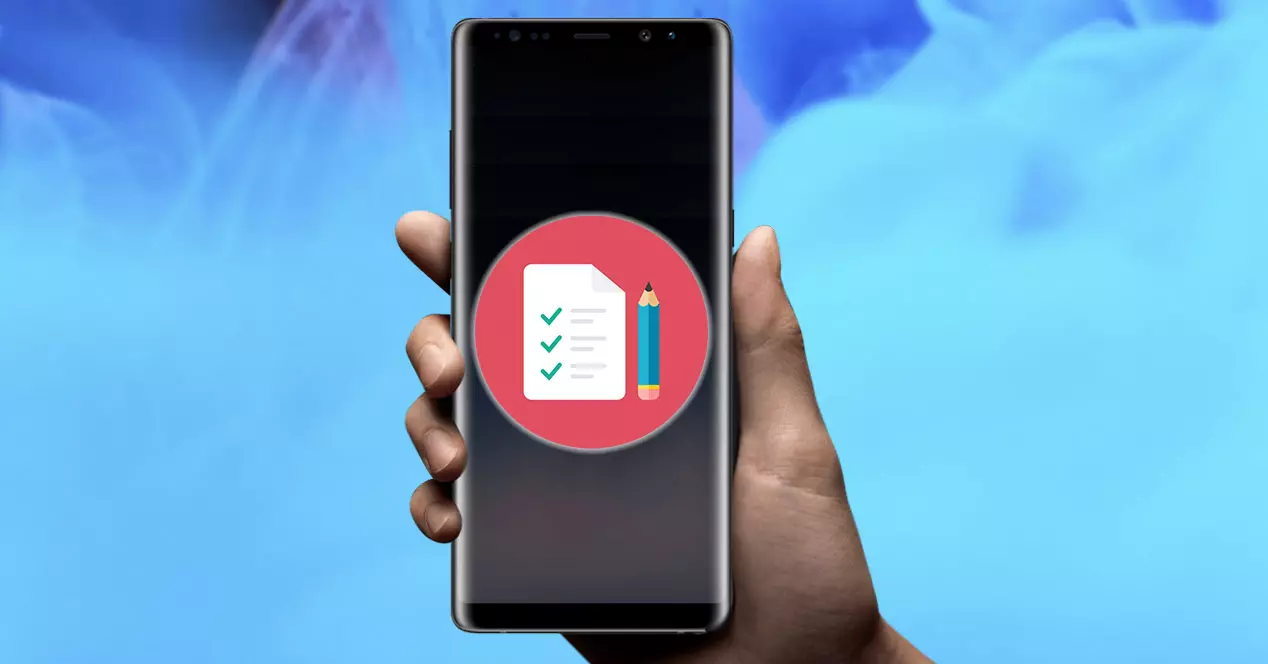
Отредактируйте их на своем Android
Как мы уже говорили, нам не нужно устанавливать какие-либо сторонние приложения на наше мобильное устройство, и все благодаря тому, что на мобильных устройствах Android уже есть необходимые инструменты в стандартной комплектации, чтобы мы могли управлять PDF-файл или форму как мы хотим, как только мы его получим. давай качаем на свой мобильный телефон.
Существуют сотни и сотни приложений, хотя часто они содержат огромное количество рекламы, так как это бесплатные версии. С другой стороны, если вы не хотите устанавливать что-то новое на свой телефон или страдать от такой огласки, нам нужно будет только сделать базовое использование ридера, который предлагает нам Google . И это то, что каждое мобильное устройство Android может открывать PDF-файлы, ничего не устанавливая. Как это возможно?
Это станет возможным благодаря файловому менеджеру или менеджеру, который у нас есть на наших смартфонах. Итак, если вы загрузили документ, проверьте этот инструмент на своем телефоне. Хотя, если вы его только что скачали, вполне вероятно, что он появится в ваших уведомлениях.
Как правило, после того, как мы щелкнем по указанному документу, откроется инструмент по умолчанию, входящий в состав самого терминала. Обычно это программа для чтения файлов Drive PDF. Конечно, может быть, у вас еще один родной вариант что добавлен уровень персонализации производителя вашего смартфона, так что у вас всегда есть более одной альтернативы.
Таким образом, от этого читателя для начала мы можем увидеть, что именно представляет собой тот документ или форма, которые были отправлены нам по телефону, либо WhatsApp или по почте. Кроме того, лучше всего то, что он откроется в полноэкранном режиме , поэтому текст хорошо адаптируется к пространству на мобильной панели. Мы можем даже увеличивать масштаб там, где захотим, как если бы мы увеличивали изображение.
- Откройте файл и сохраните его прямо на свой телефон.
- Затем найдите его в файловом менеджере своего смартфона.
- Когда вы окажетесь внутри, вам нужно будет найти возможность Заполнить форму. Если в вашем случае вы не найдете подобного варианта, это будет потому, что вы не сможете его заполнить.
- Как только вы закончите его заполнять, нажмите «Сохранить». Для этого нажмите на три точки и нажмите Сохранить как.
Дополнительная опция
Заполните их на iPhone
К счастью, мобильные устройства Android - не единственные, у кого есть необходимые инструменты для заполнения всевозможных форм и документов. В основном потому, что телефоны Купертино также имеют эту опцию, которая по умолчанию включена в их систему.
Для этого нам придется использовать диспетчер документов, более известный как Files. Поэтому, как только они отправят нам документ, нам придется сохранить его непосредственно в этом собственном инструменте. Если вы не знаете, как это сделать, вам нужно будет только щелкнуть документ, который они отправили вам, пока не отобразятся различные варианты, затем вы должны выбрать Сохранить в файлы > iCloud Drive или на моем iPhone (это будет последняя локация).
Когда вы решите, где вы хотите его сохранить, вам нужно будет доступ к файлам на Ios Телефон и войдите в раздел, в котором вы сохранили указанный документ. Как только вы его найдете, вам просто нужно щелкнуть значок в форме карандаша, который появится в верхней правой части экрана, как показано на предыдущем изображении ниже.
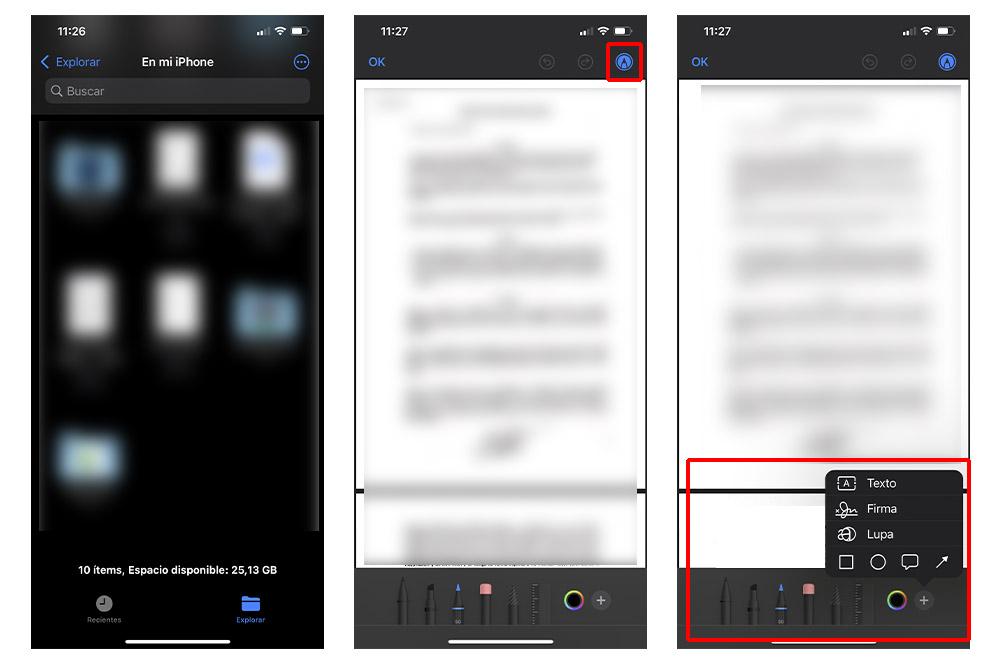
- Текст: чтобы добавить нужный текст в нужном месте.
- Подпись: вы можете напрямую подписывать документы.
- Увеличительное стекло: для увеличения определенных мест в документе.
Даже редактирование из файлов даст нам возможность добавлять «пузыри», круги и квадраты, а также стрелки. И не только это, но если мы сделаем ошибку при редактировании или добавлении определенного элемента, у нас есть классическая функция перехода назад или вперед, которая отражается в виде стрелок рядом со значком карандаша, который открывает инструменты редактирования. .
После того, как мы закончим заполнение или редактирование этого документа, нам останется только нажать OK, который появится в верхней левой части экрана iPhone. Таким образом, он будет сохранен автоматически. Поэтому, если вы допустили ошибку, лучше всего сохранить копию исходного документа в терминале.
Читайте также:


