Как записать звук из браузера в ableton
Запись может производиться как в окне сессии так и аранжировки. Если вы хотите записать на более чем один трек одновременно и/или предпочитаете просматривать записи линейно и в прогрессе, окно аранжировки может быть лучшим выбором. Если вы хотите бесшовно разбить вашу запись на несколько клипов или записей, в то время когда вы также запускаете клипы в Live, используйте окно сессии.
Содержание

- Запись начинаётся тогда, когда вы нажмёте на кнопку Arrangement Record (запись аранжировки) в панели управления. Удерживание клавиши Shift при нажатии кнопки Arrangement Record подготовит Live к записи, но она не начнётся, пока в панели управления не будет нажата кнопка Play (или не будет запущен клип сессии).
- Запись создаёт новые клипы на всех треках, которые имеют активированную кнопку записи.
- Когда включен переключатель + (Overdub - наложение), новые клипы содержат смесь сигналов которые уже были на треке и новый входящий сигнал. Параметр Overdub применим только к MIDI трекам.
- Для предотвращения записи до точки начала лупа, активизируйте переключатель Punch-In (рядом с переключателем зацикливания). Это полезно для защиты частей трека, на которые вы не хотите выполнять запись и позволяет установить предварительный круг или время для "разминки". Punch-In это начальная позиция Loop в аранжировке.
- Кроме того, для предотвращения записи после конечной точки лупа, активизируйте переключатель Punch-Out. Punch-Out это конечная позиция Loop в аранжировке.
- При записи в аранжировку с включенным Loop, Live сохраняет звук, записанный во время каждого прохода.
Позже вы можете "развернуть" зацикленные записи, либо неоднократно, использовать команду Undo (отменить) из меню Edit или графически в окне клипа: После циклической записи, дважды щёлкните по новому клипу. В дисплее сэмпла в окне клипа, вы можете увидеть длинный сэмпл, содержащий всю аудиозапись произведённую во время процесса записи при зацикливании. Скобки лупа в окне клипа определяют звук принятый за последний проход; перемещение маркеров влево позволяет прослушивать звук из предыдущих проходов.
Вы можете на лету записывать новые клипы, в любой из слотов сессии.

- Установите меню глобального квантования в любое значение отличающиеся от None, для получения правильно обрезанных клипов.
- Активируйте кнопки записи у треков, на которые вы хотите произвести запись. В пустых слотах треков у которых активирована запись появятся кнопки записи.
- Нажмите на кнопку Session Record (запись сессии), чтобы записать в выбранную сцену на все треки где активированы кнопки записи. В каждом слоте появится новый клип с красной кнопкой запуска клипа, это будет говорить о том, что в настоящее время производится запись. Чтобы от запись сразу переешла в зацикленное воспроизведение, нажмите кнопку запуска клипа.
- Кроме того, вы можете нажать на любую из кнопок записи клипа для записи в выбранный слот. Чтобы от записи сразу перейти в циклическое воспроизведение, нажмите кнопку запуска клипа.
- Чтобы полностью остановить клип, нажмите на его кнопку остановки клипа или кнопку Stop в панели управления.
С помощью кнопки New (новый) можно остановить воспроизведение и подготовиться к новому «дублю». Кнопка New останавливает клипы на всех включенных треках и выбирает сцену, в которую могут быть записаны новые клипы, при необходимости создавая новую сцену. Обратите внимание, что кнопка New доступна только в режимах Key Map (назначение клавиш) и MIDI Map (назначение MIDI). Подробные инструкции по созданию назначений клавиатуры доступны в разделе «Клавишное дистанционное управление». Пожалуйста, обратитесь к разделу «MIDI и клавишное дистанционное управление» для получения дополнительной информации о MIDI назначениях.
Кнопка New появляется на панели управления, когда активен режим назначения клавишОтметим, что, по умолчанию, запуск сцены в окне сессии не будет активировать запись в пустых слотах поддерживающих запись, принадлежащих к этой сцене. Тем не менее, вы можете использовать опцию Start Recording on Scene Launch (начать запись при запуске сцены) из настроек Record/Warp/Launch, чтобы сказать Live, что вы при этих условиях хотите производить запись в пустые слоты сцены.
В Live например очень легко делать паттерно-ориентированные записи ударных. Используя инструмент Impulse, и следующую технику, вы можете последовательно наращивать паттерны ударных во время прослушивания результата. Или, используйте такой инструмент, как Simpler, который позволяет создавать хроматическое воспроизведение, тогда вы сможете создать мелодии или гармонии, нота за нотой.
Отметим, что удерживание клавиши Alt при двойном щелчке по пустому слоту для создания нового клипа будет сразу активировать запись на треке и запускать клип.
В любое время наложения записи, вы можете использовать команду Undo (отменить) для удаления последнего дубля, или даже рисовать, перемещать или удалять ноты в редакторе нот окна клипа.
MIDI редактор позволяет записывать ноты при остановленным движении, с помощью удерживания нажатой клавиши на MIDI-клавиатуре или компьютерной MIDI-клавиатуре и продвигать вставляемый маркер в соответствии с настройками сетки. Этот процесс, известный как пошаговая запись, она позволяет вводить ноты в своём собственном темпе, без необходимости прислушиваться к метроному или направляющему треку.
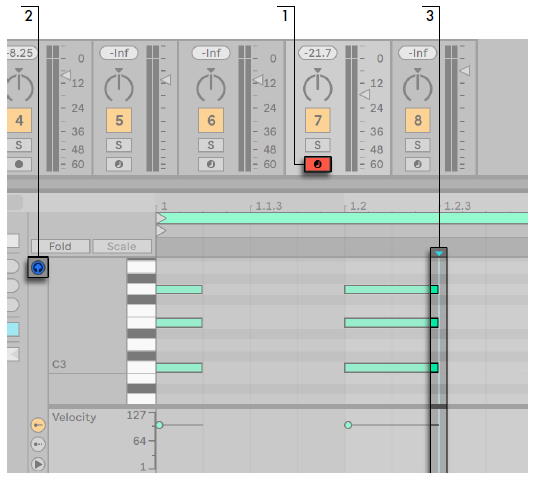
- Активируйте запись на MIDI треке, который содержит клип, в который вы хотите произвести запись.
- Включить переключатель предпрослушки в MIDI-редакторе клипа.
- Нажмите в MIDI редакторе для размещения позиции вставляемого маркера, где вы хотите начать запись.
Нажатие на клавишу стрелка вправо передвинет вставляемый маркер вправо, в зависимости от параметров сетки. Любые ноты, которые были нажаты, при нажатии клавиши стрелка вправо будут добавлены в клип. Если вы будете продолжать удерживать ноты, и снова нажмёте клавишу стрелка вправо, то можно будет расширить продолжительность этих нот. Чтобы удалить ноты, которые вы только что записали, удерживайте их нажатыми и нажмите клавишу стрелка влево.

Аудио клипы воспроизводят звук из аудио файлов, которые расположены на жёстком диске, в то время как MIDI-клипы содержат MIDI-данные (информацию о нотах), благодаря которым могут зазвучать как виртуальные, так и внешние синтезаторы и инструменты.
Клипы в Режиме Сессии могут быть запущены с помощью нажатия на треугольник, т.е. кнопку "Clip Launch Button" в левой части цветного клипа:
Клипы в Режиме Аранжировки проигрываются движущимся курсором (это тонкая вертикальная линия, которая движется слева направо, когда мы нажимаем "Play" в Транспортной Панели, или просто жмём на пробел). Как только этот курсор проходит через клипы, мы слышим звуки.
Вы можете заметить, что в сетке слотов Режима Сессии аудио клипы выглядят также как и MIDI клипы. Это цветные полоски с названиями и клавишей "Play", и мы не можем точно их различить. Но мы можем щёлкнуть на клип, и в открывшемся окне Clip View разница между этими двумя типами клипов становится очевидна.
Это - MIDI клип. Мы видим сетку с расставленными на ней MIDI-нотами.


Это - Аудио Клип, который демонстрирует нам звуковую амплитуду нашего семпла.
Виды клипов в Режиме Аранжировки различить довольно легко. Под титульными полосками клипов всегда есть миниатюра, отображающая содержимое клипа.

Имейте в виду, что клипы в Режиме Аранжировки могут быть растянуты для того, чтобы они звучали дольше. Большинство лупов сразу же можно растягивать, и они будут образовывать длинную последовательность одной и той же звуковой петли.
Как мы уже говорили в Главе 3, клипы содержатся внутри Дорожек (Tracks). Прежде чем погрузиться в детали работы с клипами, мы подробно рассмотрим дорожки.
Создаём Дорожки (Tracks)
Дорожки (в Ableton они называются "Tracks") могут быть созданы командами из пункта меню Create (Insert Audio Track, Insert Midi Track и Insert Return Track). Эти команды также могут быть доступны в контекстном меню, которое появляется, когда вы кликаете правой кнопкой мыши на титульное название любого существующего трека, либо на пустую область под треками. Для того чтобы удалить трек, кликните на его титул и выберите Delete.
Также дорожки могут быть созданы путём перетаскивания чего-либо из браузера в пустую область под дорожками (Drop Area, пустую часть Режима Сессии и Режима Аранжировки, с надписью "Drop Files And Devices Here" ("Киньте Файлы или Аудио Девайсы Сюда")).
Например, вы можете кинуть аудио файл в эту область, и это автоматически создаст Audio Track, или киньте Instrument, чтобы создать MIDI-track.
Этот метод создания трека очень удобен, когда вы перемещаете из Браузера различные клипы - Аудио или MIDI. Вы можете кинуть их в Drop Area, и Ableton автоматически создаст правильный тип дорожки.
Audio Tracks и MIDI Tracks
Аудио Дорожки (Audio Tracks) могут содержать аудио клипы и аудио эффекты. Всё, что необходимо аудио дорожкам для воспроизведения звука - это аудиоклип. Добавление эффектов не является обязательным, но, в свою очередь, даёт небывалый простор для изменения и обработки звука, который ограничен только вашей фантазией.
MIDI-дорожки могут содержать MIDI-клипы, MIDI-эффекты, инструменты и аудио эффекты. Данный тип дорожек немного сложнее своих аудио собратьев, но лишь в том смысле, что самой по себе MIDI-дорожки недостаточно для воспроизведения звука, им всегда необходим хоть какой-то инструмент.

На скриншоте вверху вы видите пустой MIDI-трек (в середине), который выглядит иначе, чем трек, который находится правее от него. MIDI Track без виртуального инструмента не воспроизводит никакого аудио, так что здесь нет кнопки Volume (Громкость), Pan (Панорама) или Send-кнобов (Кнобов Посыла) в микшере. Но у вас всё ещё есть Track Activator, Solo/Cue, Arm Button, которые функционируют точно также как и на аудио треках.
Когда виртуальный инструмент загружен на дорожку (см. Главу 7, "Использование Эффектов и Инструментов"), у вас появляется полный набор всех регуляторов (переместите инструмент из категории Sounds или Drums на пустую MIDI дорожку, если вы хотите увидеть эту трансформацию).
MIDI-дорожка с загруженным виртуальным инструментом, в сущности, представляет собой гибрид аудио и MIDI трека. Изначально она оперирует MIDI данными, которые, поступив в виртуальный инструмент, уже выводятся в виде аудио-сигнала. Затем получившееся аудио опционально обрабатывается эффектами, а потом отправляется в микшер (аналогично аудио трекам - прим. тех. ред.).
Mиди клип -> Виртуальный инструмент (плагин) -> Звук -> Эффекты -> Микшер
Разбираемся в клипах
Клипы могут быть созданы путём перетаскивания файлов в Режим Сессии или Режим Аранжировки, или при помощи записи новых аудио и MIDI файлов непосредственно в Live (наигрывая что-то на MIDI-клавиатуре или записывая аудио через вход звуковой карты).
Запись MIDI клипа при помощи MIDI-клавиатуры.
MIDI-клипы также могут быть созданы двойным щелчком на пустом слоте MIDI-дорожки в Сессии, или путём выбора пункта Insert Midi Clip в меню "Create" режима Аранжировки (для этого желательно выбрать на дорожке диапазон, где будет находиться будущий клип).
Вы также можете создать новый миди-клип горячими клавишами Ctrl (Cmd) +Shift + M.
Помните! Аудио клипы лишь ссылаются на аудио файлы. Они не содержат их. Клип просто содержит информацию, необходимую Ableton для того, чтобы отыграть аудио файл с жёсткого диска.
Однако аудио клипы имеют множество различных свойств, таких как: возможность гибкой настройки высоты тона и темпа аудио. Также вы можете создать множество различных клипов из одного аудио файла без необходимости создания множественных копий аудио файла на вашем жёстком диске.
Один аудио файл может быть задействован любым количеством клипов, и каждый клип будет содержать свои собственные параметры: метки лупов, транспозицию, маркеры варпинга, автоматизацию, и т.д.
Эту способность - дублировать, резать и калечить клипы без какого-либо вреда для основного аудио файла иногда называют недеструктивным редактированием (почти, т.к. есть и некоторые относительно "деструктивные" операции - прим. тех. ред.), и это один из нюансов, который делает Live (а также любую другую современную программу для написания музыки) таким мощным. Но не всё так просто.
Как только аудио файл будет изменён какой-либо другой программой, такой как Аудио Редактор (Soundforge, Audition и т.д.), каждый клип, ссылающийся на него, теперь будет проигрывать его с этими изменениями.
Если вы удалите файл, который представлен в вашем проекте аудиоклипом, то этот клип и множество других клипов, основанных на удалённом аудио файле, перестанут играть.
Это - одна из причин, по которой важно использовать команду Collect all and save (вы уже читали о ней в Главе 3), чтобы скопировать в вашу папку с проектом все аудио файлы. Это нужно для того, чтобы защитить их от изменений какими-либо другими программами, а также от банальной пропажи файлов. Ведь как это часто бывает, вы можете удалить какую-то папку, не задумываясь о том, что она содержала какой-то семпл, используемый в важном проекте.
В отличие от аудиоклипов, все данные MIDI-клипов хранятся внутри файла сета с разрешением *.als. MIDI клипы могут быть созданы при помощи загрузки из Браузера (или путём перекидывания миди-файлов из окна вашей OS в Ableton). Но гораздо удобнее и быстрее создавать их самостоятельно, записав свою игру, используя миди-контроллер (Drum Pad или MIDI-клавиатуру), или просто нарисовав ноты вручную используя MIDI редактор.
UNDONE: Есть резон в том, что большинство творческих программ ставят на первое место функцию Undo в меню Edit. Единственный способ учиться чему-либо в программе - вдоволь экспериментировать, крутить всё, что только можно и при этом знать, что все ошибки, которые вы натворили, могут быть аннулированы, и вы всегда сможете вернуться на несколько шагов назад. Довольно забавно, что Ableton обладает одной из самых лучших реализаций функции Undo, среди доступных на рынке DAW. В отличие от некоторых других программ, практически все ваши действия, впоследствии могут быть отменены (исключениями являются такие кнопки как Solo и Arm, некоторые файловые операции в Браузере, а также несколько параметров, которые изменяются в комплексных девайсах плагинов). Но помните, что функция Undo полностью очищается, как только вы сохраните ваш проект или выйдете из программы!
Добавление файлов из Браузера
Создание нового клипа происходит после того, как вы переместите аудио файл, стандартный MIDI-файл или Live Clip из Браузера в слот клипа Режима Сессии или в Режим Аранжировки.
Файлы также могут быть добавлены прямо из проводника (Windows) или из Finder'a (OS X). Поскольку дорожки могут содержать в себе только один тип клипов (аудио или MIDI), удостоверьтесь в том, что вы перемещаете аудио файлы на аудио дорожки, а MIDI файлы на MIDI дорожки (на самом деле можно переместить аудио на миди, при этом вы задействуете встроенную функцию конвертирования аудио в миди - прим. тех. ред.). Также вы можете кинуть файлы в пустую область Drop Area, чтобы создать новые дорожки нужного типа автоматически.
Вы также можете переместить сразу несколько файлов. Нажмите Shift + клик для того, чтобы выбрать несколько выборочных файлов или Ctrl (Cmd) + клик для выбора множества файлов одновременно, а затем добавьте их в виде группы. По умолчанию все клипы будут созданы в одном и том же треке. Для того чтобы Live бросил каждый файл (из выбранных) на отдельную дорожку, нажмите и держите Ctrl (Cmd) перед тем как кинуть файлы. Вы увидите, как клипы поменяли свою ориентацию (с горизонтального дополнения, на вертикальное, или наоборот). Затем вы можете вставить их в таком виде куда-либо в свой проект.
Ableton Live может работать практически c любыми форматами аудио файлов (WAV, AIFF, SDII, MP3, Ogg Vorbis, Ogg FLAC, или FLAC). Если вы собираетесь использовать такие форматы как Mp3 или FLAC, удостоверьтесь, что вы прочитали Главу 2, "Установка и Настройка Ableton Live".
Самый лучший способ сразу же увидеть Ableton в работе - использовать лупы и различные семплы.
Не надо недооценивать мощь всего того, что можно сделать с этими звуковыми кусочками. Как только вы станете экспертом в манипулировании свойств клипа, редактировании клипа в Аранжировке, использовании эффектов и других функций, таких как Slice to New MIDI Track, вы поймёте, что лупы - это просто сырой материал, из которого можно создать различные варианты довольно оригинальных звуков.
Стандартные MIDI-файлы имеют разрешение .MID. Они включены в некоторые сторонние библиотеки и могут быть экспортированы в Live из других программ, таких как Reason и Logic.
Вы также можете использовать категорию "Clips" в Браузере для того, чтобы найти клипы. Эти файлы сохраняются в Live Clip формате. Live Clips могут быть как аудио, так и MIDI, и могут содержать в себе девайсы. Например, MIDI Clip может содержать не только MIDI-партию, но и инструмент. Так что это как бы своеобразный пресет, который содержит как звук, так и музыкальную часть.
Я хочу вас предупредить о том, что Live Clips (вместе с их девайсами и инструментами) будут загружены в трек, на который вы их переместили только в том случае, если этот трек не содержит никаких девайсов. Т.е. их лучше загружать на пустую дорожку. Если у вас есть дорожка с каким-либо девайсом, то в итоге вы получите на ней только Audio или MIDI-клипы.
Организация и Навигация
Также как большинство современных музыкальных программ, Live даёт вам возможность создавать большое количество контента очень быстро. Недостаток этой быстрой деятельности состоит в том, что вы можете ощутить стресс и растерянность, когда создадите множество лупов, и запишите огромное количество новых партий. Поэтому я настоятельно рекомендую вам - не пренебрегайте организацией. Поверьте мне, благодаря правильной организации ваша музыка станет только лучше.
Первый шаг заключается в том, что вы часто должны использовать команду Rename (переименовать), чтобы все ваши клипы и дорожки носили чёткое и осмысленное название, и вы всегда могли найти в своём треке всё что нужно. Эта команда описывалась в Главе 3.
Следующий шаг - это цвет. Вы можете кликать правой кнопкой мыши на клипы, треки, сцены и выводить в контекстном меню палитру цветов, а также подбирать цвета по любому принципу, который имеет для вас смысл. Например, вы можете красить бас в синий цвет, а барабаны - в красный, синтезаторы - в зелёный, пэды - в розовый и т.д.
Также очень важно двигать клипы, треки и сцены в наиболее логичные для них места. Только представьте себе, насколько проще будет работать с сетом, в котором все дорожки с ударными располагаются в одном месте, вместо того, чтобы быть разбросанными по всему проекту, по разным сценам и дорожкам.
Эта логика подходит также к клипам и сценам. Дорожки и сцены могут быть перемещены кликаньем и перетаскиванием их заголовков (титулов), в то время как клипы могут быть перемещены при помощи захвата за их цветные области.
Если вы зажмёте Alt (Option) в то время, когда потащите объект, то создадите его копию, вместо того чтобы просто передвинуть его. На Windows копия объекта делается при помощи зажатой клавиши Ctrl.
Например, вы можете создать множественные копии клипа и ставить различные метки лупов, или сделать копию целого трека и использовать на нём совершенно другие эффекты для создания многослойного звука.
Мультивыбор: Множество команд и действий могут быть применены сразу на нескольких выделенных объектах. Команда Ctrl + Клик работает для того, чтобы выделить несмежные объекты, или Shift + Клик для того, чтобы выбрать целый ряд. В Режиме Сессии, группы клипов могут быть также выбраны выделением рамкой сразу нескольких клипов мышью. Трюк состоит в том, что вы можете кликнуть и потащить мышь от пустого слота, а затем окружить рамкой те клипы, которые вы желаете выделить. Например, если вы хотите выбрать сразу несколько клипов и применить на них один и тот же цвет, или передвинуть несколько дорожек одновременно.
Вы также можете управлять Микшером нескольких треков одновременно. Например, чтобы уменьшить громкость нескольких треков до одного и того же значения, выберите сразу несколько треков, а затем начинайте менять громкость на любом из них. Фэйдеры каждого выбранного трека передвинутся на то же значение.
И наконец, момент, который часто упускается из виду. В Ableton проработана весьма хорошая навигация при помощи клавиш стрелок. После того как вы выберете в Режиме Сессии клип (кликнув на него), вы можете двигаться вверх или вниз, влево или право для того, чтобы выбрать любой другой клип. Всё управляется клавишами стрелок. Если вы будете двигаться вверх, минуя самый верхний клип в столбце, то тут же выберете сам трек, и теперь клавишами Влево и Вправо вы можете выбирать другие дорожки. Также клавиши стрелок с зажатой клавишей Shift могут выделять сразу несколько объектов.
Пользоваться Ableton Live и не создавать свои собственные MIDI или аудио клипы - это случай редкий. Избежать записи и создание собственных партий могут только "прожжённые" диджеи и те, кто работает с уже ранее созданным материалом. Для всех остальных случаев потребуется запись. В основном процесс записи новых аудио и MIDI клипов весьма схож. Пока мы сосредоточимся на описании процесса записи в общих чертах. Очевидно, что есть большая разница между записью аудио и записью миди, и мы обсудим это чуть позже.
Не важно, в каком режиме вы собираетесь записывать - в Сессии или в Режиме Аранжировки, первые два шага для записи будут одинаковы: выберите доступный источник записи (Input Source) и "активируйте дорожку для записи" (т.е. нажмите Arm Record кнопку). Input Output, также как и Arm Record мы обсудили ранее в Главе 3.


Если же вы делаете MIDI запись, то убедитесь, что Input вашего MIDI контроллера включен в столбце Track в положение On. Всё это находится это во вкладке MIDI/Sync в меню Preferences, и мы подробно говорили об этом в Главе 2.

Прочтите Главу 2, если вам нужна помощь в этих вопросах.
Запись в Режиме Сессии
Как только дорожка активирована для записи, все квадратные Stop кнопки в слотах преобразятся в круглые кнопки Record (Запись).

Нажмите на одну из них, а затем на клавиши вашей MIDI-клавиатуры, или скажите что-либо в микрофон, ну или поиграйте на гитаре. Запись вы закончите простым нажатием Stop Button (Кнопки "Стоп") или на Play-кнопке на записанном клипе. Этот второй метод особенно удобен, т.к. только что записанный клип немедленно начнёт воспроизводиться (лупом), так что записанная музыка продолжит свой поток.
Допустим, вы кликнули на кнопку "Launch" на клипе для того, чтобы остановить запись, но клип не начал повторяться, а просто замолк. Это означает, что обычный Launch Mode (Режим Старта) был изменён в меню Preferences во вкладке Record/Warp/Launch. Переставьте значение на Trigger, и вы получите вышеуказанные функции повторения клипа в Режиме Сессии. Более детально мы обсудим вопросы Режимов Старта (Launch Modes) в Главе 5 "Аудио и Midi Клипы".
Запись лупов в Режиме Сессии легко осуществима т.к. Live использует квантование запуска для того, чтобы начинать и останавливать запись. Если в Quantization Menu (Меню Квантизации) возле Control Bar (Контрольной Панели) выставлено значение по умолчанию в 1 такт, то все записи будут начинаться и заканчиваться строго на начале следующего такта, и у вас всегда получится луп, который имеет нужную длину и замечательно синхронизирован.
Создание сразу нескольких дополнительных клипов на дорожке также легко достижимо. Достаточно просто щёлкать на дополнительные Clip Record кнопки в том же треке. Каждый раз, когда начинается запись следующего клипа, запись предыдущего заканчивается. Так что вы можете перебрать потом все получившиеся варианты и, прослушав каждый, выбрать наиболее интересные и удачные. Или вы можете использовать Arrangement View (Режим Аранжировки) для того, чтобы комбинировать лучшие части каждого дубля в идеальный "супердубль"
Конечно, самое прекрасное в Режиме Сессии, это то, что он позволяет вам быстро построить слои и секции песни, даже не останавливая Ableton. Вы можете прослушать все ваши новые клипы и организовать сцены для того, чтобы начать аранжировать секции вашей песни.
На уровне: Прежде чем вы начнёте аудиозапись, проверьте уровень вашего input-сигнала, чтобы удостовериться, что он не слишком высок и не слишком низок.
Индикаторы на дорожке будут показывать громкость любого входящего сигнала, как только трек будет активирован для записи. Играйте настолько громко, насколько вы планировали, контролируя уровень записи по индикаторам. Если сигнал слишком громкий (на индикаторе появятся пиковые всплески громкости, которые тут же станут красными), может появиться искажение или клиппинг на вашей записи. Если уровень сигнала слишком низок, то ваш звук может стать слишком "шероховатым", как только вы попытаетесь подтянуть его уровень к уровню остальных дорожек в вашем треке.
Если вы используете 24-bit или больше, то можете записывать на более низких уровнях громкости, и всё ещё иметь отличное качество аудио. Настоятельно рекомендую вам использовать этот способ. Если по каким-либо причинам вы записываете в 16-bit, наиболее важно найти самый высокий уровень громкости, но при этом избежать дисторшена или клиппинга.
Кнопка Session Record
Эта кнопка - мультифункциональная, она весьма схожа по своим функциям с предыдущей секцией, потому что используется для того, чтобы записывать новые клипы. Она также релевантна и другим секциям, которые мы рассмотрим в дальнейшем, поскольку позволяет накладывать поверх (overdub) уже существующих клипов MIDI-ноты и автоматизацию в Режиме Сессии.
Когда вы кликните на клавишу Session Record, она начнёт запись в пустых слотах выделенной сцены на всех активированных для записи дорожках, там, где клипы в настоящий момент не играют. Повторное нажатие этой кнопки остановит запись, и запустит проигрывание новых записанных клипов. Также как и обычные Clip Record кнопки, Session Record работает по квантизации, чтобы облегчить запись хорошо подогнанных под тактовую сетку лупов.
Роль кнопки Session Record в наложении новых MIDI-нот. Также с её помощью автоматизируются клипы. Эти функции мы обсудим позже в разделе, который называется "Автоматизация и MIDI Overdub (Наложение MIDI нот)". Итак, данная кнопка выполняет несколько различных функций, что, в свою очередь, даёт вам возможность для эффективного взаимодействия с Live. В то же время это может служить поводом для некоторой растерянности. Выделите время для экспериментов с кнопкой Session Record, благодаря этому вы изучите её различные функции, и избежите многих сюрпризов в будущем.
Arrangement Record Button
Кнопка Arrangement Record (Запись Аранжировки) также выполняет несколько функций. Она используется для того, чтобы записывать новые клипы в Режиме Аранжировки, также как для наложения автоматизации и MIDI. Помимо этого кнопка Arrangement Record используется для того, чтобы записать проигрываемые клипы из режима сессии в Аранжировку.
В зависимости от ваших предпочтений во время рабочего процесса, вы, возможно, будете использовать какие-то из этих функций больше, какие-то - меньше. Так что как только вы станете знакомы со всем функционалом Ableton Live, все эти кнопки тут же приобретут должный смысл и станут вам окончательно понятными. Для новичков рекомендуется провести дополнительное время с этими функциями, они ещё не раз будут встречаться в последующих секциях.
Запись в Режиме Аранжировки
Если вы когда-либо записывали что-то в любых других программах, от Pro Tools до GarageBand, вам будет знаком этот способ работы. Для того чтобы записывать клипы в Режиме Аранжировки, просто активируйте дорожку для записи и кликните на кнопку Arrangement Record. Чтобы остановить запись, вы можете кликнуть на кнопку Arrangement Record снова, или отжать кнопку Arm Record (Активировать для записи). Либо просто нажмите пробел.
В дополнение к указанным способам записи, Режим Аранжировки также позволяет записать выбранные вами клипы из Сессии в Аранжировку (если вам лень перетаскивать мышью клипы из сессии в аранжировку - прим. тех. ред.), просто к этому способу надо привыкнуть. Иными словами, уже имея какую-то записанную информацию в Режиме Аранжировки, можно добавить любые выборочные клипы из Режима Сессии. Просто удостоверьтесь в начале, что никакие ненужные вам клипы не начнут проигрываться во время этой записи. Это можно сделать быстро, если нажать на кнопку Back To Arrаngement или Stop Clips.
Не забываем про метроном! Для того чтобы перед записью у вас было немного времени на выдох и подготовку, я рекомендую включить в меню Метронома функцию Count In, т.е. отсчёт. Выберите комфортную длину кликов метронома. Например, 1 такт означает, что перед тем как начать запись, Ableton будет отсчитывать кликом "раз-два-три-четыре", и уже затем начнётся запись.
![]()
Данную функцию можно найти в Preferences - Record & Warp & Launch вкладке.
Функция Punch In и Punch Out
Итак, эта функция получила своё историческое название в прошлом, когда звукорежиссёр, для того, чтобы переписать испорченную фразу в вокальной партии, заставлял певца спеть её ещё раз. При этом он должен был вовремя "ударить" по клавише магнитофона непосредственно перед фразой, а затем, когда певец закончит её петь, ударить по клавише для завершения записи. Эти самые "удары" назывались Punch. В цифровой звукозаписи мы можем совершить этот "манёвр" гораздо проще и с меньшими нервами, поскольку цифровая запись не портит никаких дорогих магнитофонных плёнок.
Подобный "Punching" в Ableton Live делается легко. Во время воспроизведения, нажмите кнопку Arrangement Record для начала записи, и ещё раз для того, чтобы остановить её. Больше не нужно совершать никаких дополнительных действий. Однако вы можете также сделать так, чтобы Live автоматически начинал запись в одной точке, а заканчивал в другой. Это очень удобно, если вы не только сам себе звукорежиссёр, но и тот, кто играет на инструменте.
В Главе 3 было небольшое вступление по поводу настройки этой функции, мы видели эти две кнопки в "Панели Зацикливания", и они называются Punch In и Punch Out. Визуально они могут быть установлены в нужном нам месте режима аранжировки с помощью перетаскивания скобки зацикливания, которая находится вверху экрана аранжировки. Также мы можем просто цифрами установить необходимые нам значения в боковых числовых ячейках. Как только эти точки будут поставлены, мы сможем включить функцию Punching'а кнопками по бокам от клавиши зацикливания.
Когда вы нажмёте запись, Live начнёт воспроизведение, но будет ждать Punch-In точки, прежде чем действительно начнёт запись. Программа будет продолжать запись до тех пор, пока не достигнет точки Punch-Out. Конечно же, вы можете использовать только одну точку: либо Punch In, либо Punch Out. Не обязательно использовать их вместе.
Настройка аудио в Ableton Live
Большинство внешних аудио интерфейсов используют для подключения к компьютеру порты USB, Thunderbolt или Firewire. В нашем примере мы будем использовать подключение по USB.

5. На Mac можно выбрать разные устройства для звукового ввода (Input) и вывода (Output) или отключить их выбрав No Device;

6. Меню Input Config и Output Config позволяют активировать или деактивировать входы и выходы аудио интерфейса. У аудио интерфейсов начального уровня, как правило есть 2 входа и 2 выхода. Они будут автоматически настроены программой. Отключите не используемые входы и выходы, чтобы снизить нагрузку на процессор.
7. По умолчанию, для входа и выхода выбрана частота дискретизации 44100 Гц. При необходимости эта величина может быть уменьшена, либо увеличена.

8. Размера буфера (Buffer Size) может быть выбран начиная со значения 32 сэмпла. Чем меньше буфер, тем меньше задержка при вводе и выводе звука, однако, это также значительно увеличивает нагрузку на ЦП. Как разумный компромисс, Ableton рекомендует выставить значение от 256 до 512 сэмплов.

Чтобы настроить размер буфера, в Windows вам может потребоваться открыть панель управления аудио интерфейсом.

Подключение аудио мониторов и наушников
Перед подключением аудио мониторов (динамиков) к аудио интерфейсу, убедитесь, что аудио мониторы выключены. Подключите входы аудио мониторов к выходам аудио интерфейса. Выставите на аудио интерфейсе минимальное значение громкости. Теперь подключите наушники и увеличивайте громкость, пока не услышите звук.
Читайте также:


