Как записать голос в adobe audition
Как удалить голос из песни? Такой вопрос может возникнуть при необходимости использовать минус во время живых выступлений или просто в качестве караоке. Однако сразу отмечу, что при удалении вокала добиться идеального результата невозможно. Качественный минус можно получить, лишь в том случае если написать его специально, а не использовать всевозможные программы для подавления голоса. Кроме того, не из всякого плюса можно сделать минус. Учитывая, что в процессе обработки вокала могут участвовать такие приборы как ревербератор, хорус и другие процессоры способные вносить фазовые искажения в вокал, то в этом случае удалить голос корректно будет достаточно сложно. Все мы должны понимать, что удалить голос, не затронув при этом спектр других инструментов невозможно. Также после удаления голоса в минусе возможно присутствие хвостов реверберации и других эффектов. Поэтому готовый минус будет пригоден лишь для «любительских» выступлений.
Давайте рассмотрим самый распространенный способ как удалить голос из песни.
Для этого будем использовать возможности программы Adobe Audition 3.0
Как удалить голос из песни с помощью Adobe Audition 3.0
Для примера я возьму композицию «Ария – Осколок льда»
1. Запускаем программу, нажимаем Ctrl+O или File – Open…, загружаем необходимый файл


2. Перетаскиваем песню в рабочую область в режиме Edit

3. Выделяем небольшой отрывок песни в том месте, где присутствует вокал. Открываем инструмент Center Channel Extractor. Для этого заходим в меню Effects – Stereo Imagery – Center Channel Extractor.

4. Настраиваем все необходимые параметры инструмента
Область Extraction Settings:
Область Discrimination Settings:
Область Granularity and Resolution:
Эти параметры связаны с алгоритмом быстрого преобразования Фурье (БПФ).
Я настроил плагин так как показано на картинке ниже, сохранил пресет под названием Not Vocal и нажал клавишу Cancel.

5. Выделяем всю песню с помощью сочетания клавиш Ctrl+O, снова открываем плагин Center Channel Extractor, выбираем сохраненный пресет и нажимаем Ок.

6. Сохраняем результат работы File – Save As…

Теперь оценим результат нашей работы.
Полностью удалить голос не удалось. Получился минус с задавленным вокалом вполне пригодным для использования в качестве караоке.
Напоследок хочу еще раз повториться, что удалить вокал полностью из музыкальной композиции невозможно, можно лишь частично избавиться от некоторых его составляющих.
В этой статье я рассказал как удалить голос из песни с помощью одного из самых популярных профессиональных аудиоредакторов Adobe Audition 3.0.
Вначале был Microsoft. А как же иначе: мы говорим Windows — подразумеваем Microsoft, говорим Microsoft — подразумеваем Windows. Но в нашем случае всё было ещё интереснее. Двое бывших сотрудников Microsoft, Роберт Эллисон и Дэвид Джонстон, в конце прошлого века основали компанию Syntrillium Software и создали программу Cool Edit. Эта историческая древность могла работать в двух режимах: обычном редакторе сэмплов — волновых файлов, и многоканальном, для микширования расставленных на дорожках звуковых фрагментов. В конце 1990 года вместо одного Cool Edit стало два продукта: Cool Edit Pro и Cool Edit 2000. Второй мог похвастаться двумя плагинами: 4-track Studio (расширение редактора до 4-х дорожечного мультитрека) и Audio Restoration. Зато первый, прокачавшись до версии 2.1, научился сводить звук в surround и получил мультитрековое микширование практически неограниченного количества аудиодорожек.
В 2003 году пришла компания Adobe, заплатила 16,5 миллионов долларов и купила Cool Edit Pro v2.1. Немного переделала его и выпустила уже под названием Adobe Audition. К слову, только Twelve Tone Systems не продала корпорациям-гигантам свою линейку продуктов Cakewalk/Sonar; Sonic Foundry приняла коммерческое предложение Sony и рассталась с Vegas Video, ACID pH1, Viscosity и Sound Forge, а Steinberg внедрила технологию Studio Connection, которая создаёт прямую связь между программой Cubase и инструментами компании Yamaha.
Частично урезанная и переделанная программа смогла взаимодействовать с другими продуктами Adobe: After Effects, Premiere Pro и Adobe Encore, и получила поддержку технологии ReWire — программного протокола для обмена данными между звуковыми приложениями, — которая обеспечивала одновременную работу Audition вместе с программами Propellerhead Reason и Ableton Live, также поддерживающими ReWire.
А теперь, когда вы немного познакомились с историей программы Adobe Audition, настало время попробовать поработать в ней, чтобы научиться сохранять для истории пение или игру на музыкальном инструменте.
Для начала выберем и скачаем любую фонограмму-минусовку. Название неблагозвучное, но правильное: музыкальное сопровождение в ней есть, а голос исполнителя убран. Сохраняем фонограмму в любой папке или прямо на рабочем столе — как удобнее, так и делайте.
Теперь настроим микрофон — любой, какой есть. Скайпом пользуетесь? Стало быть, микрофон имеется, и неважно, выносной он или встроенный в веб-камеру. Главное, чтобы не динамический, а с электретным капсюлем: для динамического нужен специальный усилитель, а мы с вами хотим записывать треки без лишних трудностей. Открываем панель управления Windows 7. Меню «Пуск» — «Панель управления», кликаем на ярлык «Звук». Выпрыгивает окошко, выбираем на нём «Запись», «Микрофон» и «Свойства».
Продолжаем тему записи вокала в домашних условиях. В прошлой статье « Запись вокала. Часть 1. Подготовка и выбор оборудования » мы рассматривали подготовительные и организационные моменты и теперь, используя приобретённые знания, можем смело приступать к процессу записи вокала. Для этих целей воспользуемся возможностями музыкального редактора Adobe Audition 3.0.
Запись вокала в Adobe Audition 3.0
Давайте последовательно рассмотрим процесс записи.
1. Запускаем программу Adobe Audition и переходим в режим мультитрека. Для этого в левом верхнем углу нажимаем на соответствующий значок.

2. Открываем минус, под который будем записывать вокал. Для этого нажимаем на значок Import File и перетягиваем загруженный файл на свободную дорожку мильтитрека Adobe Audition.


3. Перетягиваем минус в начало дорожки. Для этого захватываем его мышкой и тянем влево до упора.

4. Нажимаем на клавишу «M» слева дорожки минуса, таким образом мьютируя её (отключаем звук) и проверяем, предварительно подключённый, микрофон. Для этого на следующей дорожке мультитрека жмём клавишу «R» (активируем запись на этой дорожке) и сохраняем файл данной сессии в удобное место.


5. На транспортной панели нажимаем кнопку записи и произносим несколько слов. Если всё сделано верно, то мы увидим записанную звуковую волну на второй дорожке мильтитрека. Если же звуковой волны нет, следует проверить настройки аудиодрайвера и правильность коммутации.

6. После выполнения всех действий, описанных в пункте 5, нужно настроить громкость входящего сигнала и минуса. Для этих целей используем ручки громкости, расположенные слева от соответствующих дорожек.

Минус должен звучать не слишком громко, чтобы вокал был ясно слышимым. Индикатор уровня сигнала (находится в нижней области программы) не должен быть в раёне жёлтой области, а тем более указывать на клиппирование.
![]()
7. Теперь отключаем мьютирование (клавиша «М») на дорожке с минусом, включаем запись на транспортной панели и записываем вокал под минус.

8. Нажимаем два раза левой кнопкой мыши на записанном вокале и переходим в режим редактирования дорожки. Здесь мы можем поработать отдельно с вокальной партией, например, удалить шум или наложить реверберацию, но – это тема отдельной статьи.

9. Сохраним наш вокал в отдельный файл. Для этого зайдём в меню File, выберем пункт Save As (сохранить как), укажем место сохранения записи, формат файла Windows PCM (*.wav, *.bwf), название и нажмём клавишу Save.


На этом запись вокала с помощью Adobe Audition 3.0 закончена. Мы получили оцифрованную запись вокальной партии, которую в дальнейшем можно будет использовать в своих музыкальных композициях.
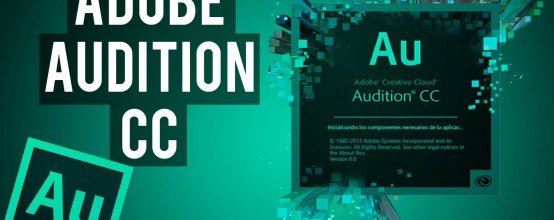
Распространённые редакторы звука для платформы Windows можно условно разделить на три большие группы. В первую входят простейшие «однокнопочные» утилиты, рассчитанные на выполнение двух-трёх задач. Настроек в них – необходимый минимум, а итоговый результат удовлетворит только самого непритязательного пользователя. Вторая представлена профессиональными пакетами с исключительно широкими возможностями, но очень недружественным интерфейсом. А вот третья намного интереснее. При достаточной мощности и богатстве функциональных возможностей входящие в неё программы можно с некоторой натяжкой назвать удобными. Adobe Audition – одна из них.
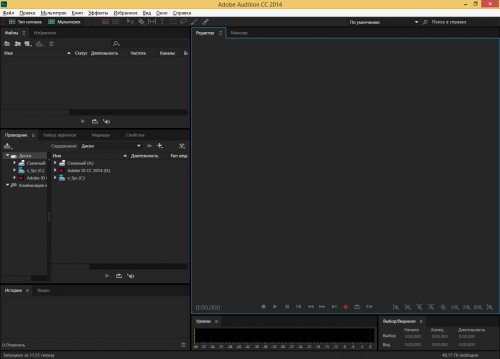
Один из распространённых редакторов звука для платформы Windows — Adobe Audition CC 2014
О чём вы должны знать до начала работы?
- Программа достаточно дорогая (больше 10000 рублей). И если вы не хотите связываться с пиратским ПО, стоит поискать более дешёвые альтернативы.
- Adobe Audition требует наличия 64-битной Windows и серьёзных ресурсов для нормальной работы.
- Если вам нужно по-быстрому просто вырезать шум из фонограммы, воспользуйтесь любой доступной бесплатной утилитой. Adobe Audition – это программа для тех, кто нацелен на лучший результат и готов потратить на это немного времени.
Паспортные данные
Точная обрезка участка аудио
При прямолинейном удалении части трека почти всегда возникает явно слышимый щелчок. Его можно убрать, применив функцию шумоподавления, но гораздо изящнее заранее подогнать границы так, чтобы щелчок стал неслышимым. Для этого:
- Открываем нужный аудиофайл.
- Выделяем участок композиции, который хотим вырезать.
- Нажимаем комбинацию клавиш Shift+I (пункт меню «Правка» – «Перемещение к нулю» – «Перемещение границ выделения к ближайшим точкам 0 внутри»). После этого происходит изменение границ выделения таким образом, чтобы нулевые точки обоих краёв диапазона совпали.
Возможные варианты операции:
- Shift+O: изменение границ с их перемещением наружу.
- Shift+H, Shift+K: изменение только левой границы (соответственно справа и слева).
- Shift+J, Shift+L: изменение только правой границы (соответственно справа и слева).
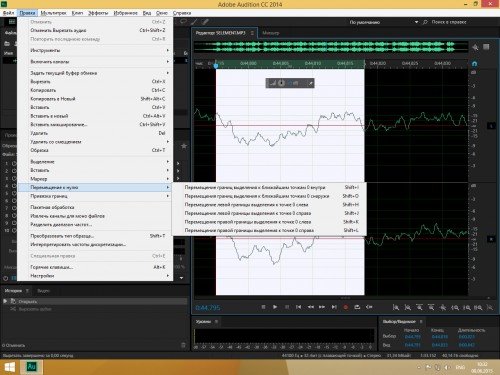
Пошаговая инструкция точной обрезки участка аудио. Применение функции шумоподавления
Очистка композиции от шумов
Эта процедура не сделает из некачественной записи шедевр, но от большей части шумов избавить сможет. За это придётся заплатить сужением динамического диапазона, что в бытовых непрофессиональных целях не критично.
- Загружаем требуемый файл.
- Отмечаем наиболее зашумлённую зону.
- Запускаем анализатор шума: «Эффекты» – «Шумопонижение / восстановление» – «Захват шума печати».
- Открываем основной диалог фильтра: «Эффекты» – «Шумопонижение / восстановление» – «Шумопонижение (процесс)…».
- Далее придётся повозиться с настройками. Ползунок «Снижение уровня шума» регулирует агрессивность алгоритма (чем меньше, тем сильнее), причём всё, что находится ниже синей контрольной линии, вы уже не услышите. Кнопка «Пуск/пауза» в левой нижней части окна позволит предварительно оценить полученный результат. Когда он вам понравится, нажмите «Применить».
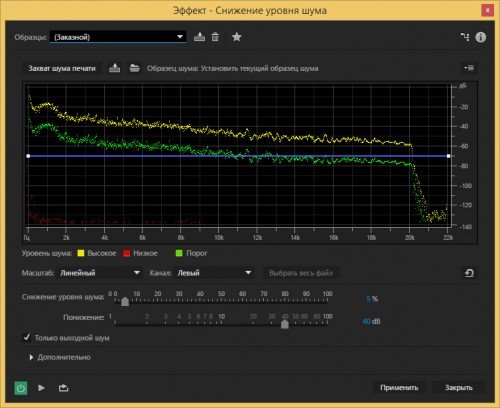
Процедура очистки композиции от шумов
Борьба с шумами микрофона
Запись, сделанная на бытовой микрофон, редко бывает идеальной и нуждается в дополнительной чистке. Сказанное справедливо и в отношении старых магнитофонных кассет или грампластинок. В обоих случаях требуется убрать из аудиофайла шипение и постоянный фоновый шум.
- Открываем файл для обработки.
- Если необходимо – выделяем участок трека (либо же нажимаем Ctrl+A, если хотим убрать шум во всём файле).
- Запускаем фильтр: «Эффекты» – «Шумопонижение / восстановление» – «Понижение шипения (процесс)…».
- После этого нужно определиться с двумя основными параметрами: уровень шума (верхний ползунок) и степень понижения (нижний), контролируя результат с помощью кнопки пуск/стоп (зелёный треугольник в левом нижнем углу окна).
- Когда всё будет хорошо, нажмите кнопку «Применить».
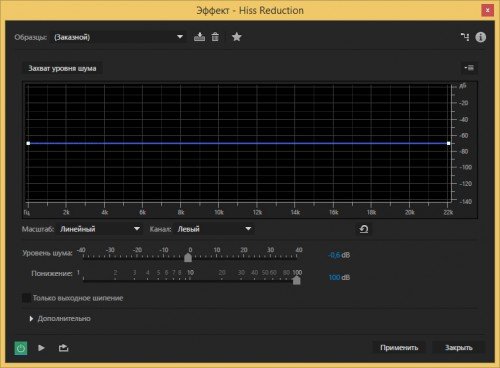
Очистка аудиофайла от шипения и фоновых шумов
Делаем «минусовку»
Так называется композиция, из которой программными средствами вырезали голос исполнителя. Добиться профессионального результата без необходимых знаний будет затруднительно, но для караоке такой файл будет приемлем.
- Находим нужный файл.
- Запускаем фильтр: «Эффекты» – «Stereo Imagery» – «Экстрактор центрального канала».
- Настраиваем вкладку «Извлечь». Указываем, откуда будет вырезаться голос (ниспадающий список «Извлечь»), примерный диапазон частот (мужской или женский голос), а если выбран пункт «пользовательский», то и угол фазы, панораму и задержку.
- Настраиваем вкладку «Распознавание». Здесь присутствуют 5 ползунков, их положение выясняется опытным путём.
- Настраиваем, что будем вырезать: музыку или вокал (правые ползунки «Центральный уровень канала» и «Боковой канал. Уровни»). Если первый параметр низкий – отбрасывается голос, второй – музыкальное сопровождение.
Для того чтобы получить удовлетворительный результат, придётся долго поиграться с настройками. Запаситесь терпением!
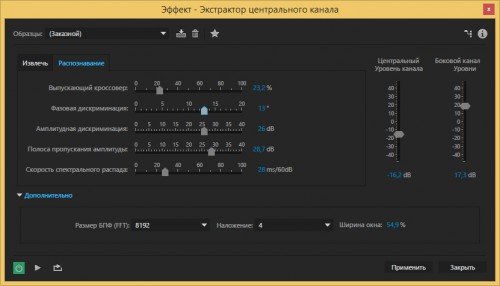
Вырезаем голос исполнителя из композиции для создания минусовки
Запись звука с внешнего источника
Встроенные средства Windows для этой цели подходят достаточно слабо, потому лучше воспользоваться возможностями Adobe Audition. Для этого вам понадобится специализированный микрофон, гарнитура для общения по скайпу или продвинутая веб-камера.
- Создаём новый проект: «Файл» – «Создать» – «Аудио-файл…» (или нажимаем Ctrl+Shift+N). Бытовой формат, понимаемый любым музыкальным центром, предполагает частоту дискретизации 44100 Гц, наличие 2 каналов (стерео) и разрядность 16 бит. Эти значения и следует выставить.
- Открываем системный микшер Windows («Панель управления» – «Звук») и убеждаемся, что требуемое устройство активно и настроено (выставлен необходимый уровень усиления).
- Когда всё будет готово, нажимаем в центральной нижней части экрана красный круг или комбинацию клавиш Shift+Space.
- Начнётся запись, которую можно будет прервать в любой момент, нажав ту же самую кнопку.
- После этого вам останется сохранить файл (Ctrl+S).
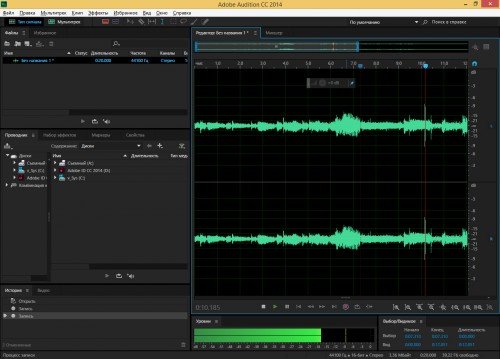
Пример работы Adobe Audition CC 2014 при записи звуков с внешних источников
Создание мультитрековой записи
Если необходимо свести в один файл несколько разных композиций с поочерёдным переключением между ними, получить эффекты затухания, смешивания и плавного перетекания, в Adobe Audition добиться этого очень легко.
- Создаём проект: «Файл» – «Создать» – «Сессию мультитрека…» (или нажимаем Ctrl+ N).
- Задаём необходимые параметры (требования такие же, как и при записи звука) и нажимаем «Ок».
- На серой ленте в правой верхней половине экрана (цвет этикетки по умолчанию синий) нажимаем правую кнопку мышки и выбираем «Вставить» – «Файлы…».
- Выделяем нужный аудио-файл и нажимаем «Открыть».
- Повторяем пункты 3 и 4 нужное количество раз.
- После этого на жёлтой линии каждого файла отмечаем участки изменения громкости (1 клик левой кнопкой мыши).
- Далее при зажатой левой кнопке мыши можно либо поднять их наверх (и тогда фрагмент заглушит все остальные треки ниже него), либо опустить вниз (с обратным эффектом).
- Когда все будет готово, сохраняем проект (Ctrl+S) и экспортируем его в любой доступный аудио-формат: «Файл» – «Экспорт» – «Микширование мультитрека» – «Всю сессию» – формат «mp3 аудио (*.mp3).

Описание сведения различных композиций в один файл с использованием эффектов
Описанные операции – только малая часть возможностей Adobe Audition. На самом деле её потенциал значительно выше. Однако для того, чтобы использовать программу по максимуму, потребуется потратить много времени на изучение инструкции.
Читайте также:


