Как записать файл в формате mp3
4.0 Оценок: 10 (Ваша: )
Хотите записать звук с вашего компьютера? Помимо наличия качественного микрофона и наушников, не менее важным является выбор подходящего софта. Многие программы для записи звука позволяют не только вести захват аудио, но и имеют множество встроенных инструментов для обработки и доведения результата до совершенства.
Не важно с какой целью вы хотите сделать аудиозапись, критичным является выбор правильной программы для записи голоса с микрофона. В этой статье мы рассмотрим лучшие профессиональные и любительские приложения для аудиозахвата.
Скачайте лучшую программу для аудиозаписи прямо сейчас
1. АудиоМАСТЕР
АудиоМАСТЕР – многофункциональный редактор для работы с аудиофайлами. Он позволяет извлекать звук из видео, копировать треки с CD-дисков и захватывать голос с микрофона. Также есть функции соединения нескольких треков в один, ручного редактирования файлов и применения автоматических эффектов.
Посмотрите видеоурок, чтобы узнать про все возможности программы:
Всего за один клик можно выровнять общую громкость аудио, что будет особенно полезно при склейки нескольких аудиодорожек в рамках одного проекта.

Интерфейс программы АудиоМАСТЕР
2. Audacity
Audacity – это простая в использовании программа для записи вокала и аудиоредактирования с одновременной работы с несколькими аудиодорожками. Она доступна для Windows 10, macOS, Linux и других менее распространенных ОС. Софт разработан не профессиональной компанией, а группой добровольцев. Как следствие, его отличительной особенностью и несомненным плюсом являются возможность бесплатного использования, открытый исходный код и кроссплатформенность.
Хоть проект и не является коммерческим, софт содержит весь базовый функционал для захвата голоса с микрофона, редактирования и сведения треков.

Интерфейс программы Audacity
3. FL Studio
FL Studio – это профессиональный софт для создания музыкальных композиций, с помощью которого также можно захватывать голос с микрофона. Программа представляет из себя цифровую рабочую станцию с более чем 20-летней историей, которой пользуются многие популярные музыкальные артисты по всему миру.
Всего за один клик можно выровнять общую громкость аудио, что будет особенно полезно при склейки нескольких аудиодорожек в рамках одного проекта.
Сильные стороны:
Слабые стороны:

Интерфейс программы FL Studio
4. WavePad
WavePad – одна из лучших и наиболее часто используемых программ для записи аудио. Этот софт поддерживает работу с большинством форматов. Функционал имеет множество возможностей для обработки треков, включая усиление звука, добавление эффектов и обрезку лишних фрагментов. Из недостатков стоит отметить то, что приложение показывает слабую производительность при работе с файлами формата MP3.

Интерфейс программы WavePad
5. Ocenaudio
Ocenaudio – это легкое кроссплатформенное приложение для захвата и обработки аудио. Софт доступен для всех основных операционных систем: Microsoft Windows, Mac OS X и Linux. Поначалу интерфейс может показаться сложным, но в целом пользование софтом удобно и не вызывает затруднений. Отличительная особенность – предварительный просмотр эффектов в реальном времени и запись звука со звуковой карты.
Чтобы ускорить редактирование сложных аудиофайлов, аудиоредактор позволяет выбирать части аудиофайла и слушать, редактировать или применять эффекты.

Интерфейс программы Ocenaudio
6. GarageBand
GarageBand от Apple – уже легендарная программа для звукозаписи и создания музыки, доступная на мобильных устройствах под управлением iOS и для ПК и ноутбуков с Mac OS X. Редактор позволяет виртуально воспроизводить звучание музыкальных инструментов, работать с ними в многоканальном режиме и пользоваться функциями автотюна.
Сильные стороны:
Слабые стороны:

Интерфейс программы GarageBand
7. Adobe Audition
Adobe Audition – это целая виртуальная профессиональная студия для создания музыки, аранжировок и битов. Функционал поддерживает практически все форматы файлов и включает в себя инструменты для работы с несколькими аудиодорожками одновременно.
Интерфейс ПО является высокотехнологичным и требует времени для изучения. Приложение доступно в пакетах Creative Suite и Creative Cloud от Adobe.
Достоинства:

Интерфейс программы Adobe Audition
8. Wavosaur
Wavosaur – это одно из бесплатных приложений для создания музыки, которое так же функционально, как и лучшие программы для записи звука из платных сторов. Софт обладает возможностями преобразования глубины звучания и удалением лишнего шума.
Софт обладает функцией поддержки нескольких активных окон интерфейса для разноплановой работы с несколькими файлами одновременно. При этом все функции редактирования, такие как обрезка дорожки, копирование и вставка фрагмента, могут быть доступны и в одном окне. Приятной особенностью является автоматический поиск вокала на аудиодорожке и дальнейшее его удаление. Также можно удалить ненужную тишину, возникшую из-за склеек нескольких треков в один.
Преимущества:
Слабые стороны:

Интерфейс программы Wavosaur
9. Steinberg Cubase
Steinberg Cubase – программа для записи и обработки голоса. Здесь есть все для создания треков: встроенный пакет готовых сэмплов, а также автотюн. Среди особенностей можно выделить специальное облако, позволяющее нескольким пользователям с разных платформ работать в одном проекте в режиме реального времени.
Достоинства:

Интерфейс программы Steinberg Cubase
10. Logic Pro X
Apple Logic Pro X – программа для записи звука с компьютера от компании из Купертино. Софт представляет из себя производительную цифровую рабочую станцию с понятным интерфейсом, готовую к производству музыки в самых разных стилях. Этому способствует огромная коллекция встроенных семплов и эффектов.
Преимущества:

Интерфейс программы Logic Pro X
Заключение
Все еще не выбрали, каким приложением лучше воспользоваться для захвата голоса или музыки? Если перед вами не стоит цель создать собственный музыкальный трек для профессионального использования, то выбор оптимального приложения очевиден.
АудиоМАСТЕР – это по-настоящему удобная и не требующая времени на освоение программа для записи звука с микрофона. В ней можно абсолютно все: захватывайте голос с микрофона, редактируйте и применяйте эффекты, конвертируйте в любые форматы. Скачайте приложение прямо сейчас и оцените все его преимущества!

Необходимость записи звука может возникнуть не только у профессионального музыканта или диджея-любителя. Простой и удобный инструмент для записи звука поможет диктору, студенту, предпринимателю или коллекционеру. Оцифровка кассет, дисков, запись собственного голоса или музыкальных набросков – лишь ряд функций современного софта. Сегодня мы рассмотрим наиболее популярные программы, позволяющие захватить звук с любого внешнего источника.
Audacity
Audacity – полноценный бесплатный инструмент для записи и редактирования звука. Эта программа позволит решить любую задачу, связанную со звуком. Среди интересных функций, стоит отметить компрессор, ревербератор и реверс. В Audacity мы можем создавать собственные звуковые дорожки или работать с готовыми MP3 файлами.
Основные возможности.
Помимо простейших функций нарезки и изменения звуковых дорожек, программа позволяет редактировать скорость и тональность, удалять шумы и накладывать фильтры. Данные функции незаменимы при работе с сэмплами и помогут создавать уникальные композиции даже новичку.

Audacity позволяет сохранять файлы в форматах WAW и MP3, выбирать частоту дискретизации и битрейт. В первую очередь, этот софт подойдет для музыкантов и DJ. Но если вы хотите выполнять простейшие манипуляции со звуком – Audacity так же будет отличным выбором.
- большой выбор функций для профессионального монтажа;
- русскоязычный интерфейс;
- возможность обработки звука низкого качества.
- наличие версий для Windows и Mac OS.
Free Audio Recorder
Бесплатная легкая программа для записи и редактирования звука. Отлично подойдет для тех, кто преследует простейшие цели и не хочет разбираться с функционалом более сложных программ. Кроме того, Free Audio Recorder весит гораздо меньше аналогов и отнимает чуть более 1% системных ресурсов в ходе работы.
Несмотря на то, что изначально программа предоставляется на английском языке, разобраться с ней не представляет абсолютно никакого труда. Панель управления программы представлена в виде кнопок классического проигрывателя.

Основные возможности.
Среди основных функций: простые инструменты для редактирования, а также запись звука со встроенного или внешнего микрофона, линейного входа, CD/DVD и других источников. Сохранять файлы можно в форматах: WAV, MP3 и OGG.
- возможность быстрой записи;
- хорошая скорость работы;
- экономичное использование системных ресурсов.
Аудио Мастер
Многофункциональный и интересный аудиоредактор от российского разработчика. Полная русификация программы позволяет в минимальные сроки овладеть всеми приемами редактирования звука.
Основные возможности.
В арсенале Аудио Мастер все основные инструменты для создания и редактирования аудио, а также удобный графический эквалайзер и функция наложения звуковых атмосфер. При создании аудиофайла, вы можете добавить такие эффекты, как: звуки трамвая, метро, шаги по снегу, дождь или пение птиц. Кроме того, программа оснащена удобной функцией извлечения звука из видео.

Разработчики предлагают нам несколько версий программ, одна из которых бесплатная. При желании, вы сможете расширить функционал программы, доплатив за версию стандарт или премиум.
- удобный захват звука из видео;
- отдельный инструмент для оцифровки старых CD.
- ограниченный функционал и период использования бесплатной версии.
Free Audio Editor
Мощный и полностью бесплатный инструмент, обладающий огромным количеством функций. Интерфейс Free Audio Editor англоязычный, но уже после первого знакомства с программой это перестает быть недостатком. Несмотря на обилие функций, разработчики сделали программу понятной и удобной.

Эта программа больше подойдет для профессиональной обработки звука или использования в студии.
Основные возможности.
- запись звука с микрофона или внешнего источника;
- обрезка и склейка аудио;
- возможность наложения фильтров и эффектов;
- подавление шума;
- запись созданных дорожек на CD-диск;
- возможность создания удобных закладок в длинных дорожках;
- поддержка MP3, WAV, OGG и WMA.
- обширный набор функций для бесплатного аудиоредактора;
- наличие ссылок на обучающий материал в самой программе.
Стандартная утилита Windows
Если вам нужно записать звук прямо сейчас, и вы не хотите тратить время на скачивание и установку сторонних программ, воспользуйтесь стандартной утилитой «Запись голоса». Просто откройте окно поиска приложений и введите «запись».

Основные возможности.
Программа по умолчанию не имеет встроенного редактора, но позволит быстро записать голос или звук через разъем микрофона. Решив вопрос записи буквально в 2 клика, вы можете выполнить обработку вашего файла в одной из вышеперечисленных программ.
Благодаря изобилию торрент-трекеров и других свободных ресурсов найти и скачать на компьютер можно практически любой мультимедийный контент. Но, впрочем, здесь есть свои исключения. Как быть, к примеру, если вещание ведётся в потоковом режиме и где гарантия, что онлайновая аудио передача, запись которой вы хотели бы иметь у себя на ПК, будет затем выложена в интернет? В таких случаях лучше не полагаться на авось, а взять и произвести запись звука с компьютера самостоятельно.
В этом нет ничего сложного, вам даже не понадобятся специальные программы, впрочем, их использование было бы предпочтительным. Рассмотрим сначала как записать звук с компьютера средствами самой системы. В популярных версиях Windows имеется такой полезный инструмент как «Звукозапись», позволяющий захватывать аудиопоток как с микрофона, так и со звуковой карты. Но прежде чем приступать к делу, необходимо проверить доступность на компьютере соответствующего записывающего устройства.
Запись звука на компьютере средствами Windows
Кликните правой кнопкой мыши по иконке звука в трее и выберите в меню «Записывающие устройства» (или «Звуковые устройства»).

С большой долей вероятности в открывшемся окошке на вкладке «Запись» вы обнаружите только микрофон, что, однако, не означает, что другие записывающие устройства недоступны. Кликаем ПКМ по пустому месту окна и выбираем в меню «Показать отключенные устройства». Если в списке появится «Стерео микшер» или «What U Hear», замечательно, его-то мы как раз и будем использовать для захвата звука. Нажмите по нему ПКМ, в меню выберите сначала «Включить», а затем «Использовать по умолчанию».


Сохранив настройки, запустите через меню Пуск стандартное приложение «Звукозапись» или «Запись голоса» (в Windows 10).


Как им пользоваться, полагаем, объяснять не нужно, вся работа здесь сводится к нажатию одной кнопки. Записываться аудио будет с динамиков, если же вам нужно произвести запись звука на компьютер с микрофона, вместо стерео микшера в настройках окошка «Звук» необходимо по умолчанию выбрать микрофон. Естественно, последний должен быть подключен к компьютеру.
Программы для записи звука с микрофона и аудиокарты
Приведённый выше способ прост и удобен, но подходит он, увы, не всем. Дело в том, что устройство «Стерео микшер» либо может быть не реализовано на уровне драйвера, либо заблокировано производителем звуковой карты. Звук с аудиокарты, однако, всё равно может быть записан, но для этого придётся воспользоваться сторонними программами. Таких программ существует немало, как платных, так и бесплатных. Одной из них является Audacity – простая, но мощная программа для записи звука и редактирования цифрового аудио.
Программа умеет записывать звук с внешнего и встроенного микрофона, микшера и канала Line In. На некоторых моделях аудиокарт возможен захват потокового вещания интернет-радио, то есть приложение можно использовать как средство записи звука из интернета на компьютер. Есть в Audacity также много других функций, но в данном случае нас интересует именно звукозапись. Порядок действий следующий. Запустите программу, выберите в качестве источника сигнала Windows WASAPI, а в качестве источника звука – нужное вам устройство, то бишь микрофон или аудиокарту.

К сожалению, по какой-то причине названия доступных устройств в Audacity отображаются крякозябрами, но это не такая уже и проблема, в конце концов, вы можете сделать пробные записи с обоих выходов, определить лучший и впредь выбирать его. Для захвата аудиопотока жмём красную круглую кнопку, для остановки – чёрный квадратик. Чтобы сохранить записанные данные в файл, идём в меню Файл – Экспортировать и выбираем нужный формат.


Для сохранения записи в MP3 может потребоваться установка библиотеки lame_enc.dll
Неплохой альтернативой Audacity может послужить Moo0 VoiceRecorder – простая программа для записи звука с компьютера. VoiceRecorder позволяет записывать звук с аудиокарты, микрофона и аудиокарты/микрофона одновременно, необходимый режим выбирается в выпадающем меню. Программой поддерживается запись в MP3 и WAV, вырезание тишины, выбор качества выходного файла. Захват звука производится нажатием кнопки «Записать», сохранение – нажатием кнопки «Стоп».

Из платных приложений можно порекомендовать программу АудиоМастер, особенно если нужно произвести запись звука на компьютере с микрофона. Для этого в меню жмём «Записать звук с микрофона», в открывшемся окне выбираем, если надо, устройство записи звука и жмём кнопку «Начать новую запись».


По завершении записи АудиоМастер предложит её отредактировать – изменить параметры голоса, увеличить громкость, добавить эффекты и прочее. Впрочем, сохранить записанный голос можно и без предварительного редактирования. Кликните по расположенной на панели инструментов иконке сохранения и выберите в окне мастера подходящий формат.


Запись звука с помощью онлайн-сервисов
И под конец мы рассмотрим третий вариант, а именно как записать звук на компьютер через микрофон с помощью специальных онлайновых сервисов. Будучи рассчитанными на самый широкий круг пользователей, они отличаются простотой и отсутствием каких-либо настроек. Среди наиболее популярных сервисов для записи звука с микрофона можно назвать OnlineVoiceRecorder, VoiceRecorder, Vocalremover и Dictaphone.
OnlineVoiceRecorder позволяет записывать аудио со встроенного и внешнего микрофона с последующим сохранением в файл формата MP3. Инструмент бесплатен, практически лишен настроек, имеет простой интуитивно понятный интерфейс, поддерживает предварительное прослушивание записи и её обрезку.

Похожий функционал предлагает другой бесплатный сервис VoiceRecorder. Этот онлайн-диктофон умеет перехватывать данные с микрофона и сохранять их в файл формата WAV (без потери качества).

Vocalremover – неплохой онлайновый диктофон, позволяющий вести запись с микрофона с последующим базовым редактированием и сохранением в форматы MP3, WAV и OGG на выбор. После записи аудио можно прослушать, из эффектов доступны изменения тембра и размера «комнаты».

Аналог Vocalremover – бесплатный сервис Dictaphone, позволяющий записывать звук с микрофона. От предыдущих ресурсов отличается возможностью наложения аудиодорожек и сохранения записи на сервере. Дополнительно онлайн-приложением поддерживается перемещение по записи с помощью мыши, отмена и повтор действий. При сохранении записи в файл доступен только один формат – MP3.

На этом, пожалуй, всё. Это были основные способы записи звука с колонок и микрофона на компьютер, какой из них лучше – решать вам. На наш взгляд более универсальным является использование сторонних десктопных программ, позволяющих записывать звук даже при недоступности микшера, что же касается онлайн-сервисов, их возможности ограничены, кроме того, для корректной работы им может понадобиться включение технологии Flash, использование которой сегодня считается небезопасным.
Привет! К идее написать эту статью меня подтолкнул вопрос от ученицы в поддержке. Ей потребовалось записать аудио, чтобы наложить его на видеоролик в Канве. Дословно вопрос звучал так:
«Подскажите, пожалуйста, как мне записать аудио текст, чтоб вставить в видео ролик в Канве? Я записываю на ноутбуке, но он не вставляется, не та программа».
То есть, при записи голосового файла с программы на ноутбуке не подошел формат. Да, можно аудиофайлы конвертировать из одного формата в другой. Есть онлайн-конвертеры.
При подготовке статьи мне попались несколько интересных сервисов по записи аудио онлайн. И я разберу на их примере, как можно записать, отредактировать и скачать голосовой файл в mp3. Так как сервисы бесплатные – на них показывается реклама!
Ниже вы можете посмотреть мой видеоурок с обзором этих сервисов:
Он пишет звук с микрофона в mp3 формате и тут же эту запись можно скачать на компьютер.
Чтобы включить запись, кликаем на красный микрофончик.
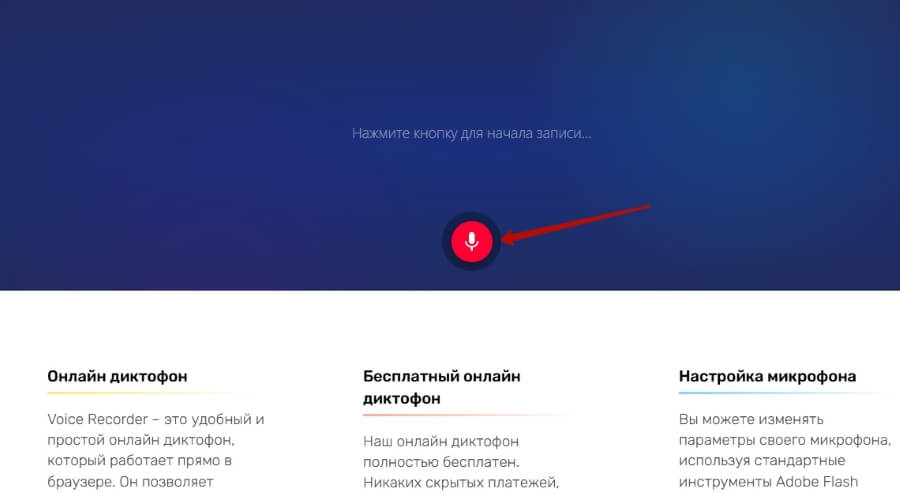
В самый первый раз у вас появится всплывающее окно с просьбой разрешить доступ к микрофону (разрешите).
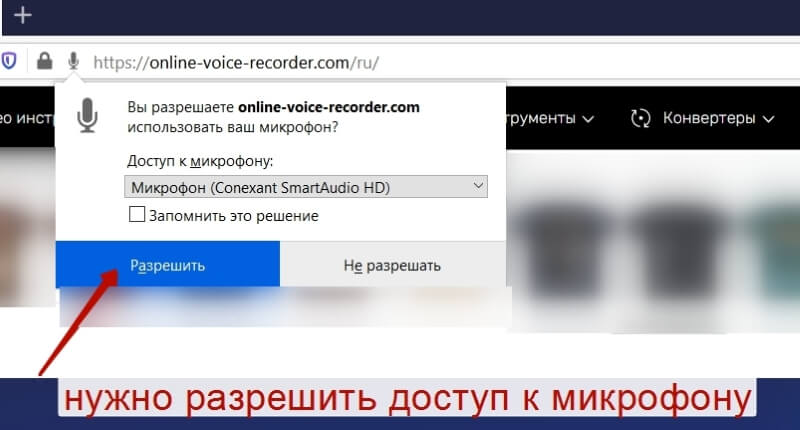
Кликнув по шестеренке справа – можно выбрать, какой микрофон использовать (если у вас несколько – например, встроенный и подключен внешний).
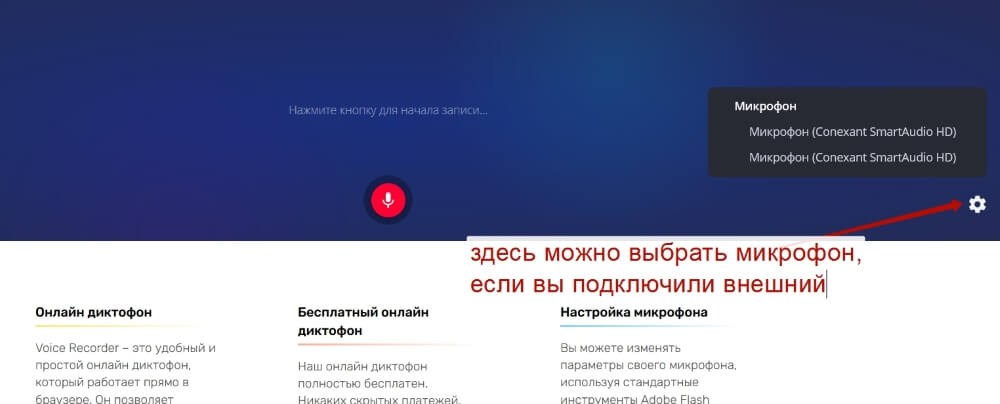
После этого еще раз нажмите на красный микрофон.
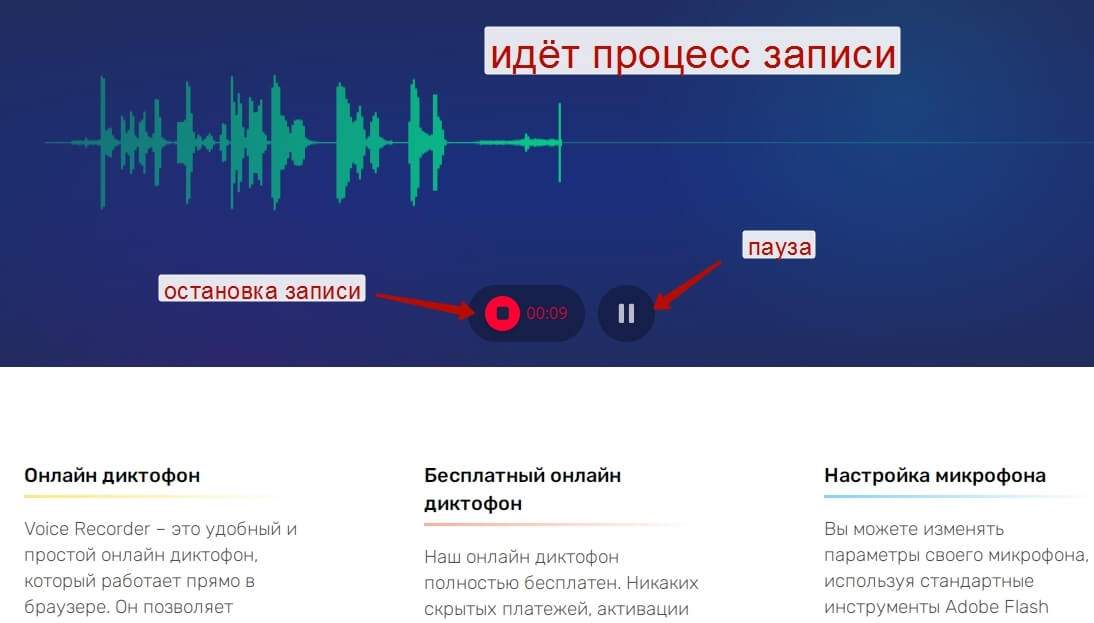
Чтобы сделать паузу в процессе – нажимаем на иконку с двумя вертикальными полосами (чтобы возобновить – нажимаем на нее повторно).
А чтобы окончательно остановить запись – жмем по красной иконке с прямоугольником.
Перед сохранением запись можно прослушать, нажав на стрелочку «Играть».
И тут же ползунками по краям можно выделить фрагмент, который хотите сохранить. Все, что будет за ползунками, вырежется. Например, если вначале или в конце у вас была длинная пауза, то можно ее вырезать таким образом.
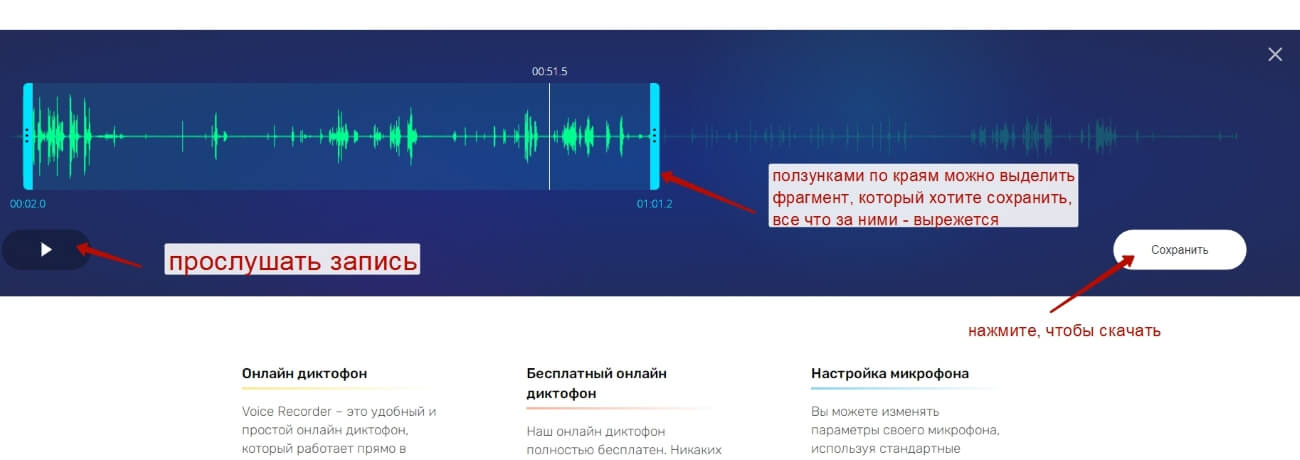
Чтобы скачать запись в mp3, жмем на кнопку «Сохранить».
Также на этом сервисе имеется редактор – обрезка аудио, увеличение/уменьшение громкости, изменение скорости, высоты звука, еквалайзер, плавное начало и завершение.
Чтобы в него попасть, нажмите в меню «Аудио инструменты» и выберите «Обрезать или вырезать».
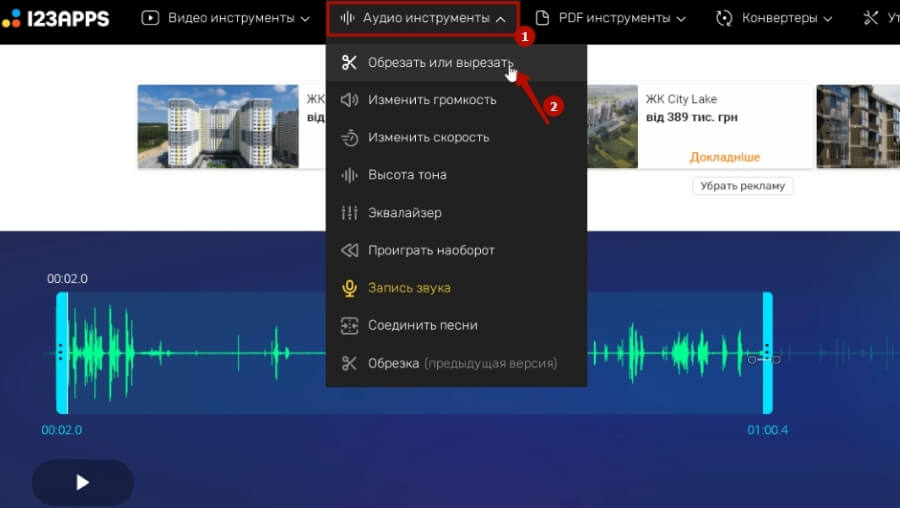
Нажмите на кнопку «Открыть файл» и загрузите аудиофайл (например, тот, что записали и скачали на предыдущем шаге). По умолчанию он скачивается в папку с загрузками.
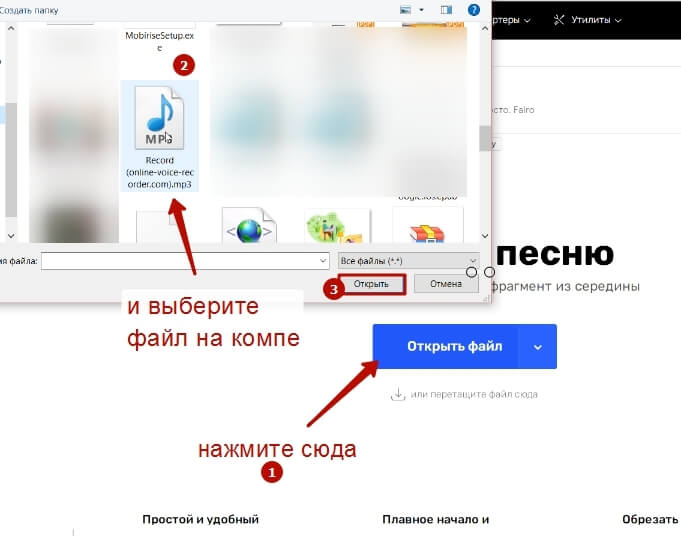
Запись откроется в редакторе со всеми доступными опциями.
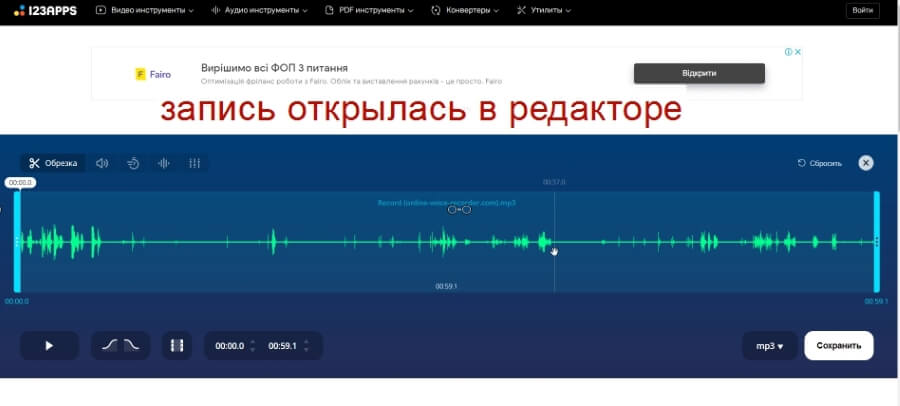
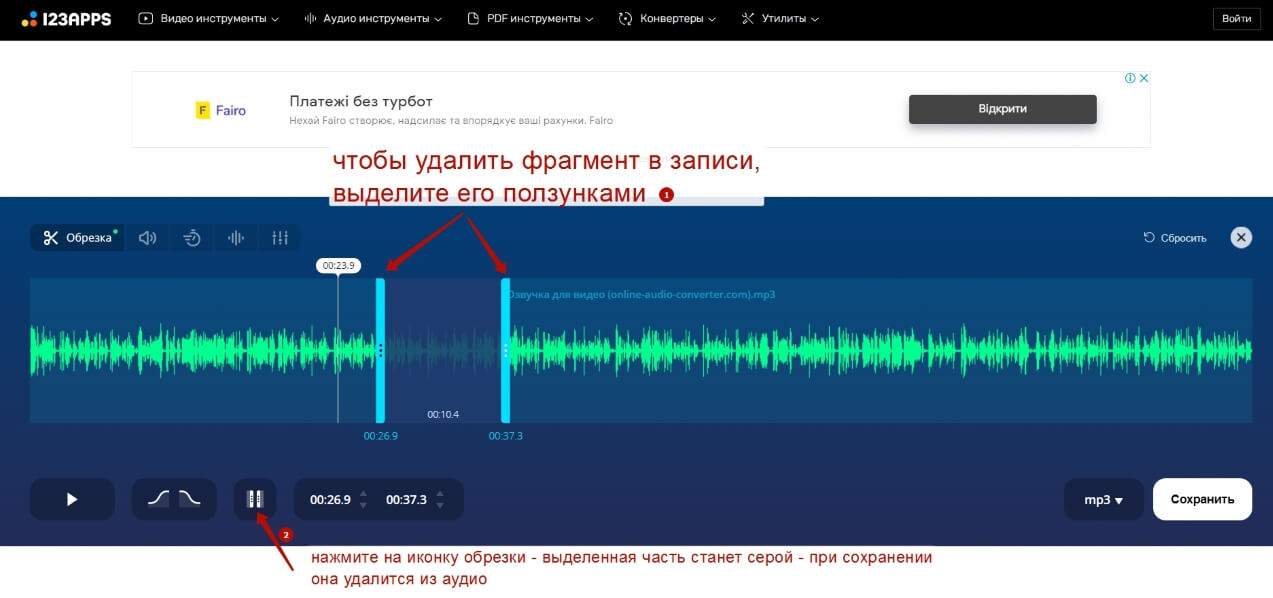
Если вам требуется увеличить или уменьшить громкость записи, нажмите на иконку громкости и подкорректируйте:

Также можно задать плавное начало и завершение аудио.
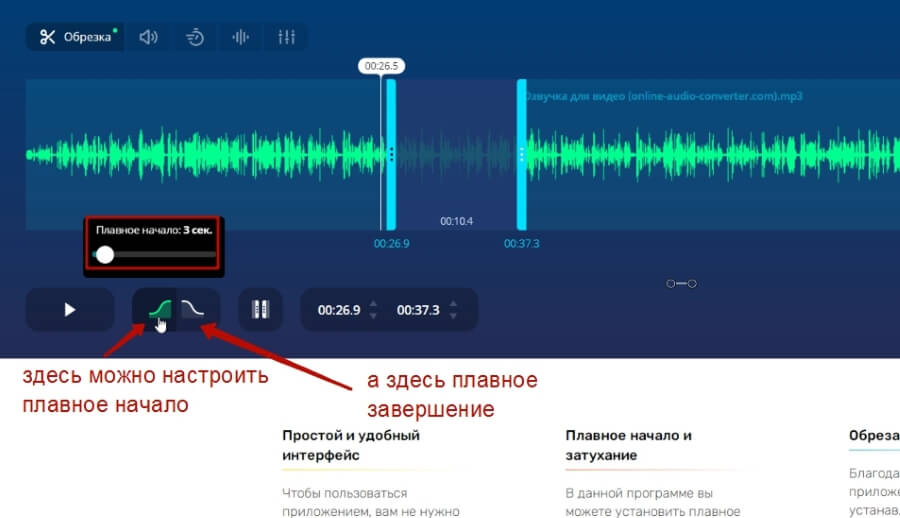
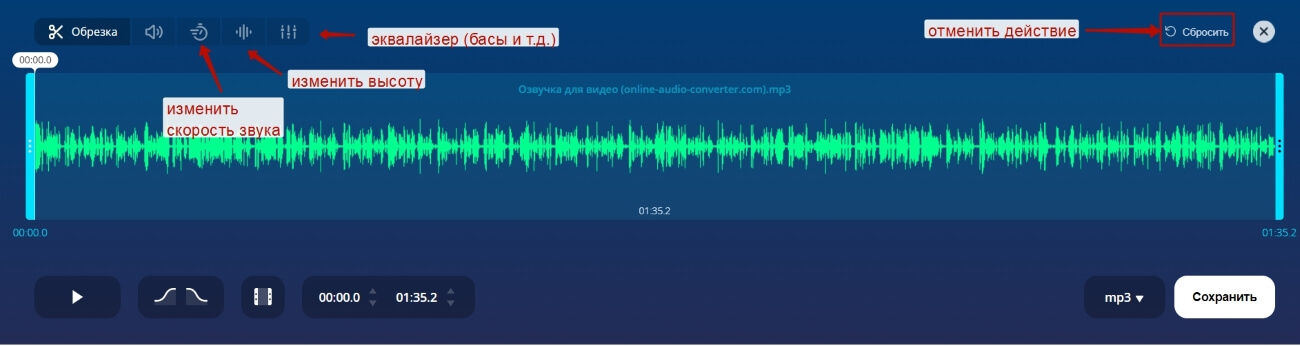
Нажмите на скриншот, чтобы увеличить
А чтобы сохранить отредактированную запись, кликните по кнопке «Сохранить» справа. Рядом также есть поле выбора формата, в котором вы хотите сохранить ваш звуковой файл.
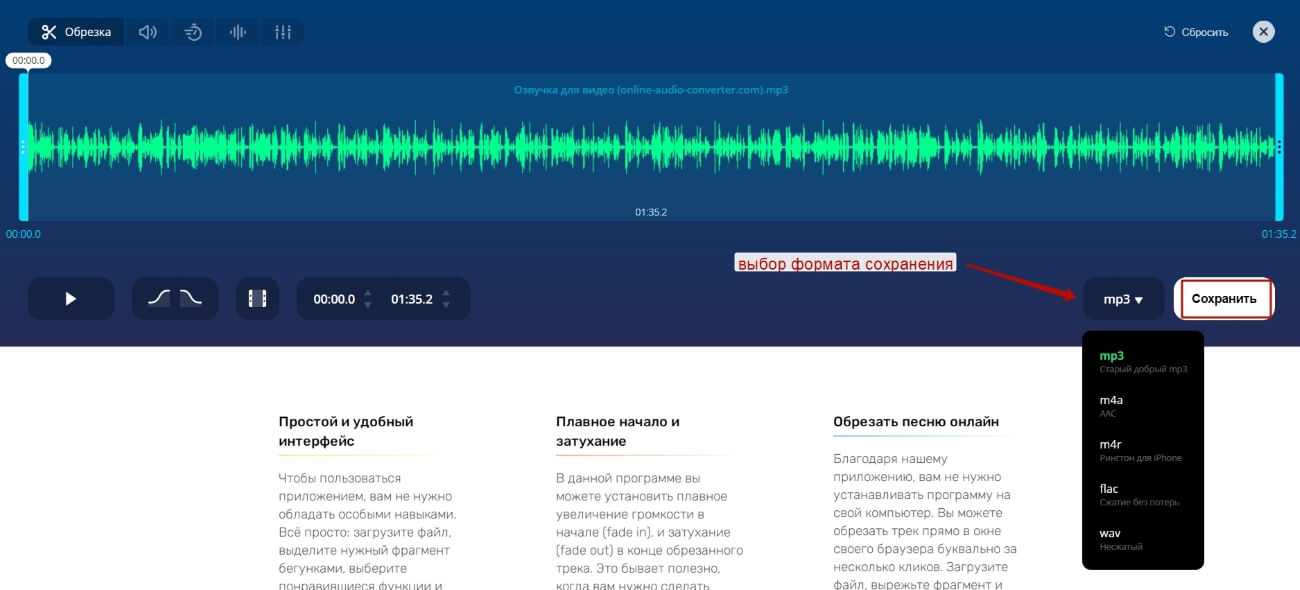
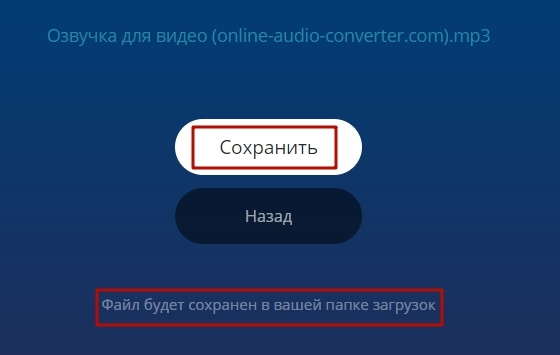
Кстати, на этом же сервисе есть и онлайн-конвертер аудиофайлов. То есть, вы можете загрузить сюда аудио, сделанное в др. программе и сконвертировать в нужный формат. Самые популярные форматы аудио здесь представлены:
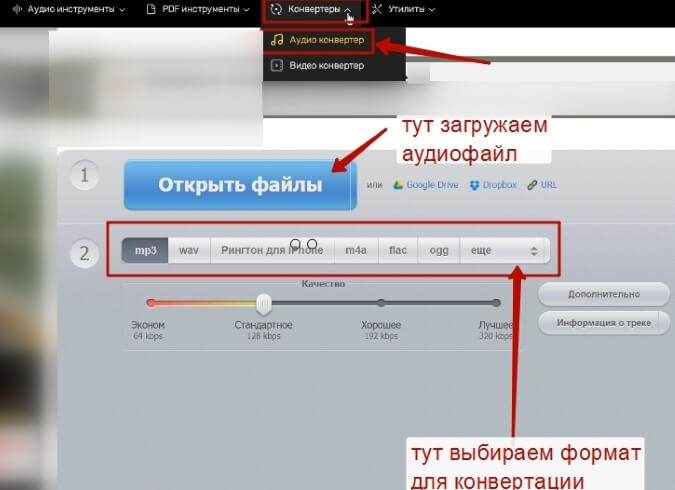
Тестировала запись голоса на этом сервисе с телефона (Айфон 6s), в родном браузере Сафари – все в порядке, при нажатии на микрофон и разрешении доступа к звуку все записывается. А вот если открывать сайт в Гугл Хром – то у меня выдавал ошибку микрофона и не давал записать звук.
Чтобы запустить запись, жмем на микрофончик. И разрешаем доступ к микрофону на компьютере.
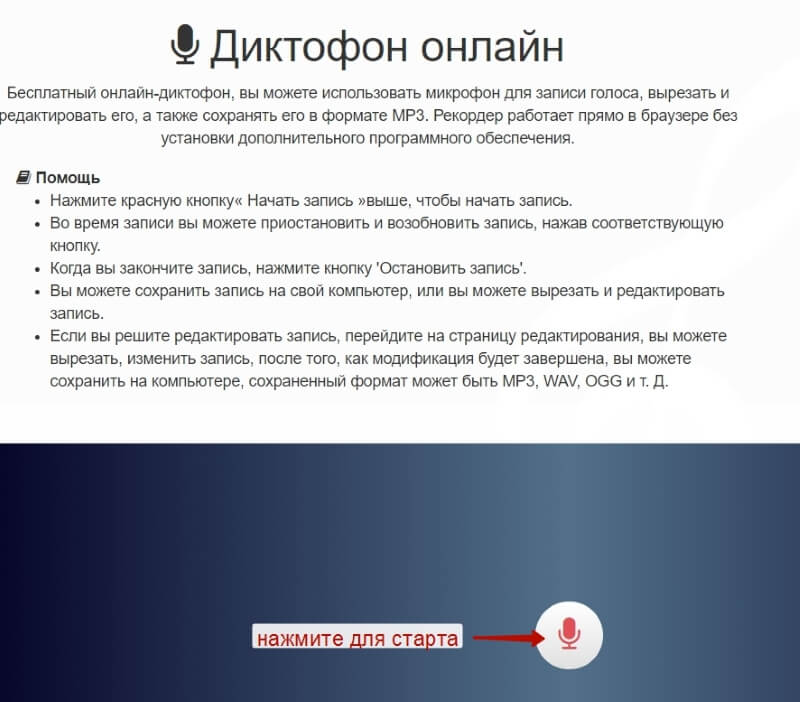
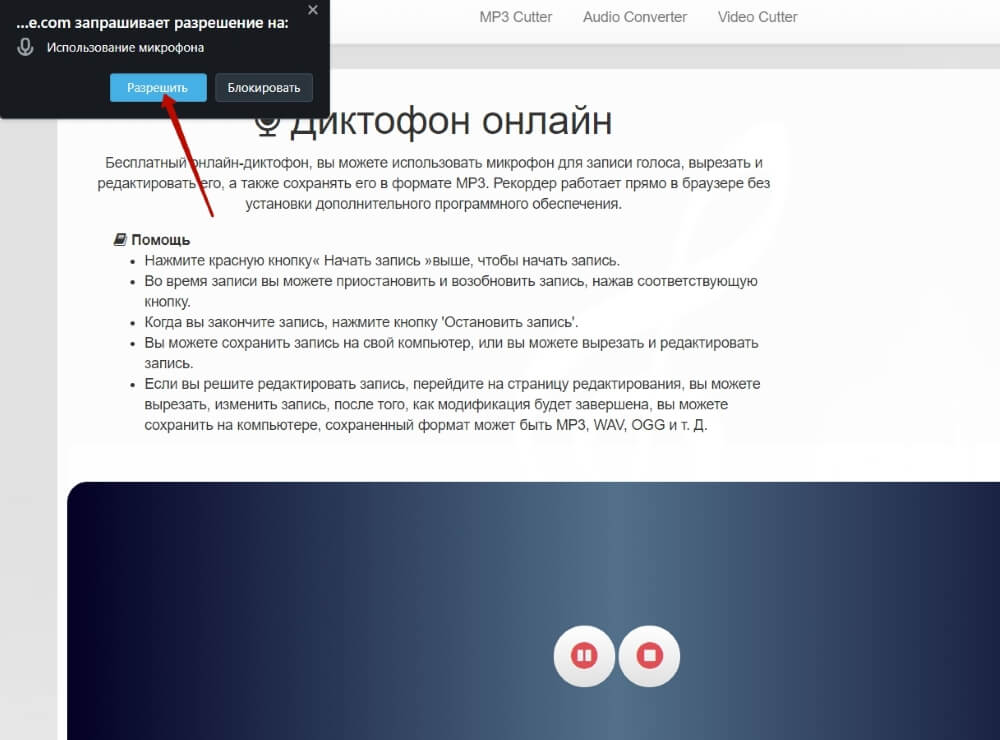
Начинается запись, здесь также имеются кнопки паузы и остановки записи.
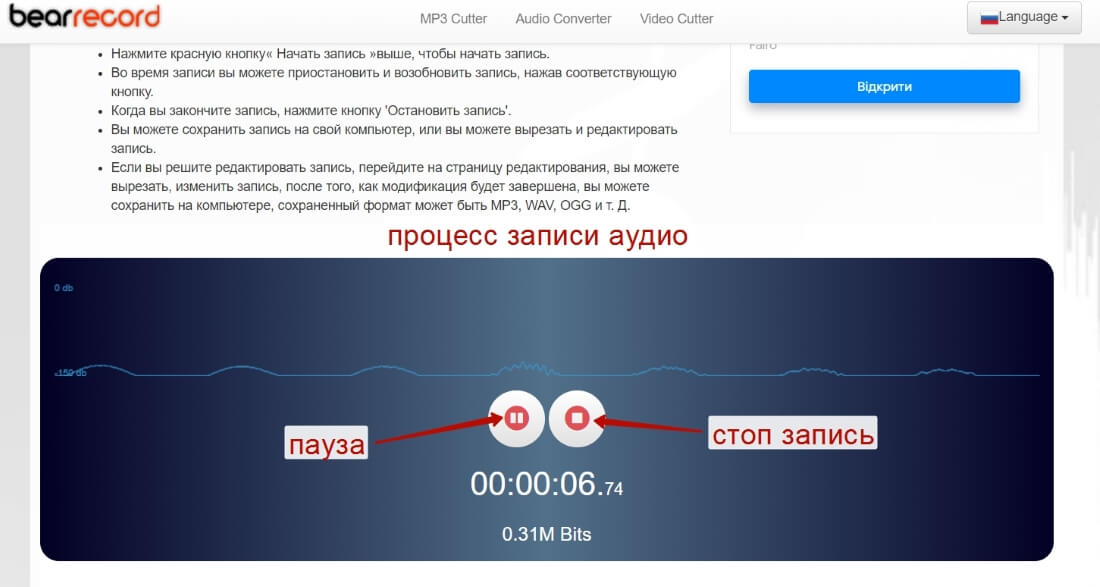
После завершения голосовую запись можно прослушать и скачать на компьютер в формате wav. Либо выбрать редактирование – там же при сохранении можно будет поменять формат, например, на mp3.
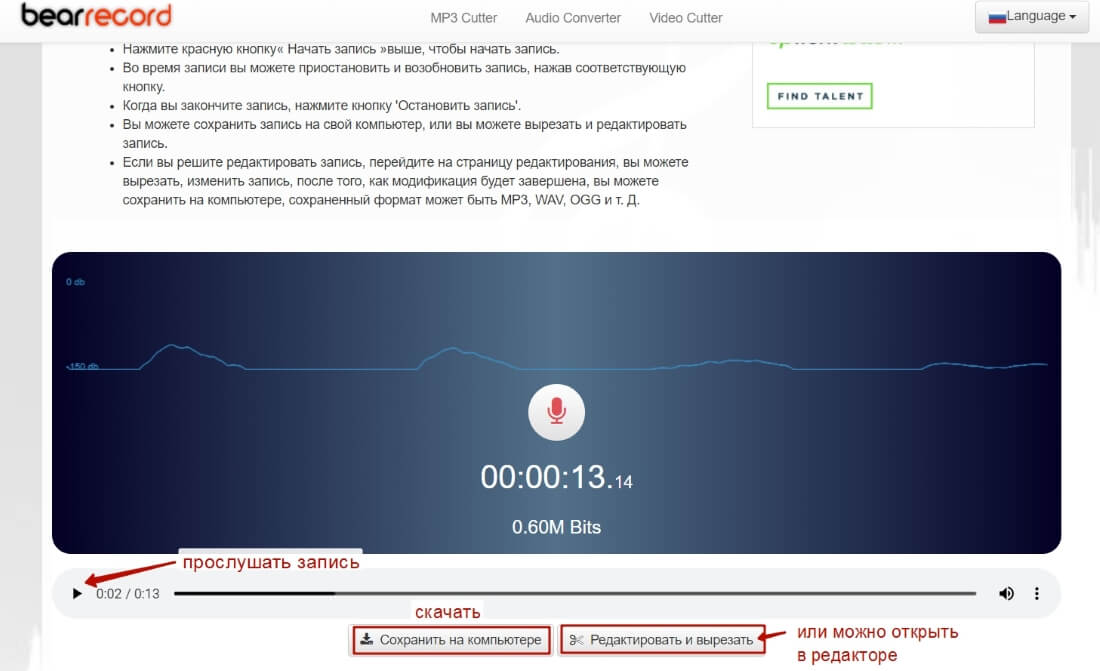
Если вы предварительно прослушали, и запись вам не понравилась, просто обновите страницу в браузере и запишите новую.
Давайте рассмотрим возможности редактора аудио – здесь можно вырезать ненужные фрагменты, увеличивать звук, настроить плавное нарастание и затухание.
Чтобы вырезать, мышкой поставьте курсор в нужном месте записи на шкале и выделяйте фрагмент, двигая курсором влево/вправо. Для вырезания этого выделенного участка, нажмите вверху – вырезать или удалить.
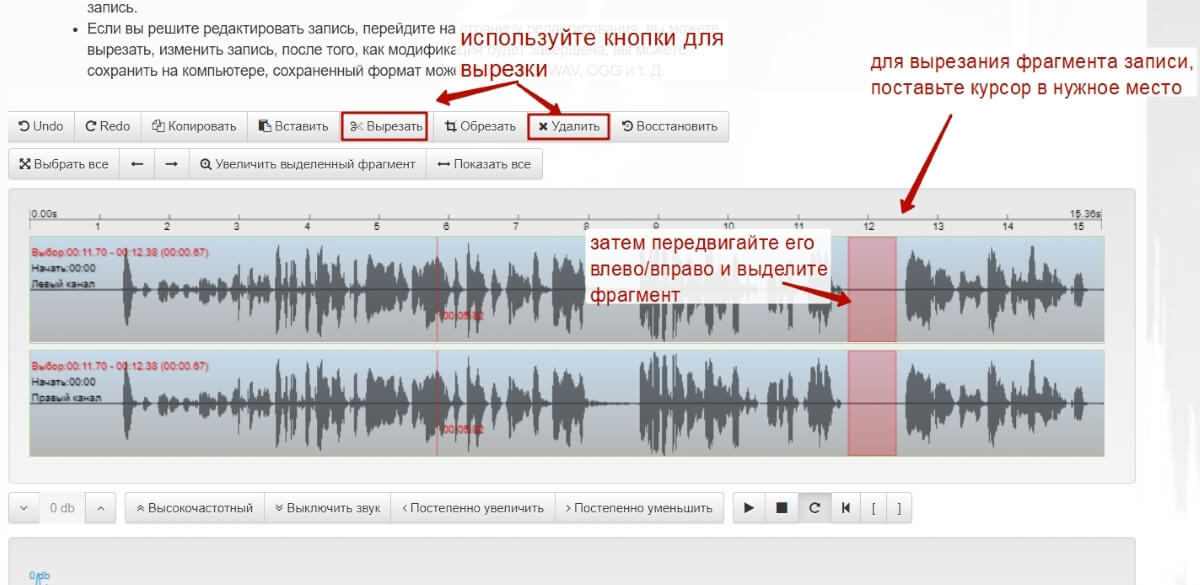

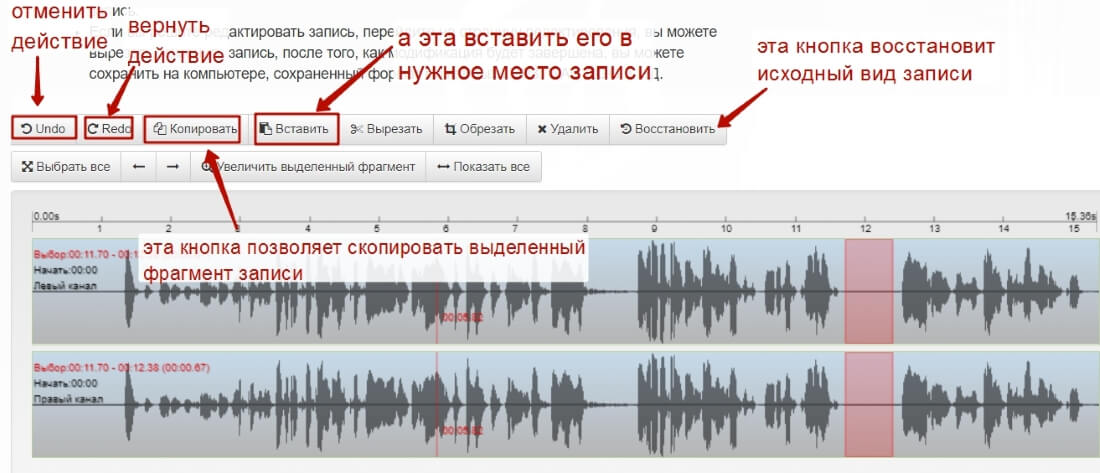
Стрелками влево/вправо можно отменить или вернуть действие. А кнопка «Восстановить» сбросит все внесенные изменения и вернет запись в первоначальный вид.
На панели инструментов под шкалой проигрывателя можно увеличить громкость, настроить постепенное нарастание и затухание звука. Эти действия можно применить ко всей записи или только к выделенному фрагменту.
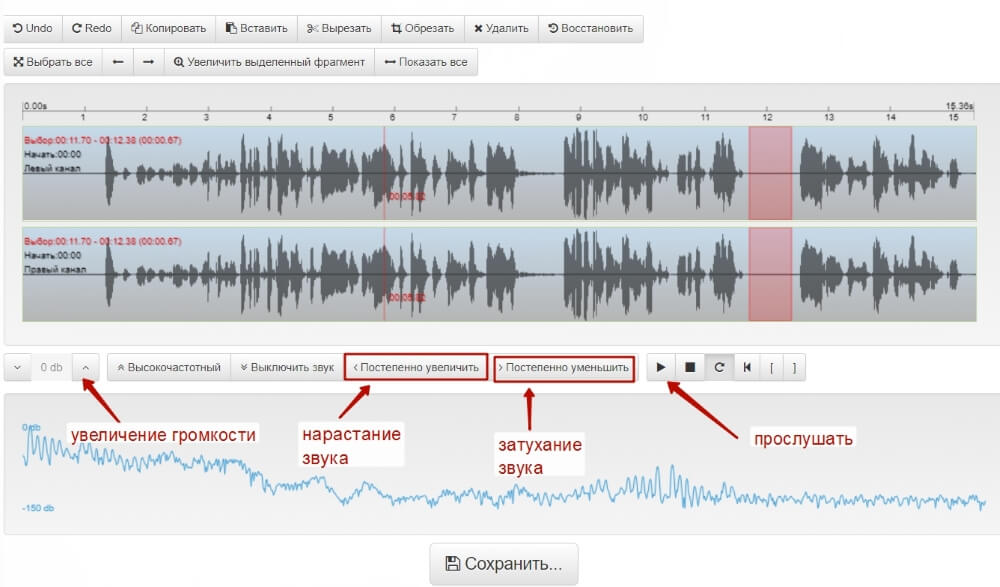
При сохранении записи из редактора можно выбрать ее формат, битрейт, канал (стерео/моно).
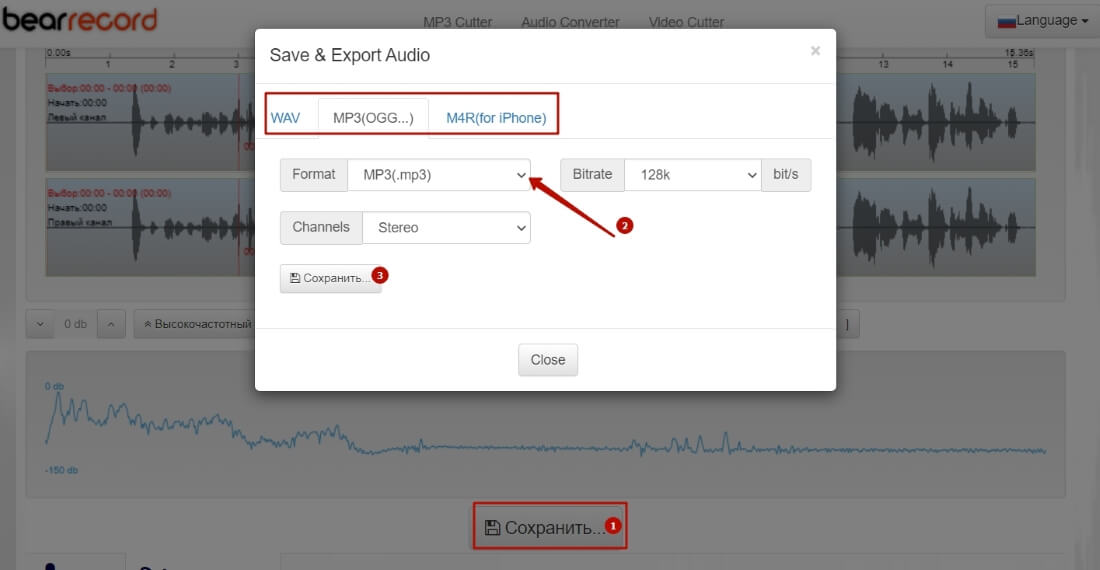
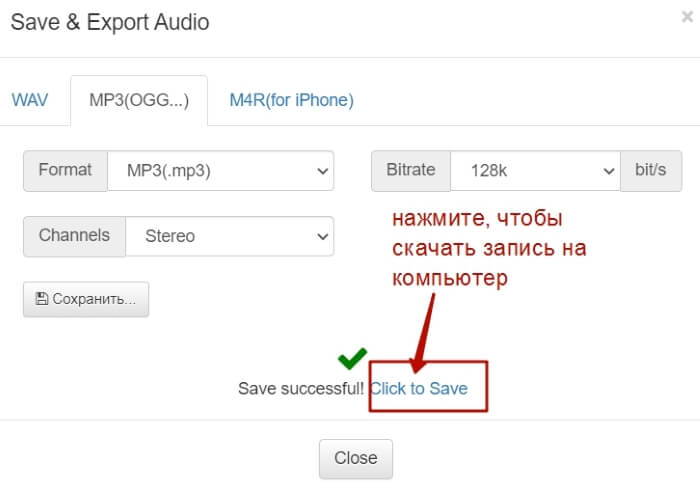
Проверяла работу этого сервиса с телефона – с разных браузеров (Chrome, Сафари), при нажатии на микрофон никакой реакции. Поэтому с телефона в нем записать голосовой файл у меня не получилось.
Здесь тоже предлагается онлайн-конвертер аудио из одного формата в другой.
Чтобы начать запись, разрешаем доступ к микрофону.
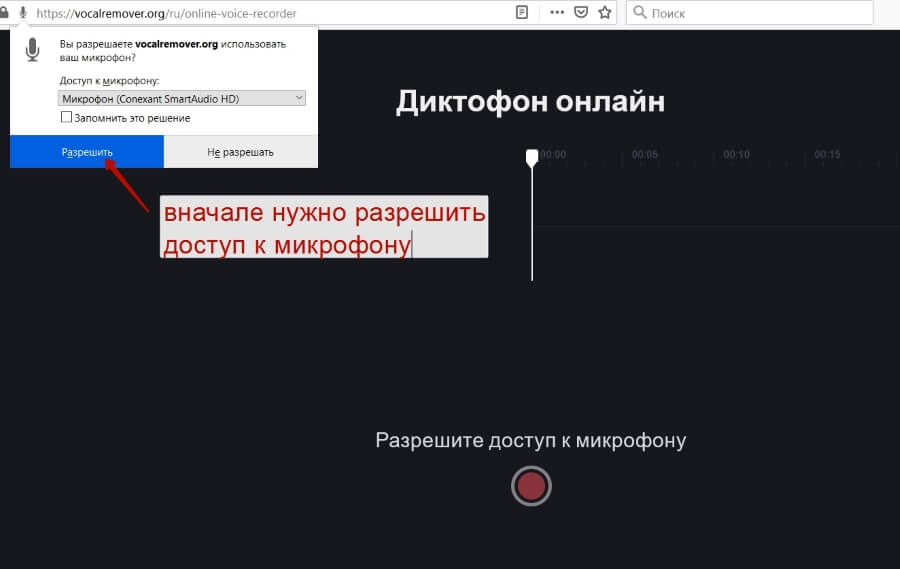
Ниже есть иконка шестеренки, там можно выбрать микрофон, а также сделать доп. настройки – включить автоматический контроль громкость, шумо- и эхоподавление.
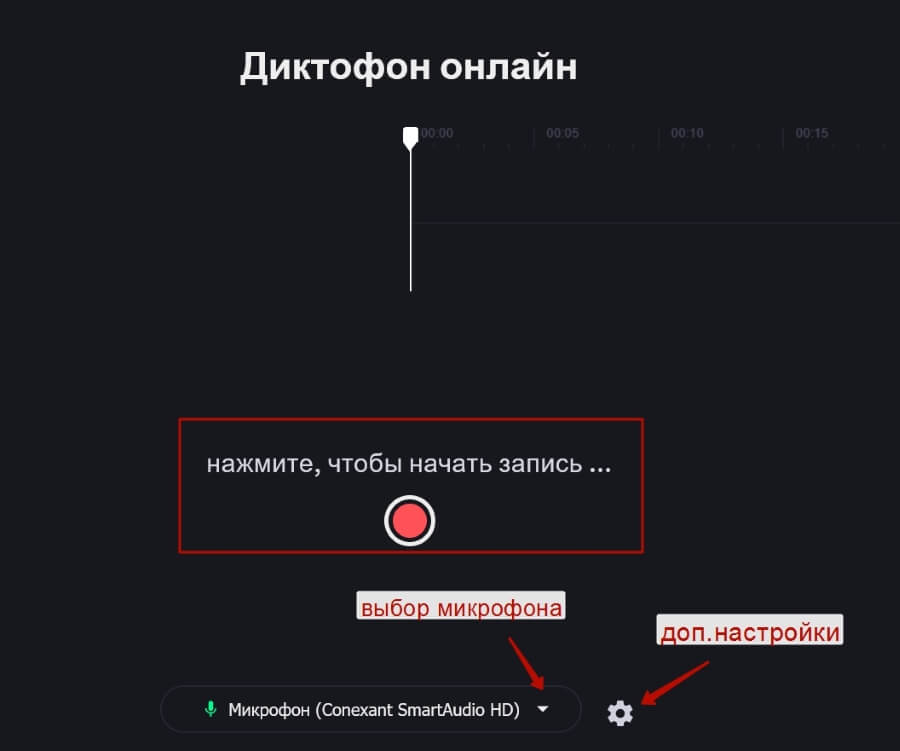
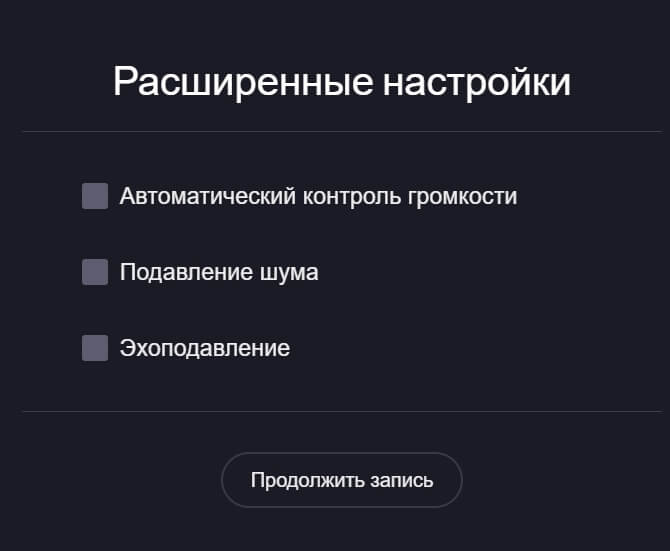
Нажимаем на красный кружок для старта записи. Повторное нажатие на него – пауза. Чтобы завершить запись, жмем на иконку рядом.
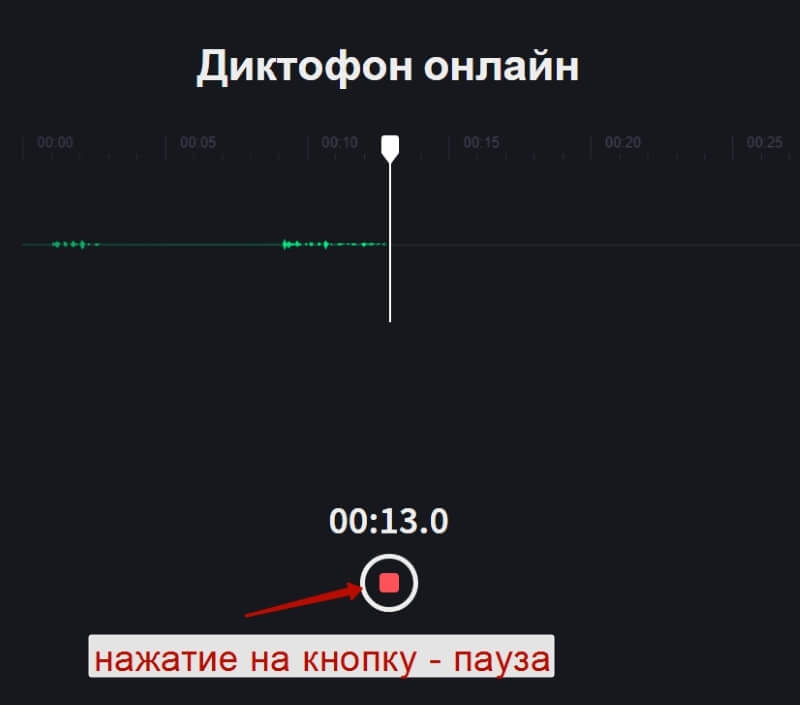
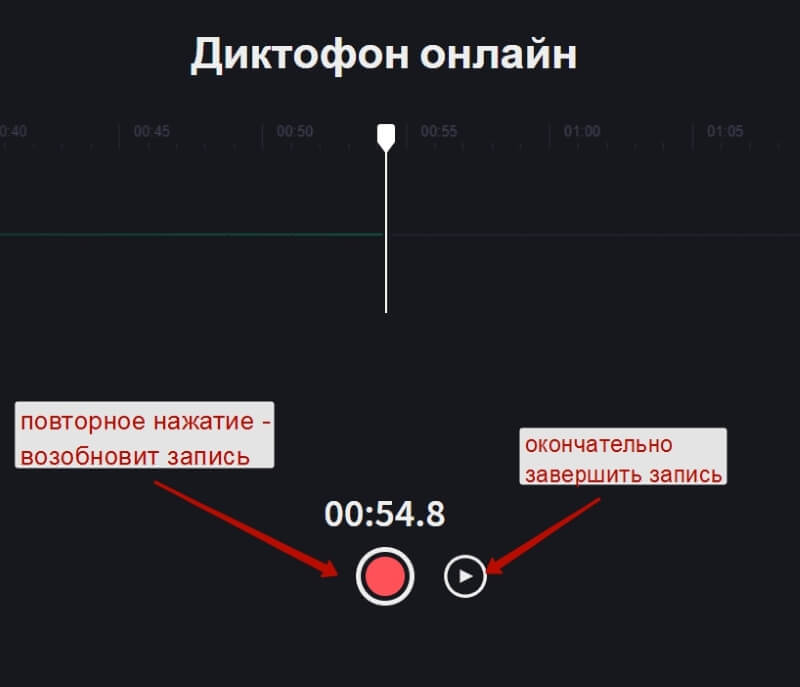
Аудиозапись откроется для прослушивания. Ползунками по краям можно выделить фрагмент для сохранения (все, что за ними – обрежется).
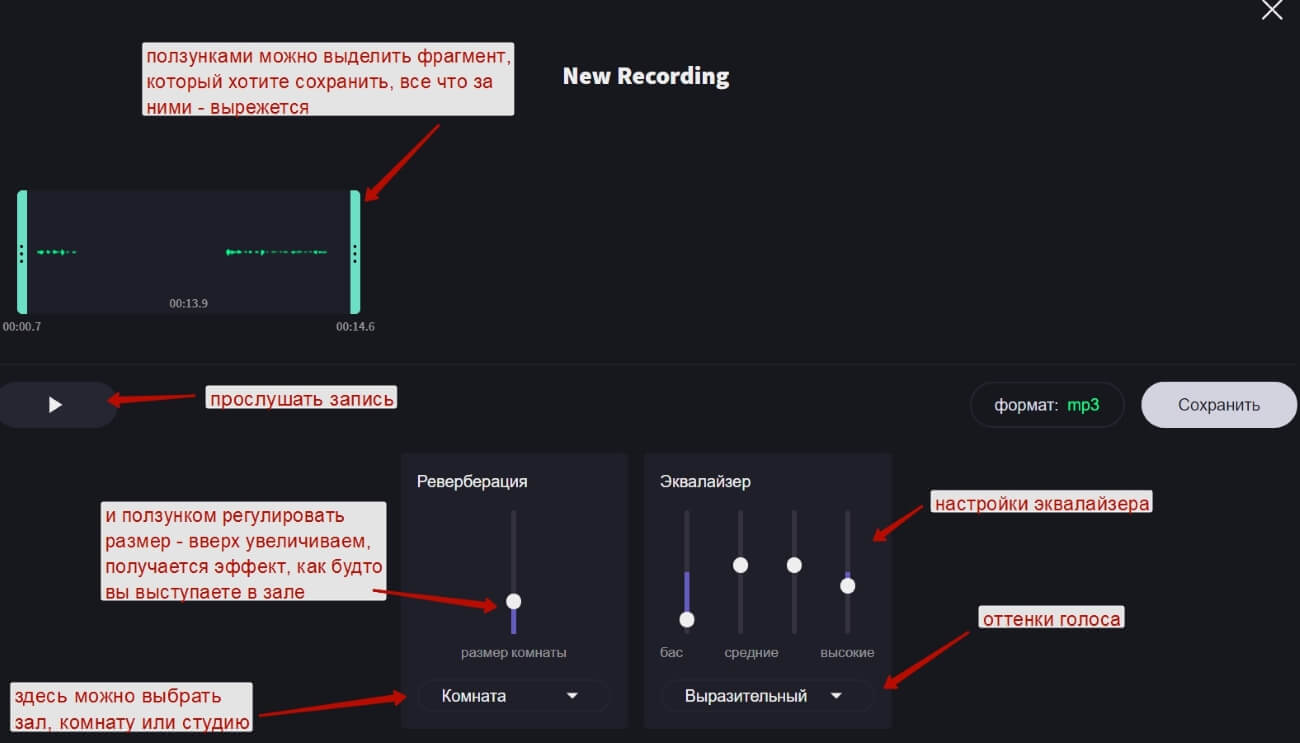
Нажмите на скришот, чтобы увеличить
Ниже есть те самые настройки эффектов, о которых я упоминала выше – студия, комната, зал. Двигая ползунком и увеличивая размер помещения, можно сделать эффект, как будто вы выступаете в зале.
Рядом также можно поиграть с настройками эквалайзера, придать голосу оттенки – выразительный, яркий, ровный и др.
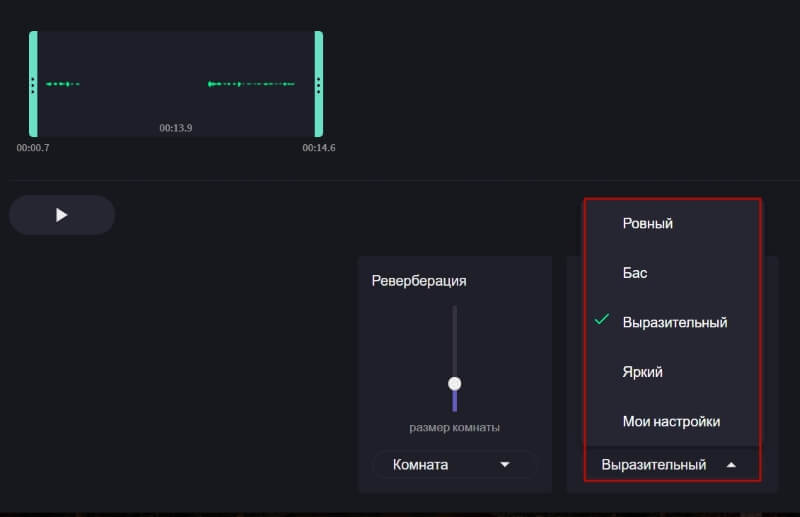
Тут же можно выбрать формат аудио для скачивания и нажать «Сохранить». Запись скачается на ваш компьютер.
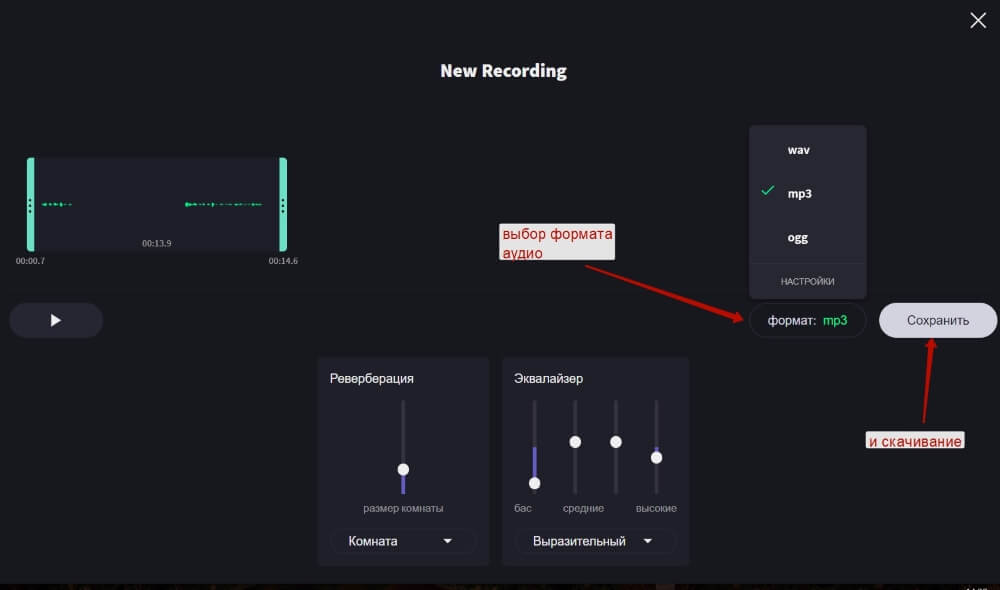
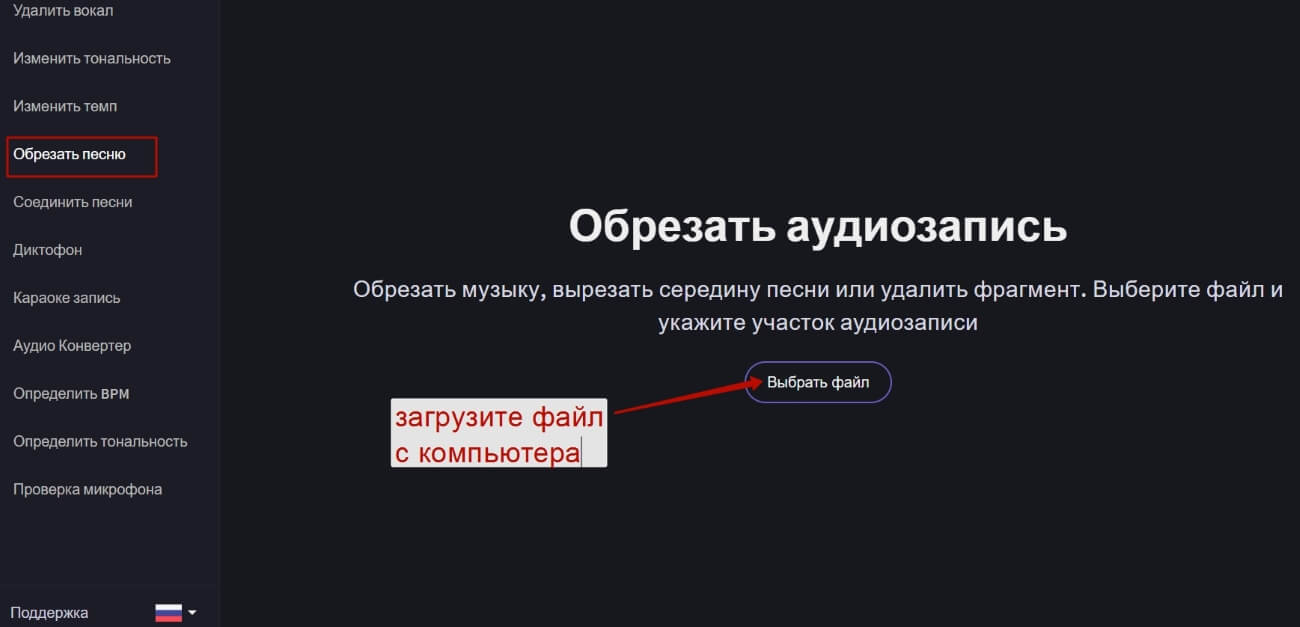
На панели слева есть доп. инструменты обработки звукового файла. Например, обрезка. Нужно загрузить аудиофайл с компьютера.
У вас откроется редактор:
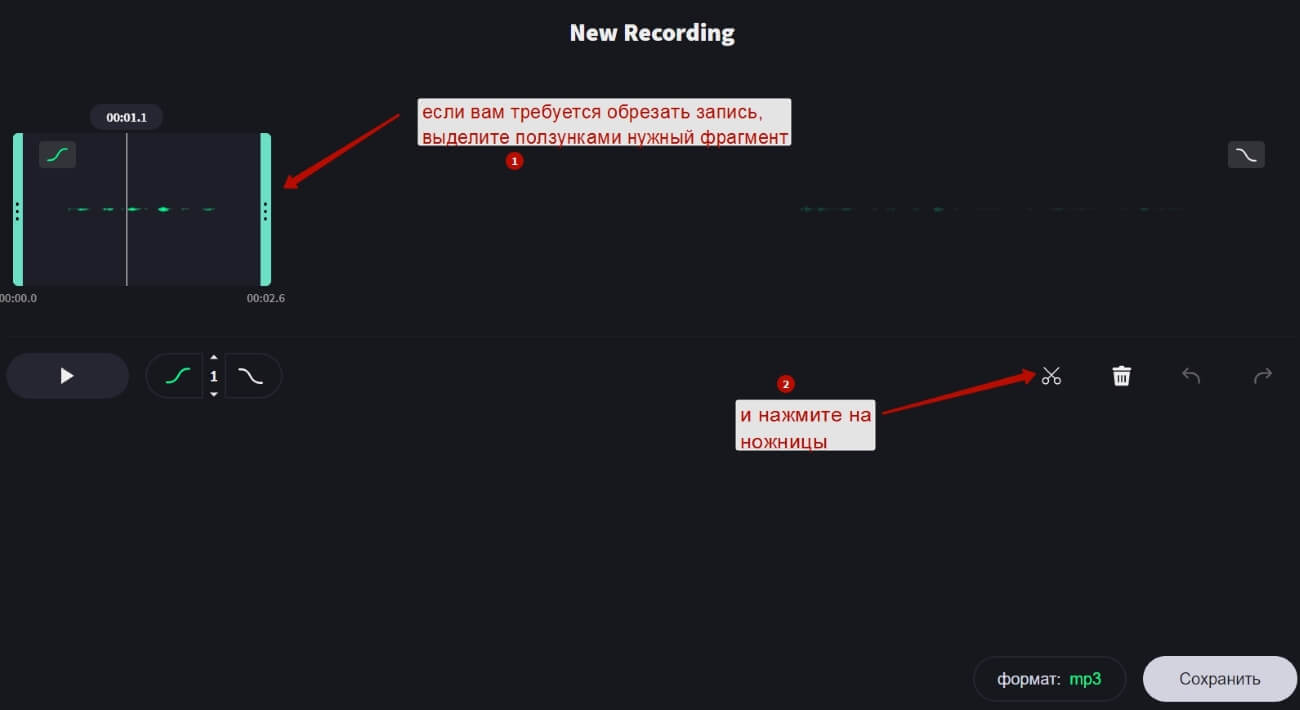
Если вам нужно вырезать фрагмент внутри записи – выделите его ползунками и нажмите на корзинку.
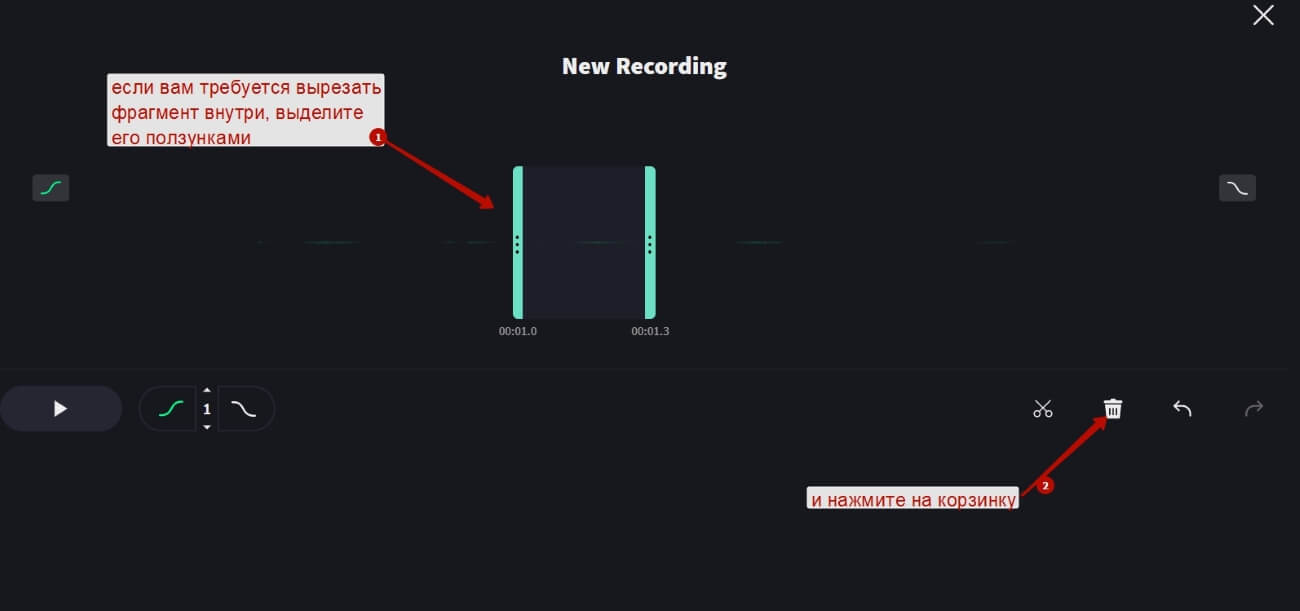
Также здесь есть настройка плавного нарастания (в начале) и затухания (в конце) громкости аудиофайла.
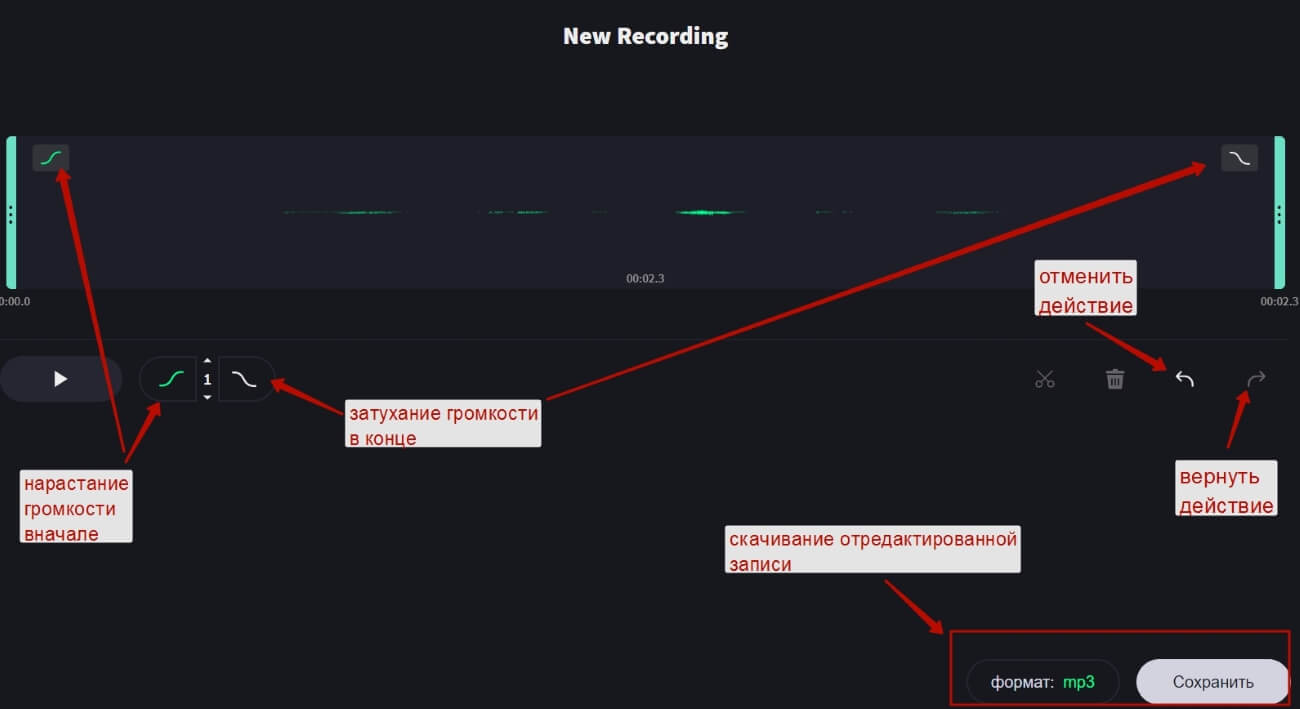
Стрелки влево/вправо – отменить действие и вернуть, соответственно.
Отдельно есть инструменты изменения тональности, скорости и др.
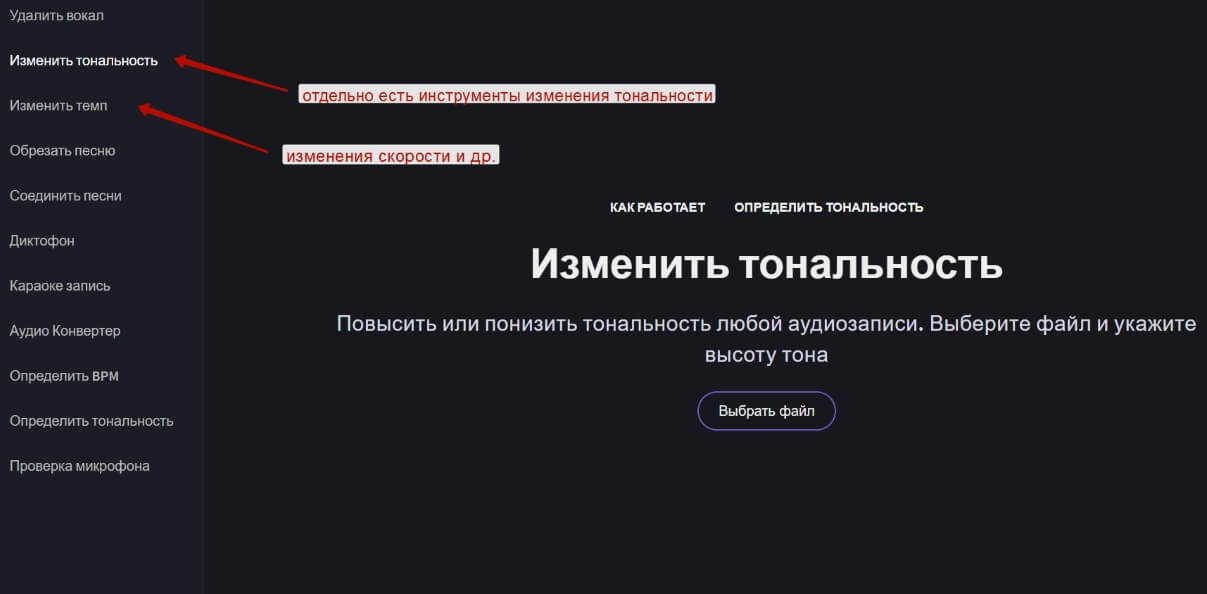
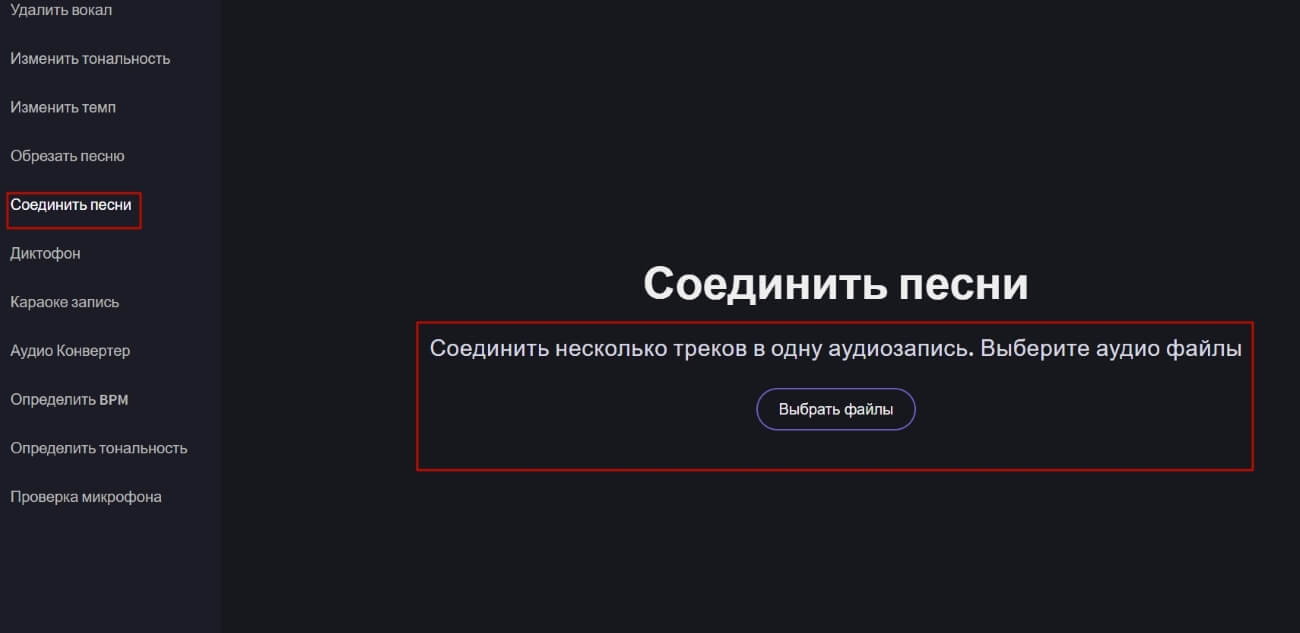
Как и в предыдущих сервисах, на vocalremover предлагается аудиоконвертер из одного формата в другой. Одновременно можно конвертировать несколько файлов.
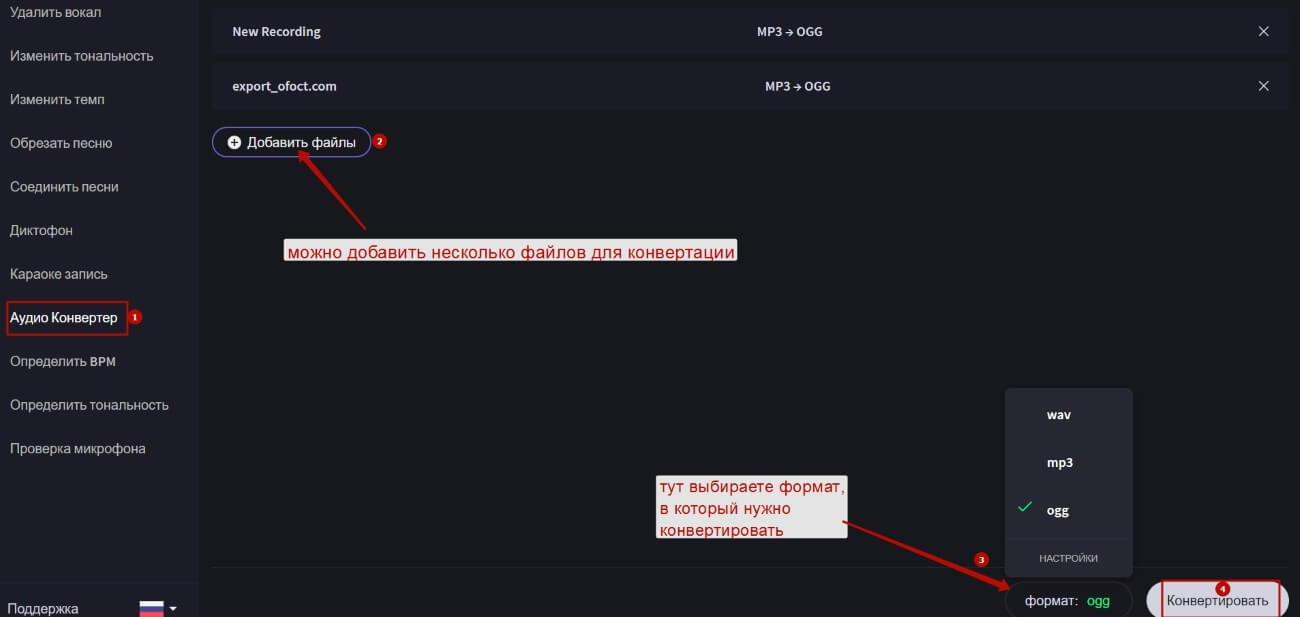
Итого, в этой статье мы познакомились с несколькими онлайн-сервисами по записи и редактированию аудиофайлов (голосовых файлов).
Читайте также:


