Как запаролить папку на андроиде без программ
Описанные далее методы гарантированно работают на «десяточке». Но если вас интересует как поставить пароль на папку в более ранних версиях, то не спешите закрывать статью. Они все применимы к Windows 7/8, а некоторые и более ранним версиям ОС.
Как поставить пароль на папку Windows 10
Описанные далее методы гарантированно работают на «десяточке». Но если вас интересует как поставить пароль на папку в более ранних версиях, то не спешите закрывать статью. Они все применимы к Windows 7/8, а некоторые и более ранним версиям ОС.
Устанавливаем пароль на RAR, ZIP архив папки
Отличие ZIP и RAR архивов в том, что ZIP архивы немного хуже сжимают файлы. Кроме того RAR архивы могут быть многотомными (разбитыми на несколько отдельных архивов, связанных между собой).
Программы установки пароля на папку
Ни для кого не секрет, что хороший и главное бесплатный специализированный софт всегда тяжело найти. Однако поисследовав просторы всемирной паутины, можно выделить несколько неплохо работающих утилит:
С платными же защитниками персональных данных дело обстоит куда лучше. Среди существующих стоит отметить:
Но многие не доверяют или просто не хотят использовать сторонние приложения. Таких пользователей интересует как поставить пароль на папку при помощи штатных средств ОС.
Устанавливаем пароль «родными» средствами windows 10
Для того чтобы обезопасить данные собственными силами ОС, существует 2 варианта.
Через создание виртуального диска и функцию BitLocker
Этот вариант более надёжный. Чтобы им воспользоваться, необходимо сначала создать образ диска. Для этого:
Теперь, когда виртуальный диск создан, необходимо поместить в него целевую папку. После чего правым нажатием мыши вызываем контекстное меню и выбираем в нём «Включить BitLocker». В появившемся окне задаём необходимые параметры и получаем «сейф» для данных в виде виртуального диска с паролем. Таким образом мы ставим пароль не на папку, а на целую группу документов, файлов и папок. Что, согласитесь, достаточно удобно.
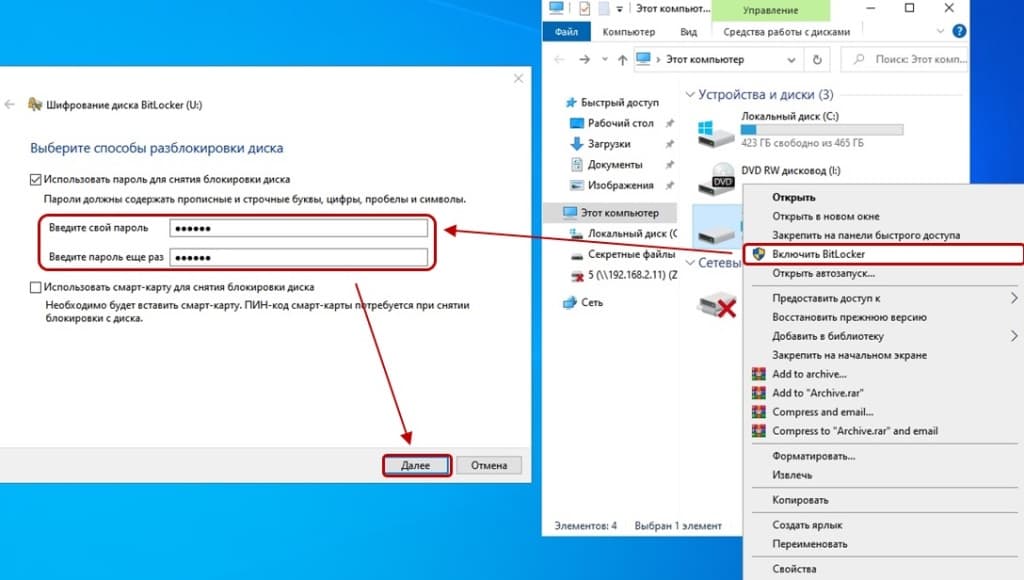
«Прячем» от посторонних глаз
В ОС Windows есть ещё один вариант как поставить пароль на папку. Он не отличается особой надёжностью, но для начинающих пользователей может оказаться вполне пригодным. Для его реализации необходимо:
- Создать папку;
- Создать в ней текстовый документ;
- Прописать в документе:
где на месте надписи «ВАШ_ПАРОЛЬ» указываем собственную комбинацию;
После этого необходимо:
После выполнения данной процедуры папка исчезнет. Для её отображения необходимо запустить файл с расширением «.bat», и ввести пароль.
Мы привели примеры всего двух, наиболее востребованных программ для блокировки установленных на вашем Android телефоне приложений, пример установки и вариант использования файлового менеджера. На самом деле выбор блокировщиков достаточен, чтобы вы смогли сделать свой выбор и обеспечить безопасность и защиту ваших данных от посторонних глаз и рук. Другие программы, обеспечивающие защиту данных, вы можете найти в разделе «Безопасность«.
Как поставить пароль на папку в Андроид (файл)

Для этой операции можно обойтись файловым менеджером. Наши действия:
Вот, собственно, и всё.
Мы привели примеры всего двух, наиболее востребованных программ для блокировки установленных на вашем Android телефоне приложений, пример установки и вариант использования файлового менеджера. На самом деле выбор блокировщиков достаточен, чтобы вы смогли сделать свой выбор и обеспечить безопасность и защиту ваших данных от посторонних глаз и рук. Другие программы, обеспечивающие защиту данных, вы можете найти в разделе «Безопасность«.
Будем рады, если предоставленный материал поможет вам определиться.
Как установить пароль? Устройства Android имеют целый набор параметров безопасности, такие как пароли или блокировки визуального шаблона, чтобы другие пользователи не могли получить доступ к вашему устройству. Но что, если вам нужен ещё один уровень безопасности для личных файлов? Лучшим подходом будет шифрование этих файлов паролем. Длительно нажмите папку и выберите «Дополнительно» – «Шифровать». Задайте свой пароль и выберите «Зашифровать имя файла».
LOCKit
Приложение позволит вам сбросить блокировку PIN-кода, если вы предоставите правильный ответ на вопрос. Во всяком случае, приложение LOCKit будет идентифицировать приложения с проблемами конфиденциальности. Приложение LOCKit для Android требует разрешения отображать всплывающие окна. Вы должны предоставить его, иначе приложение не будет работать. Дальше вы увидите красивый пользовательский интерфейс с вкладками. Интерфейс имеет три вкладки:
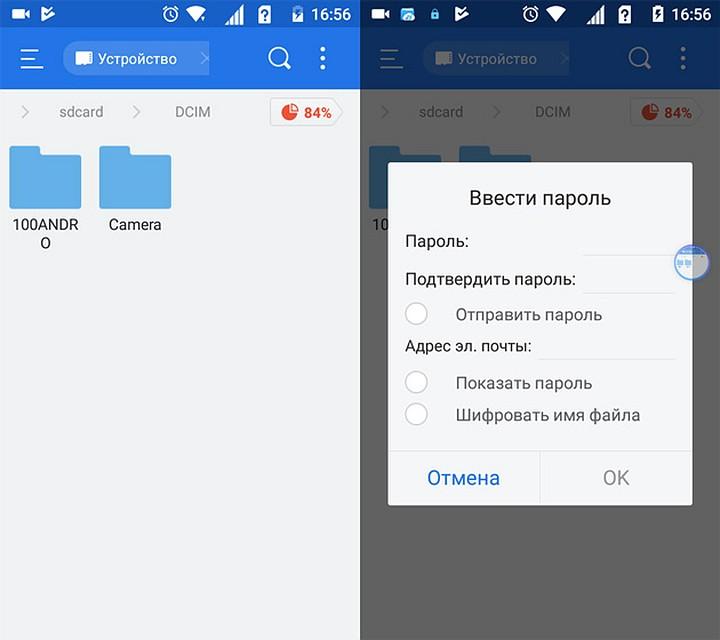
Другие важные функции приложения LOCKit для Android:
Если вы постоянно делитесь своим мобильным телефоном с членами семьи, вам обязательно нужно использовать утилиту LOCKit. Приложение от SHAREit работает быстро и предлагает множество функций безопасности.
Итак, чтобы создать папку в меню системы Android, вам потребуется войти в него. После этого нажмите кнопку «Меню». Она есть на каждом смартфоне и планшете (рядом с кнопкой «Домой» (Home)). Также такая кнопка есть и в навигации системы. Она может находиться в каком-то углу и иметь вид трех точек, расположенных вертикально.
Группировка однотипных файлов, программ, данных и так далее облегчает их поиск и доступ к ним.
Директории для хранения файлов можно создавать не только в проводнике (файловом менеджере), но и в меню устройства.
Процедура добавления такого элемента может немного отличаться в зависимости от того, какой именно вариант размещения вас интересует: на рабочем столе, в меню или в диспетчере файлов.
Итак, чтобы создать папку в меню системы Android, вам потребуется войти в него. После этого нажмите кнопку «Меню». Она есть на каждом смартфоне и планшете (рядом с кнопкой «Домой» (Home)). Также такая кнопка есть и в навигации системы. Она может находиться в каком-то углу и иметь вид трех точек, расположенных вертикально.
После ее нажатия появляется дополнительное окно, в котором нужно выбрать «Новая папка». Далее выберите приложения, которые нужно поместить в нее, и нажмите «Ок». Как видите, все просто.
По аналогии можно сделать директорию для приложений и на рабочем столе. Выйдите на рабочий стол и нажмите уже известную нам кнопку. Теперь выберите «Добавить». Далее нажмите «Папка». Система предложит выбрать программы, которые будут помещены в созданное хранилище.
Если же вам потребуется сделать папку в файловом проводнике, то и здесь нет ничего сложного. Для начала войдите в нужную директорию. Например, в карту памяти. Теперь снова нажимаем кнопку «Меню», и в предложенном списке выбираем нужное нам действие.
Теперь остается только придумать название для вновь созданного хранилища и нажать «Ок».
У вас не должно возникнуть трудностей в этом весьма несложном процессе.
Итак, с созданием хранилища мы разобрались. Теперь можно переходить к системе защиты и назначению паролей на конкретные приложения и данные.
Как установить пароль
Сама по себе операционная система Androidустановить пароль на папку не позволяет. В ней нет таких возможностей. Но вы можете установить приложение для блокировки программ и директорий. Таких программ достаточно много. Наиболее распространенные – KNOX, Apps Locker Master и Smart AppLock (шлюз).
Главное – найти версию для вашего устройства, которая поддерживает функцию блокировки директорий. Например, утилита AppLock «Шлюз» создает хранилище фотографий и видео: запустите приложение и откройте меню. Здесь вы увидите нужные директории. Все, что вы в них поместите, будет заблокировано. Открыть эти файлы можно будет, только указав пароль.
Если вам нужно заблокировать доступ к любым файлам на накопителе или флешке, то просто поставьте пароль к вашему основному файловому менеджеру.
ES Проводник
ES Проводник – это файловый менеджер, который имеет множество дополнительных функций. Одной из них как раз является защита данных. Установите приложение через Google Play Market, запустите его и следуйте нашей инструкции:
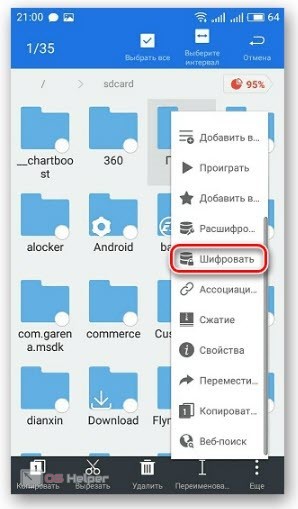
Вы можете шифровать не только новые папки, но и уже существующие директории. Для этого зажмите пальцем на несколько секунд по нужному каталогу и в меню действий так же выберите «Шифровать».
Пользователь может настроить случайное расположение клавиш или невидимый графический ключ, чтобы никто посторонний не мог подсмотреть, как снять блокироку.
Выбираем смартфон, который надежно защитит пользовательские данные
Для защиты личных данных современному пользователю требуется надежный и производительный смартфон, который будет отвечать всем актуальным требованиями безопасности. В этой связи, мы рекомендуем обратить пристальное внимание на доступный и мощный гаджет Fly Cirrus 13.
Модели британского бренда Fly с 2013 года неизменно соответствуют самым требовательным запросам пользователей. Если человеку нужен смартфон с мощным аккумулятором, качественной камерой или шустрым процессором, в линейке девайсов Fly всегда найдется необходимое качественное устройство.

В этом плане Fly Cirrus 13 является самым защищенным смартфоном в модельном ряду компании. Гаджет оснащен чувствительным сенсором отпечатка пальцев, который поможет надежно защитить личные данные от постороннего доступа. Кроме того, сохранность персональной информации обеспечивается многоступенчатой системой защиты последней версии Android 7 Nougat.
Мощный 4-ядерный процессор на 1,5 ГГц обеспечит мгновенный запуск и стабильную работу самого объемного приложения для защиты личной информации в самых экстренных условиях. А если установка паролей и блокировок займет немалое время, за длительное время автономной работы ответит емкий литий-полимерный аккумулятор на 2400 мАч.
Теперь вы знаете, как установить пароль на папку на Андроид. Помните, что к вопросу безопасности личных данных необходимо подходить максимально ответственно. Слишком простой пароль, пин-код или графический ключ могут привести к тому, что ваша приватная информация может обернуться против вас, если попадет в чужие руки.
Установка пароля на галерею на примере Smart AppLock
Давайте подробно разберем установку пароля на галерею с помощью программы Smart AppLock. Кстати, функционал других подобных приложений, практически такой же:
То значение, которое вы задали как пароль, необходимо просто запомнить – записывать нет смысла: тогда зачем его устанавливать, когда заинтересованное лицо сможет ввести записанное на бумажке значение и открыть зашифрованное содержание?
Особенности функционала программы:
Таким способом можно зашифровать любую папку, которую пользователь считает важной, сделать ее недоступной для просмотра третьими лицами.
Расширенная защита в себя включает графический пароль, а также определение взломщика при помощи фотографии. В базовой версии есть только опция установки цифрового ПИН-кода.
Встроенная защита
Некоторые модели планшетов и смартфонов предоставляют пользователям без установки дополнительных утилит возможность ограничить доступ к определенным программам. Здесь необходимо внимательно изучить меню с настройками, вдруг на гаджете уже имеется подобная опция. Давайте функцию рассмотрим на примере некоторых популярных прошивок.
Flyme
Мобильные гаджеты компании Meizu оснащены прошивкой Flyme. Там необходимо перейти в меню «Безопасность», где пользователь может выбрать приложения, для которых следует установить защиту паролем.
Компания Xiaomi на свои гаджеты устанавливает прошивку MIUI. Владельцам планшетов и смартфонов от данного производителя необходимо перейти в раздел «Настройки», где выбрать «Замок приложений». Имеется функция поиска, что позволит быстро найти необходимое приложение.
Zen UI
Установив прошивку Zen UI, компания Asus смогла расширить стандартную систему Андроид. В прошивке имеется функция блокировки программ. Разработчики предлагают два варианта защиты для пользователей.
Расширенная защита в себя включает графический пароль, а также определение взломщика при помощи фотографии. В базовой версии есть только опция установки цифрового ПИН-кода.
Существует еще много разных прошивок. Функция блокировки почти везде реализована одинаково, необходимо только внимательно изучить меню с настройками. Этот способ показывает, чего можно достичь, если использовать только встроенные системные инструменты.
Как видно из сказанного выше, блокировка приложений и данных возможна. Это можно сделать тремя способами.
Можно ли блокировать приложения паролем
Как видно из сказанного выше, блокировка приложений и данных возможна. Это можно сделать тремя способами.
Первый — это сторонние блокираторы. Сильно на них полагаться не стоит и лучше воспользоваться штатными средствами, которые предлагают многие производители и сам Android.

После того, как все заблокируете, главное не забыть пароль.
Второй способ заключается в блокировке приложений и данных именно штатными средствами оболочки операционной системы. Такие функции есть почти у всех именитых смартфонов и достаточно просто поискать в настройках телефона в разделах ”Безопасность” или ”Конфиденциальность”. Там есть все, что вам может понадобиться для блокировки приложений или данных.
Почему обновления безопасности не делают Android лучше
Третий способ — это создание отдельного пользователя, в рамках которого вы сможете передать смартфон другому человеку, не переживая за свои данные. Все просто и не надо ничего усложнять.

Безопасность операционной системы Android не идеальна. Сейчас хоть и есть возможность установить различные пин-коды, но они полностью блокируют устройство. Иногда необходимо уберечь отдельную папку от посторонних. Сделать это с помощью стандартных функций невозможно, поэтому приходится прибегать к установке дополнительного софта.
Установка пароля на папку в Android
Существует множество различных приложений и утилит, которые призваны улучшить защиту вашего устройства с помощью установки паролей. Мы рассмотрим несколько самых лучших и надежных вариантов. Следуя нашим инструкциям, вы с легкостью сможете поставить защиту на каталог с важными данными в любой из нижеперечисленных программ.
Способ 1: AppLock
Известное многим ПО AppLock позволяет не только заблокировать определенные приложения, но и поставить защиту на папки с фото, видео или ограничить доступ к проводнику. Делается это всего за несколько простых шагов:
- Загрузите приложение на ваше устройство.
- Сначала потребуется установить один общий пин-код, в будущем он будет применяться к папкам и приложениям.
- Переместите папки с фото и видео в AppLock, чтобы установить на них защиту.
- Если требуется, поставьте блокировку на проводник — так посторонний не сможет перейти к хранилищу файлов.
Способ 2: File and Folder Secure
Если необходимо быстро и надежно защитить выбранные папки с помощью установки пароля, рекомендуем воспользоваться File and Folder Secure. Работать с данной программой очень просто, а настройка выполняется несколькими действиями:
- Установите приложение на смартфон или планшет.
- Установите новый пин-код, который и будет применяться к каталогам.
- Потребуется указать электронную почту, она пригодится в случае утери пароля.
- Выберите необходимые папки для блокировки нажатием на замок.
Способ 3: ES Проводник
ES Проводник является бесплатным приложением, выполняющее функции расширенного проводника, менеджера приложений и диспетчера задач. С его помощью также можно установить блокировку на определенные директории. Делается это следующим образом:
- Загрузите приложение.
- Перейдите в домашнюю папку и выберите «Создать», после чего создайте пустую папку.
- Далее вам остается перенести в нее важные файлы и нажать на «Шифровать».
- Введите пароль, а также можете выбрать отправку пароля на электронную почту.
При установке защиты обратите внимание, что ES Проводник позволяет шифровать только каталоги, внутри которых есть файлы, поэтому сначала их нужно туда перенести или же уже ставить пароль на заполненную папку.
AppLock
Одно из самых популярных и удобных приложений для блокировки данных в смартфоне. Утилита работает в два этапа:
1. Перед началом работы с приложением необходимо создать графический пароль на отдельном экране, который, кстати, можно оформить по одной из доступных тем.
2. В самом приложении можно закрыть от постороннего доступа, практически, все функции смартфона: от принятия входящих звонков до изменения системных настроек.
Кроме того, приложение AppLock блокирует доступ к системным и внешним приложениям, а также закрывает отдельные файлы или целые папки в галерее с фото или видео. Если на смартфоне стоит дактилоскопический сканер, можно установить блокировку и по отпечатку пальца.
Ключевые особенности приложения:
-
Пользователь может настроить случайное расположение клавиш или невидимый графический ключ, чтобы никто посторонний не мог подсмотреть, как снять блокироку.
Пользователь может настроить таймер установки блокировки в определенное время и в определенном месте.
Удобный виджет для экрана блокировки
Иконку приложения можно скрыть от посторонних глаз.
Как создать папку с паролем на Андроид с помощью, AppLock можно посмотреть в нашем видео:
Как поставить пароль на приложения на Андроид планшетах и телефонах — программы для блокировки
Совершенно понятно, что вы не останетесь безразличным, узнав, что кто-то без вашего ведома позволил себе взять ваш смартфон, или того хуже, изъявил желание ознакомиться с его содержимым. Чтобы избежать несанкционированного вторжения в область вашей личной информации, будь то фото, сведения о движении финансов или конфиденциальная переписка, файлы и папки, желательно защитить свои данные от посторонних глаз.
Еще по теме: Как на Андроиде настроить время?
Возможно ли это, ведь система изначально не рассчитана на установку защиты на отдельное приложение, а защита на снимание блокировки непосредственно с экрана потребует постоянного ввода пароля (паттерна), хотя к своим «секретным материалам» порою приходится обращаться нечасто? Вот о решении этой проблемы, мы и расскажем.

Как поставить пароль на приложение в Андроид
Утилита 1
Хорошим выходом из ситуации может стать бесплатная утилита Smart AppLock (блокировка).
Для установки паролей нужно выполнить следующие действия:
- Запускаем AppLock, по требованию программы используем стандартный пароль (обычно четыре семёрки), после ввода которого открывается интерфейс.
- Переходим на вкладку «Приложения», нажимаем символ «+».
- В открывшемся списке ваших установок, отмечаем галочками нужные и жмём «Добавить».
- Меняем стандартный пароль (7777) самой утилиты. Снова переходим в «Настройки», открываем «Настройки защиты».
- Открываем поле «Пароль», вводим свои символы, которые, конечно же, нужно запомнить.
Приложение многофункциональное, вот некоторые особенности:
- Выполняет снимок объекта, пытавшегося совершить несанкционированное проникновение, и отправляет изображение на e-mail.
- Возможность выбора фона и темы.
- Поддерживает графические ключи (1×1
Утилита 2
Отличная утилита на Андроид «CM Security защита и антивирус», способна не только надёжно защитить вашу личную информацию, но и обеспечить в реальном времени полную безопасность вашего устройства и конфиденциальности.
Некоторые характеристики программы CM Security:
- Профессиональный и бесплатный Апп Лок (блокирование приложений паролем).
- В случае дважды неверно введённого пароля выполняется снимок неудачливого «взломщика».
- Блокировка от нежелательных покупок, актуально, если в семье есть маленькие дети.
- Устраняет уязвимости системы и осуществляет быстрое сканирование новых закачек, веб-сайтов, т.д.
- Занимает мало места в памяти смартфона.
- Совместим с любыми типами Android-аппаратов.
- Ускоряет оперативную память и процессор.
- Защита от краж и поиск телефона.
- Сканирование приложений, эс-ди карты, системы и многое другое.
Как поставить пароль на папку в Андроид (файл)

Для этой операции можно обойтись файловым менеджером. Наши действия:
- В основном меню находим поле «Настройки», жмём, находим раздел «Безопасность».
- В появившемся подменю отыскиваем вкладку «Телефон», далее «Защита личных данных».
- В появившемся перечне папок («Все», «Мои файлы», «Журнал звонков», др.) отмечаем те, которые нужно «запаролить».
- Вводим свою комбинацию символов (букв или знаков), запоминаем или записываем, в противном случае предстоит «перепрошивка» телефона и утеря данных.
Вот, собственно, и всё.
Мы привели примеры всего двух, наиболее востребованных программ для блокировки установленных на вашем Android телефоне приложений, пример установки и вариант использования файлового менеджера. На самом деле выбор блокировщиков достаточен, чтобы вы смогли сделать свой выбор и обеспечить безопасность и защиту ваших данных от посторонних глаз и рук. Другие программы, обеспечивающие защиту данных, вы можете найти в разделе «Безопасность«.
Будем рады, если предоставленный материал поможет вам определиться.
Вам была интересна эта новость? Интересно? Поблагодари
Автор статьи: Сергей Прокопенко
рубрика База знаний, 25.08.2015
File & Folder Secure
File Folder Locker — приложение для быстрой и надежной блокировки папок и файлов на Андроид. После установки пароля можно добавить функцию его восстановления по электронной почте или СМС. В приложении нет ограничения на количество папок для установления пароля. Дело в том, что многие приложения в бесплатной версии дают возможность защиты только одной папки.
-
Удобный и интуитивный интерфейс
Настройка скрытых и открытых элементов
Блокировка самых важных документов
Защита файлов по отдельности или в группе
Как создать папку на Android и поставить пароль
Каждую неделю новый ассортимент техники с отличными скидками. Выбирайте из сотни моделей: от холодильников и стиральных машин до ноутбуков и смартфонов. Успейте купить по самой выгодной цене! Узнай подробности>>>
Как создать папку на Android – часто задаваемый вопрос. Количество пользователей планшетом и смартфонов на этой операционной системе постоянно увеличивается, при этом практически каждый пытается настроить интерфейс и всю систему наиболее удобно для себя.
Как сделать хранилище для файлов и приложений
Группировка однотипных файлов, программ, данных и так далее облегчает их поиск и доступ к ним.
Директории для хранения файлов можно создавать не только в проводнике (файловом менеджере), но и в меню устройства.
Процедура добавления такого элемента может немного отличаться в зависимости от того, какой именно вариант размещения вас интересует: на рабочем столе, в меню или в диспетчере файлов.
Итак, чтобы создать папку в меню системы Android, вам потребуется войти в него. После этого нажмите кнопку «Меню». Она есть на каждом смартфоне и планшете (рядом с кнопкой «Домой» (Home)). Также такая кнопка есть и в навигации системы. Она может находиться в каком-то углу и иметь вид трех точек, расположенных вертикально.
После ее нажатия появляется дополнительное окно, в котором нужно выбрать «Новая папка». Далее выберите приложения, которые нужно поместить в нее, и нажмите «Ок». Как видите, все просто.
По аналогии можно сделать директорию для приложений и на рабочем столе. Выйдите на рабочий стол и нажмите уже известную нам кнопку. Теперь выберите «Добавить». Далее нажмите «Папка». Система предложит выбрать программы, которые будут помещены в созданное хранилище.
Если же вам потребуется сделать папку в файловом проводнике, то и здесь нет ничего сложного. Для начала войдите в нужную директорию. Например, в карту памяти. Теперь снова нажимаем кнопку «Меню», и в предложенном списке выбираем нужное нам действие.
Каждую неделю новый ассортимент техники с отличными скидками. Выбирайте из сотни моделей: от холодильников и стиральных машин до ноутбуков и смартфонов. Успейте купить по самой выгодной цене! Узнай подробности>>>
Теперь остается только придумать название для вновь созданного хранилища и нажать «Ок».
У вас не должно возникнуть трудностей в этом весьма несложном процессе.
Итак, с созданием хранилища мы разобрались. Теперь можно переходить к системе защиты и назначению паролей на конкретные приложения и данные.
Мини FAQ
Как сделать так, чтобы Smart AppLock не смог кто-то удалить?
— Откройте приложение, зайдите в настройки и включите функцию «Установить как администратора устройства». Введите пароль. Теперь, чтобы удалить нашу утилиту надо будет ввести данный пароль.
Я забыл пароль. Как я могу его восстановить?
Когда вы устанавливали пароли в первый раз, программа спрашивала вас, какой метод восстановления пароля вы желаете выбрать: «Секретный вопрос» или «E-mail». Если вы 3 раза введете пароль неправильно, то внизу у вас появится кнопка «Восстановить пароль». Нажмите на нее, и выберите желаемый способ. Если вы выбрали 1-й вариант, то введите ваш секретный вопрос. Если второй — проверьте почту, в течении 5 минут вам должен прийти резервный пароль для восстановления.
У всех из нас бывают такие ситуации, когда мы предоставляем смартфон своему другу или родственнику. Некоторые из них являются очень любопытными людьми — они начинают исследовать аппарат, заходя в разные программы. Если в каком-то приложении содержится важная для вас информация, являющаяся конфиденциальной, то попробуйте поставить пароль на его запуск. В условиях операционной системы Android сделать это можно без особого труда.
В идеале предоставить подобную возможность должны разработчики мобильной операционки. Но компания Google считает, что вполне достаточно той защиты, которая имеется на экране блокировки. Но своим друзьям мы даём разблокированное устройство!
К счастью, создатели некоторых специализированных программ понимают, что особо любопытные лица постараются их запустить. В результате определенные приложения не требуют каких-либо дополнительных действий, чтобы поставить пароль для их запуска. В основном такой функцией по умолчанию снабжаются различные клиенты банков. Интересно, что обойти подобную защиту без root-доступа невозможно. А на «рутированных» устройствах «Сбербанк Онлайн» и прочие клиенты попросту отказываются функционировать.
Использование Smart AppLock
За неимением других вариантов пользователю операционной системы Android придется ставить пароли для запуска определенных программ при помощи отдельной утилиты. Например, можно скачать и установить Smart AppLock
. Это приложение можно найти в Google Play, распространяется оно совершенно бесплатно. Его интерфейс переведен на 31 язык, а количество скачиваний этой программы уже достаточно давно перевалило за 20 миллионов. Smart AppLock позволяет установить пароль на приложение или же создать графический ключ. Использование утилиты не вызывает никаких затруднений:
Придумайте пин-код, нужный для запуска самого
Smart AppLock
и остальных программ.
Подтвердите введенные цифры, повторно набрав их.
Вы попадете во вкладку «
Приложения
». Здесь вам следует нажать на большую кнопку с изображением плюсика.

В открывшемся списке активируйте переключатель около каждой программы, запуск которой вы желаете сопроводить запросом пароля.
Вновь нажмите на зеленую кнопку с изображением плюса.


Поставьте флажок около приложения
AppLock
.

Вот и всё, отныне для запуска выбранных вами приложений будет требоваться ввод пароля, созданного на первых шагах. В дальнейшем вы можете убрать программы из этого списка. Для этого нажмите на наименование приложения, после чего подтвердите своё действие нажатием кнопки «Применить

Как было сказано выше, Smart AppLock поддерживает несколько видов защиты. Выбор осуществляется в отдельной вкладке под названием «Настройки
». Здесь вас должен заинтересовать раздел «
Настройки защиты
».

Выберите пункт «Способ блокировки
» — именно здесь он выбирается. Также вы можете побывать в подразделе «
Подсказка пароля
».

Применение Hide Pictures — Hide it Pro
В Google Play можно найти и другую программу такого рода. Она называется Hide Pictures — Hide it Pro
, о ней мы уже рассказывали в статье о том,
как скрыть ярлык приложения на Android
. Как вам уже стало понятно, она обладает более широким функционалом — программа умеет не только ставить пароль на запуск других приложений. Более того, она умеет работать и с различными медиафайлами, скрывая их от посторонних взглядов. Словом, попробуйте скачать и установить эту утилиту. О первых ваших действиях мы повторять не будем — в основном они сводятся к созданию пароля. Дальше же следуйте нашему руководству:
Запустите приложение и подержите палец несколько секунд на расположенном вверху логотипе.

Выберите пункт «
Lock Apps
».

Если вы ранее не заходили в этот раздел, то потребуется установка плагина. Нажмите на кнопку «
Получить плагин (бесплатно)
».

Выберите приложение, при помощи которого осуществится переход по внешней ссылке. Это должен быть какой-нибудь браузер.
Затем вам вновь предложат выбрать программу, в этот раз для закачки плагина. Выберите
Play Market
.

Подтвердите свои действия нажатием кнопки «
Принять
».

Дождитесь окончания процесса скачивания плагина и вернитесь в приложение. Вам вновь нужно будет ввести пароль и нажать на пункт «
Lock Apps
». Теперь вы окажитесь в соответствующем плагине. По возможности прочитайте англоязычную справку и нажмите кнопку «
Done
».

Перейдите во вкладку «
All Apps
» и нажмите на ту программу, запуск которой обязан происходить только после ввода пароля.
Подтвердите своё действие — нажмите кнопку «
ОК
».

Заблокированные таким образом приложения будут содержаться в папке «Locked Apps
». В случае необходимости вы всегда их можете отсюда убрать.
на некоторых устройствах для работы этой утилиты потребуется предоставление root-прав!
В телефонах хранится вся самая важная информация о нас и наших близких. И иногда хочется защитить её хотя бы слабеньким четырехзначным паролем… Сделать это можно очень просто и даже двумя способами: с помощью системных инструментов или дополнительно установленных бесплатных приложений. Расскажем о каждом из этих вариантов.
Способ первый: внутренний софт
Этот способ похож на простой лайфхак, так как является временным и сработает не во всех устройствах. С ним пользователь может сделать не только запаролить папку, но и сделать её невидимой. Вот как это делается:
1) Открыть архив, найти нужную папку.
P.S. Если нужно скрыть несколько файлов, просто создайте для них отдельное хранилище и далее работайте уже с ним.
2) Зажать иконку папки до выпадающего меню с предлагаемыми действиями. Жмакнуть на “Переименовать”.
3) Поставить перед названием обычную точку и нажать на “Ок”. Пробел не ставить. Папка становится невидимой сразу.
Чтобы найти её, надо открыть настройки архива, открыть вкладку “Скрытые файлы” (называться может по-другому, в зависимости от модели телефона).
Способ второй: с помощью дополнительных приложений
В каталоге Play Маркета есть куча бесплатных приложений для таких целей, но не все они идеальны. В этом материале я приведу список с коротким описанием тех программ, которые я пробовал лично. Вот они:
- ES Проводник. Удобный файловый менеджер с множеством задач. Кроме шифрования, можно архивировать и распаковывать документы, подключаться к облачным сервисам и к компьютеру в локальной сети, чистить устройство, редактировать тексты, прослушивать музыку и просматривать видео.
- Smart Lock Free. Создавать удобные виджеты, блокировать отдельные файлы и приложения, создавать резервные копии программ.
- Secure Folder. Самая быстрая блокировка файлов и папок, пригодится если у вас всего пара минут на защиту своих данных.
Берегите свои данные и не давайте возможности использовать их против вас!

Безопасность операционной системы Android не идеальна. Сейчас хоть и есть возможность установить различные пин-коды, но они полностью блокируют устройство. Иногда необходимо уберечь отдельную папку от посторонних. Сделать это с помощью стандартных функций невозможно, поэтому приходится прибегать к установке дополнительного софта.
Установка пароля на папку в Android
Существует множество различных приложений и утилит, которые призваны улучшить защиту вашего устройства с помощью установки паролей. Мы рассмотрим несколько самых лучших и надежных вариантов. Следуя нашим инструкциям, вы с легкостью сможете поставить защиту на каталог с важными данными в любой из нижеперечисленных программ.
Способ 1: AppLock
Известное многим ПО AppLock позволяет не только заблокировать определенные приложения, но и поставить защиту на папки с фото, видео или ограничить доступ к проводнику. Делается это всего за несколько простых шагов:
-
Загрузите приложение на ваше устройство.


Способ 2: File and Folder Secure
Если необходимо быстро и надежно защитить выбранные папки с помощью установки пароля, рекомендуем воспользоваться File and Folder Secure. Работать с данной программой очень просто, а настройка выполняется несколькими действиями:
-
Установите приложение на смартфон или планшет.


Способ 3: ES Проводник
ES Проводник является бесплатным приложением, выполняющее функции расширенного проводника, менеджера приложений и диспетчера задач. С его помощью также можно установить блокировку на определенные директории. Делается это следующим образом:



При установке защиты обратите внимание, что ES Проводник позволяет шифровать только каталоги, внутри которых есть файлы, поэтому сначала их нужно туда перенести или же уже ставить пароль на заполненную папку.
В эту инструкцию можно было бы включить еще ряд программ, но все они идентичны и работают по одному и тому же принципу. Мы постарались отобрать ряд самых хороших и надежных приложений для установки защиты на файлы в операционной системе Android.

Отблагодарите автора, поделитесь статьей в социальных сетях.


Вопрос безопасности своего смартфона волнует каждого пользователя, Android-устройства надежно защищены от злоумышленников. Пин-коды, разблокировка по отпечатку пальца и лицу – забраться в чужой телефон непросто. Но иногда ситуация требует ограничения доступа к конкретным папкам, при этом не затрагивая другие элементы каталога. Для решения этой задачи существует несколько приложений, позволяющих поставить пароль на личную информацию.
AppLock

Удобное приложение, позволяющее настроить различные способы блокировки, доступные на самом смартфоне. С его помощью можно ограничить доступ не только к папкам, но и к функциям телефона – звонкам, изменению настроек и камере. Вначале создается графический ключ на отдельном экране (он будет использоваться в дальнейшем), затем выбирается папка или функция, которую нужно заблокировать.


В AppLock можно не только установить пароль на приложение Андроид:
- Пользователь может выбрать произвольное расположение клавиш на экране или вовсе установить невидимый режим для набора графического ключа.
- Время блокировки может быть установлено заранее.
- Заблокировать доступ можно к галерее видео и фото.
- Иконка приложения на рабочем столе может быть скрыта от глаз пользователей по желанию владельца.


File & Folder Secure
Это приложение позволит с легкостью решить проблему, как запаролить галерею на Андроиде. Его весовое преимущество – бесплатная версия не ставит ограничений на количество папок. Ставить пароль на приложения эта утилита не может!
Удобный интерфейс приложения похож на обычный проводник файлов.

Порядок работы с папками прост:

- Установить пин-код – он будет использоваться для всех указанных папок.

- Указать электронную почту, она пригодится в случае утери пароля.

- Выбрать элементы из корневого каталога, которые нужно запаролить.


Это приложение удобно использовать при большом количестве папок, требующих защиты. При желании их легко вернуть обратно в статус свободного доступа и пользоваться как обычно.


LOCKit
Если беспокоит проблема, как поставить на галерею пароль или на отдельные фото или видео, стоит установить LOCKit.


С его помощью можно поставить защиту пин-кодом на всю галерею, отдельные папки и элементы. Интерфейс интуитивен, для полного доступа рекомендуется скачать Pro-версию. Иконка приложения также может быть скрыта с рабочего стола по желанию пользователя.


Если фото и видео нуждаются в особой защите, имеет смысл поставить пин-код и при входе в приложение Камеры. Это не позволит делать снимки третьем лицам без разрешения владельца устройства.


ES Проводник
Android справедливо считается одной из самых безопасных операционных систем. Она оснащена встроенным шлюзом для ограничения доступа к папкам – ES проводник легко демонстрирует, как запаролить приложения на андроиде.

- Войти в раздел внутренней памяти или внешнего носителя.

- В правом верхнем углу нажать на выпадающее окно, выбрать Создать, затем – Папка.


- Предыдущее действие создаст новую папку, назвать ее английскими буквами.

- Перейти в папку с файлами, которые нужно запаролить.

- Перенести их посредством буфера обмена в недавно созданную папку.


- Выбрать заполненную папку и нажать на Шифрование.


Как запаролить приложения
Если интересует, как поставить пароль на приложения на Андроид без скачивания специальных приложений, нужно открыть раздел Настройки. В зависимости от версии ОС и оболочки точный порядок действий может несколько отличаться, но в целом он выглядит так:




Преимущество такого способа – приложений с паролем может быть сколь угодно много. Обычно в дополнительной защите нуждаются приложения, содержащие личную информацию: онлайн-банки, контакты, смс и записи. Постановка пароля значительно уменьшит вероятность воровства информации.
Заключение
Безопасность данных пользователя – важный аспект в работе со андроид-устройством, в его памяти хранится немало личной информации. Чтобы она не попала в чужие руки, можно поставить пароль, запрашиваемый при входе в них. Это можно сделать с помощью встроенных шлюзов или скачанных с официального источника приложений.
Читайте также:


