Как закрыть сетку данных диаграммы в ворде
Щелкните диаграмму, из которой вы хотите скрыть линии сетки. На вкладке Конструктор в группе Макеты диаграмм щелкните Добавить элемент диаграммы, наведите указатель мыши на Линии сетки и выберите вариант.
Как вывести легенду за пределы диаграммы?
- Щелкните объект диаграммы.
- В области Свойства щелкните Легенда.
- Чтобы показать легенду на диаграмме, установите флажок Показать легенду.
- Чтобы выбрать предустановленное расположение легенды, щелкните Предустановка и щелкните расположение на диаграмме.
Как подписать легенду на диаграмме?
Добавление условных обозначений диаграммы
Как внести изменения в диаграмму в ворде?
Изменение данных, включенных в диаграмму
Изменения будут отражены на диаграмме в Word. В меню Вид выберите пункт Разметка страницы. Щелкните диаграмму. На вкладке Диаграммы в группе Данные нажмите стрелку рядом с полем Изменить и выберите команду Изменить данные в Excel.
Как сделать легенду?
Щелкните диаграмму, в которой необходимо отобразить или скрыть легенду. Откроется панель Работа с диаграммами с дополнительными вкладками Конструктор, Макет и Формат. На вкладке Макет в группе Подписи нажмите кнопку Легенда.
Как сделать одну легенду на несколько диаграмм?
Находясь на левой диаграмме, нажмите «Дизайн», «Добавить элементы диаграммы», «Легенда», «Вправо» (этот шаг сместит круговую диаграмму влево и оставит место для другой круговой диаграммы). Перетащите легенду на дно на данный момент.
Как изменить подписи на легенде диаграммы?
Как изменить название ряда в диаграмме?
Переименование ряда данных
- Щелкните правой кнопкой мыши диаграмму с рядом данных, который вы хотите переименовать, и выберите команду Выбрать данные.
- В диалоговом окне Выбор источника данных в разделе Элементы легенды (ряды) выберите ряд данных и нажмите кнопку Изменить.
- В поле Имя ряда введите нужное имя.
Как сделать подпись на диаграмме?
Щелкните ряд данных правой кнопкой мыши, чтобы отобразить дополнительные сведения, а затем выберите пункт Формат подписей данных. В разделе Параметры подписи в группе Включить в подпись выберите требуемые параметры.
Как изменить легенду в диаграмме Powerpoint?
Как изменить данные готовой диаграммы?
Как изменить данные созданной диаграммы?
- В окне открытого листа выделите нужную диаграмму.
- На вкладке «Конструктор» в группе «Данные» щелкните по кнопке «Выберите данные» (рис. 6.7).
- В окне «Выбор источ ника данных» (рис. 6.8) используя кнопки «До бавить», «Изменить» и «Удалить» внесите нужные изменения в табли цу данных.
- Закройте окно кнопкой «ОК».
Как корректировать диаграмму?
Изменение данных диаграммы на слайде
Как изменить диапазон данных в диаграмме?
Как вставить легенду в Аркгис?
Чтобы добавить легенду, воспользуйтесь следующими шагами:
- Если необходимо, щелкните кнопку Легенда на панели инструментов карты, чтобы отобразить ее слои.
- Разверните слой , чтобы открыть панель Опции слоя.
- На вкладке Легенда щелкните кнопку Всплывающая легенда . Карточка легенды добавлена на страницу.
Как сделать форматирование диаграммы?
Щелкните в любом месте диаграммы. Откроется панель Работа с диаграммами, дополнительными вкладками Конструктор, Макет и Формат. На вкладке Формат в группе Текущий фрагмент щелкните стрелку рядом с полем Элементы диаграммы, а затем выберите элемент диаграммы, который нужно форматировать.
Что представляет собой легенда на диаграмме?
В легенде отображается список имен элементов данных, отображаемых на диаграмме и соответствующие им цвета. Вы можете выбрать любой элемент легенды щелчком мыши – при этом на диаграмме будет подсвечен соответствующий элемент данных.
Все версии текстового редактора Ворд позволяют отображать страницы не просто в виде белого чистого листа, а со специальной сеткой. Используют такой режим не всегда, но иногда он включается случайно. И далеко не все пользователи знают, как убрать сетку в Word, чтобы она не мешала.


В такой ситуации стоит познакомиться с тремя основными способами выключения режима в современных версиях редактора и одним дополнительным, подходящим для старого MS Office.
Для чего применяется сетка в Word
Сетка в Ворде представляет собой встроенный фоновый рисунок, с помощью которого можно заметно упростить работу с графикой. На нем удобно располагать рисунки, диаграммы, схемы и другие объекты с определенным шагом. Особенно если привязать их к линиям сетки.

С помощью сетки можно упорядочить в пределах одного листа и графические объекты, и надписи. А еще эта особенность текстового редактора нужна для выравнивания элементов рисунка по горизонтали и вертикали или относительно расположенного на этом же листе текста.
Чем меньше шаг сетки, тем точнее получается выровнять объекты относительно друг друга. Правда, распечатать этот фоновый рисунок в Word не получится — для получения листа «в клеточку» линии придется нарисовать.
Включение и настройка
Сетка, к которой могут быть по умолчанию привязаны объекты, всегда присутствует в редакторе Word. И пользователь может как не обращать на нее внимания, так и сделать видимой. Для отображения клеточек на листе в современных версиях приложения можно следующим образом.
Перейти на вкладку «Вид», найти надпись «Сетка» и поставить напротив галочку.
Сетка данных графика - это окно , которое появляется при редактировании импортированных в Word и PowerPoint диаграмм Excel . В предыдущих версиях офисного пакета окно занимало большую часть полезной площади экрана . А в последнем обновлении Office 2013 сетка данных открывается в виде компактного плавающего окна , что дает пользователю больше комфорта при редактировании графиков . Плавающее окно также элементы управления « Отменить» и « Вернуть», поэтому ошибочно внесенные правки можно легко отменить :

По сравнению с предыдущими версиями офисного пакета , пользователи также получили больше возможностей для редактирования графиков . При импорте диаграммы из редактора таблиц можно изменять данные не только в плавающем окне, но и в самом Excel . Последний способ удобно использовать тогда , когда нужно выполнить какие-то сложные действия при редактировании графика или его исходной информации . А плавающее окно с сеткой данных лучше подходит для внесения незначительных поправок . Чтобы выбрать любой из двух способов , нужно лишь нажать правой кнопкой мыши на диаграмме :

При импорте графика в PowerPoint и Word окно с сеткой данных появляется автоматически. Его можно закрыть , а для повторного вызова нужно нажать правой кнопкой мыши в любом месте на диаграмме , или воспользоваться кнопкой на ленте инструментов:

Плавающее окно с сеткой данных - это упрощенная книга редактора таблиц . Она не имеет лишних кнопок или дополнений , что позволяет значительно ускорить его появление на экране:

Кроме этого , книга запускается отдельным программным процессом . Поэтому при выборе опции « Редактировать в Excel » откроется новое окно редактора таблиц даже в том случае , если одна его копия уже запущена . Это облегчает копирование формул между различными книгами .
Окно с сеткой данных позволяет вносить простые правки : добавлять, удалять значения , ряды или столбцы . Для более сложного редактирования , например , формул , надо перейти в Excel . Это можно сделать прямо из окна сетки данных , если нажать на пиктограмму редактора таблиц :

Для еще большего удобства редактирования графиков одинаковые группы данных выделены цветными прямоугольниками . Это позволяет сразу определить , какая группа цифр относится к рядам или столбцам:

После завершения редактирования пользователю достаточно лишь закрыть окно с сеткой данных. Все поправки система автоматически сохранит и сразу перестроит график с их учетом .
Редактор таблиц позволяет не только экспортировать созданные в нем графики в другие программы , но и строить их на карте . Это облегчает анализ информации, имеющей географическую составляющую. Возможности офисного пакета Microsoft также позволяют наглядно визуализировать графики в презентации .
Чтобы данные на диаграмме лучше читались, можно отобразить горизонтальные и вертикальные линии сетки.
Кроме того, можно отобразить линии сетки оси глубины в объемной диаграмме.
Выберите диаграмму, на которую нужно добавить линии сетки.
Появиться вкладка Работа с диаграммами, включающие вкладки Конструктор, Макет и Формат.
На вкладке Макет в группе Оси нажмите кнопку Сетка(рис. 26).

Рис. 26. Кнопка Сетка
Добавьте горизонтальные линии сетки на диаграмму:
выделите пункт Горизонтальные линии основной сетки, а затем выберите нужный параметр.
Добавьте вертикальные линии сетки на диаграмму:
выделите пункт Вертикальные линии основной сетки, а затем выберите нужный параметр.
Добавьте линии сетки оси глубины в объемную диаграмму:
выделите пункт Линии сетки по оси Z и выберите нужный вариант.
!Этот параметр доступен только в том случае, если выбранная диаграмма действительно является объемной диаграммой, например, объемной гистограммой.
Чтобы скрыть линии сетки:
выделите пункт Горизонтальные линии основной сетки, Вертикальные линии основной сетки или Линии сетки по оси Z (на трехмерной диаграмме), а затем выберите пункт Нет.
Работа с формулами и символами
На ленте Вставка расположена панель Символы, содержащая две кнопки: Формула и Символы(рис. 27).

Рис. 27. Панель Символы
Кнопка Формулы содержит раскрывающееся меню, в котором представлены наиболее часто употребляемые формулы (рис. 28).

Рис. 28. Меню Формулы
Вставка формулы
Если нужно добавить в текст математическую формулу, то следует воспользоваться средствами редактирования формул.
Создайте документ Word «Работа с формулами и символами».
Для этого нажимаем кнопку Символы на ленте Вставка в Word 2007 и выбираем Формула(рис. 29).

Рис. 29. Место для ввода формулы
В нашем документе в текст будет добавлено поле для ввода и редактирования формулы, а лента переключится на контекстно зависимую вкладку Конструктор, включающую в себя инструменты редактирования, которые сгруппированы в три группы: сервис, символы и структуры.
В первой группе, которая называется Сервис, находится кнопка выбора встроенных шаблонов.
Эти шаблоны можно использовать в качестве основы редактируемой формулы.
Во второй группе, которая называется Символы, находятся кнопки добавления в формулу различных символов (рис. 30).

Рис. 30. Панель Символы
Добавить один из символов в формулу можно, раскрыв полный список символов и щелкнув левой кнопкой мыши по нужному элементу.
В группе Структуры собраны инструменты управления структурой формулы (рис. 31).

Рис. 31. Панель Структуры
Выбор структуры производится при помощи мыши.
Пример: нам нужно написать дробь, для этого щелкните курсором по пустому квадратику, как показано на рис. 32, и введите с клавиатуры нужное нам значение.

Рис. 32. Написание дроби
Для завершения работы с формулой, щелкните мышкой в любом месте документа за границами области редактирования формулы.
Формулы в Microsoft Office Word 2007 могут отображаться в одном из двух режимов: линейном и профессиональном.
По умолчанию установлен профессиональный режим, в котором формула имеет классический многоэтажный вид.
Чтобы переключиться в линейный режим, выделите формулу щелчком и нажмите появившуюся кнопку Параметры формул (на рис. 33. показано стрелочкой) и выберите команду Линейный.

Рис. 33. Выбор Линейного режима
После этого формула в режиме редактирования записывается в одну строку (рис. 34), а для определения порядка операций будут использоваться дополнительные скобки.

Рис. 34. Формула в Режиме редактирования
Так же переключение режимов можно производить при помощи кнопок (рис. 35) в группе инструментов редактирования Сервис, расположенной на странице Конструктор.

Рис. 35. Панель Сервис
Символы
При вводе текста часто приходится использовать символы, которых нет на клавиатуре. Это могут быть некоторые математические символы, например, , буквы греческого алфавита, например, , латинские буквы с буквенными значками, например, , или просто символы-картинки, например, .
- во вкладке Вставка в группе Символы щелкните по кнопке cимвол;
- щелкните по нужному символу;
- если в открывшемся списке нужного символа нет, выберите команду Другие символы (рис. 36).

Рис. 36. Другие символы
Можно вставить несколько символов:
- не закрывая окна Символ, в документе переведите курсор в другое место и продолжите вставку символов. Для окончания работы нажмите кнопку Закрыть, или Отмена, или клавишу Esc;
- для удобства работы можно изменять размеры окна Символ. Наведите указатель мыши на любую границу окна, и когда он примет вид двунаправленной стрелки, перетащите границу, чтобы выбрать необходимый размер;
- использованные ранее специальные символы можно быстро вставить снова, поскольку они автоматически помещаются в список кнопки Символ (рис. 37).

Рис. 37. Диалоговое окно Настройка символов
Математические символы большей частью находятся в шрифте Symbol. Шрифт (обычный текст) включает в себя буквы латиницы и кириллицы специального начертания, буквы иврита, арабского и греческого языков, некоторые денежные символы и многое другое.
Шрифты Webdings, Wingdings, Wingdings2, Wingdings3 содержат различные символы-стрелки, символы-картинки и т. п.
Особое место занимает шрифт Arial Unicode MS. Используя для каждого знака более одного байта, этот шрифт позволяет представить в одном наборе знаков почти все языки мира.
Для вставки часто используемых символов можно создать элемент автозамены:
- в окне Символ (рис. 37) выделите изображение символа и нажмите кнопку Автозамена;
- в окне Автозамена (рис. 38) в поле Заменить введите сочетание символов, которые при вводе текста будут заменяться выбранным символом;

Рис. 38. Автозамена
- нажмите сначала кнопку Добавить, а затем кнопку ОК;
- во вкладке Символы окна Символ (рис. 37) в раскрывающемся списке Шрифт выберите шрифт символов.
!Теперь при вводе текста достаточно ввести установленное буквосочетание и поставить пробел, после чего буквосочетание заменится соответствующим символом.
Вставка даты и времени:
- установите курсор в место вставки даты и/или времени и во вкладке Вставка в группе Текст нажмите кнопку Вставка/Дата и время (рис. 39);
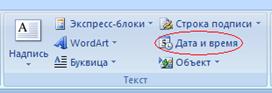
Рис. 39. Вставка даты и времени
- в диалоговом окне Дата и время (рис. 40) выберите язык и формат вставляемых данных;

Рис. 40.Диалоговом окне Дата и время
- дважды щелкните левой кнопкой мыши по изображению нужного символа;
- если перед вставкой в диалоговом окне Дата и время (см. рис. 40) установить флажок Обновлять автоматически, то дата и время, вставленные в документ, будут обновляться каждый раз при открытии документа;
- автоматически обновляемые дата и время вставляются в документ, как поле. Если требуется обновить дату и время уже после открытия документа, следует поставить курсор на это поле и нажать клавишу клавиатуры F9.
Читайте также:


