Как закрепить панель в fl studio
На данный момент FL Studio является одним из самых популярных секвенсоров, об этом свидетельствуют опросы пользователей на различных тематических сайтах и группах в социальных сетях. В первую очередь FL Studio приходится по вкусу новичкам, так как имеет интуитивно понятный интерфейс. Однако при достаточной загруженности проекта, часто случается так, что процессор не справляется со своей задачей. Проект начинает тормозить, и появляются различного рода искажения звука (треск; эффект заедания и т.п.). Как же уменьшить нагрузку на процессор? Думаю, с этим вопросом сталкивается каждый, кто использует FL Studio для написания музыки.
В сегодняшней статье я опишу те способы, которыми пользуюсь сам, которые проверенны мной на практике и действительно способны значительно снизить нагрузку на процессор.
Итак, поговорим об оптимизации FL Studio.
Настройка аудиодрайвера
Это самый простой способ оптимизации FL Studio, о котором знает каждый продюсер. Ведь прежде чем начинать работать с программой её необходимо настроить должным образом.
В зависимости от используемой звуковой карты, Вам необходимо в настройках программы (Menu – Options – Audio Setting) выбрать соответствующий драйвер из выпадающего списка Device. В моём случае это AudioBox ASIO Driver. Далее нажать клавишу Show ASIO Driver.

Если Вы используете встроенную звуковую карту, то я рекомендую использовать драйвер FL Studio ASIO.
Теперь экспериментальным путём определяем подходящий размер буфера. Как это сделать Вы можете узнать прочитав статью «Использование ASIO4ALL», где на примере аудиодрайвера ASIO4ALL показан процесс настройки размера буфера. В любом случае, увеличивая размер буфера Вы уменьшаете нагрузку на процессор и оперативную память.

Использование функции Smart Disable
Одним из самых действенных способов снижения нагрузки на процессор является использование функции Smart Disable – отключение не используемых плагинов. При включении данной функции, те плагины, которые в данный момент не используются программой для обработки сигнала будут выключены, что повлечёт за собой значительное снижение нагрузки на процессор.
Можно отдельно активировать опцию Smart Disable для каждого плагина, для этого необходимо в микшере зайти в меню слота и выбрать пункт Smart Disable.

А можно активировать опцию Smart Disable для всех плагинов, Menu – Tools – Macros – Switch smart disable for all plugins.

Кстати Smart Disable дословно переводиться как «умное отключение» или «умный запрет».
Отключение всех неиспользуемых программ

Появляется окно деактиватора.

С левой стороны Вы можете видеть три столбика: запуск, работа и завершение работы. Нас интересует средний столбик, который отображает нагрузку на ПК в условных единицах во время работы. Выключая программы расположенные в окне деактиватора с помощью переключателя, Вы можете видеть, как снижается нагрузка. Такой способ может освободить ресурсы компьютера необходимые для дальнейшей работы над проектом.

Рендеринг в аудио
Это очень действенный способ снизить нагрузку на процессор. Я использую его в последнюю очередь, когда все остальные способы уже не работают. Заключается он в преобразовании сигнала в аудио клип (аудио файл). Такое преобразование способствует снижению нагрузки на процессор за счет отключения плагинов, которые использовались при синтезе или обработке данного сигнала. После рендеринга в аудио Вы можете оставить неиспользуемые плагины и включить опции Smart Disable или вовсе удалить их.
Преобразовать сигнал в аудио можно с помощью функции микшера или используя другие способы о которых я рассказывал здесь >>>.
Давайте рассмотрим процесс рендеринга в микшере.
1. Выделяем канал в микшере на который поступает сигнал и активируем на нём функцию записи

2. Заходим в меню микшера Disk recording, ставим галочки напротив Auto-create audio clip (автоматически создавать аудио клип в текущем проекте), Latency compensation (компенсация задержки), 32bit float recording (запись в файла WAV 32 бита).

3. Выбираем Disk recording – Render to wave file

4. В окне рендеринга выбираем режим Tail: Leave remainder и нажимаем Start

5. После рендеринга аудио клип появиться на свободной дорожке

Другие способы снижения нагрузки, которые я тестировал
Кроме вышеописанных способов снижения нагрузки, я также тестировал ещё два, которые нашёл на просторах Рунета.
1. Включение режима высокой производительности
К сожалению, при изменении плана электропитания я не заметил никаких изменений. Нагрузка на процессор не снизилась.
2. Изменение количества используемых ядер процессора
Ручное изменение количества используемых ядер процессора также как и включение режима высокой производительности должно увеличить быстродействие за счёт изменения параметров: минимальное и максимальное число ядер.
Поскольку этот способ, так же как и предыдущий, не дал нужного результата, то не вижу смысла описывать всю процедуру изменения этих параметров.
Смотрите видеоурок «Как снизить нагрузку на процессор при работе в FL Studio».

Перед тем как вам мы продолжим изучать этот раздел хочу отметить что в браузере предусмотрена функция запоминания проделанных действий, что дает вам просмотреть всю свою историю произведенных действий, которая помогает нам вернуть предыдущие действия, если по какой-либо причине вы забыли как расставляли свои ноты в piano roll (т.е. редактор клавиш). Чтобы просмотреть историю проделанных действий кликните по Current project => History.

Местоположение браузера можно менять, нажав левой кнопкой мышки в верхней части браузера и удерживая кнопку перетащить, куда вам удобнее. Остальные части тоже можно так же перетаскивать. В случае если ваш браузер закрылся его можно вызвать, нажав на кнопку Alt+F8 или в верхней части меню, как показано на рисунке ниже.

С остальными разделами fl studio как видите можно также включать и выключать.
Теперь давайте рассмотрим браузер по составным частям.
Browser Menu (Меню Браузера). Здесь его можно настраивать как вам угодно меняя вид и размер браузера. Также можно производить поиск нужных вам семплов и т.д. Ниже представлено меню браузера.

Reread Structure (Обновить структуру) – обновляет список файлов в браузере. Если, например вы добавили новые семплы и у вас они не отображаются то можете нажать на эту кнопку и тогда ваш браузер обновит список файлов.
Browser Snapshot (Снимок браузера (посмотрите на 1-ом скрине правее слова All))– сохранение состояние бразера для быстрого восстановления.
Close (Закрыть) – крестик для закрытия браузера (F8)
Resize (разделитель) – стенка (разделитель). Эту стенку можно увеличить в ширину нажав левой кнопкой и удерживая увеличивать ее размеры.
Scroll bar (Полоса прокрутки) – ползунок прокрутки.
В этой вкладке отображаются все элементы браузера.
Здесь отображаются данные связанные только с текущим проектом.
База данных vst плагинов. Здесь вы можете щёлкнуть правой кнопкой мыши для сканирования, добавления в избранное и удаления плагинов.
Добавление сэмплов в пошаговый сэквенсор.
Для того чтобы развернуть и свернуть папку нужно щелкнуть по ней левой кнопкой мыши.

Для загрузки содержимого из браузера достаточно перетащить в нужное вам место нажав левой кнопкой и удерживая перетаскивать.
Для предпрослушки звука необходимо нажать на нее и звук будет воспроизведен. После выбора необходимой папки для предпрослушки звуков (если их там много) можно воспользоваться кнопками на клавиатуре «стрелка вверх» и «стрелка вниз» для пошаговой предпрослушки.
Каждый формат звука как вы заметили, имеет свои иконки.
Что находится в папках браузера?

Вся необходимая коллекция пресетов, партитур, сэмплов, др. находится в папке под названием Impulses, Misc, Packs.
Для того чтобы открыть проект в папке Projects вам необходимо щелкнуть по проекту правой кнопкой мыши и выбрать OPEN.
Как загрузкить свои сэмплы?
Если вы желаете загрузить свои семплы, то нажмите правой кнопкой на папку User она находится в конце списка и выберите открыть папку. После этого откроется эта папка, и туда смело можете скопировать семплы и т.д.

Еще один вариант, если не хотите копировать. Просто зайдите в верхнею часть меню Опции (Options) => Настройка файлов (Configuration Faile), как показано на рисунке ниже. И после того как вышло окно нажимаете на папку и находите местоположение своей папки с семплами и выбираете эту папку и нажимаете Ок. Затем в браузере появится ваша папка и вы смело можете начинать пользоваться вашими семплами. Советую использовать этот вариант.

На этом мы завершаем разбор по браузеру в программе Fl Studio. Если есть вопросы задавайте в комментариях и мы их обсудим или же на нашем форуме.
Привет, меня зовут Сергей. Музыка для меня как хобби. Занимаюсь созданием Hip-Hop минусов в Fl Studio уже продолжительное время.
Если вам понравился этот материал, то поделись с ним с другими. Так вы поможете в развитии этого сайта и у меня будет стимул в дальнейшем развивать этот проект.

Обычно этот процесс не вызывает ни у кого, даже из начинающих особой сложности, но все же, почему-то, вопросы по данной теме продолжают поступать от новичков FL Studio.
И для вопроса «Как засунуть трек в fl studio» по сути, самый простой ответ – просто ПЕРЕТАЩИТЬ из папки Windows, в любое место в FL Studio. Это может быть плейлист:
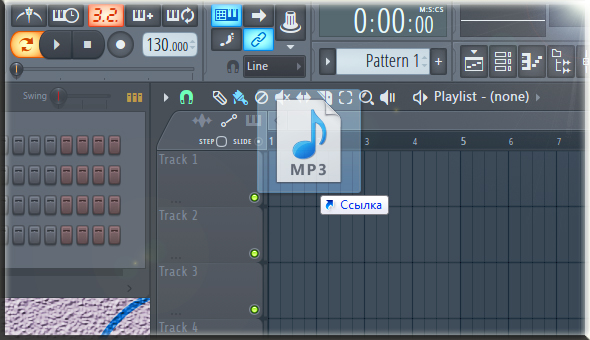
перетаскивание на который, создаст автоматический аудио клип на плейлисте и занесет этот клип, конечно же, в панель каналов FL Studio. Теперь этот трек на плейлисте, как на «операционном столе»: можно растягивать, резать и делать с ним все, что только заблагорассудиться.
Это может быть так же панель каналов, и впоследствии с нее можно направлять трек куда угодно:
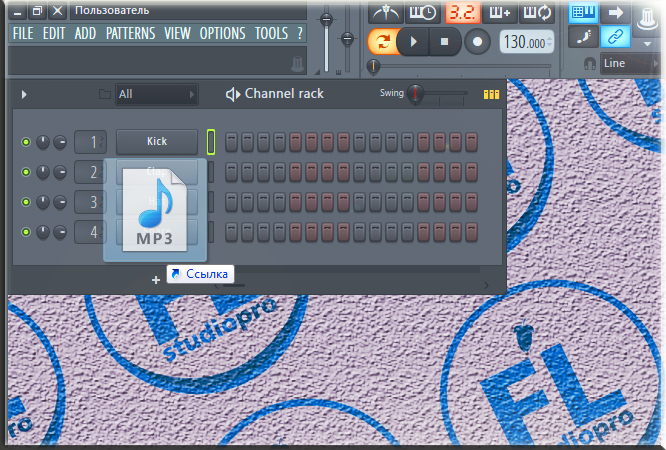
Это может быть браузер FL Studio (то темное поле, что находиться слева в FL):
добавление трека в браузер занесет это в коренной каталог FL Studio\Data, что находиться по умолчанию по адресу: С:\Program Files\Image-Line\FL Studio 12 (11,10)\Data\. И это полезно, если ты будешь обращаться к этому треку еще ни один раз, так как теперь он будет в твоей постоянной досягаемости, для перетаскивания его в любую локацию внутри FL Studio.
И впоследствии измененный, подразумевается улучшенный или требуемый вариант, «сохранить» или, по правильному, «экспортировать» в любой аудио формат – Wav, mp3, ogg. Для того, что бы узнать, КАК сохранять и экспортировать аудио форматы из FL studio, добро пожаловать в самую подробную инструкцию!
Так же можно открыть прекраснейший редактор аудио Edison, встроенные VST плагин в FL Studio, открыть его можно на любом канале микшера в одном из слотов, нажав на стрелку в слоте. И туда свой аудио трек ты помещаешь так же простым перетаскиванием. Как научиться профессионально, работать и редактировать аудио в нем, ты можешь научиться в ЭТОЙ СЕРИИ ВИДЕО. Сохраняем из Edison, измененный аудио файл, через команду File– Save sample as.

Итак, у тебя есть секвенсор FL Studio, ты начинающий музыкант (если ты профессионал, то, я думаю, последний вопрос в твоей голове на твоем этапе, это «Как теперь настроить FL Studio»)) после некоторых попыток написания музыки и треков ты понял, что у тебя получается это дело и да, конечно, стоит продолжать!
Теперь для комфортного написания треков в секвенсоре FL Studio, тебе нужно устроиться как следует, расположить и настроить все под себя и свои потребности, потому что, FL Studio – может быть очень удобным и максимально продуктивным инструментом для создания музыки!
Это статья поможет тебе максимально настроить твою фл студио для быстрого и удобного написания треков, поможет расположить в самом удобном положении для тебя все инструменты внутри FL Studio (в нашем случае FL Studio 12), установить нужные тебе настройки параметров, снабдить твой секвенсор всеми орудиями, тебе необходимыми. Начнем.
Настройки аудио в FL Studio. Options – Audio Settings.
И для более продуктивной и комфортной работы стоить начать с настройки Аудио. Если у тебя встроенная звуковая карта или же малобюджетный вариант, то здесь не обойтись без установки ASIO4ALL драйверов (короткая, но полноценная инструкция, что это, где скачать и как настроить ЗДЕСЬ). Если ты уже установил эти драйвера, то в Audio настройках в разделе с драйверами ASIO, так же активируй две функции Mix in buffer switch и Triple buffer, что повысит продуктивность секвенсора FL Studio.
Так же убедись, что ниже, в разделе CPU, активны три опции: Multithreaded generator processing, multithreaded mixer processing и Smart Disable, которые так же освободят для тебя массу свободных ресурсов процессора. Подробнее о том, как на возможный максимум разогнать FL Studio на твоем компьютере ЧИТАЙ ЗДЕСЬ.
Глобальные настройки в FL Studio. Options – general settings.
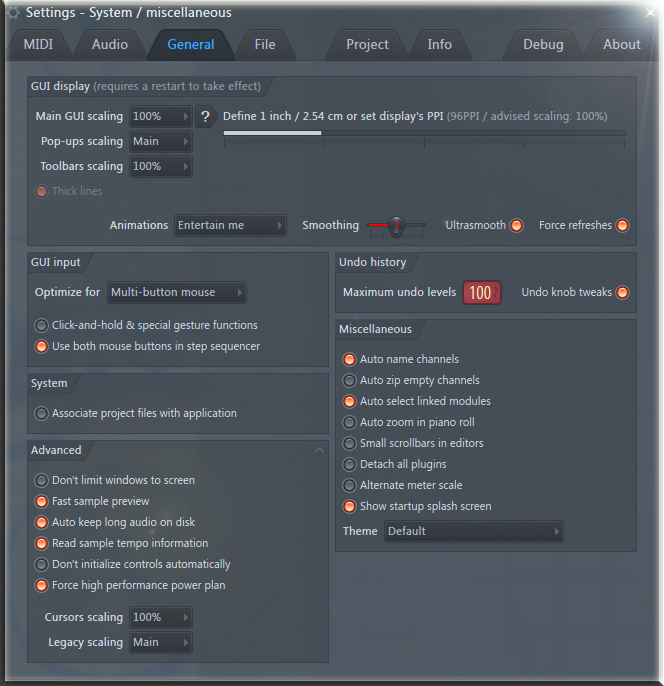
По причине того, что FL Studio 12 имеет полностью масштабируемый интерфейс, теперь ты можешь подогнать разрешение всех ее составляющих под свое разрешение монитора в процентном соотношении, поэтому если разрешение экрана этого позволяет, то вот в этих настройках это может значительно увеличить «поле для игры»:
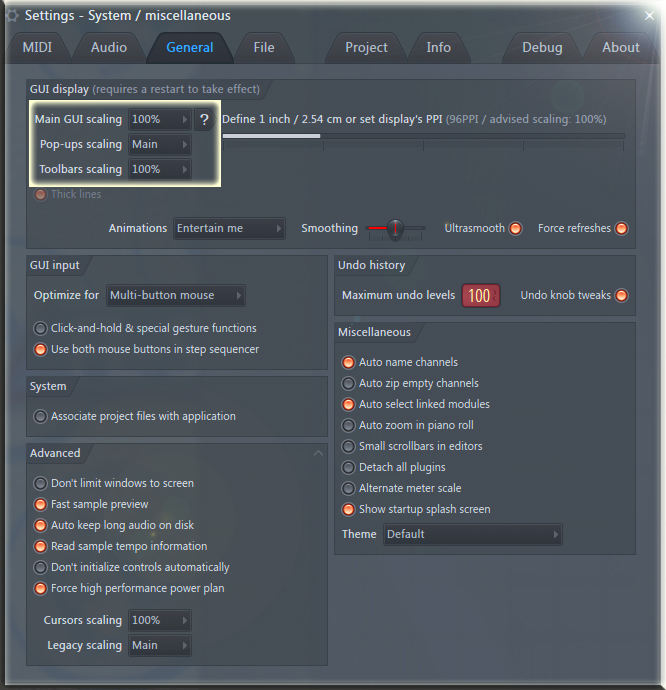
Если ты не сильный фанат излишних анимации и красивых переходов в интерфейсе, то можешь установить что то полегче чем стандартный уровень анимации в интерфейсе FL Studio, если же ты любишь побольше шоу, то все для тебя, вот уровни анимации при работе в FL Studio: 1) Не надо меня отвлекать! 2) Посерьезнее. 3) Пусть будет симпатичнее. 4) Развлеките меня!
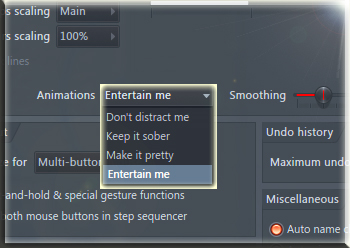
Здесь же можно отрегулировать значение гладкость для регуляторов и ручек. Советую оставить на среднем уровне и не фанатеть от этого).
Если нет, то стоит поставить галочку напротив опции Associate project files with applications. Так файлы проектов FL Studio (их расширение FLP) будут автоматически двойным щелчком в Windows открываться приложением секвенсора FL Studio 12.
Все оставшиеся настройки, я бы посоветовал оставить по умолчанию, то что активно должно быть активно для максимального удобства в FL Studio 12, но вот на всякий случай подробный разбор, что есть что:
Miscellaneous в General Settings FL Studio:
- Auto name channels– секвенсор присвоит для канала имя инструмента, что в нем задействуется. Sampler'у присвоится имя аудио сэмпла.
- Auto zip empty channels – FL Studio будет свертывать (делать гораздо меньше видимыми на панели каналов) пустые каналы, наряду с активными (в каких есть какая-то MIDI информация \ ноты).
- Auto zoom in piano roll – Piano Roll будет автоматически подгонять размер своего увеличенного поля под MIDI информацию занесенного в него (ноты).
- Small scroll bars in Editors – во всех редакторах FL Studio ползунки увеличения будут уменьшены в два раза.
- Detach all plugins – отсоединяет окна плагинов от рабочего стола FL Studio – теперь плагины могут быть перемещены куда угодно – браузер FL, верхняя рабочая панель FL Studio.
- Alternative meter scale – изменит Db-метр в верхней панели FL Studio.
- Show start up screen – показыватьлого (FL Studio) оранжевый фрукт) при загрузке FL Studio.
Advanced в General Settings FL Studio:
- Don’t limit windows to screen – будет очень кстати, если у тебя больше чем один монитор. Разрешает перетаскивать окна плагинов и остальных составляющих FL Studio за пределы основного экрана.
- Полезная функция сама по себе, быстрая предпрослушка. С ней аудио файлы в браузере FL Studio будут погружаться моментально (естественно не лучшем качестве, но все же это всего лишь предпрослушка)
- Auto keep long audio on disk – экономит оперативную память твоего компьютера, про использовании длинных аудио файлов в твоем проекте FL Studio, данная функция автоматически помещает их на жесткий диск, вместо погрузки их на оперативной памяти (как это происходит с небольшими файлами).
- Read sample tempo information– использование дополнительных мета-данных аудио файла, в которых содержаться значение темпа и маркеры.
- Don’t initialize controls automatically – предотвращает сброс тех ручек и параметров которые назначены на автоматизацию.
- High performance power plan– эта опция заставит ваше CPU отдавать весь свой максимум при работе с FL Studio.
MIDI Settings FL Studio (настройки МИДИ)
Это это все, что касается подключения и подключенных MIDI устройств, конечно же на это у нас уже отведена целая подробная статья ЗДЕСЬ.
File Settings – файловые настройки в опциях FL Studio.
В разделе Backup я бы настоятельно рекомендовал поставить более частый интервал автоматических сохранений, чем 10 минут (как установлено по умолчанию). Автоматические сохранение каждый год спасают жизни миллионам FLP проектов FL Studio по всей планете Земля). Подробнее о этой жизненно важной функции FL studio и главном спасителе проектов В ЭТОМ ВИДЕО.
Далее следует менеджер плагинов и установка дополнительных директорий для плагинов. Если ты уже устанавливал сторонние VST плагины в свою FL Studio, то у тебя или нет вопросов или есть или же ты первый раз об этом слышишь). В последних двух случаях, тебе нужно пройти подробное просвящение по УСТАНОВКЕ VST плагинов в FL Studio и ДОБАВЛЕНИЮ установленных плагинов в базу данных FL Studio.
Главная панель FL Studio или панель инструментов и порядок в составляющих FL Studio.
![]()
Кроме главной панели инструментов, что ты видишь выше (это и есть центр управления всеми составляющими секвенсора FL Studio) в ней есть еще такие главные элементы, как браузер (Browser Alt+F8) , панель каналов со встроенным в нее степ-секвенсором и pianoroll F7 (Channel Rack F6), плейлист (Playlist F5) и Микшер (Mixer F9). Так же есть немного второстепенных орудий, как Project Picker (Alt+F8) и Plugin Picker (F8 или щелчок колесиком мыши просто по рабочему столу) дающих больше контроля и более удобную навигацию в базе данных плагинов и внутри текущего проекта соответственно). И все они доступны по горячим клавишам, что я указал с ними или же на главной панели FL в этом разделе:
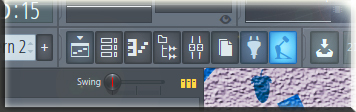
Но, пока поговорим только о главных составляющих секвенсора… Во первых, их можно увеличивать уменьшать и делать какого угодно размера, почему. правильно, потому что интерфейс FL Studio 12 теперь 100% масштабируемый!). Но все главные составляющие важно для себя упорядочить и привыкнуть к их расположению. Например, мне удобнее, когда микшер находиться снизу, а все остальное относительно выше, и я для себя расположил все таким образом:
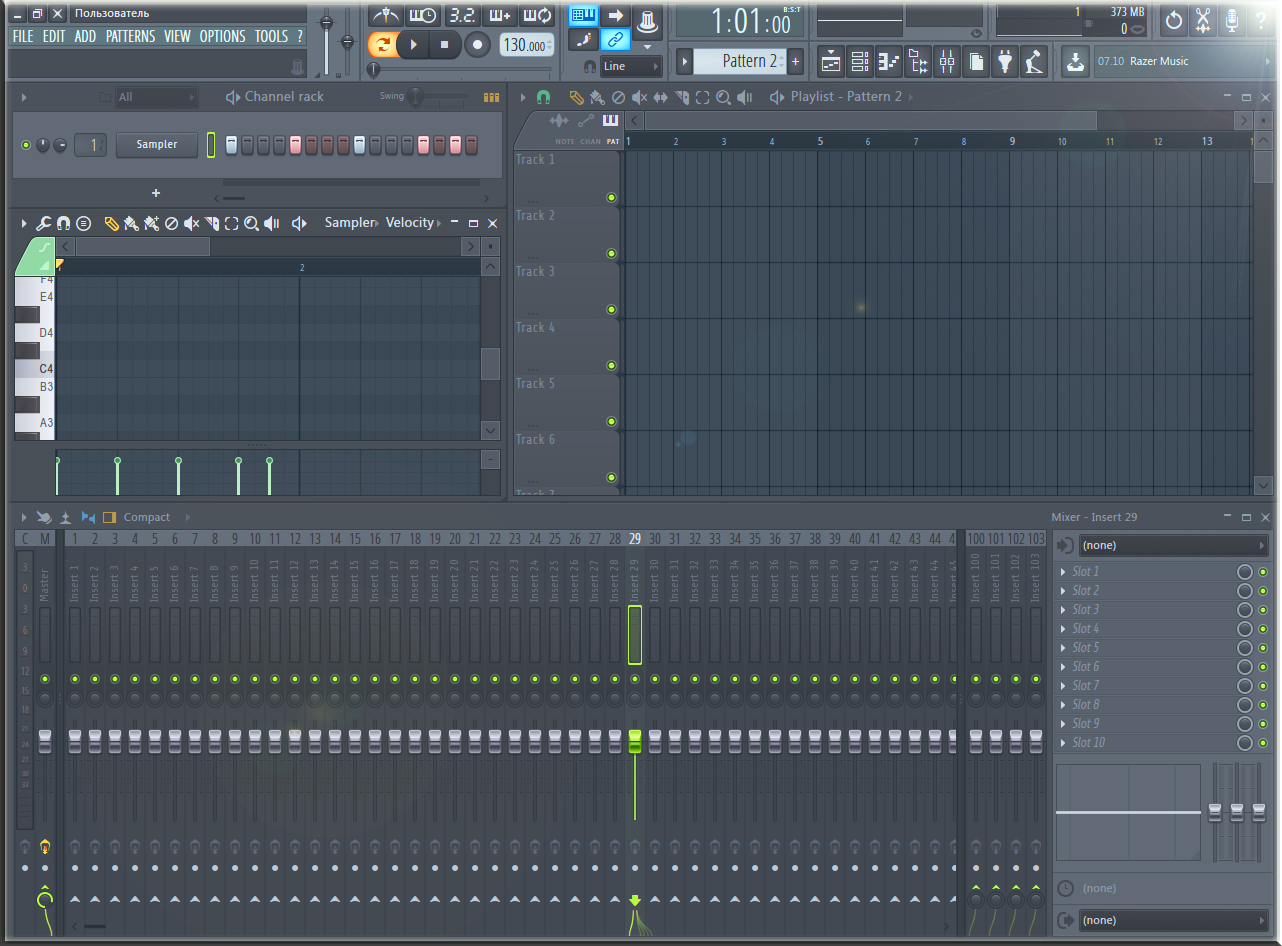
Теперь все-таки перейдем к главной панели, все ее составляющие (как например индикатор уровня громкости или то же самое меню основных элементов) так же поддаются перестановке, как угодно, в плоть до перемещения их даже на рабочий стол FL Studio в любой угол:

Как кажется мне, то ни кто не хочет ТАКОГО беспорядка). Если это подходит твоим вкусам и удобству, то можешь расположить составляющие за пределами главной панели, но лично меня устраивает и вариант по умолчанию – уже просто привык к такому расположению элементов. И вот что полезно сделать, как только ты упорядочило все элементы в главной панели или оставил все по прежнему: заходим в меню View – toolbars и щелкаем функцию Lock, что запирает и предостерегает от случайного передвижения всех составляющих главной панели.
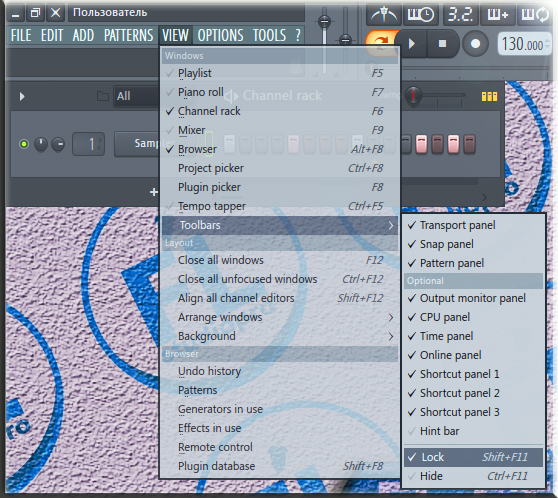
Если ты начинающий, то поверь моему опыту – сотни раз ты будешь нечаянно (без функции Lock) перетаскивать с места на место составляющие главной панели, иногда потом очень долго и кропотливо выставлять все как было из сбитой сетки. Поэтому стоит активировать эту очень нужную опцию для себя.
Так же в меню toolbars есть активация дополнительной 3-й панели, в которой есть много чего полезного я ее поместил внизу, где она меньше всего приметна и мешается, так как третьим рядом на главной панели не хочется забивать место (но если разрешение твоего экрана позволяет, то ты свободно можешь уместить эту третью панель и наверху):
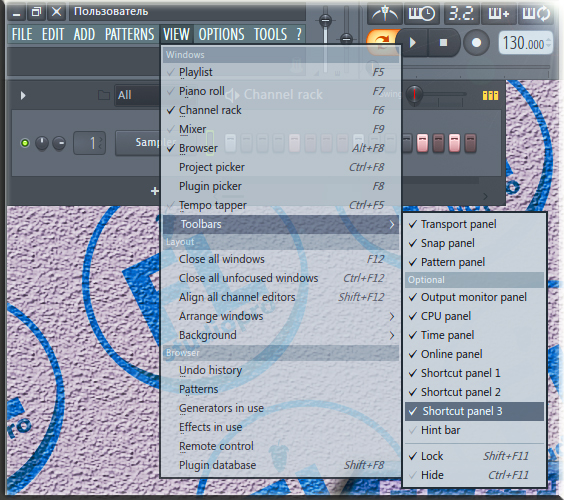
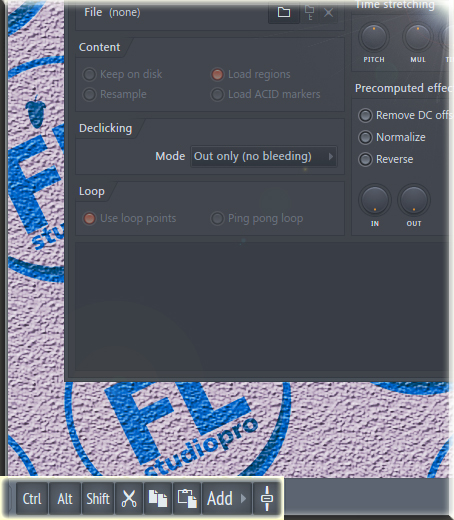
В панели воспроизведения ты можешь активировать обратный отсчет для подготовки к записи аудио (иконка с цифрами 3.2) или же метроном для поддержки темпа проекта (первая иконка сверху):
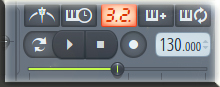
На следующей панели управления воспроизведением и записью, можно убрать функцию управления нотами через компьютерную клавиатуру (если у тебя есть MIDI клавиатура или другое MIDI устройство) Так как это освобождает много горячих клавиш при работе в секвенсоре. Если MIDI клавиатуры нет, то стоит оставить для удобства эту возможность:
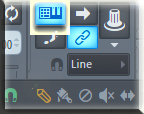
Все остальное в главной панели инструментов есть смысл оставить по умолчанию, так как все и так функционирует максимально полезно.
Теперь пора поговорить о главных составляющих секвенсора FL Studio и как они могут быть удобнее и комфортнее…
Браузер FL Studio (Browser).
Все что находиться в нем это и есть все внутренности FL Studio. Здесь можно устроиться с более удобной навигацией по нему переключая три верхних режима отображение категорий составляющих – ВСЕ, Текущий проект, База данных плагинов. Опять же так как FL Studio 12 теперь масштабируема свободно – ты можешь установить размер составляющих браузера как угодно, зайдя в опции браузера – Size (размер):
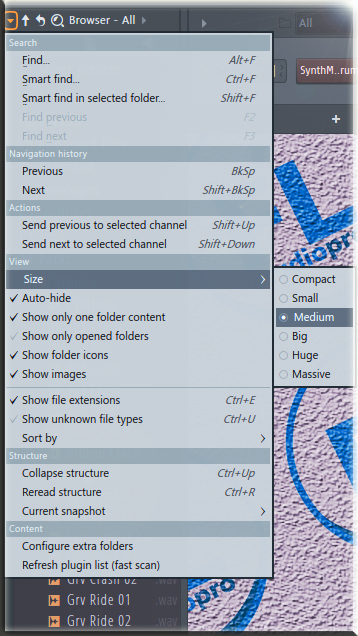
Что я еще бы посоветовал сделать, и к этому стоит привыкнуть, так как это очень удобно – активировать опцию Auto-hide в тех же опциях браузера:
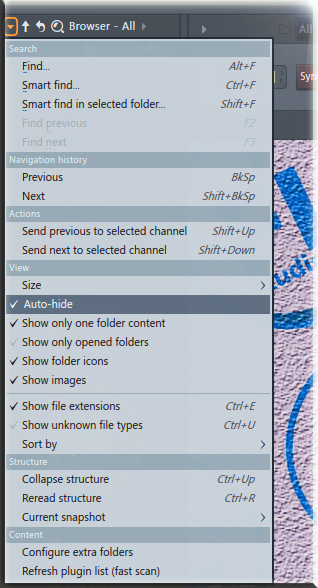
Теперь попробуй передвинуть курсор мыши с браузера FL Studio на ее рабочий стол или в другой край… и теперь обратно до упора к браузеру – я думаю так гораздо удобнее, но если тебе это мешает, стоит убрать (нужно что бы ТЕБЕ было максимально комфортно).
У меня еще стоит опция Show file extension в опциях браузера, это отображает расширение файла справа от его названия в браузере. Ну это лично мне так удобнее.
Панель каналов FL Studio и Степ-секвенсор (Channel Rack & Step Sequencer)
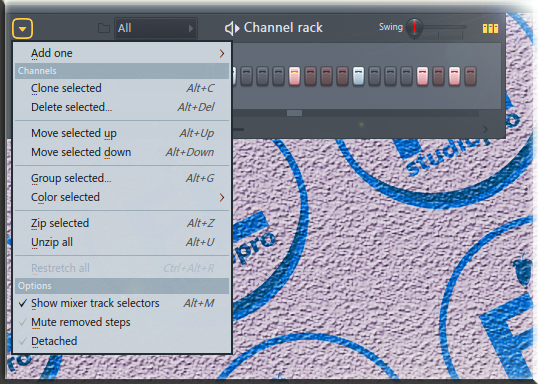
Его меню находиться так же в левом верхнем углу, и здесь мало что есть для настройки, если только удобное отображение меню выбора дорожек микшера для каналов (что есть только начиная с обновленной FL Studio 12.1.3.):
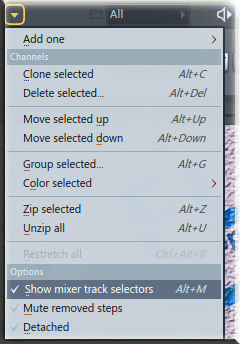
Но я думаю, ты оставишь эту опцию, так как это очень на руку для быстрой и продуктивной работы в FL Studio.
И вездесущая функция Detach, что означает отключение функции «примагничивания» (Snap) данного окна к другим окнам и всему интерфейсу FL Studio. По умолчанию все составляющие окна в секвенсоре при перемещении мышкой имеют функцию аккуратно примыкать друг к другу. Именно эта функция может отключить эту способность для выбранного элемента (у всех остальных составляющих она так же присутствует, и мы ее больше затрагивать не будим).
Длина степ-секвенсора – тут стоит просто потянуть за правый край панели каналов и откроются дополнительные ячейки для продолжения творчества, если нужно:

Плейлист в FL Studio (Playlist).
В меню Snap to grid, есть смысл выставить режим по битной сетки. Все это размеры квантования сетки на Playlist’e и попробовав каждый ты найдешь то что удобнее тебе:
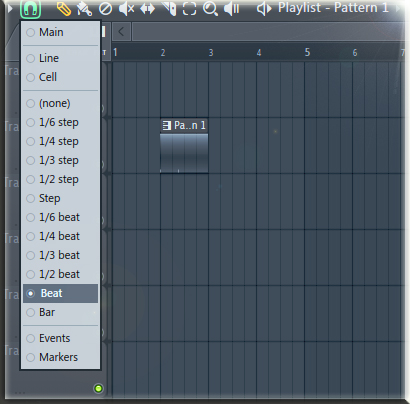
И ты, возможно спросишь меня, «почему этот паттерн на плейлисте такой дизайнерски привлекательный?)». Теперь перейдем в меню плейлиста, он все там же – верхний левый угол, и нам нужна только вкладка этого меню View, остальные по большей своей части команды действия.
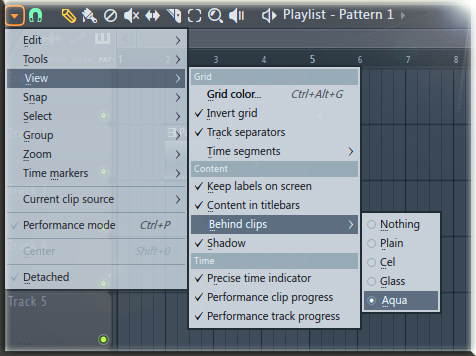
В меню ты можешь: поменять цвет фона плейлиста (Grid color) инвертировать цвета решетки и поля (Invert grid), убрать разделители треков Track separators (чего делать не стоит), и в меню Behind clips установить удобный для тебя режим отображения содержимого клипов и паттернов на плейлисте, остальные составляющие меню, как полагается, уже рассчитаны на полный комфорт…
Микшер в FL Studio (Mixer).
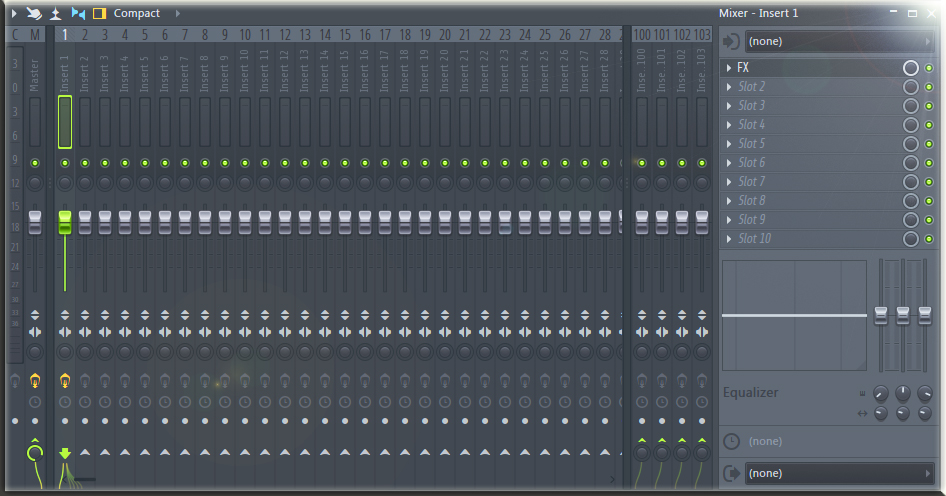
Благодаря тому самому масштабируемому интерфейсу FL studio 12 микшер, в зависимости от его растяжимости по вертикали показывает больше \ меньше своих составляющих – помни про это, если потерял что-то. Полезные функции теперь сверху:
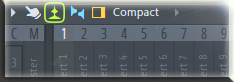
- иконка с белой указывающей рукой – Multi-touch control– позволяет включить режим мильти-тач (работает при наличии соответствующего экрана).
- mixer waveforms– переключение режима отображения на дорожках формы волны \ уровня сигнала:

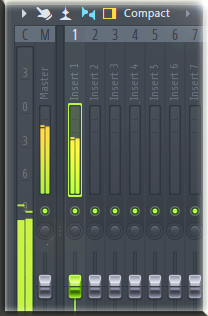
- View extra volume \ stereo properties – отображать дополнительные параметры громкости и стерео:

- View snap track inspector– отображать инспектора, это тот что и есть справа от дорожек, на котором мы помещаем в слоты эффекты обработки. Поэтому если вдруг он куда-то исчез и ты не можешь его найти – щелкни эту функцию и он появиться.
- Размер микшера (по умолчанию компакт) установи нужные для себя величины, если этого требует твой экран или твои личные вкусы, мне подходит по умолчанию.
Еще в меню, в разделе View, а затем в разделе Colorful mixer, ты можешь поставить уровень окраски дорожек микшера – окрашиваются они в зависимости от цвета канала, трека на плейлисте, а так же назначенного цвета на дорожку (Rename \ Color). Последний режим больше подходит для циркачей (так как это явный перебор с красками).
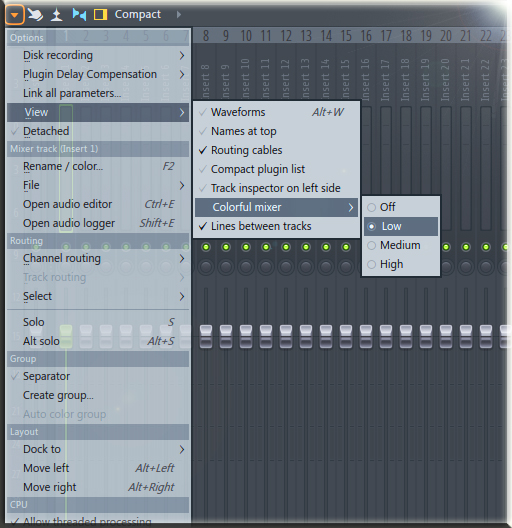
Что касается прочего, если тебе не нравиться обои на рабочем столе FL Studio, ты можешь поставить их по своему вкусу, зайдя в меню View – Background– Set image wallpaper. И как я считаю теперь, в 12-й версии FL Studio, благодаря всей этой свободе с организацией внутренних составляющих и их изменениями, ты можешь максимально приложить руку к наведению своего порядка в секвенсоре.
И что поможет тебе максимально подстроить FL Studio под себя, свои вкусы и приоритеты в написании музыки, так это подготовка твоего личного, уже настроенного и готового на 15% темплейта (шаблона) проекта FL Studio. Подробная видео инструкция ждет тебя ЗДЕСЬ.
Читайте также:


