Как закрепить панель в after effects
Панель «Инструменты» может отображаться как панель инструментов со значками в верхней части окна приложения или в виде обычной пристыковываемой панели.
Элемент управления, относящийся к определенным инструментам, появляется только в случае его выбора на панели «Инструменты».
Для вызова инструмента можно использовать сочетание клавиш. (Размещение курсора над кнопкой инструмента приводит к отображению подсказки с названием сочетания клавиш для данного инструмента.)
Для циклического перехода между скрытыми инструментами в пределах одной категории инструментов, повторно нажимайте сочетания клавиш для инструмента данной категории. (Например, нажимайте клавишу Q для циклического обращения к инструментам категории «Перо».)
Для мгновенной активации инструмента удерживайте клавишу выбранного инструмента нажатой, отпустите клавишу для возврата к предыдущему активному инструменту. (Этот метод работает не со всеми инструментами.)
Для мгновенной активации инструмента «Рука» удерживайте клавишу ПРОБЕЛ, клавишу H, или среднюю кнопку мыши. (В некоторых случаях, например, когда активен инструмент «Универсальная камера», средняя кнопка мыши не активирует инструмент «Рука».)
Для прокрутки панелей управления «Композиция», «Слой», «Видеоряд» перетаскивайте их с помощью инструмента «Рука». Для более быстрого панорамирования удерживайте клавишу SHIFT.
Чтобы показать или скрыть наиболее соответствующие активному инструменту панели управления, нажмите кнопку «Панель» , если она доступна. Например, нажатие этой кнопки, когда инструмент «Заливка» активен, открывает или закрывает панели управления «Раскрасить» и «Кисти». Выбрав параметр «Автоматически открывать панели» на панели управления «Инструменты», появится возможность автоматического открытия соответствующих панелей при активации определенного инструмента.
Меню «Панель» обеспечивает доступ к командам управления, соответствующим активной панели или фрейму. Меню «Программа просмотра» обеспечивает доступ к композициям, слоям и элементам видеоряда, отображаемым в средстве просмотра, а также к командам закрытия элементов и блокирования средства просмотра. Контекстные меню обеспечивают доступ к командам, доступным для элемента при контекстном щелчке. Многие элементы пользовательского интерфейса After Effects имеют ассоциативно-связанные контекстные меню. Использование контекстных меню делает рабочий процесс более быстрым и простым.
- Чтобы открыть меню панели, нажмите кнопку в правом верхнем углу панели.
- Чтобы открыть меню средства просмотра, щелкните имя активной композиции, слоя или элемента видеоряда на вкладке средства просмотра.
- Чтобы открыть контекстное меню, щелкните правой кнопкой мыши (Windows) или щелкните, удерживая нажатой клавишу CONTROL (Mac OS). Это действие иногда называют контекстным щелчком.
Панели «Проект», «Таймлайн», «Очередь рендеринга» содержат столбцы.
- Для отображения или скрытия столбцов щелкните заголовок столбца правой кнопкой мыши (Windows) (или щелкните его, удерживая нажатой клавишу CONTROL в Mac OS) (или выберите «Столбцы» из меню панели), а затем выберите столбцы, которые необходимо скрыть или отобразить. Флажок указывает на то, что столбец выбран.
Как правило, поиск и фильтрация функций на панелях «Проект» и «Таймлайн» применяются только к содержимому отображаемых столбцов.
Чтобы изменить порядок столбцов, выберите имя столбца и перетащите его на новое место.
Чтобы изменить размер столбцов, перетащите линию рядом с названием столбца. Размеры некоторых столбцов нельзя изменить.
Чтобы отсортировать элементы видеоряда на панели «Проект», щелкните заголовок столбца. Повторный щелчок изменяет порядок сортировки на обратный.
Каждая из панелей «Таймлайн», «Проект» и «Эффекты и шаблоны» содержит поля поиска, используемые для фильтрации элементов в панели.
Чтобы поместить начало ввода в поле поиска, щелкните поле поиска.
Чтобы поместить точку ввода в поле поиска активной панели, выберите «Файл» > «Поиск» или нажмите CTRL+F (Windows) или COMMAND+F (Mac OS).
Чтобы очистить поле поиска, нажмите кнопку справа от текста в поле поиска.
При вводе текста в поле поиска список отфильтрованных элементов включает одни элементы и исключает другие. В список включаются только элементы, соответствующие введенному поисковому запросу. Папки, слои, категории или свойства групп, содержащие соответствующие поисковому запросу элементы, также отображаются в контексте.
Как правило, для операций поиска используется только текст отображаемых столбцов. Например, необходимо включить отображение столбца «Комментарии» для поиска и фильтрации по контенту комментариев. (См. раздел Столбцы.)
Если в композиции выбран один или несколько столбцов, операции фильтрации на панели «Таймлайн» затрагивают только выделенные слои. В этом случае невыделенные слои не фильтруются (скрыты), если они не соответствуют поисковому запросу. Но если в композиции нет выбранных слоев, операции фильтрации применяются ко всем слоям в композиции. При отображении и скрытии свойств слоев нажатием соответствующих комбинаций клавиш подобное поведение программы сохраняется. (См. раздел Отображение или скрытие параметров слоя на панели «Временная шкала».)
Очистка поискового поля и окончание поиска приводит к сворачиванию и закрытию папок и свойств групп. Поэтому проще работать с элементами, обнаруженными в результате операции фильтрации, до очистки поля поиска и окончания поиска.
Если текст, введенный в поле поиска на панелях «Проект» или «Таймлайн» содержит пробелы, то пробелы рассматриваются как логические операторы «и ». Например, словам «темная заливка» будут соответствовать элементы видеоряда или слои с именами «Темная красная заливка» и «Темная серая заливка». В панели «Эффекты и шаблоны» пробелы, введенные в поле поиска, рассматриваются как пробелы. Например, словам Изменить цвет будет соответствовать эффект «Изменить цвет», а не «Заменить на цвет».
Панели «Проект», «Таймлайн» и «Эффекты и шаблоны» поддерживают поиск с логическим оператором «или». При поиске с логическим оператором «или» запятая означает «или», при этом логический оператор «и» обладает более высоким приоритетом, чем «или». Например, иногда имя свойства, определяющее значение для эффекта «Размытие» в поле «Значение» выглядит как «Размытость» , а иногда как «Радиус размытия» . При поиске по запросу «Значение», «Размытость» «Радиус размытия» результаты будут одними и теми же для всех эффектов размытия.
При вводе текста в поле поиска отображаются, последние использовавшиеся значения, соответствующие вводимому тексту.
Такой метод поиска позволяет использовать его для сохранения с помощью меню часто используемых значений. Меню появляется при щелчке мышью значка поиска в поле поиска. Меню поиска состоит из двух списков, разграниченных разделителем. Верхний список содержит шесть последних запросов, самый последний находится сверху. Нижний список содержит элементы сохраненных поисковых запросов. По мере ввода в верхнем списке отфильтровываются термины, соответствующие вводимой информации.
Чтобы сохранить элемент поиска, нажмите клавишу SHIFT и щелкните мышью в верхнем списке меню поиска. Можно сохранить до 10 элементов.
Для удаления сохраненных поисковых запросов из любого списка наведите указатель мыши на текст, чтобы выделить его, после чего нажмите на клавиатуре клавишу «Delete» или «Backspace».
Примеры поиска на панели «Проект»
Для отображения только элементов видеоряда, имена или комментарии которых содержат определенное значение, начните вводить это значение.
Чтобы отобразить только элементы видеоряда, для которых отсутствует исходный файл, введите целиком слово «отсутствует» . (Поиск будет работать независимо от того, отображается ли столбец «Путь к файлу». Это является исключением из общего правила, при котором поиск выполняется только среди отображаемых столбцов.)
Чтобы отобразить только неиспользуемые элементы видеоряда, введите целиком слово «неиспользуемые» .
Чтобы отобразить только используемые элементы видеоряда, введите целиком слово «используемые» .
Чтобы отобразить только элементы видеоряда Cineon, введите Cineon , при этом столбец «Тип» должен отображаться.
Примеры поиска на панели «Таймлайн»
Чтобы отобразить только слои и свойства, имя или комментарий которых содержит определенное значение, введите это значение. Например, введите подвижность , чтобы отобразить булавки, созданные с помощью инструмента «Марионетка».
Чтобы отобразить только свойства с выражением, использующим определенный метод, введите имя метода.
Чтобы отобразить только слои с определенной меткой, введите текст имени метки. (См. раздел Цветные метки для слоев, композиций и элементов видеоряда.)
Щелкните образец для получения метки, чтобы увидеть контекстное меню со списком имен меток. Также можно перетащить правую границу заголовка столбца «Метка», чтобы увеличить ширину столбца и получить возможность чтения имен меток.
Колесо мыши можно использовать для масштабирования панелей «Композиция», «Слой», «Видеоряд», «Таймлайн». Колесо мыши можно использовать для прокрутки на панелях управления «Таймлайн», «Проект», «Очередь рендеринга», «Графическое представление», «Элементы управления эффектами», «Метаданные», «Эффекты и шаблоны».
- Для увеличения масштаба к центру панели или к центру области при трекинге прокрутите колесо мыши вперед.
- Для уменьшения масштаба от центра панели или от центра области при трекинге прокрутите колесо мыши назад.
- Для уменьшения масштаба области под курсором прокрутите колесо мыши вперед, удерживая нажатой клавишу ALT (Windows) или OPTION (Мac OS). На панелях «Таймлайн», «Видеоряд», «Слой» эти действия происходят при положении курсора мыши над навигатором времени или над линейкой времени.
- Для увеличения масштаба области под курсором прокрутите колесо мыши назад, удерживая нажатой клавишу ALT (Windows) или OPTION (Мac OS). На панелях «Таймлайн», «Видеоряд», «Слой» эти действия происходят при положении курсора мыши над навигатором времени или над линейкой времени.
- Для прокрутки по вертикали прокручивайте колесо мыши вперед или назад.
- Для прокрутки по горизонтали удерживайте клавишу SHIFT и прокручивайте колесо мыши вперед или назад. На панелях «Таймлайн», «Видеоряд», «Слой» при нажатой клавише SHIFT и курсоре, находящемся над навигатором времени или линейкой времени, вращение колеса назад делает перемещение времени на шкале вперед, и наоборот.
Можно выполнять прокрутку или масштабирование неактивной панели с помощью колеса мыши, если курсор мыши располагается над ней.
Можно отменить только те действия, которые изменяют данные проекта. Например, можно отменить изменение значения свойства, но нельзя отменить прокрутку панели или активация инструмента.
Можно последовательно отменить максимум 99 последних изменений, внесенных в проект.
Чтобы избежать расхода времени на отмену случайных изменений, блокируйте слой, если планируете только просматривать его, не изменять.
- Чтобы отменить последнее изменение, выберите «Правка» > «Отменить [действие]» или нажмите клавиши Ctrl-Z
- Для отмены изменения и всех предыдущих изменений выберите «Правка» > «История», после чего выберите первое отменяемое изменение.
- Для возврата к последней сохраненной версии проекта выберите «Файл» > «Восстановить». Все сделанные изменения и импортированные данные видеоряда с момента последнего сохранения будут утеряны. Это действие невозможно отменить.
Используйте сглаживание текста ClearType в среде ОС Windows. ClearType облегчает чтение системного текста (например, текста меню и диалоговых окон). См. раздел «Справка» OC Windows для получения дополнительной информации о включении сглаживания текста ClearType.
Для отображения всплывающей подсказки выберите параметр «Показывать подсказки» («Правка» > «Общие» > «Установки» (Windows) или «After Effects» > «Установки» > «Общие» (Mac OS)).
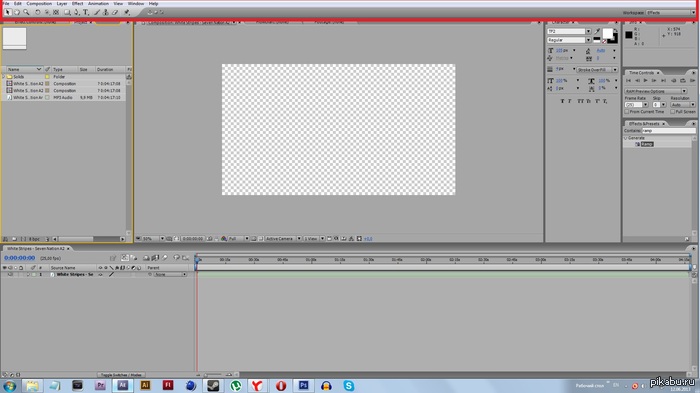
У расчленёнки нет региональной принадлежности!

Законопроект
В госдуму внесён законопроект о запрете СМИ упоминать национальность преступников. Поэтому теперь вы никогда не догадаетесь, кто именно на свадьбе стрелял в воздух.
Когда запретили указывать национальность преступника

Как вас теперь называть?
Внезапное

Усман Нурмагомедов опознан как водитель
“Рокировочка по-братски” не прокатила, Камал Идрисов направлен в СИЗО до 11 января, ему грозит 10 лет тюрьмы.
Попытка брата Хабиба Нурмагомедова, бойца Bellator Усмана Нурмагомедова, уйти от ответственности за наезд на полицейского, возможно, провалилась. Все дело в том, что стоявшие на посту у Каспийского аэропорта сотрудники правопорядка узнали в водителе, сбившем одного из них на КПП, Усмана Нурмагомедова. Об этом сообщает телеграм-канал SHOT.
Автомобиль преступников был полностью тонирован, но в момент проезда через КПП боковое окно со стороны водителя было открыто, и сотрудники по фото опознали, что за рулем сидел именно Усман Нурмагомедов. Эту информацию полицейские внесли в протокол следователя по делу.
Теперь для Усмана и его друга Камала Идрисова ситуация серьезно осложнилась, так как к ДТП и оставлению места наезда на полицейского потенциально добавилось лжесвидетельствование. Ведь ранее приятели заявили, что за рулем находился Камал, а Усман спал на заднем сиденье после тренировки. Ну и прицепом там идет рассказ про то, что ребята очень торопились и решили, что не сбили человека, а слегка задели его зеркалом. А после они поменялись местами и за руль сел уже Усман - просто так захотелось.
Сейчас следователи изучают видео с камер наблюдения, чтобы точно установить водителя. Камала же после получения новых данных из-под домашнего ареста перевели в СИЗО, где он будет находиться до 11 января. СМИ утверждают, что ему грозит до 10 лет тюрьмы.
Первый урок из курса посвящен знакомству с программой Adobe After Effects. В работе с After Effects практически всегда принимает участие фотошоп и в связке эти две программы открывают просто колоссальные возможности для творчества. Но прежде чем перейти к созданию различных эффектов и анимации я просто обязан ознакомить начинающих пользователей с данной программой, а именно с её интерфейсом и основным функционалом.
1. Настройки оптимизации программы
И так, я открыл After Effect и нас встречает вот такой интерфейс.

Я использую англоязычную верси программы, что и вам советую, потому что для After Effects существует огромное количество полезных плагинов и дополнений, с помощью которых можно делать очень крутые вещи и большая часть этих плагинов и дополнениий не совместимы с русскоязычной версией программы.
Что касается настроек для оптимизации работы программы, первым делом следует проверить включен ли у вас кеш диска. Переходим в "Edit" - "Preferences" - "Media & Disc cash".

На пункте "Enable Disk Cache" должна стоять галочка. Здесь необходимо выбрать папку, куда After Effects будет сохранять кеш и устанавить объём, который мы готовы выделить на жёстком диске под этот кеш. Дикс под это дело лучше выбирать не системный и конечно же не забитый информацией, а наиболее свободный. Данная настройка значительно повышает скорость работы After Effects, поэтому её лучше делать в первую очередь.

Каждый раз, после того, как вы завершаете работу с программой рекомендуется чистить кеш, чтобы не засорять ваш диск. Для этого в этих же настройках нажимаем кнопку "Clean Database & Cache" и кеш чистится, после этого уже закрываем программу.
2. Панель Project
Рассмотрим основные рабочие окна интерфейса. Слева расположена панель "Project", в которой отображаются все импортированные нами файлы. Если в фотошопе существует панель слоёв, в которой размещаются все открытые изображения или видео файлы, то в After Effects прежде чем открыть какой-то файл его сначала необходимо импортировать в программу. Для того, чтобы импортировать файл или сразу несколько файлов необходимо кликнуть правой кнопкой мыши в данной панели и выбрать "Import" - "File".

После чего в открывшемся проводнике указываем файл на компьютере, выделяем его или выделяем сразу несколько, как и в фотошоп, удерживая Alt или Shift и импортируем. В результате у нас импортированные файлы появляются в панели "Project" и мы уже с ними можем работать.

В отличии от фотошоп After Effects не загружает на прямую выбранные файлы, а импортирует их из места расположения. Т.е. если, вы импортируете какой нибудь файл с рабочего стола вашего компьютера, а потом просто удалите его, данный файл перестанет отображаться в After Effect. Поэтому при работе с проектами в After Effects лучше всего все файлы хранить в отдельной папке, а не разбрасывать их по всем дискам. Таким образом вы себе просто облегчите работу с программой.
В After Effects можно импортировать практически все возможные графические форматы, такие как jpg, gif, png, PSD и другие. Так же программа позволяет работать с векторными форматами, со всевозможными видео форматами и звуковыми файлами.
Обратите внимание, что в After Effects у каждой панели имеется функция поиска.

Поиск имеется и в панели Project и в панели "time line" и в панели эффектов. Данная функция сделана не спроста и её нужно сразу же привыкать использовать. Дело в том, что при работе над каким-либо проектом, в той же панели "Project" обычно скапливается огромное количество импортированных файлов. И для быстрого поиска нужного файла достаточно вбить часть его названия, чтобы не копаться в куче проектного материала. То же самое касается и остальных панелей.
В окне Project можно использовать лейблы, т.е. метки файлов, как и в фотошопе в панели слоёв. Для удобства можно задать одному или нескольким файлам определённый лейбл, цвет. Просто кликаем по пентаграмме квадратика на нужном файле или выбираем сразу несколько файлов и задаём нужный цвет.

В панели Project можно создавать папки и сортировать в них файлы проекта, кликнув по соответствующему значку под панелью.

Так же тут имеется предпросмотр файлов, т.е. если вы выделите какой-нибудь файл, то он отобразиться в окошке предпросмотра. Еще тут имеется значок удаления файла (корзина), как и в фотошопе, можно выделить файл и удалить его из панели Project.

Есть в данной панели еще одна очень важная функция - это создание композиции. И вот об этом мы как раз поговорим рассматривая следующую панель "Time line".
3. Панель Time Line
Панель "Time line" занимает всю нижнюю часть интерфейса программы.

Для того, чтобы воспользоваться этой панелью необходимо создать композицию в панели "Project", кликнув по соответствующей иконке. Композиция - это такой объект или элемент, в котором и происходит вся работа. Если в фотошопе мы можем просто открыть изображение и работать прямо со слоем данного изображения, то в After Effects файл с которым мы собираемся работать сначала необходимо поместить в композицию, просто перетащив слои удерживая их левой кнопкой мыши. Композиция - это и есть сам проект.

Кроме композиции имеется возможность создать, так называемые прекомпосы, которые можно помещать в композицию. Для этого на тайм-лайне выделяем нужные слои, кликаем правой кнопкой мыши и в открывшемся меню выбираем "Pre-compose".

Прекомпос - это такая же полноценная композиция с которой можно работать отдельно от основной композиции. Обычно, при работе весь проект, для удобства, разбивается на прекомпосы, которые в свою очередь помещаются в основную композицию. Это удобно тем, что с каждым прекомпосом вы можете работать по отдельности, не внося каких-либо изменений в саму композицию. Это очень удобно и само понимание удобства работы с прикомпосами приходит только на практике. В теории же вы должны просто понять, что такое композиция и прикомпос.

При создании композиции открывается окно её настроек, где мы можем задать параметры нашей композиции. Разрешение, я обычно ставлю Full HD, т.е. 1920 на 1080 пикселей. Затем идет "Pixel aspect ration" - это форма пикселей, я всегда использую "Square pixels", т.е. квадратные пиксели - эта настройка подходит для всех проектов, есть какие-то исключения, но честно говоря, какие я только проекты не делал в After Effects мне они не понадобились.

Далее идёт Frame rate, тут уже всё индивидуально, для стандартных веб-проектов можно использовать 25 или 24 кадра. Resolution оставляем Full, т.е. полное расширение. Start time code оставляем ноль и Duration ставим по длине нашего проекта, т.е. время вашего ролика. Если вы точно не знаете время будующего ролика, можете взять с запасом, данный параметр можно без проблем отредактировать в ходе работы. Для редактирования параметров композиции нужно перейти в верхнем меню в "Composition" - "Composition settings".
Панель Time line в программе имеет две части. Слева отображаются слои. Все файлы, которые находятся в композиции отображаются слоями в левой части панели Time line. Файлы можно помещать в композицию перетаскиванием мышью в панели Project, а так же просто перетаскиваем из панели Project сразу на Time line. Когда мы перемещаем файл в композицию он отображается на рабочей сцене и здесь уже можно с ним работать, например подогнать по нужному размеру, подвинуть и тому подобное.

Если говорить о слоях в After Effects, то нужно отметить, что все слои могут взаимодействовать, как в 2-х мерном пространстве, так и в 3-х мерном. Иерархия слоёв в After Effects такая же, как и в фотошопе, т.е. верхний слой перекрывает нижний. У каждого слоя, как и в фотошопе имеется значок "глаза", при нажатии на который можно скрыть данный слой. Здесь так же у каждого слоя присутствует "solo mod", в виде большой точки, при нажатии на который остаётся включенным только выбранный слой, остальные при этом просто отключаются. Ну и замочек имеется, как и в фотошопе. С помощью которого можно блокировать слой и в дальнейшем никакие ваши действия на него не будут распространяться, пока вы его не разблокируете.

Вот эта вот функция, с такой пентаграммой, называется shy (шай), в переводе с английского означает - "застенчевый".

С помощью неё можно так же скрывать слои, кликнув по значку слоя, а потом выше по такому же значку. Отличие функции shy от простой функции скрытия слоя глазом заключается в том, что слой полностью скрывается из панели слоёв. Если же слой скрыть глазом, то его в панели видно, просто он не отображается на самой сцене.
Далее, в панели имеются другие функции - это режимы наложения, которые можно подключать к слоям. Чтобы увидеть эту функцию нужно активировать внизу соответствующий значок.

Режимы наложения по работе имеют сходство с режимами наложения слоёв в фотошопе. Здесь так же есть функция привязки. Функцию привязки лучше рассматривать на примере какой-нибудь работы, поэтому в ознакомительном видео мы её пропустим.
Теперь переходим к правой части панели тайм лайн, тут имеются временной промежуток нашего ролика, длину которого мы задали при создании композиции. Этот временной промежуток можно изменить, перейдя в "Composition"-"Composition settings".

Временные шкалы тут работают как и в фотошопе при анимации, т.е. можно изменять их длину, двигать, можно ставить ключи.
4. Панель Effects Controls
Следующая важная панель - это панель эффектов, которая называется "Effects Controls". Эта панель в After Effects по умолчанию скрыта, её нужно включить и установить в удобное для вас место. Переходим в верхнем меню в "Window" и выбираем "Effects Controls". После чего перетащим появившуюся панель в удобное место, я обычно её располагаю справа от панели проектов.

Чтобы на какой-нибудь слой навесить эффект, выделяем его в панели слоёв, затем кликаем правой кнопкой мыши по панели эффектов и выбираем нужный эффект.

После этого открыв параметры слоя мы видим, что у слоя появились новые параметры эффекта. Если посмотреть параметры других слоёв, то видим, что у них нет такого, а имеются стандартные параметры - это якорь, позиция, размер, вращение и прозрачность.

Стандартные параметры схожи с параметрами слоёв в фотошопе при анимации во временной шкале. Удалить наложенный эффект можно прямо из панели с помощью клавиши Delite. На один слой можно накидывать несколько эффектов, при этом иерархия в панели эффектов противоположна иерархии в панели слоёв. То есть, если в панели слоёв верхний слой является верхним и перекрывает нижний, то в панели эффектов наоборот - нижний эффект будет перекрывать верхний.

5. Панель Effects & Presets
Все эффекты можно так же найти вот в панели справа, которая называется "Эффекты и присеты" и искать их тут как-раз таки удобно с помощью функции поиска, но нужно знать название эффекта. Чтобы применить эффект из этой панели к какому-нибудь слою или нескольким слоям нужно выбрать слой или слои и кликнуть по эффекту. Можно так же просто взять мышкой эффект и перетащить на нужный слой и эффект к нему применится.

6. Окно предпросмотра
Ну и самая основная рабочая панель - это панель вью порт или окно предпросмотра, где отображается сам результат нашей работы. Данная панель имеет отдельный функционал, мы рассмотрим самые основные функции, которые понадобятся при работе в After Effects в первую очередь.

В нижней части данной панели имеется функция настройки разрешения изображения для просмотра. Эта функция нужна для того, чтобы можно было комфортно и быстро просматривать результат при работе с проектом.

Допустим, если у вас ролик высокого качества и вы навешиваете на него различные эффекты, то при его просмотре в полном формате будет некоторое замедление работы программы. Т.е. программе требуется время, чтобы обработать все эффекты и само видео и показать вам результат. Вот для того, чтобы это было всё намного быстрее и существует данная функция. С помощью неё можно в ходе работы смотреть результат не в полном расширении, а в урезанном, таким образом сэкономив рабочее время. Если открыть данную настройку, то мы увидим значение Full - это и есть полное качество и далее идут значения на уменьшение, т.е. чем меньше значение вы установите, тем качество отображаемого результата будет хуже, но скорость быстрее. Это очень часто требуется при работе, особенно с большими проектами, которые имеют длительность более пяти минут.
Здесь так же можно настроить размер отображения результата, т.е. увеличить или уменьшить картинку, делается это и с помощью колёсика мыши. Например, вы хотите посмотреть какую-то деталь на сцене, увеличиваете и смотрите.

Для рендеринга результата, т.е. для сохранения вашего готового ролика в After Effects, как и в фотошопе используется отдельная програмка от Адоби - это Adobe Media Encoder. Стандартным рендерингом After Effects позволяет сохранить видео только в формате avi, что очень не удобно, потому что данный формат имеет огромный вес. Поэтому все, кто работает с After Effects обычно для рендеринга используют Media Encoder, который позволяет сохранить видео в популярном MP4 формате. Важно учитывать дин момент - Adobe Media Encoder должен быть установлен именной такой же версии, как и After Effects, иначе работать не будет
О том, как произвести рендеринг вашей композиции мы поговорим уже непосредственно при работе с каким-нибудь эффектом или анимацией в последующих уроках данного курса.
В этой статье, мы разберем полностью интерфейс программы After Effects.
Пункты меню After Effects

Меню File: для работы с проектом. Мы можем создавать, сохранять, открывать, импортировать, экспортировать проект.
Меню Edit: для редактирования слоев. Мы можем копировать, вырезать, вставлять, удалять, дублировать слои. Также мы можем выполнять другие манипуляция с слоями.
Меню Composition: для работы с композицией которая открыта и выделена на панели Timeline. Мы можем создать новую композицию, открыть настройки открытой композиции и выполнять другие манипуляции с композицией и с кадром композиции.
Меню Layer: для работы с выделенным(ыми) слоями. Мы можем их трансформировать, управлять временем, накладывать маски, добавлять стили слоя и так далее.
Меню Effect: содержит все эффекты, которые мы можем применить на слои, в отдельных группах.
Меню Animation: меню для создания и управления анимацией. Чаще работа с анимацией не предполагает использования этого меню, а используется для контроля анимации именно панель Timeline
Меню View: для настройки вида, и вспомогательных элементов.
Меню Window: здесь мы можем открыть или закрыть все имеющиеся панели в After Effects, а также установленные скрипты.
Меню Help: помощь и информация о продукте After Effects.
Верхняя панель инструментов в After Effects

В верхней части интерфейса программы After Effects, находятся все имеющиеся инструменты.
Группа инструментов Shape Tool: для рисования шейпов (фигур) в окне composition. Rectangle Tool: прямоугольник. Rounded Rectangle Tool: прямоугольник со скругленным углами. Используем колесико мышки для округления углов, во время рисования. Ellipse Tool: эллипс, круг. Polygon Tool: многоугольник, используем колесико мышки для количества углов, во время рисования. Star Tool: Звезда. Используем колесико мышки для количества лучей, во врем рисования. Размеры лучей регулируются с зажатой CTRL.
Горячие клавиши во время рисования шейпов. При рисовании зажимаем CTRL и тогда шейп будет рисоваться от центра. Зажимая SHIFT мы получаем пропорциональность для фигур. Зажав Space (пробел) – можно перетаскивать шейп по кадру, во время рисования, отпуская пробел мы продолжим рисование шейпа.
Инструмент Pen Tool: рисование фигур (шейпов) произвольной формы. Подробнее об этом инструменте, я рассказывал в курсе по After Effects. Convert Vertex Tool: Кликая по маркерам можно скруглять (интерполяция безье) или заострять углы (интерполяция линейная). Add Vertex Tool: Добавить маркер на контур. Delete Vertex Tool: Удалить маркер из контура. Mask Feather Tool: сгладить контур маски.
Инструмент Type Tool: создает текст. Vertical: создает вертикальный текст. Horizontal: создает горизонтальный текст.
Текст можно писать в двух режимах. Режим ввода надписи – длина неограниченная. Просто кликаем в кадре и начинаем писать. Режим параграфа – пишем текст внутри бокса. Кликаем в окне composition, и не отпуская рисуем бокс. Бокс можно увеличивать с помощью боковых маркеров. Текст будет отображаться только в пределах бокса.
Инструменты: Brush Tool: кисть, для рисования кистью в окне composition. Eraser Tool: ластик, для удаления пикселей. Clone Stamp Tool: позволяет клонировать участок изображения.
Roto Brush Tool и Refine Edge Tool: инструменты для отделения объекта от фона.
Puppet Pen Tool: для создания пин точек на слое и их анимации. Про нее подробно рассказывал в курсе по After Effects
Панели и окна в After Effects

Всю остальную область в интерфейсе программы After Effects, занимают панели и окна.
Мы можем перемещать панели в любое место.
Открыть и закрыть панель можно через меню Window.
Панели можем располагать в одной рамке и перемещаться по ним по вкладкам (если все панели не влезли появляется стрелка нажав по которой мы моем перейти в панели).
У панелей есть настройки (нажать на значок в верхней правой части от панели).
Длинная панель, которая располагается обычно снизу, называется Timeline, в ней мы управляем нашими слоями, в открытой композиции.
Компоновка в After Effects

Мы можем настроить интерфейс программы по своему вкусу (открыть нужные панели, не нужные закрыть, переместить в нужные места и настроить размеры панелей и окно). Можем сохранить эту компоновку. Можем открыть сохраненные компоновки, выбрав их из списка. Чтобы сохранить или открыть компоновку нажимаем на соответствующий значок стрелок справа (который на картинке сверху).
Читайте также:


