Как зайти в ворд без учетной записи
Наверно все знают о том, что компания Microsoft запустила услугу Office онлайн, если нет, то Office онлайн это веб-приложения — Word, Exel, PowerPoint, OneNote, новинки Sway, Forms и To-Do. Для работы с пакетом вам не потребуется приобретать лицензию на продукты MS Office, просто выберите любое приложение и пользуйтесь совершенно бесплатно. Правда, удобно?
Пакет программ для редактирования документов «Офис», позволяет не только просматривать, но и создавать, редактировать ранее созданные документы.
В данном руководстве мы рассмотрим два способа как пользоваться пакетом MS Office онлайн.
- Первый: С помощью бесплатного предустановленного приложения «Office» для Windows 10.
- Второй: Самостоятельно настроим систему, для комфортного использования MS Office онлайн в Windows 10.
После чего сможем создавать новые документы Word, Exel, PowerPoint, OneNote, Sway и редактировать их практически как с обычной программой Microsoft Office, бесплатно.
Способ 1 из 2 - Приложение «Office».

Приложение «Office» позволяет работать максимально эффективно, обеспечивая централизованный доступ ко всем приложениям и файлам Microsoft Office. Само приложение распространяется бесплатно и может использоваться с любой подпиской как с бесплатной веб-версией Office так и с Office 365, Office 2019 - 2016.
Шаг 1: Чтобы приступить к работе, откройте приложение «Office», в большинстве случаев приложение уже есть в системе, если нет, перейдите по ссылке в магазин Windows и установите приложение.
Шаг 2: Откройте меню «Пуск» найдите и запустите установленное приложение «Office».

Если вы для входа в Windows 10 вы используете учетную запись Microsoft, то, вы автоматически авторизуетесь в приложении, если нет создайте учетную запись и войдите в приложение.

Создание нового документа.

Шаг 3: Для создания нового документа, достаточно нажать кнопку с текстом «Создать», после чего появится всплывающее окно для выбора типа документа (см. картинку)

После выбора типа документа, он откроется в браузере по умолчанию, вы сможете набирать, и редактировать документы Word, Excel, PowerPoint и др. в обычном редакторе Microsoft Office.

Вы можете вместо «Создать» выбрать нужный тип офисного документа доступного на главной странице приложения, после чего будет предложено, создать новый пустой документ, использовать шаблоны или открыть для редактирования ранее созданный документ.

Если в списке ранее созданных документов кликнуть на одном из них правой кнопкой мыши, появится контекстное меню, с помощью которого вы сможете:
- Открыть документ в браузере
- Закрепить его в отдельном списке
- Удалить документ из списка
- Открыть расположение файла
Как открыть документ MS Office.
Шаг 4: Чтобы открыть документ MS Office который находится на жестком диске или на флешке, нажмите кнопку «Добавить или открыть» (см картинку), если вы не видите подпись к кнопке, разверните окно приложения на весь экран.

Вы также можете перетащить мышкой нужный вам документ из любой папки в окно приложения, после чего документ будет добавлен в список и мгновенно открыт.
Как сохранить документ.
Шаг 5: Созданный новый или редактируемый старый документ, сохраняется автоматически в облачное хранилище OneDrive, но вы можете сохранить его на жесткий диск или флеш накопитель.


Также в нижней части окна приложения вы найдете ссылку «Другие документы в OneDrive» с помощью которой вы можете посмотреть, редактировать и загружать на ПК, ранее созданные документы.

Печать.
Если вам необходимо распечатать документ на принтере, в открытом документе перейдите в меню «Файл» → «Печать» «Напечатать этот документ». Выберите свой принтер и нажмите кнопку «Печать».

Как вы уже убедились, приложение «Офис» позволяет просматривать, создавать и редактировать ранее созданные документы. Последнее, но не менее важное вам нет необходимости приобретать дорогостоящую лицензию на продукты MS Office. Это бесплатно!
Способ 2 из 2 - Как настроить Windows 10, для комфортного использования MS Office онлайн не используя приложение.
Чтобы не отступать от традиций, решим вопрос запуска / создания документов MS Office непосредственно с рабочего стола. Для этого нам необходимо создать ярлыки для программ офисного пакета, после чего мы сможем закрепить их на панели задач или в меню «Пуск».
Шаг 1: Создать ярлыки для онлайн пакета MS Office просто.
- Кликните правой кнопкой мыши на Рабочем столе, в открывшимся контекстном меню выберите «Создать» → «Ярлык».
- В строке «Укажите расположения объекта» скопируйте и вставьте или наберите ссылку, указанную ниже, согласно необходимому приложению из пакета MS Office, нажмите кнопку «Далее», в примере мы создаем ярлык для текстового редактора Word.
Word :
Exel : PowerPoint : Onenote : Sway: Forms: To-Do:
- В следующем окне введите желаемое имя для ярлыка.
- Повторите данную операцию для тех приложений, которые вам нужны.
Если вы хотите изменить значки для созданных ярлыков, загрузите архив со значками .ico
Шаг 2: Настроим синхронизацию с облачным хранилищем OneDrive.
По умолчанию в облачное хранилище OneDrive вам будет доступно 5 гигабайт под хранение ваших файлов, для документов этого больше, чем достаточно.

С помощью Проводника, вы можете создать в OneDrive любую папку для хранения ваших документов. В примере мы будем использовать штатную папку Windows 10 - «Документы».
Для того чтобы новый документ MS Office сохранялся в папку «Документы» или иметь возможность редактировать из папки ранее созданные документы, нам потребуется настроить OneDrive.
- Откройте Параметры OneDrive, нас интересует вкладка «Резервное копирование».
- Кликните правой кнопкой мыши значок «OneDrive» на панели задач и выберите в появившемся меню «Параметры».

- В открывшимся окне перейдите на вкладку «Резервное копирование» и нажмите кнопку «Управление резервным копированием».
- Здесь выберите «Документы» и нажмите кнопку «Запустить резервное копирование».

Примечание: Если после установки Windows 10 вы не меняли эти настройки то по умолчанию они уже включены, но все равно проверьте.
Кликните правой кнопкой мыши в проводнике Windows на папке «Документы» и выберите в контекстном меню «Всегда сохранять на этом устройстве».

Если все сделали правильно, то открыв папку «OneDrive» в проводнике, Вы увидите папку «Документы», которая будет дублировать содержание одноименной папки на вашем ПК.
Шаг 2: Создание и редактирование документов.
Создадим новый документ в MS Office онлайн с рабочего стола. Для этого, запустите любой из созданных ранее ярлыков Word, Exel, PowerPoint. При первом запуске вы увидите предложение войти с помощью учетной записи Microsoft, если вы для входа в систему уже используете учетную запись, пароль вводить не придется.

В открывшимся окне нажмите «Новый документ» или вы можете загрузить документы которые уже есть на вашем ПК нажав ссылку «Добавить и открыть», а также выбрать один из доступных шаблонов, все можно начинать работать, согласитесь быстро и удобно.

Как и в первом способе, Документ сохраняется автоматически вам не надо волноваться, что набранный текст в Word, таблица Exel или презентация PowerPoint пропадет. Вы можете указать в какую папку система должна сохранить ваш документ, Перейдите в документе в меню «Файл» → «Сохранить как» → «Сохранить как (Сохранении копии в OneDrive)» и выберите папку «Документы».
После того как вы внесли изменения в созданный документ, закройте окно и в Проводнике Windows перейдите в папку «Документы». В папке вы найдете созданный вами документ, он хранится не только в облаке, но и на компьютере, то есть у вас будет доступ к созданному файлу даже без интернета.
Примечание: вы должны понимать — если вы удалите файл на компьютере, он удалится из облака и наоборот.
Шаг 3: Как открыть или редактировать ранее сохраненные документы в MS Office онлайн.
Вы можете перенести в эту папку и свои старые документы, созданные в любой версии MS Office и с лёгкостью открывать их и редактировать.
Чтобы открыть ранее созданный документ, откройте проводник, перейдите в папку «OneDrive» → «Документы», кликните правой кнопкой мыши на нужном документе и выберите в контекстном меню «Посмотреть в Интернете».

После открытия, документа, вы можете вносить правки.
Вот и все, теперь вы можете создавать и редактировать документы MS Office совершенно бесплатно.
Надеюсь, информация будет полезной. А что думаете вы про Microsoft Offiсe онлайн, поделитесь в комментариях ниже.
Пакет приложений Microsoft Office – полезный софт с адекватной ценой. Но зачем покупать лицензию, если можно использовать офисные программы бесплатно? Никакого нарушения авторского права: разработчики Microsoft сами предоставляют несколько путей бесплатного использования продукта.
Office Online
Самый простой способ использовать приложения Office бесплатно – открыть их онлайн-версию, авторизовавшись по учетной записи Microsoft. Найти список программ можно здесь. Если учетной записи Microsoft нет, можно быстро и бесплатно её создать.

Онлайн-версии программ удобны тем, что пользоваться ими можно с любого устройства, имеющего доступ в интернет. Однако их нельзя назвать полноценной заменой приложений: возможности облачного хранения ограничены без платной подписки, а некоторые функции недоступны. Но для решения простых задач типа написания письма, курсовой или составления таблицы в Excel их вполне можно использовать.
Если у вас есть почта Яндекс, то получить доступ к отдельным продуктам Office Online можно без учетной записи Microsoft. Для этого достаточно:
- Зайти на Яндекс, авторизоваться и открыть «Диск».
- Нажать кнопку «Создать» и выбрать «Текстовый файл» или «Таблицу».

Текстовый файл создается в Word Online, таблица – в привычном интерфейсе Excel. Документ сохраняется на Яндекс.Диске в соответствующих форматах – *.docx и *.xlsx.
Office Mobile
Пакет офисных приложений не предустанавливается на компьютеры, однако некоторые мобильные устройства поставляются с мобильными версиями программ Office. Эти же мобильные приложения можно скачать из магазина Microsoft и установить на ПК или ноутбук.
- Запустите Магазин приложений Microsoft.
- Наберите название офисной программы с добавлением слова «Mobile» (например, Word Mobile).
- Нажмите «Получить» и дождитесь окончания установки.

Однако мобильные версии тоже работают с ограничениями. Редактировать документы на компьютерах, ноутбуках и планшетах с большим экраном можно только после покупки платной подписки на Office 365. Создавать же документы бесплатно можно только на телефонах и небольших планшетах при условии авторизации по учетной записи Microsoft. Без авторизации программы открывают документы в режиме «Только чтение».
Бесплатный Office для учебных заведений
Пробный период или участие в тестировании
Если офисные приложения нужны прямо сейчас с максимальной функциональностью, но приобрести их нет возможности, установите пробную версию на 30 дней. В тестовом режиме доступны:
- Полные версии программ Office 2016.
- Установка на 5 компьютеров.
- Мобильные версии для 5 телефонов и 5 планшетов.
- 1 TB в хранилище OneDrive с доступом для 5 пользователей.
По истечении месяца софт перестанет работать, так что придется решать – покупать подписку или пользоваться другими легальными способами бесплатного использования приложений Office.

Кстати, когда Microsoft готовит к выпуску новый продукт, запускается общественное тестирование. Принять в нем участие можно также бесплатно, нужно лишь подать заявку.
Альтернативный софт
Microsoft Office- не единственный пакет приложений, который можно использовать для создания и редактирования документов. Среди бесплатных вариантов можно назвать следующие:
- LibreOffice.
- OpenOffice.
- WPS Office.
Эти пакеты содержат сходный состав программ и распространяются бесплатно. Есть и бесплатные альтернативные веб-решения – например, приложение Google Docs.
Официальный комплект Microsoft Office для дома и учёбы сейчас стоит 6 699 рублей. Однако покупка не единственный способ заполучить нужные программы. Вот способы пользоваться ими бесплатно.
1. Используйте MS Office Online
В браузере на любом ПК использовать привычные сервисы Microsoft можно без каких-либо подписок и оплаты. Для этого существует полноценный комплект онлайн-версий Word, Excel, PowerPoint и других программ.
Они полностью поддерживают привычное форматирование документов и включают в себя основные инструменты, правда, за некоторыми исключениями. К примеру, Word Online лишён панели WordArt, уравнений и диаграмм, а Excel Online не может работать с пользовательскими макросами.
И тем не менее, веб-версии вполне подойдут для открытия, просмотра и редактирования файлов Microsoft Office. Потребуется только учётная запись Microsoft.
2. Установите мобильные приложения MS Office
Помимо онлайн-сервисов совершено бесплатно распространяются мобильные версии программ MS Office. На смартфонах с большими дисплеями с их помощью вполне можно просматривать и редактировать документы, а в случае с планшетами — даже набирать тексты и работать с объёмными таблицами.
3. Воспользуйтесь Office 365
Облачный Office 365 для дома, включающий в себя премиум-версии приложений Office для шести человек, распространяется по подписке. Год использования обходится в 4 399 рублей, однако перед покупкой можно опробовать сервис бесплатно в течение целого месяца.
В рамках тестового периода будут предоставлены не только самые свежие версии всех программ, но также 1 ТБ места в облачном хранилище OneDrive и 60 бесплатных минут для звонков в Skype. Единственным условием является необходимость указать реквизиты карты, с которой по окончании месяца будет списываться оплата.
4. Попробуйте MS Office 365 ProPlus
По истечении пробного периода с Office 365 можно запросить 30 дней бесплатного использования профессионального Office 365 ProPlus. Он позволяет создавать до 25 учетных записей пользователей и может быть интегрирован с локальными решениями для электронной почты и совместной работы. От вас потребуется заполнить специальную форму и дождаться ответа.
5. Получите MS Office при покупке ПК
Получить официальные программы Office для дома или же подписку на год использования Office 365 вполне можно при покупке ноутбука или планшета на Windows. Такие акции часто встречаются в крупных сетях продаж компьютерной техники и бытовой электроники.
Соответственно, если вы как раз собирались приобрести новый ноутбук, стоит заранее ознакомиться с доступными предложениями и узнать, где Office уже включён в комплект.
6. Используйте Office 365 для учащихся и преподавателей
В рамках бесплатного тарифа основные программы доступны в веб-версии. Привычный десктопный Word, Excel и PowerPoint можно получить только платно. Но вполне возможно, что ваше учебное заведение предоставляет специальные условия приобретения Office 365 по сниженной стоимости. Этот момент необходимо уточнить в образовательном учреждении.
Наличие на большинстве пользовательских компьютеров текстового редактора MS Word – уже давно банальность и трюизм. Абсолютное большинство пользовательских текстов набирается именно в редакторе Ворд, довольно популярном, функциональном и удобном. Но иногда может случиться ситуация, при которой на компьютере не установлен указанный текстовый редактор, а нам необходимо срочно набрать какой-либо форматированный текст. Разумеется, можно воспользоваться упрощёнными инструментами самой ОС Windows (типа «Блокнот» или «WordPad»), но, тем не менее, будет намного удобнее использовать сетевые вариации MS Word, которые легко доступны онлайн. В этой статье я расскажу, как пользоваться Ворд онлайн бесплатно и без регистрации, какие сервисы для этого существуют, и как с ними работать.
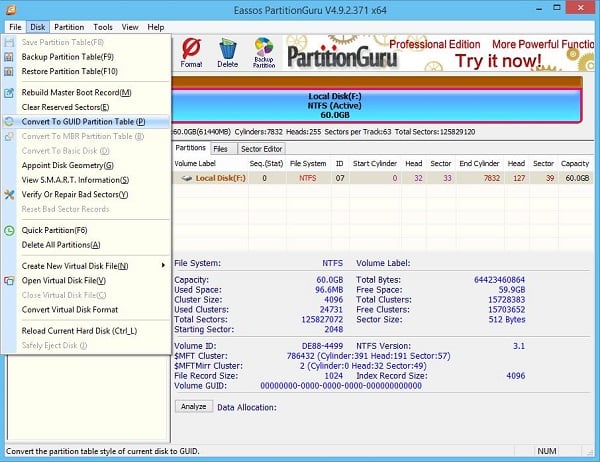
Набираем текст в редакторе Microsoft Word
Текстовый редактор онлайн – особенности работы
Создание документов в таких редакторах мало чем отличается от работы со стационарным MS Word. Вы переходите на данный ресурс, активируете опцию создания (редактирования) документа, а затем пользуетесь возможностями указанного онлайн-редактора, который по своему функционалу лишь немногим уступает возможностям полноценного MS Word.
При этом для начала работы с таким онлайновым Ворд редактором обычно требуется пройти шаблонную процедуру регистрации через е-мейл (или воспользоваться учётными данными своего аккаунта в Google+, Facebook, LinkedIn и другими).

Пользуемся возможностями Ворд онлайн
Если вам также необходимо создать презентацию в режиме онлайн, тогда вам нужно ознакомиться со статьёй о Повер поинт.
Перейдём к списку сетевых ресурсов, позволяющих создавать, редактировать, а также сохранять набранные тексты в популярных текстовых форматах.
Читайте также:


