Как зайти в sap через браузер
Единый вход с платформой NetWeaver обеспечивает аутентификацию пользователей и помогает системным администраторам управлять пользовательскими нагрузками в сложной системной среде SAP. Настройка единого входа упрощает процесс входа пользователя в системы и приложения SAP в ландшафте, усиливая меры безопасности и сокращая задачи управления паролями для нескольких систем.
Единый вход помогает организации снизить эксплуатационные расходы за счет уменьшения количества обращений в службу поддержки, связанных с проблемами с паролями, и, следовательно, повышения производительности бизнес-пользователей. Механизм интеграции SAP NetWeaver позволяет вам легко интегрировать вашу систему SAP NetWeaver в концепцию единого входа и обеспечивает легкий доступ к внутренним системам в среде SAP System Landscape.
Концепция единого входа SAP
Единый вход может быть настроен с помощью mySAP Workplace, что позволяет пользователям ежедневно входить в mySAP Workplace и получать доступ к приложениям без повторного ввода своего имени пользователя и пароля.
Вы можете настроить единый вход с mySAP Workplace, используя следующие методы аутентификации:
- Имя пользователя и пароль
- SAP Logon Билеты
- Сертификаты клиента X.509
Интеграция в единый вход
Единый вход с платформой NetWeaver обеспечивает аутентификацию пользователей и помогает системным администраторам управлять пользовательскими нагрузками в сложной системной среде SAP. Конфигурация единого входа упрощает процесс входа пользователя в системы и приложения SAP в ландшафте за счет усиления мер безопасности и сокращения задач управления паролями для нескольких систем.
Использование SAP NetWeaver позволяет настраивать различные механизмы, которые авторизованные пользователи используют для доступа к Системе NetWeaver с использованием метода SSO. Механизм входа в систему зависит от технологии системы SAP NetWeaver и различных каналов связи, используемых для доступа к этим системам.
Настройка единого входа в SAP GUI
Чтобы настроить единый вход, вам необходимо иметь доступ к следующим T-кодам:
После того, как у вас есть эти T-коды, вы должны выполнить следующие шаги:
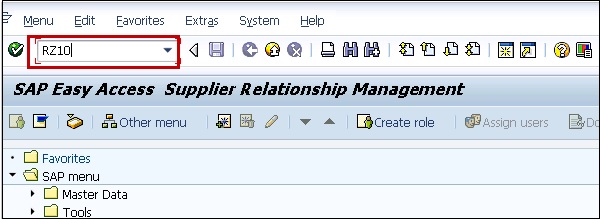
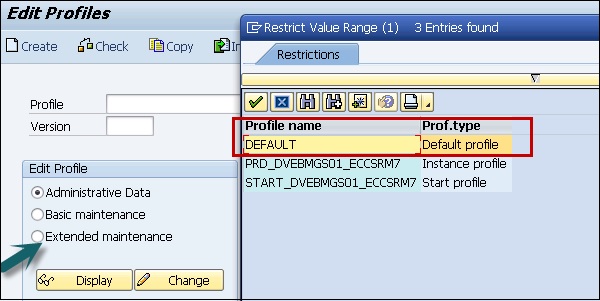
- login / create_sso2_ticket = 1
- login / accept_sso2_ticket = 1
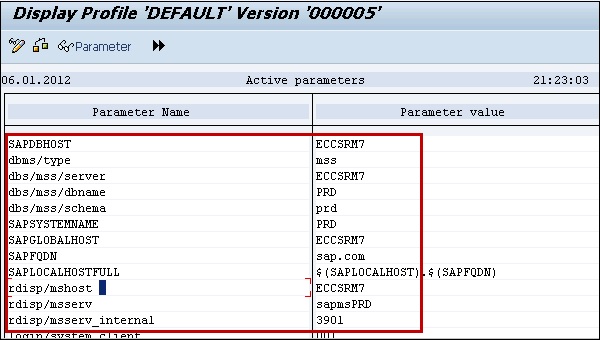

В начале мая я упомянул, что покажу процесс создания простого UI5 приложения в Web-среде разработки, которую предоставляет SAP Hana Cloud Platform (SAP HCP). Что такое UI5 в двух словах: это новая философия создания интерфейсов для приложений SAP, которые одинаково хорошо будут смотреться и на десктопе, и на любом мобильном устройстве, потому что используют HTML5 и Java. То есть мы берем данные из таблиц SAP через OData и строим на их основе привлекательные web-приложения для различных групп пользователей. Да-да, SAP действительно давно отходит от своих «квадратиш-практиш» в сторону sexy интерфейсов. На этом маркетинг заканчиваем, и перейдём непосредственно к делу.
Создаём бесплатный аккаунт на SAP HCP, функций которого будет достаточно для разработки приложений. Для этого переходим по этой ссылке.
После регистрации отобразится панель управления сервисами, предоставляемыми HANA Cloud Platform. Для входа в Web-среду разработки Web IDE откройте меню Subscriptions в левой части экрана.

И проверьте, что в числе ваших подписок есть приложение webide. Если его нет, то добавьте через New Subscriptions.


После того, как среда разработки появилась в списке у всех, щёлкните на webide в колонке applications. Отобразится информация о приложении, нас же больше всего будет интересовать прямая ссылка на Web IDE, которую добавим в закладки браузера. Да, для работы с Web IDE настоятельно рекомендуем использовать Google Chrome.
Мы зашли в Web IDE. Стартовая страница выглядит так, как показано на картинке ниже. Я не буду останавливаться на описании интерфейса, благо есть подробная документация (меню Help -> Documentation). Для создания приложения из уже имеющегося шаблона выберем New Project from Template.

- У SAP есть продукт SAP UEM by Knoa, который собирает данные о взаимодействии с интерфейсом SAP-приложений (запуск транзакций, взаимодействие с объектами, пользовательские и системные ошибки), а также служебные данные о SAP такие как время отклика транзакции, приложения и др.
- Все эти данные KNOA заботливо хранит в таблицах базы данных MS SQL либо Oracle.
- Стандартное средство, которое использует KNOA для визуализации хранимой информации в виде отчётов или дашбордов, — SAP Business Objects.
- Сотрудника службы поддержки SAP отчётность, предоставляемая KNOA, устраивает, т.к. даёт полную картину о том, как пользователи используют систему, где делают ошибки и т.п.

Выберем тип приложения SAP Fiori Master Detail Application, затем укажем имя будущего приложения. В этом примере назовём его тривиально KNOA_application.

- Service Catalog – в случае ссылки на источник данных (Odata), настроенный в стартовой странице консоли управления SAP HANA Cloud Platform на вкладке Destinations
- Workplace – ссылка на файл модели данных (.edmx), размещенный в рабочей области Web IDE
- File System — ссылка на файл модели данных (.edmx), размещенный на вашей рабочей станции
- Service URL – ссылка на сервис OData в Интернет

Так как у нас заготовлена модель данных, в File System выберите нужный .edmx файл.
На следующем шаге останется только распределить данные из модели по объектам выбранного шаблона приложения.
После нажатия на кнопку Finish на следующем экране откроется окно, отображающее структуру только что созданного нами приложения.


Перед тем, как продолжить работать с ним, предлагаю загрузить тестовые данные (SAP_system.json), которые вы скачали вместе с .edmx файлом вначале. Для этого вызовите контекстное меню папки model и выберите Import – Import File from System
После загрузки файла в контекстном меню файла metadata.xml выберите Edit Mock Data.

Отобразились тестовые данные, которые будет использовать наше приложение. Теперь займемся непосредственно редактированием стандартного приложения, добавив в его представление данные по системам SAP, которые собираются с помощью KNOA. Для этого в контекстном меню файла Detail.view.xml выберем Open With – Layout Editor. Layout Editor на сегодняшний момент запускается только в браузере Google Chrome.

После того, как наш файл Detail.view.xml откроется в редакторе, дополнительно откроем панель Outline, для удобства работы с объектами интерфейса.

Используя Outline, найдем в иерархии объектов второй IconTabFilter и удалим его, т.к. на второй вкладке мы не планируем размещать данные.


Затем выделим объект sap.m.ObjectHeader и в его атрибутах (sap.m.ObjectAttribute) параметру Text вместо значения по умолчанию (i18n…) присвойте значение Responsible: –
Теперь изменим значок вкладки на более подходящий (на наш взгляд). Для этого выделим её в диспетчере объектов (sap.m.IconTabFilter) и заменим свойство Icon, которое сейчас имеет вид sap-icon://hint на sap-icon://inspection.

Откуда взять значения? Из библиотеки значков SAP UI5: просто выберите понравившийся вам значок и укажите его название в значении свойства Icon. Если вам не нравится значок inspection, выберите любой другой.

Теперь изменим стандартную форму, которая отображается в нашей единственной вкладке. Для этого откроем файл Detail.view.xml в редакторе кода.

И изменим её код, чтобы он выглядел вот так:
Теперь последний штрих: чуть изменим оформление в области выбора систем, чтобы статус отображался серым шрифтом чуть выше имени системы. Для этого откроем Master.view.xml с помощью Layout Editor и поменяем значение параметра Intro на

На этом разработка нашего самого простенького приложения завершена. Чтобы посмотреть, как оно будет работать с использованием тестовых данных вызовите контекстное меню файла index.html и выберите пункт Run with Mock data.

Если всё на предыдущих шагах было сделано верно, вы увидите простое приложение, отображающее показатели по системам SAP, их статус, а также контакты ответственных сотрудников.

Переключая размер экрана на панели инструментов в верхней части окна, можно посмотреть, как наше UI5-приложение будет адаптироваться для просмотра на различных устройствах.
Для публикации приложения в HANA Cloud Platform вызовите контекстное меню для папки UI5-приложения и выберите Deploy -> Deploy to SAP HANA Cloud Platform. После этого приложение станет доступно его пользователям.
На этом процесс разработки простого UI5-приложения прошу считать законченным. По сложности оно, конечно, же недалеко ушло от всем известного Hello, World, но более-менее представление о возможности разработки в Web IDE даёт.
Где узнать больше про UI5 и разработку приложений?
26 июня с 10:00 до 18:00 в SAP Labs будет проходить бесплатный семинар по разработке приложений с использованием SAP Mobile Platform. регистрация здесь.
Официальная программа обучения SAP Fiori User Experience от Учебного центра SAP
Значок входа в систему SAP
SAP Logon Pad
Меню входа в систему SAP можно рассматривать как универсальный магазин, где конечные пользователи могут выбирать из значков входа, групп входа или создания новых значков входа.
Иконки входа будут регистрировать пользователя на одном конкретном сервере приложений. Группа входа будет регистрировать пользователя на одном из нескольких серверов приложений, в зависимости от того, какой из них имеет лучшую статистику производительности.
Меню входа в систему SAP можно рассматривать как универсальный магазин, где конечные пользователи могут выбирать из значков входа, групп входа или создания новых значков входа.
Иконки входа будут регистрировать пользователя на одном конкретном сервере приложений. Группа входа будет регистрировать пользователя на одном из нескольких серверов приложений, в зависимости от того, какой из них имеет лучшую статистику производительности.
Добавление нового сервера приложений SAP
Чтобы создать ярлык для подключения к новому серверу приложений SAP, выполните следующую процедуру:
Нажмите на кнопку «Далее», как показано здесь.
Нажмите на кнопку «Далее», как показано здесь.
Заполните следующую информацию на экране «Свойства входа в систему».
Заполните следующую информацию на экране «Свойства входа в систему».
Нажмите на Готово, чтобы завершить настройку. Вновь созданный сервер приложений SAP теперь будет доступен на панели входа в систему SAP.
Нажмите на Готово, чтобы завершить настройку. Вновь созданный сервер приложений SAP теперь будет доступен на панели входа в систему SAP.
Панель входа в систему SAP используется для настройки сервера SAP. Графический интерфейс SAP используется для подключения компьютера к системе SAP.
SAP GUI Типы
Графический интерфейс SAP может быть следующих трех категорий:
- SAP GUI для среды Windows
- SAP GUI для среды Java
- SAP GUI для HTML
Для входа на сервер SAP следуйте приведенной ниже процедуре.
Запустите панель входа в систему SAP.
Дважды щелкните по Серверу приложений (к которому вам нужно подключиться) на панели входа SAP. Появится экран входа в систему SAP.
На экране входа в систему SAP
Значение клиента по умолчанию появляется автоматически. Если вы хотите войти в систему другого клиента, измените его на новый номер клиента.
Затем введите ID пользователя и пароль, назначенные вам.
Введите «EN» на языке, чтобы войти в настройки английского языка. Обычно по умолчанию используется язык «EN» или любой другой язык, в зависимости от страны / пользователей и установленных языков. Таким образом, для английского языка в качестве языка входа в систему не требуется вводить его на экране входа в систему SAP, так как он принимает значения из настроек по умолчанию.
После заполнения четырех полей нажмите кнопку Enter, чтобы войти в систему SAP.
Запустите панель входа в систему SAP.
Дважды щелкните по Серверу приложений (к которому вам нужно подключиться) на панели входа SAP. Появится экран входа в систему SAP.
На экране входа в систему SAP
Значение клиента по умолчанию появляется автоматически. Если вы хотите войти в систему другого клиента, измените его на новый номер клиента.
Затем введите ID пользователя и пароль, назначенные вам.
Введите «EN» на языке, чтобы войти в настройки английского языка. Обычно по умолчанию используется язык «EN» или любой другой язык, в зависимости от страны / пользователей и установленных языков. Таким образом, для английского языка в качестве языка входа в систему не требуется вводить его на экране входа в систему SAP, так как он принимает значения из настроек по умолчанию.
После заполнения четырех полей нажмите кнопку Enter, чтобы войти в систему SAP.
Создание нового пароля
Чтобы изменить свой пароль, нажмите кнопку « Новый пароль » и установите пароль.
Выберите новый пароль и подтвердите его, введя его снова. Звездочка останется в поле пароля.

Нажми на значок, как только вы будете удовлетворены выбором пароля.
Выберите новый пароль и подтвердите его, введя его снова. Звездочка останется в поле пароля.

Нажми на значок, как только вы будете удовлетворены выбором пароля.
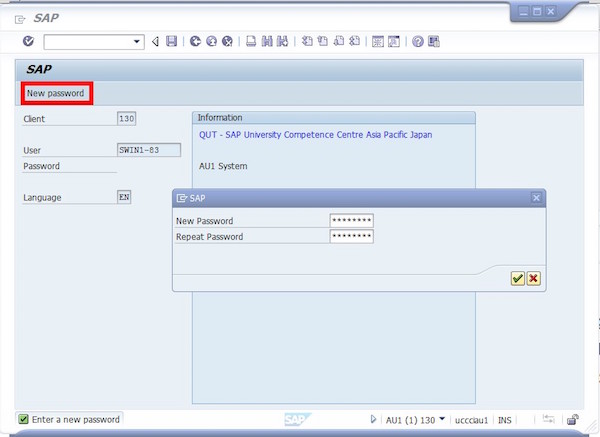
Первый вход в SAP
При входе в систему появляется следующий экран. На экране много стандартных атрибутов экрана и опций навигации для разных приложений. Мы обсудим все это в следующих главах.
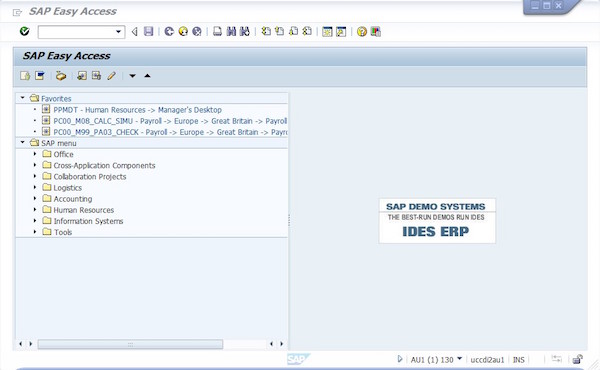
Выход из SAP
Нажмите «Система» (в строке меню) и выберите «Выход».
Нажмите «Система» (в строке меню) и выберите «Выход».
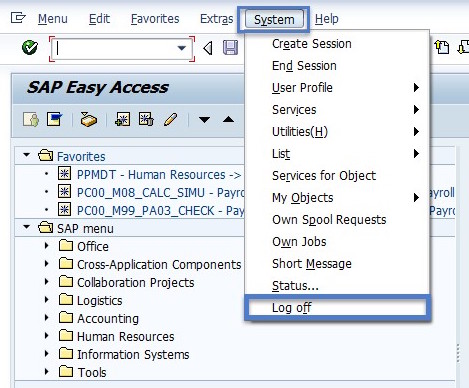
Вы также можете выйти, нажав Кнопка в правом верхнем углу экрана.
Вы также можете выйти, нажав Кнопка в правом верхнем углу экрана.
SAP Logon используется для запуска сеанса пользователя на желаемом сервере SAP. Одну и ту же панель входа в систему SAP можно использовать для входа в разные среды SAP ERP. SAP Logon — это программное обеспечение на стороне клиента, обычно используемое консультантами, разработчиками и конечными пользователями
Следующее видео проведет вас через различные элементы экрана, наблюдаемые в SAP — Графический интерфейс пользователя (GUI)
Нажмите здесь, если видео не доступно
Чтобы получить доступ к SAP, дважды щелкните в PAD для входа в систему SAP.

Вам показан список серверов, на которые вы могли бы войти прямо сейчас, есть только один сервер

Но вы видите несколько серверов, таких как один для производства, один для тестирования, один для разработки.
Выберите сервер и нажмите кнопку входа в систему. На следующем экране введите свой идентификатор пользователя и пароль. Вы попали в меню быстрого доступа Sap

Вверху вы увидите строку меню. Далее вы увидите стандартную панель инструментов, где вы можете выбрать опции Печать, Сохранить поиск, Прокрутка и т. Д.

Чтобы просмотреть или сохранить какие-либо данные в SAP или получить доступ к другому бизнес-процессу, вам необходимо знать соответствующую транзакцию. Каждая транзакция имеет уникальный код.

Например, номер транзакции для поддержки данных PA — PA30



SAP GUI Navigation
Когда вы входите в SAP или открываете новый сеанс, вы увидите следующий экран
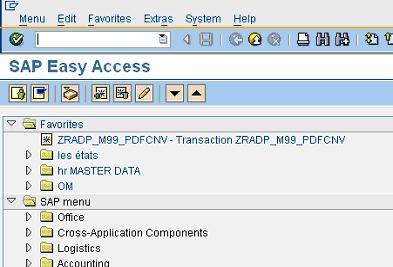
Давайте посмотрим на различные элементы экрана
SAP User Menu
Меню пользователя SAP адаптировано к конкретным потребностям пользователя. Включает все транзакции, относящиеся к пользователю, сгруппированные в соответствующие папки
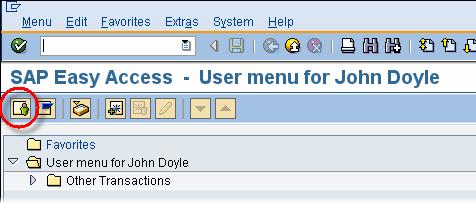
SAP Easy Access Menu
Меню SAP Easy Access включает все транзакции, предлагаемые SAP, сгруппированные в папки в соответствии с модулями SAP (FI / CO, MM и т. Д.). Он не приспособлен к конкретным потребностям пользователя.
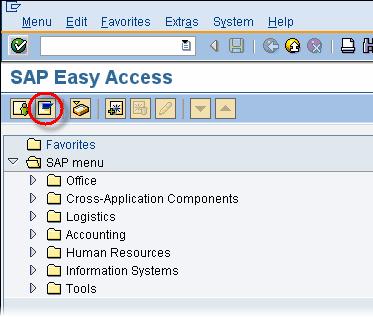
Панель меню SAP
Панель меню SAP ИЗМЕНИТСЯ от одного экрана к другому. Вы следуете по пути меню, чтобы получить доступ к функции или транзакции.

Стандартная панель инструментов SAP
Стандартная панель инструментов SAP НЕ переходит от одной транзакции к другой. Вы можете использовать стандартную панель инструментов SAP для выполнения различных функций.
- Доступные кнопки включены
- Кнопки не доступны отключены
- В «окне транзакций» вы можете получить прямой доступ к транзакции, не используя меню SAP, введя код транзакции
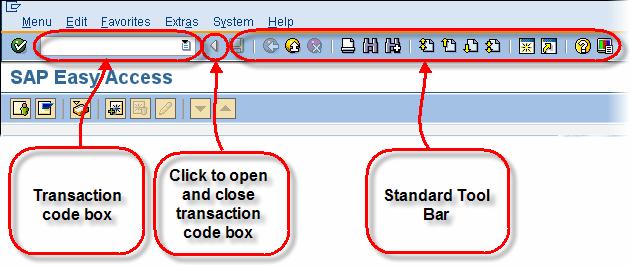
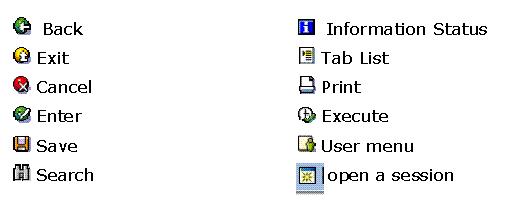
Общие значки и их описание
Подсказка: вы открываете максимум 6 разных сессий SAP одновременно
Панель инструментов приложения SAP
Панель инструментов приложения SAP ИЗМЕНЯЕТСЯ с одного экрана на другой.
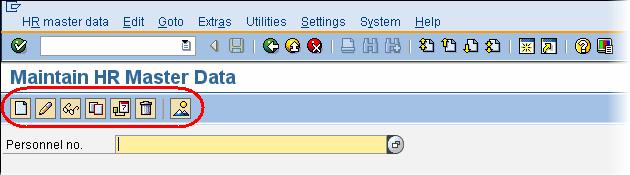
Строка состояния SAP
Строка состояния SAP НЕ изменяется с одного экрана на другой. Он говорит вам, где вы находитесь в SAP:
- Какую среду вы используете (Производство, Разработка, Качество).
- В какой сессии вы находитесь (как вы можете открыть до 6 сессий).
- Какой клиент вы используете.
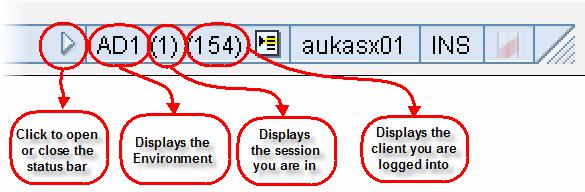
Нажатие на кнопку дает больше информации —
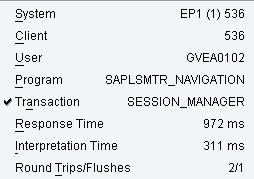
Функциональные клавиши SAP
Функциональные клавиши — это еще один способ навигации по SAP. Доступность функциональных клавиш ИЗМЕНЕНИЯ с одного экрана на другой. Во время транзакции щелкните правой кнопкой мыши, и вы увидите список доступных функциональных клавиш.
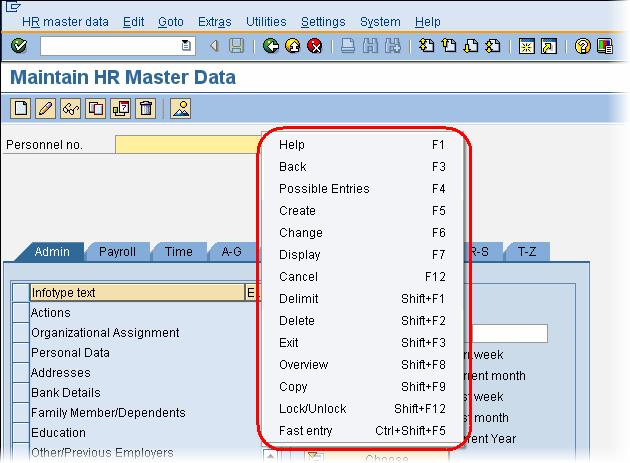
Как получить помощь в SAP
Чаще всего при использовании SAP вам потребуется HELP. Вы можете получить доступ к встроенным функциям справки SAP для ЛЮБОГО элемента экрана (например, текстовых полей, кнопок, надписей и т. Д.) Для ЛЮБОГО экрана SAP. В этом курсе мы предположим, что вам нужна помощь для следующего поля:
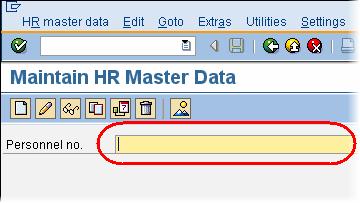
Вы можете получить доступ к справке тремя различными способами.
Откроется экран с поддержкой производительности
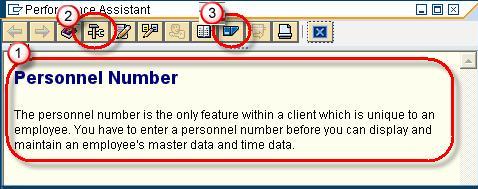
1. Он дает вам информацию о том, как заполнить конкретное поле на экране
2 . Нажатие на кнопку «Техническая информация» дает вам такую информацию, как название программы, имя таблицы и другие технические детали, которые иногда очень удобны.
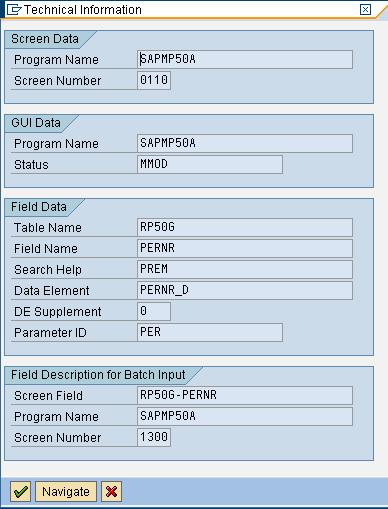
3. Нажав на кнопку портала, вы получаете доступ к онлайн-библиотеке SAP, доступной через Интернет.
Читайте также:


