Как зайти в переполненный канал в дискорд
Одна из немаловажных функций Дискорда, выделяющихся среди остальных программ качеством, хорошей работой — бесплатный голосовой и текстовый чат. Разговаривать можно через наушники от телефона, персонального компьютера, добавляя неограниченное количество участников. Для такой связи на серверах существуют специальные “Голосовые каналы”, которыми можно управлять, переименовывать, ограничивать количество человек, принимающих участие в диалоге. Подключиться к голосовому каналу в Дискорде — несложно, достаточно иметь доступ к беседам.

Функция голосовой и видеосвязи в Дискорде
Разговаривать в Дискорде пользователи чаще любят не текстами, а с помощью голосового канала в дискорде, видеосвязи на сервере. На серверах создаются разные каналы для разного общения. Голосовая, видеосвязь всегда отмечаются соответствующими названиями. Они отличаются лучшим качеством в сравнении мессенджерами-конкурентами Дискорда, удобством.
Разобраться, как присоединиться к каналу — несложно, с этим справится новичок без опыта, даже сможет создать свой собственный канал при наличии таких полномочий на чужом сервере, созданным самим пользователем сервером. Есть возможность в Дискорде зайти в голосовой чат, созданный администраторами, другими участниками.
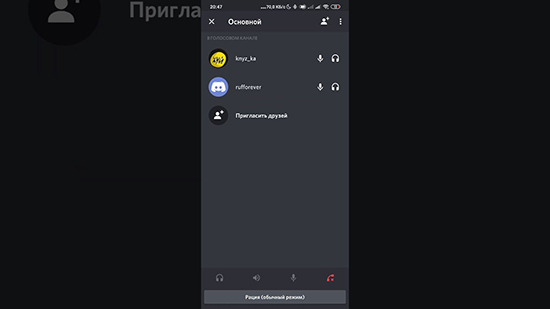
Создание и настройка голосового чата
Для создания собственного канала, чтобы разговаривать в Дискорде, нужно, как упоминалось ранее, иметь достаточные полномочия. Если сервер создан самим пользователем, проблем не возникнет, знакомыми — нужно иметь права администратора, чтобы их создавать. Об этом можно договориться с администрацией, модераторами, если они ищут человека в команду. Создать — очень просто:
- Зайти на сервер;
- Слева идёт разделение на две категории — “Текстовые каналы”, “Голосовые каналы”, каждый из которых автоматически создал один пробный канал — “Основной”;
- Нажать на “+” у раздела “Голосовые чаты”;
- Во всплывающем окне выбрать “Голосовой чат”, дать название, сделать приватным (по желанию);
- Открывшийся после создания чат предлагает “Настроить канал”.
“Настройка канала” разделена на 3 категории (без учёта удаления): “Обзор”, “Права доступа”, “Приглашения”. Обзор — базовые настройки (название, описание канала, настройка медленного режима, включение NSFW-канала). “Права доступа” настраивают разрешения на общения, позволяют сделать канал приватным. “Приглашения” — название говорит само за себя, через эту настройку можно приглашать людей присоединиться. После всех настроек можно спокойно пользоваться, приглашать друзей.
Удалить созданный канал можно ниже всех настроек. “Удалить канал” — красная надпись, нажав на которую появляется подтверждение об удалении, при согласии канал безвозвратно исчезает.
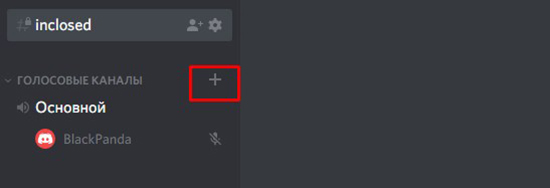
Как пригласить друга в беседу и присоединиться самому
Для присоединения нужно получить приглашение, согласиться, попасть в голосовой чат, использовать ссылку-приглашение. Если пользователь уже участник сервера, имеет доступ к голосовому каналу — он может нажать на название. Программа автоматически перенесёт человека в чат, где можно включить, выключить микрофон, видео на кнопку микрофона, камеры, начать говорить в Дискорде. Переключаться между каналами можно таким же образом — нажав на название. Выйти можно кнопкой с трубкой с крестиком рядом — “Отключиться”.
Для того, чтобы разговаривать в Дискорде в игре, нужно включить оверлей. Он включает интерфейс голосового чата поверх игры, что позволяет видеть, кто что говорит.
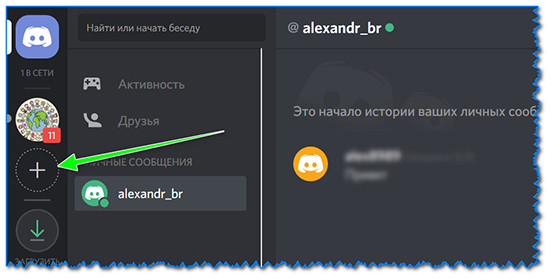
Возможные проблемы при голосовой связи
Проблему с настройками решить достаточно просто. Нажав на шестерёнку (“Настройки пользователя”), участник переходит в настройки. Вкладка “Голос и видео” управляет настройками микрофона, вебкамеры. Проверить, включен ли по умолчанию микрофон, использующийся пользователем, во вкладке “Устройство ввода”, отрегулировать его громкость. Возможно, включен “Режим рации”, включающий звук только после нажатия на клавишу.
Частая проблема при голосовых звонках — пинг. Когда пользователь находится в условиях плохой связи — звук постоянно зависает, участника выкидывает из чата, он не может спокойно разговаривать. Единственное решение — перейти туда, где лучше ловит связь, либо сменить интернет (на телефоне — с мобильного на вай-фай, наоборот).
Голосовые каналы на серверах — удобно, легко в использовании, переключении между несколькими каналами. Голосовые каналы (как и голосовая связь в целом) — то, за что пользователям нравится Дискорд, и почему они не используют прочие мессенджеры. Создавать свой канал — просто, позвать друзей можно всегда. Такие функции упрощают работу приложения.
Пользователи популярного мессенджера часто задаются вопросом, как зайти в канал в Дискорде и можно ли его отыскать самостоятельно. Это несложно, если придерживаться четкой последовательности действий. При этом не стоит забывать о некоторых особенностях, игнорирование которых влечет за собой определенные негативные последствия.

Самые интересные каналы в Дискорде
Чтобы найти каналы в Дискорде, пользователям требуется придерживаться предложенной разработчиками последовательности действий. Обратите внимание, поиск может быть выполнен различными способами, а именно:
- через специализированные сайты;
- с помощью специализированных сообществ в социальных сетях;
- из рассылки по электронной почте;
- с помощью тематических форумов.
Предложенные методы позволяют в максимально сжатые сроки отыскать исчерпывающую информацию с последующим присоединением по предоставленным ссылкам к интересующему сообществу либо каналу. Четкая последовательность действий разработана специально программистами программного обеспечения, чтобы исключить случайного добавления посторонних лиц и обеспечения защиты от мошенничества.
Обратите внимание, пользователь не может самостоятельно отыскать интересующий сервер, если непосредственный создатель не предоставляет пригласительную ссылку в общем доступе. Об этом четко указано в многочисленных отзывах клиентов программного обеспечения.
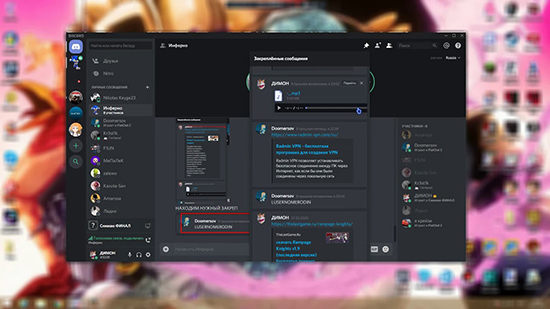
Как присоединиться к каналу в Discord
Чтобы пользователям присоединиться к каналу в Дискорде, требуется соблюдать несложную последовательность действий, в частности:
- Вначале выполняется запуск программного обеспечения на стационарном компьютере либо планшете, мобильном телефоне. Далее требуется пройти авторизацию в личном кабинете путем ввода логина и пароля.
- В представленном приложением перечне выбирается интересующий сервер – в левой части панели управления необходимо нажать на графическое изображение плюсика, который обведен в кружок.
- На следующем этапе необходимо нажать на графическое изображение зеленой клавиши присоединения к сообществу.
- Далее пользователю требуется указать пригласительную ссылку, причем в том формате, которая она предоставлена от администратора интересующего сервера. В качестве альтернативного метода выделяют ввод уникального идентификатора.
- На следующем этапе нажимается клавиша авторизации.

Обратите внимание, пользователи после присоединения могут вносить изменения в настройки звука, чтобы у собеседников при организации аудиозвонков не возникало проблем с пониманием абонента. Для этого необходимо перейти в одноименный раздел, после чего не забыть нажать на клавишу сохранения результатов.
Часто задаваемые вопросы по каналам в Дискорде
Как покинуть канал
При необходимости покинуть интересующий канал в программном обеспечении, пользователям требуется соблюдать несложного алгоритма действий:
- Изначально пользователь нажимает правой клавишей мыши на интересующее сообщество либо канал, из которого планируется инициировать выход.
- На следующем этапе из представленного списка функций выбирается «покинуть».
- Подтверждение намерений путем нажатия на одноименную клавишу.
Обратите внимание, повторное присоединение возможно исключительно по пригласительной ссылке от администратора либо создателя.
Как перемещать каналы
Пользователи при желании могут перемещать каналы в Дискорде. Исчерпывающая инструкция подразумевает соблюдение следующей последовательности действий:
- Выполняется авторизация в программном обеспечении Дискорд на мобильном телефона либо компьютере, ноутбуке.
- Далее осуществляется переход в раздел внесения настроек.
- На следующем этапе выбирается их составленного списка интересующее сообщество.
- После этого выбирается тип перемещения.
- По завершении сохраняются настройки нажатием на одноименную клавишу.
Как поставить замок
Предварительное нажатие на графическое изображение плюсика, которое расположено возле функции текстовых каналов.
Во вновь открывшейся форме указывается наименование интересующего канала либо группы, включая тип.
После этого пользователю предстоит переместить бегунок в активное состояние возле надписи «приватный».
Во вновь открывшейся форме программное обеспечение предоставляет исчерпывающий список пользовательских прав, которые актуальны для интересующих каналов и сообществ. К примеру, предоставление ролей, создание уникального пароля доступа и прочее.
Нажимается клавиша создания.
Обратите внимание, внесенные изменения вступают в силу моментально – пользователям не требуется предпринимать дополнительные действия. Чтобы повторно сделать канал публичным, необходимо:
- Перейти в раздел опций интересующего канала, нажав предварительно на графическое изображение шестеренки.
- Переход в категорию прав доступа.
- Внести необходимые правки.
- Чтобы изменения вступили в силу, требуется нажать на клавишу сохранения результатов сохранения.
Как поделиться каналом
Чтобы поделиться каналом в программном обеспечении, требуется соблюдать четкого алгоритма действий, который предложено разработчиками:
- Запуск программного обеспечения на любом типе устройства.
- Успешная авторизация в личном кабинете.
- Создание тематического сервера путем нажатия на графическое изображение плюсика.
- Указание уникального привлекательного названия.
- Подтверждение создания с последующим копирование пригласительной ссылки.
После этого создатель тематического канала оставляет за собой право распоряжаться пригласительной ссылкой на свое усмотрение. К примеру, можно распространить в сообществах других социальных сетей для привлечения максимального количества потенциальной аудитории. Срок действия ссылки – 24 часа, но можно сделать ее бессрочной в разделе настроек.
Возможные проблемы и их решение
При работе в программном обеспечении сложностей не возникает, что подтверждается отзывами пользователей. Достаточно следовать четкой последовательности действий, которая актуальна для каждой конкретной ситуации. Наличие интуитивно понятного интерфейса исключает вероятность возникновения ошибок с вытекающими негативными последствиями. При необходимости, всегда можно обратиться за консультациями в службу поддержки приложения.
Дискорд – мессенджер, который помогает искать собеседников по группам, которые разбросаны по интересам. Приложение разработано, и вошло в эксплуатацию пользователей в 2015 году, но регулярно развивается, и в настоящее время сервис использует более 11 миллионов клиентов. Как правило, мессенджер привлекает геймеров, которые создают каналы в зависимости от интересов, и могут связываться при помощи аудиозвонков или видеоконференций. Функционал программы содержит большое число опций и инструментов, которые помогают оптимизировать работу.

Как создать комнату в Дискорде?
Пользователи могут создавать комнаты в приложении Дискорд, чтобы использовать в зависимости от предпочтений и условий. Для того, чтобы создать комнату в мессенджере, следует проделать стандартную операцию:
- Вначале следует войти в мессенджер Дискорд. В программе следует выбрать необходимый вариант канала, и напротив комнаты следует выбрать команду со значком, который представлен в виде плюсика.
- Затем следует указать оригинальное название, по которому было бы просто искать комнату в мессенджере.
- Затем следует нажать на кнопку синего цвета, чтобы подтвердить процедуру создания канала.
- После окончания операции по созданию канала, пользователи могут добавлять необходимых участников.
- Настройки и параметры.
- Пользователи могут устанавливать настройки на каналы в зависимости от условий, и назначении.

В мессенджере Дискорд пользователи не могут устанавливать пароль на канал, поскольку подобная опция не заложена на платформе. Пользователи могут указать необходимые настройки приватности, чтобы обезопасить комнату. После того, как настройки приватности будут установлены, в комнату не смогут войти посторонние пользователи. Для того, чтобы установить настройки приватности к каналу, следует:
- Войти в программу, и выбрать необходимый канал.
- Возле значка канала следует выбрать настройки при помощи нажатия кнопки в виде значка шестеренки.
- После перехода в настройки, следует выбрать раздел из предложенного списка в меню «Права доступа».
- Затем следует отключить все пункты в разделе, и после этого можно нажимать на значки в виде плюсиков.
- Плюс следует установить напротив участников, которые смогут иметь доступ в комнату.
Бот для создания комнаты в Дискорде?
Пользователи могут использовать доступные боты, которые рассчитаны на облегчение работы в мессенджере Дискорд. Боты могут выполнять конкретные роли. При этом, пользователи могут использовать боты, чтобы создавать каналы на платформе. Боты способны взять часть ролей, чтобы пользователь получал удовольствие от работы без лишних операций. При этом, большое число ботов помогает выбирать необходимый вариант в зависимости от назначения и условий в сервисе.

MEE6 – бот, который используют пользователи для создания комнаты в мессенджере Дискорд. Помимо расширенного функционала, бот поддерживается, что разрешает регулярно развиваться. Пользователи могут пользоваться стандартным вариантом опций и инструментов, или приобрести преимиум пакет, чтобы увеличить доступный функционал. Бот отличается тем, что пользователи могут проводить настройки в зависимости от предпочтений и условий. Если пользователи регулярно работают с ботом, что уровень возрастает, и при этом, пользователь может применять дополнительный пакет опций и инструментов. Для того, чтобы начать работу с ботом, следует пригласить на сервер.
RED – бот, который обладает уникальной способностью по настройками, и поэтому пользователи выбирают вариант, чтобы управлять настройками в зависимости от необходимости. Бот работает индивидуально в зависимости от конкретно выбранного сервера, и подбирает необходимый пакет опций и услуг. Пользователи могут расширять функционал бота, скачивая плагина.
Dyno используется 1,6 миллионов серверов. Преимущество бота заключается в том, что веб-панель обладает информативностью, которая разрешает контролировать процесс настроек. Пользователи могут выбрать варианты опций и инструментов для управления настройками.

Как найти и войти в комнату в Discord?
- Войти в мессенджер Дискорд.
- В приложении необходимо войти в настройки. Настройки можно найти в нижней части экрана, которые выглядят как значок с шестеренкой.
В настройках приложения следует выбрать раздел под названием «Виджет». Программа выдаст окошко, в котором будет указан номер, при помощи которого можно будет идентифицировать комнату.
Следует отметить, что в подобном окне пользователи могут управлять настройками, и указывать дополнительные элементы, например, отправлять приглашения, или создавать публикации на веб-странице API.
Как выйти из комнаты?
Пользователи могут выйти из комнаты, если пропала необходимости. При этом, нет необходимости согалашть действие с посторонними участниками канала. Для того, чтобы выйти из комнаты, следует:
- Вначале необходимо войти в мессенджер Дискорд.
- Затем зайти в конкретно выбранный канал.
- При переходе в комнату, можно увидеть меню в левой области экрана.
- В меню следует просмотреть опции, и выбрать вариант с отключением. Раздел меню «Отключить» будет выглядеть, как трубка телефона с крестиком.
Пользователи не смогут войти в канал после выхода. Единственный вариант вернуться в комнату, если создатель канала пришлет приглашение, или разрешит войти.
Как создать канал в Дискорде
Мы предполагаем, что большая часть наших читателей уже имела дело с мобильной, Desktop или веб-версией сервиса Discord и понимает значение слова «канал», но все же уточним его значение в Дискорде.

Канал – это своего рода общий чат для всех или только избранных участников на сервере. По доступности последние делятся на публичные и приватные. Поговорим о каждом отдельно.
Публичный
К публичному имеют доступ все участники сервера. Отлично подойдет для разговоров на общую тему, приветствий, правил либо общих собраний. Не рекомендуется создавать публичный чат для обсуждения тем, не подлежащих общей огласке. Так как подключиться к нему смогут не только знакомые участники, но и даже только прибывшие пользователи.
Алгоритм создания с компьютера:
- Откройте компьютер. Неважно, сделаете ли вы это через устанавливаемое Desktop-приложение или через веб-версию.
- Перейдите на сервер, где необходимо создать чат. Вы должны быть владельцем, администратором либо иметь роль, для которой представлены нужные разрешения.
- В левой части окна сервера будет навигационное меню по категориям. Кликните на значок плюса («+») напротив нужной категории.

- Выберите тип. Он может быть голосовым или текстовым. Для обсуждения новостей лучше использовать текстовый, а для общения во время игры отлично подойдет голосовой.
- Введите название.
- Нажмите на большую синюю кнопку «Создать».

Создание с телефона на базе Android и iOS не сильно отличается от алгоритма выше. Только при открытии мобильного приложения у вас не сразу откроется список категорий. Для этого необходимо кликнуть на три горизонтальные кнопки в левой верхней части экрана. А дальше все по инструкции выше (с пункта 4).
Приватный
Довольно неприятно, когда в разговор друзей встревает невежественный незнакомец. Причем речь идет не о реальной жизни, а об интернет-общении. В таком случае рекомендуем сделать закрытый канал. Чтобы избежать таких неприятных ситуаций, в Дискорде предусмотрены приватные чаты, которые легко закрыть от посторонних глаз. Доступ к ним обеспечивается по роли или никнейму.
Чтобы создать приватный чат, достаточно поставить галочку напротив «приватный» при создании. Откроется второе окно, где нужно указать, каким ролям или пользователям будет открыт доступ. Для создания самих ролей необходимо выполнить следующие действия:
- Откройте настройки сервера. Для этого кликните ПКМ по значку сервера, раскройте подраздел «Настройки» и выберите «Роли».

- Нажмите на синюю кнопку «Создать роль».
- Укажите ее название, права и цвет. Сохраните изменения.
- Выдайте роль нужным участникам.

Готово. Теперь только они смогут зайти в приватный чат. Примечательно, что для остальных участников недоступный канал станет невидимым.
Настройка и параметры
Сама функция кажется довольно простой и примитивной – создал чат и общайся. Однако разработчики Discord проявили креатив и разнообразили функционал. Рассмотрим, какие настройки предлагает меню параметров, которое открывается нажатием ПКМ по названию канала.

Также комнату общения можно заглушать, об этом мы говорили выше.
Приватный сервер
Если существует приватный канал, то должен быть и целый приватный сервер. Конечно, у этой логики много изъянов, но она права. На деле, в Discord это делается через небольшую фичу. Для этого необходимо выполнить следующие действия:

- Раскройте права доступа для всех участников (@everyone).
- Снимите галочки со всех пунктов.

- Создайте новую роль.
- Выдайте ей нужные права.

Готово. Теперь, когда кто-то решится подключиться к вам, ему необходимо будет дождаться, пока вы выдадите роль. Таким же методом вы можете скрыть от новичков каналы.
Читайте также:


