Как зайти в браузер на телевизоре lg без смарт тв
Очень многих интересует вопрос, как подключить обычный телевизор к интернету, чтобы смотреть онлайн телеканалы, YouTube, видео с интернета и прочее. Все из-за неоднозначности и отсутствия исчерпывающей информации по данному запросу. Если порыться в настройках ТВ, ответа тоже можно и не получить. Еще одна сложность заключается в отличии входных данных: это старый или новый телевизор, Smart TV нет или просто отсутствует Wi-Fi-модуль, есть возможность установки дополнительного оборудования или нет. Сейчас мы углубленно рассмотрим ситуацию.
Можно ли подключить обычный телевизор к LAN-сети или Wi-Fi?
Обычный телевизор – это тот, в котором нет Smart TV. Однако даже не на всех Smart телевизорах есть возможность подключения к Wi-Fi. По логике вещей, им особо незачем подключение к интернету, так как устройство все равно не может использовать приложения. По этой причине на многие ТВ, как старые, так и современные, не добавляют возможность Wi-Fi-подключения. Есть исключения, попадались плазменные телевизоры, которые поддерживали подключение к беспроводной сети, но это редкость.
Что касается LAN-подключения, то такая возможность уже присутствует на большинстве девайсов. Она предусмотрена не для того, чтобы выходить в сеть, так как использовать ее все равно практически нельзя (функционал очень ограничен). Проводное подключение рассчитано для DLNA-подключения, то есть для передачи медиафайлов с других устройств в рамках домашней сети.
И все же не стоит раньше времени расстраиваться. В некоторых случаях все же можно подключить простой телевизор к Wi-Fi.
Какие существуют выходы из ситуации?
Задача перед нами интересная, но вполне достижимая. Только нужно понимать, что без дополнительных устройств возможность подключения к Wi-Fi отсутствует. В каждом случае потребуется что-то докупать, но эти девайсы не очень дорогие, по крайней мере в разы дешевле покупки нового телевизора.
Установка ТВ приставки
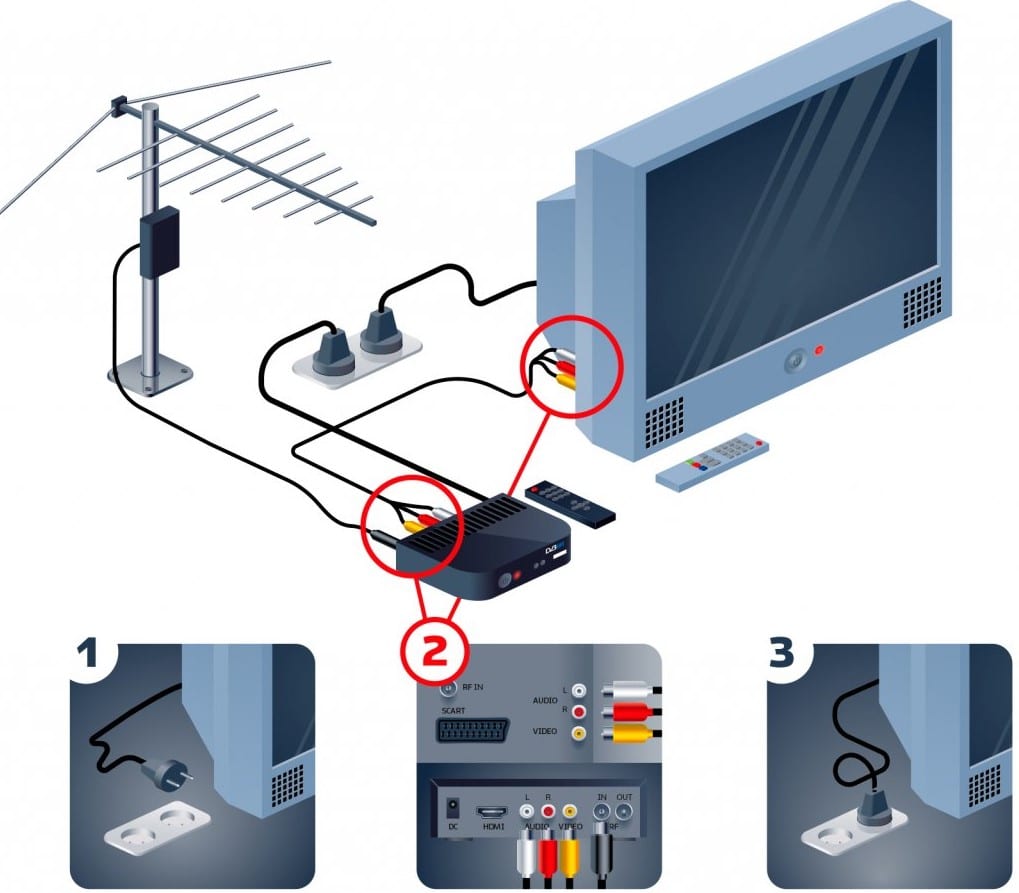
Это самый лучший способ, который превращает обычный телевизор в Smart, то есть добавляет ему все «умные» функции. Специальная приставка обладает своей операционной системой, которая обрабатывает любой сигнал и преобразует его в контент. Сам телевизор не будет подключен к Wi-Fi, а только TV box, но это не меняет того факта, что на нем будут доступны все современные возможности. В то же время приставка сравнительно дорогая, стоит от 2000 до 10000 рублей в зависимости от производительности.
Подключение по LAN-сети через роутер
Как мы выяснили, подключение по LAN предусмотрено на большинстве телевизоров, в том числе достаточно старых. Вот только подключить интернет на обычный телевизор таким способом не всегда возможно из-за физических и препятствий. Если их нет, остается только втыкнуть кабель и настроить DLNA (об этом мы уже писали ранее, естественно, ссылку прикрепляем немного ниже). Все те, кто не могут подключить кабель напрямую, могут использовать оригинальный метод с использованием Wi-Fi.
Как подключить интернет к телевизору без Smart:
- Приобрести или взять старый роутер, который поддерживает режим приемника, обычно называется адаптером. Подойдет даже самый бюджетный аппарат.
- Открываем админ панель маршрутизатора (все данные для входа есть на этикетке на корпусе роутера) и выбираем тип роботы в положение «Адаптер», но еще можем использовать режим моста.
- Соединяем телевизор с роутером с помощью обычного Ethernet кабеля.
- Готово, интернет работает по Wi-Fi.
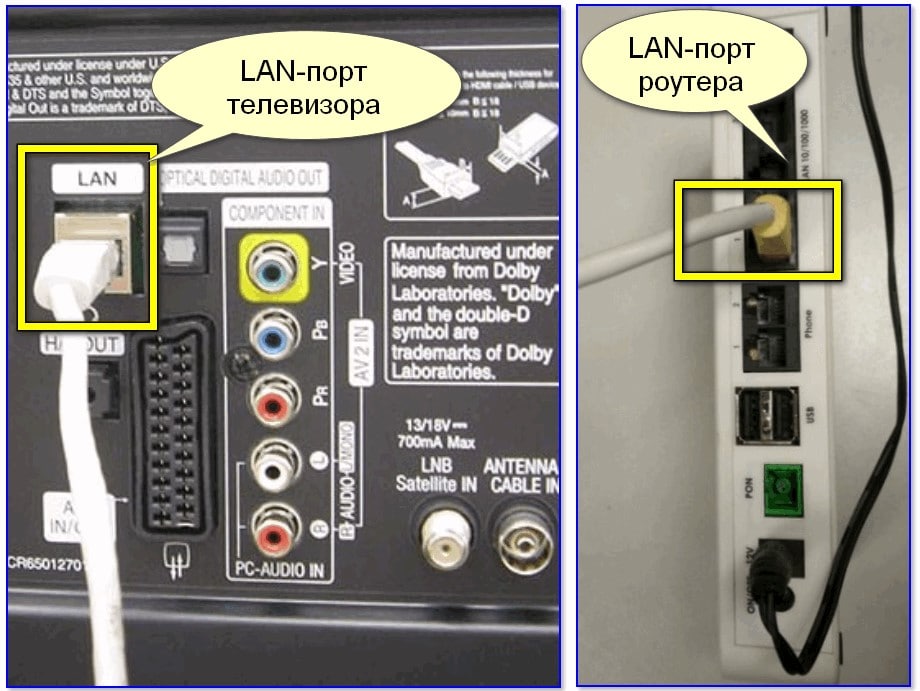
С помощью внешнего Wi-Fi-адаптера
Чтобы смотреть интернет-контент на телевизоре со Smart TV, но без Wi-Fi-модуля, можно купить внешний адаптер. Было время, когда не все производители устанавливали модуль беспроводной связи на ТВ. Сегодня он встречается практически во всех устройствах. В общем-то метод работает и на многих ТВ без Smart, но становится вопрос использования интернета (нет нормально браузера, приложений и т. п.). Если знаете, как будете использовать сеть и внешний Wi-Fi-адаптер поддерживает ваш ТВ, можно смело применять. Простой USB-Wi-Fi модуль можно купить за 250-300 рублей и он будет работать. Проблем с подключением не будет, но может быть, что ТВ не понимает тип устройства и его предназначение. Может помочь прошивка, но скорее всего девайс просто несовместим или телевизор не поддерживает подобный аппарат.

Что делать в остальных случаях?
Стоит посмотреть настройки, возможно, в них уже предусмотрена возможность подключения к Wi-Fi или LAN. Это встречается нечасто, но попробовать все равно стоит. Если доступ к интернету отсутствует, остается только смириться или купить подходящее устройство. Лучше всего сделать покупку ТВ приставки, здесь она приходит на помощь идеально, ведь обладает всем функционалом Smart TV и поддерживается на всех телевизорах, даже «горбатых». Его еще и использовать можно будет полноценно.
Проблема подключения обычного телевизора к Wi-Fi и к интернету в целом не всегда просто решается. Порой приходится идти на компромиссы и дополнительные затраты. Если вас устраивает качество картинки на текущем ТВ, куда выгоднее будет купить приставку. Когда телевизор уже слишком стар, плохо работает или не устраивает по каким-то параметрам, лучше уже приобрести новый и обойтись без приставки.
В этой статье я дам подробный и простой ответ на очень популярный вопрос. Звучит он примерно так: "У меня обычный телевизор, без Smart TV, как подключить его к интернету?". Или так: "В моем телевизоре нет Wi-Fi и LAN-порта, можно ли подключить его к интернету?". Вопросы вроде бы разные, но сильно связаны между собой. В статье я объясню почему. Так же расскажу, можно ли старый телевизор, на котором нет функции Smart TV превратить в "умный" ТВ и выходить с него в интернет, смотреть онлайн видео, YouTube, телевизионные каналы через интернет и т. д.
Вся эта тема со Smart TV очень популярная. Сейчас уже наверное сложной найти новый телевизор без функции Smart TV. Это понятно, так как такой телевизор дает намного больше возможностей для развлечений и просмотра разного контента. Нам не нужны какие-то флешки, проигрыватели, приставки и т. д., просто подключаем телевизор к интернету, открываем на телевизоре программу и смотрим видео. Можно смотреть YouTube (я свой телевизор только для этого и использую) , фильмы, сериалы, даже ТВ-каналы через какой-то онлайн кинотеатр. По подписке, или даже бесплатно.
Что делать, если телевизор без Smart TV?
Телевизор без Smart TV к интернету никак не подключить. В этом нет необходимости и никакого смысла. Именно функция Smart TV обеспечивает выход в интернет и работу всех этих программ на телевизоре. Если нет Smart TV – нет выхода в интернет. Подключение к интернету такому телевизору просто не нужно.
Если вы точно знаете, что у вас телевизор без Смарта – хорошо. Если сомневаетесь – проверьте. Вот подробная инструкция: Функция Smart TV в телевизоре: есть или нет, как проверить?
Если нет Smart TV, значит нет Wi-Fi и LAN?
Не всегда так. Объясняю. Если телевизор без Смарт-функций, то в нем точно нет встроенного Wi-Fi (такие телевизоры, где бы он был, я не видел) . Писал уже на эту тему, можете почитать, если интересно: Есть ли Wi-Fi в телевизоре? Как узнать, где посмотреть?
Но на таком телевизоре может быть LAN-порт. Зачем он нужен? Он нужен для подключения к локальной сети (не к интернету!) . По локальной сети работает технология DLNA, и этот телевизор скорее всего ее поддерживает (смотрите характеристики) . Более подробно я об этом писал в статье зачем LAN разъем на телевизоре.
Коротко о DLNA: технология, которая позволяет транслировать на телевизор видео, фото и музыку с других устройств, которые подключены к одной локальной сети. Например: ПК и телевизор подключены к одному роутеру. Вы можете с ПК вывести фильм на телевизор (не онлайн, а запустить просмотр файла) . Для примера: DLNA сервер в Windows 10. Настройка, вывод на телевизор.
Бывает, что телевизор со Smart TV, но без Wi-Fi. Это значит, что его можно подключить к интернету только по кабелю (или через внешний Wi-Fi адаптер, если он их поддерживает) . Или использовать способ из этой статьи: как телевизор без Wi-Fi подключить к интернету через Wi-Fi.
Как сделать Smart TV на обычном телевизоре?
Решение – купить и подключить к телевизору Smart TV приставку. Это универсальное решение. Подходит как для обычных старых и не очень старых телевизоров без Smart TV, так и для устаревших телевизоров с функцией Smart TV (когда не работает большинство программ, все очень медленно загружается, зависает и т. д.) .
Таких приставок (еще одно название - медиаплееры) на рынке есть очень много. Как их выбирать, какие лучше и т. д. – это тема для отдельной статьи.
Практически все Смарт приставки работают на обычной операционной системе Android (которая устанавливается на телефоны и планшеты) , или на Android TV (это тот же Android, но он оптимизирован специально для телевизоров и Смарт ТВ приставок) . Есть еще приставка Apple TV от компании Apple. Она работает на операционной системе tvOS.
Самые популярные приставки: Xiaomi Mi Box S, Xiaomi Mi TV Stick, MAG 425A, DUNE HD RealBox, Rombica Smart Box, X96 Android TV Box. Их очень много. Выбор огромный. У меня, например, Xiaomi Mi Box S.

Смарт приставка подключается к телевизору по HDMI. Даже на старых телевизорах обычно есть HDMI-вход. Если телевизор очень старый, то можно подключить через RCA разъём (тюльпан) . Есть приставки с таким выходом, или можно использовать переходник.

Меню (начальный экран) Смарт приставки выглядит примерно вот так (на Android TV) :
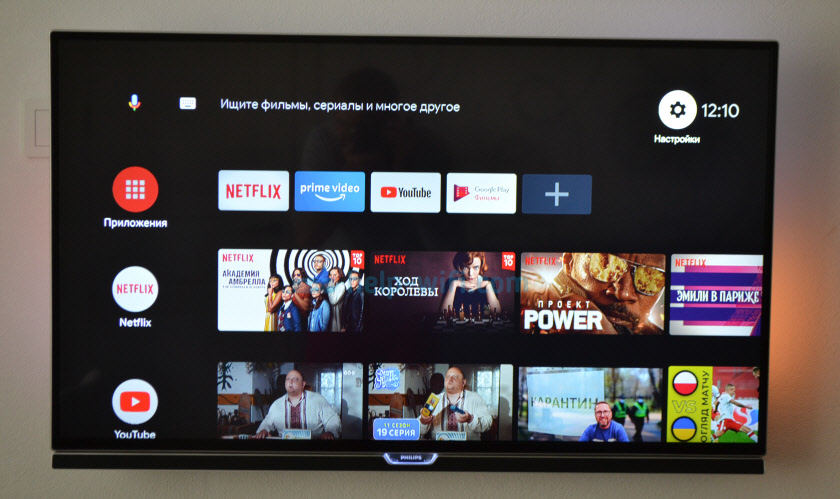
Подключив такую приставку к простому телевизору (в котором изначально нет встроенной функции Smart TV) мы получаем возможность подключения к интернету по Wi-Fi и по LAN (для подключения по кабелю на некоторых приставках нужен передник, а на некоторых моделях возможно подключение только по Wi-Fi) . Чтобы понять, как все этот выглядит и работает, рекомендую посмотреть мою инструкцию по подключению и настройке приставки Xiaomi Mi Box S.
Будут доступны все программы и возможности, которые есть на Smart телевизорах. Можно смотреть Ютуб, фильмы и сериалы через разные программы, устанавливать программы и игры из магазина приложений. Так же можно установить браузер для просмотра сайтов.
На большинстве таких приставок есть Bluetooth, что позволяет подключать беспроводные наушники, колонки, мышки, клавиатуры и т. д. Более подробно о подключении устройств по Bluetooth читайте в этой статье. Так же можно дублировать экран телефона на телевизор.
Выводы
Если у вас телевизор без Smart TV и возможности подключения к интернету (нет Wi-Fi и LAN) , то есть как минимум три варианта:
- Смериться с этим и смотреть фильмы, сериалы, Ютуб на другом устройстве.
- Купить новый телевизор со Smart TV.
- Купить и подключить Smart TV приставку.
Ваши вопросы, дополнения и предложения жду в комментариях. Всего хорошего!
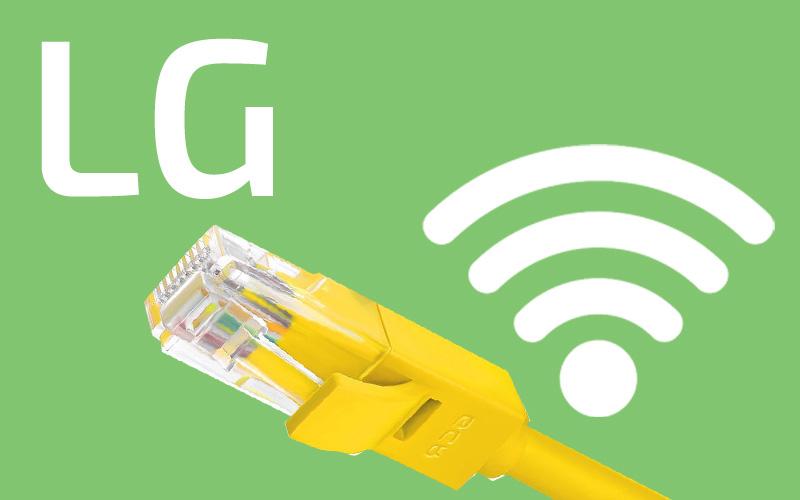
Выход в сеть открывает доступ ко всем «умным» функциям телевизоров LG Smart TV: IPTV с сотнями каналов, онлайн-кинотеатры, просмотр Youtube и т.д..
Для этой статьи мы протестировали и обобщили 5 способов подключения телевизора LG к интернету.
Требования к тарифу интернета
Минимальная скорость интернета для Смарт ТВ определяется используемыми функциями.
Пороговые значения в зависимости от поставленных задач следующие :
Рекомендуем тариф от 25 Мбит/с и выше, чтобы пользоваться функцией Smart TV в полном объёме. При более медленном соединении воспроизводимое видео будет подвисать или пропадать.Проверка наличия Smart TV и Wi-Fi
Телевизоры LG Smart TV, выпущенные после 2013 года, имеют полный набор сетевых возможностей и могут подключаться к интернету как по кабелю, так и беспроводным путём. Наличие функции Смарт ТВ на более старых моделях не гарантировано.
Вариант 1 (очевидный) :
Найдите информацию на коробке, в техпаспорте или на шильдике телевизора. Эти данные прописываются большими буквами.
Вариант 2 (через меню) :
- На ПДУ найдите кнопку «Settings», затем «Общие» → «Сведения о телевизоре». В пункте «Информация о телевизоре» прописывается модель и название установленной операционной системы. Надписи NetCast или webOS свидетельствует о встроенной функции «Смарт ТВ».
- Чтобы проверить наличие Wi-Fi-модуля, перейдите в разделе «Сеть», где отобразятся все способы подключения и их состояние. Если соединение по Wi-Fi доступно – это будет указано.
Вариант 3 (в интернете) :
Беспроводное подключение
По Wi-Fi на Netcast
Для подключения LG Smart TV к беспроводной сети выполните следующие действия :
Если пароль введен правильно, то беспроводное соединение установится в течение 3-10 секунд.
Видеоинструкция (смотреть с 0:33):
По Wi-Fi на webOS
Беспроводное подключение к интернету выполняется так :
После выполнения соединения можно протестировать интернет, к примеру, запустить ролик в приложении YouTube.
Через WPS
Подключить телевизор LG Смарт ТВ к интернету можно через Wi-Fi-роутер без ввода пароля. Такое соединение устанавливается через WPS (Wi-Fi Protection Setup):
- Убедитесь, что на задней панели маршрутизатора есть кнопка WPS, условно обозначаемая двумя круговыми стрелками.
- Перейдите к работе с телевизором. Нажмите на ПДУ кнопку «Домой» и разверните меню «Смарт ТВ».
- В правом верхнем углу экрана зайдите в раздел «Настройки». Он обозначен пиктограммой шестерёнки.
- В открывшемся списке выберете «Все настройки» → «Сеть» → «Подключение к сети Wi-Fi».
- Переместитесь к дополнительным опциям, которые указаны под названиями доступных сетей. Найдите и кликните «Подключение через WPS PBC».
- В течение максимум 2-х минут нажмите на роутере кнопку WPS. После активации функции на маршрутизаторе загорится световой индикатор.

Через 5-10 секунд соединение будет установлено.
Через Wi-Fi адаптер
Включить беспроводной интернет на телевизоре без встроенного модуля Wi-Fi можно через внешний адаптер.

- Возьмите подходящий Wi-Fi-модуль, предварительно убедившись в совместимости оборудования.
- Подключите его к телевизору.
- Дождитесь его распознания, вызовите меню настроек.
- Откройте раздел «Сеть» → «Сетевое подключение».
- Телевизор предложит выбрать точку доступа. Сделайте это и введите пароль.
- Подождите окончания авторизации беспроводное соединение будет установлено.
Если Wi-Fi адаптер не извлекать, то при следующем включении телевизор подключиться к сети автоматически.
Проводное подключение
Для исключения потерь скорости при передаче данных по Wi-Fi рекомендуем настраивать проводной интернет от роутера через патч-корд. Для выбора способа уточним, какие услуги предоставляет ваш интернет-провайдер :
По кабелю от роутера
Процесс подключения следующий :
Теперь без дополнительных настроек можно выйти в интернет и протестировать соединение.
По кабелю напрямую
Прямое подключение интернета осуществляется в обход роутеров и маршрутизаторов. Кабель провайдера вставляется напрямую в телевизор.
Здесь есть 3 варианта установки соединения :
- по динамическому IP;
- по статическому IP;
- привязка по МАС-адресу.
У каждого протокола своя специфика, поэтому перед началом уточните у своего провайдера рекомендуемый тип подключения.
Динамический IP
Для установки проводного соединения вставьте входящий в квартиру сетевой провод в телевизор (порт Ethernet).
Если при этом соединение не распознается автоматически :
- Вызовите меню настроек на ТВ → «Все настройки» → «Сеть».
- Найдите и разверните вкладку «Проводное подключение (Ethernet)».
- Установите галочку напротив команды «Автоматически».
Статический IP
Для подключение через статический IP предварительно выясните предустановленные сетевые параметры в договоре о предоставлении интернет-услуг.
Выполните настройки, следуя пошаговой инструкции :
- Вставьте свободный конец LAN-кабеля в Ethernet-вход на ТВ.
- Через меню «Смарт ТВ» или кнопкой «Settings» откройте «Настройки».
- Перейдите в раздел «Сеть» → «Проводное подключение (Ethernet)».
- Перейдите на ручное управление, сняв галочку с параметра «Автоматически».
- Заполните пустые поля – «IP-адрес», «Маска подсети», «Шлюз», «DNS» (см. договор).
- Прописав запрашиваемую информацию, нажмите «Подключение».
Привязка по МАС-адресу
После подключения LAN-провода сообщите провайдеру уникальный идентификатор вашего телевизора.
Подключение
Если у вас уже есть настроенный роутер, то далее нужно подключиться к нему. Для этого можно использовать как проводное подключение по кабелю, так и по воздуху с помощью радиоволн или по-другому Wi-Fi.
По проводу
Если вы все же решились подключаться по кабелю, то просто берём втыкаем один конец провода в LAN порт интернет-центра.

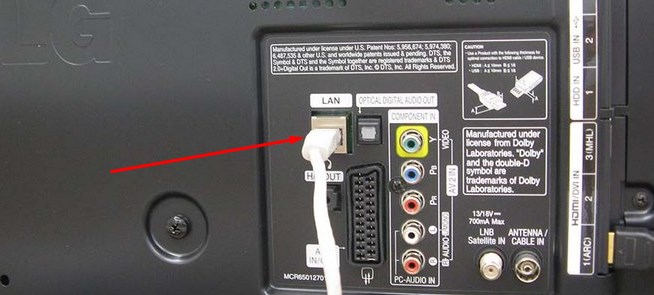
Теперь такой же вход нужно найти на задней стороне телевизора и вставить его туда. Теперь на передней части роутера должны загореться лампочка о коннекте. После этого ничего больше делать не нужно и интернет по идее уже есть на телевизоре.
По WiFi
- Включите телевизор и нажмите на пульт «Home». Далее нужно зайти в настройки, для этого перейдите во вкладку со значком шестеренки.
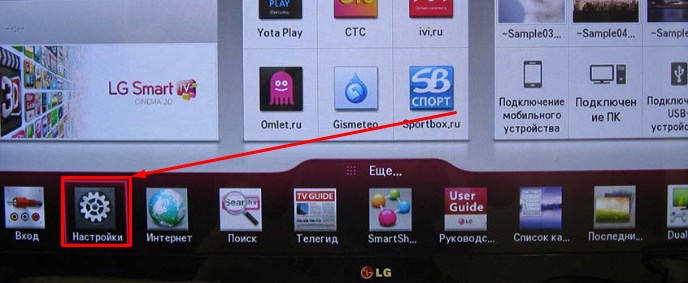
- Выбираем раздел с планеткой и название сети. Далее нажимаем по пункту «Сетевое подключение».

- Нажимаем на блок подключение к беспроводной сети.
ПРИМЕЧАНИЕ! Не все телевизоры имеют встроенный вай-фай модуль. Поэтому если данного пункта нет или у вас возникли проблемы с подключение, то перейдите к следующей главе.

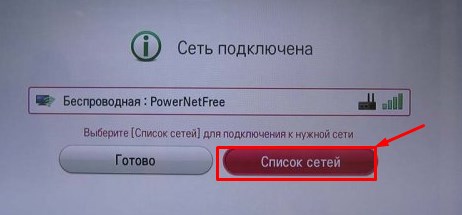
- В самом конце вы увидите, что устройство теперь подключено к беспроводной сети.
Wi-Fi адаптер
В первую очередь нужно на 100% удостовериться, что в вашем «ящике» есть вайфай. Для этого следует заглянуть в документацию. Также вы можете зайти на официальный сайт LG, вбить в поисковую строку полное название телевизора и дальше посмотреть характеристики там.
ПОМОЩЬ! Если вы сами запутаетесь, то можете написать название модели в комментариях, а я скажу есть ли на нем вай-фай или нет.
Как пользоваться интернетом

ПРИМЕЧАНИЕ! Если возникли какие-то трудности с подключением, то пишите об этом в комментариях и я вам помогу.
После приобретения телеприемника с функциями Smart TV пользователи часто интересуются, как выйти в интернет в телевизоре LG. Настроить телевизионную панель для выхода в Сеть можно двумя способами: через кабель или Wi-Fi.
Варианты подключения

Пользователям, интересующимся, как зайти в Интернет с телевизора LG, нужно знать, что существует два способа подключить к Сети устройство: через кабель или через Wi-Fi. Оба способа подойдут для всех моделей телеприемников LG, но в зависимости от года выпуска порядок настройки Интернета может незначительно поменяться, например, названия разделов будут иными.
Проводное соединение
Чтобы настроить Интернет через проводное соединение, нужно осмотреть телеприемник и убедиться, что он оснащен разъемом LAN. Далее нужно решить, как будет подключаться техника.
Ethernet кабель может быть установлен в телеприемник напрямую, если к Интернету подключается только телевизор или через хаб, если будет подсоединен еще и компьютер или иное устройство. Нужно знать, что этот способ работает только в том случае, если для выхода в Интернет не требуется вводить учетные данные. В противном случае необходимо подключить прибор через роутер.
Для настройки проводного подключения потребуется включить телеприемник, нажать кнопку Home на пульте, открыть настройки и найти раздел «Сеть». Здесь нужно перейти во вкладку «Сетевое подключение» и нажать «Настроить подключение».

Далее следует выбрать «Список сетей» и нажать на «Проводная сеть». В том случае, если все настройки IP и DNS вводятся автоматически, нажать «Обновить». Если же их нужно набрать вручную, кликнуть по кнопке «Ручная настройка», ввести информацию в соответствующие поля и подтвердить действие, после чего вернуться к выбору сети и нажать «Обновить». Через некоторое время телевизор оповестит, что соединение успешно установлено.
В том случае, если с подключением по сетевому кабелю LAN не работает Интернет на телевизоре LG или постоянно зависает, отключается или возникают иные проблемы, причиной может быть автоматическая настройка соединения. Нужно удалить настроенное подключение и настроить новое, но информацию об IP и DNS ввести вручную.
Беспроводное подключение

Процесс подключения по беспроводной технологии выглядит похоже. Пользователю нужно повторить все этапы, описанные выше, но вместо «Проводной сети» выбрать «Беспроводная сеть». Появится список доступных сетей, в том числе и соседские. Нужно выбрать собственную и, при необходимости, ввести пароль. Через несколько мгновений соединение будет установлено.
Настройка Smart TV
В ее процессе потребуется придумать пароль и указать адрес электронной почты, на который придет письмо с подтверждением регистрационного процесса. Далее следует зайти с компьютера или смартфона на свой e-mail и в письме от LG перейти по ссылке, подтверждающей регистрацию. После этого процесс будет завершен.
Теперь необходимо снова открыть меню кнопкой Home и кликнуть по кнопке входа в аккаунт в правом верхнем углу. Здесь нужно указать свои регистрационные данные и подтвердить вход. Если все сделано правильно, пользователь сможет полноценно пользоваться всеми возможностями LG Smart TV – устанавливать приложения на телевизор, пользоваться браузером для выхода в Интернет, смотреть телевизор онлайн и т.д.
Если подключить телевизор к Интернету не удается, пользователю необходимо знать, как обновить Смарт ТВ LG через Интернет.
В этом случае потребуется скачать на компьютер прошивку с официального сайта, скопировать ее на флешку в формате FAT32, подключить USB-устройство к свободному разъему на телеприемнике, открыть настройки устройства, выбрать раздел с обновлением ПО и запустить проверку обновлений. Прибор найдет нужные файлы на флешке и установит их. После обновления прошивки проблема с подключением будет устранена.
Как влияет способ подключения на качество
Если у пользователя высокая и стабильная скорость передачи данных, то качество подключения у него будет одинаковое.
В том случае, если скорость интернет-соединения низкая или телевизор и роутер находятся на существенном удалении друг от друга через несколько стен, при выходе в Интернет через Wi-Fi и, особенно, при просмотре потокового видео или телевидения онлайн пользователь может обнаружить зависание или подтормаживание. Именно поэтому при невысокой скорости передачи данных рекомендуется провести провод от роутера к телевизору и подключить технику к Интернету через разъем LAN.
Заключение
Настроить Интернет на телевизора LG можно двумя способами: через кабель или через Wi-Fi. Далее потребуется зарегистрироваться и авторизоваться в системе LG, после чего можно будет пользоваться всеми возможностями, которые предоставляет функция LG Smart TV.
Читайте также:


