Как зайти в акронис через биос
Б удучи альтернативой штатному функционалу Windows для резервного копирования и восстановления данных, программный продукт True Image от компании Acronis работу по реанимации операционной системы может осуществлять и в десктопном режиме, и со съёмного носителя, и даже в собственной среде восстановления. Равно как в предзагрузочный режим устранения неполадок Windows 7 можно попасть, нажав во время загрузки системы клавишу F8 , так и в среду восстановления Acronis можно попасть, нажав во время загрузки клавишу F11 .
О среде восстановления Acronis речь и пойдёт ниже. Рассмотрим работу функционала Acronis True Image 2016 в предзагрузочном режиме Windows.
Среда восстановления Acronis при загрузке Windows
Попасть в среду восстановления Acronis при загрузке Windows гораздо проще, чем возиться со штатной средой системы. В версиях Windows 8.1 и 10 момент от самотестирования компьютера до процесса загрузки системы проходит очень быстро. И клавишу F8 , равно как и сочетание Shift + F8 , с помощью которых в идеале якобы запускается штатная среда восстановления, операционная система попросту не успевает воспринять. Загрузчик Acronis будет мерцать на экране монитора также недолго, лишь пару секунд, но этого времени будет достаточно, чтобы нажать спасительную клавишу F11 .

Среда восстановления Acronis при загрузке Windows – это тот же функционал, который предлагает True Image на загрузочном съёмном носителе, создаваемом в десктопном режиме работы программы. Это возможность восстановления Windows, несистемных разделов диска и отдельных файлов в предзагрузочном режиме работы Acronis True Image, вне зависимости от операционной системы. В случае критического сбоя работы Windows, когда она перестанет загружаться, в среду восстановления Acronis можно будет попасть без загрузочной флешки или DVD-диска, лишь нажатием клавиши F11 . И там уже провести операцию по восстановлению системы из ранее сохранённой резервной копии.
Среда восстановления Acronis, естественно, на тех самых пару секунд, отведённых для нажатия клавиши F11 , увеличивает обычное время загрузки Windows. Но избавляет от необходимости создания и хранения загрузочного носителя. Так, многие современные ПК и ноутбуки комплектуются уже без DVD-привода, и единственным загрузочным носителем в таких случаях может быть только флешка . Если в доме нет второго компьютерного устройства, чтобы с его помощью можно было оперативно создать загрузочную флешку Acronis True Image, отдельной флешкой придётся изначально пожертвовать на случай возникновения проблем с Windows.
Увы, средой восстановления Acronis при загрузке Windows в критический момент смогут воспользоваться пока что не все пользователи. Многим владельцам устройств с BIOS нового формата UEFI придётся отказаться от её преимуществ и включить обычную BIOS, если они предпочтут использование такого инструмента, как сторонняя среда восстановления при загрузке Windows. В будущем, возможно, эта проблема решится.
Активация среды восстановления Acronis при загрузке Windows осуществляется внутри десктопной программы True Image. Работу среды восстановления ниже рассмотрим, используя актуальную на дату написания этой статьи версию 2016 программы Acronis True Image.
Активация среды восстановления Acronis
Запускаем True Image.

Закрываем окно авторизации в облачном хранилище Acronis.

При использовании триал-версии True Image 2016, которую можно бесплатно скачать на официальном сайте Acronis и свободно тестировать в течении месяца, жмём кнопку «Запустить пробную версию».

В нашем случае уже имеются две резервные копии Windows, хранящиеся на несистемном разделе диска.

Переключаемся в раздел программы «Инструменты» и жмём надпись «Больше инструментов».

Откроется системный проводник с отдельными утилитами True Image. Запускаем утилиту Activate Acronis Startup Recovery Manager.

В окошке активации среды восстановления при загрузке Windows жмём, соответственно, «Активировать».

Среда восстановления успешно активирована.

Всё – после этого каждый раз при запуске Windows пару секунд будем видеть окно загрузчика Acronis с уведомлением, что попасть в среду восстановления можно нажатием клавиши F11 .

Восстановление Windows
Попав с помощью клавиши F11 в среду восстановления Acronis, при возникновении проблем с Windows можем вернуть её к состоянию из ранее созданной резервной копии. Жмём Enter в окне загрузочного меню.

Далее выбираем вход в Acronis True Image 2016.
Попадаем на стартовую страницу функционала True Image в предзагрузочном режиме. Выбираем «Восстановление».

В следующем окне жмём «Обновить резервные копии», чтобы все имеющиеся на компьютере файлы «.tib» - файлы формата резервных копий Acronis True Image – появились в таблице внизу. Если автоматически при сканировании резервные копии Acronis не будут обнаружены, к ним можно указать путь вручную, воспользовавшись кнопкой поиска ниже. После появления имеющихся резервных копий в таблице внизу выбираем актуальную, вызываем на ней контекстное меню и выбираем «Восстановить».

Метод восстановления при реанимации Windows – диски и разделы. Жмём «Далее».

Ставим отметки и на загрузочную запись MBR, и на раздел с Windows. Жмём «Далее».

Ничего не меняем в конфигурации восстановления. Просто жмём «Далее».

В окне выбора целевого диска (диска, на который будут восстанавливаться данные) в нашем случае виден только один жёсткий диск. Потому выбирать ничего не нужно. Жмём «Далее».

Процесс восстановления Windows запущен. Можем подождать, пока он завершится, а можем воспользоваться опциями автоматического выключения компьютера или перезагрузки.

Процесс восстановления прошёл удачно.

После перезагрузки компьютера обнаружим Windows в состоянии, в котором она была сохранена в момент создания только что использованной резервной копии.
Деактивация среды восстановления Acronis
Отключить среду восстановления Acronis можно точно так, как и включить её. Заходим в раздел программы «Инструменты», жмём надпись «Больше инструментов», запускаем из системного проводника утилиту Activate Acronis Startup Recovery Manager. Только теперь жмём надпись «Деактивировать».
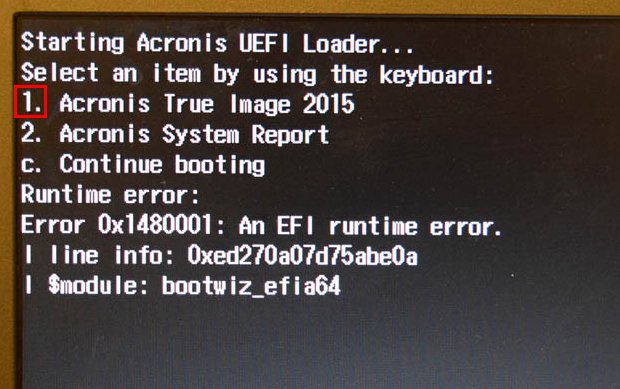
Создание резервной копии жёсткого диска ноутбука с Windows 8.1 (БИОС UEFI) в программе Acronis True Image 2015 и восстановление из бэкапа, если ноутбук не загружается. Создание UEFI флешки на основе WINPE с программой Acronis True Image 2015
Привет друзья, за последний месяц пришло около трёх десятков писем с просьбами описать процесс создания резервной копии ноутбука (с БИОСом UEFI) и предустановленной Windows 8.1 в программе Acronis True Image 2015. Специально для новых читателей нашего сайта скажу, что Acronis True Image 2015, это одна из самых популярных программ для резервного копирования ваших личных данных и целых операционных систем. С Acronis я работаю около десяти лет и хорошо её знаю, п ользоваться ей совсем несложно. В помощь начинающим пользователя мы создали на нашем сайте целый раздел с пошаговыми инструкциями по работе в этой программе. Acronis True Image создаёт резервную копию вашей операционной системы или любого раздела жёсткого диска с данными, а может создать полный бэкап всего содержимого винчестера вашего компьютера или ноутбука, это как хотите. Резервные копии можете создавать вручную, а можете настроить расписание и Acronis будет создавать их в фоновом режиме автоматически . Бэкапы можете создавать полные, а можете инкрементные (записываются только изменения, произошедшие с момента последнего резервного копирования). Восстановить из резервной копии ваше компьютерное устройство можно в любом случае, даже если операционная система не загружается, для этого придётся воспользоваться загрузочным диском или флешкой Acronis True Image 2015, но создать их нужно сразу после установки программы на ваш компьютер или ноутбук (подробности далее в статье). Лично я пользуюсь программой так: устанавливаю операционную систему, потом инсталлирую в неё весь необходимый софт (программы, браузеры, антивирус) и создаю резервную копию Windows, затем обновляю её раз в две недели. При любом сбое я восстановлю Windows за 10-15 минут из бэкапа и сразу начну работать, как ни в чём не бывало. Интерфейс управления Acronis интуитивно понятен и вообще работа с программой не вызывала у пользователей почти никаких вопросов до появления на новых ноутбуках БИОСа UEFI и протокола секретной загрузки Secure Boot. Проблема появилась такая. Если вы захотите восстановить ваш ноутбук с помощью Acronis True Image 2015 из бэкапа прямо в работающей Windows, то сделаете это без проблем, но если захотите воспользоваться загрузочной флешкой программы, то новый ноутбук с неё просто не загрузится. Да, вы можете отключить в БИОС интерфейс UEFI и протокол безопасной загрузки Secure Boot и всё же загрузиться с флешки, но тогда Acronis True Image откажется производить восстановление. Кто тут виноват, производители ноутбуков или разработчики программного обеспечения, сказать сложно, но выход из ситуации предложил сам Acronis.- Примечание : Мною подмечено, что ноутбуки HP и ASUS прекрасно загружаются с загрузочной флешки или диска с программой Acronis True Image 2015, а н а ноутбуках Toshib a нужно просто отключить опцию Secure Boot, сам интерфейс UEFI отключать не нужно , затем произвести восстановление . Но я вам с оветую универсальный выход из ситуации - создание з агрузочного носителя Acronis на основе WINPE. С помощью такого носителя можно загрузить любой ноутбук с БИОСом UEFI и включенным протоколом безопасной загрузки Secure Boot.
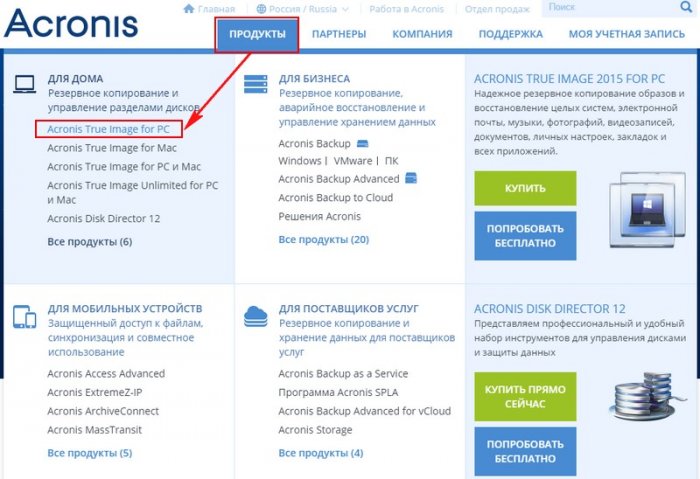
Попробовать бесплатно, программа 30 дней работает в пробном режиме с небольшим ограничением (недоступны операции с клонированием).
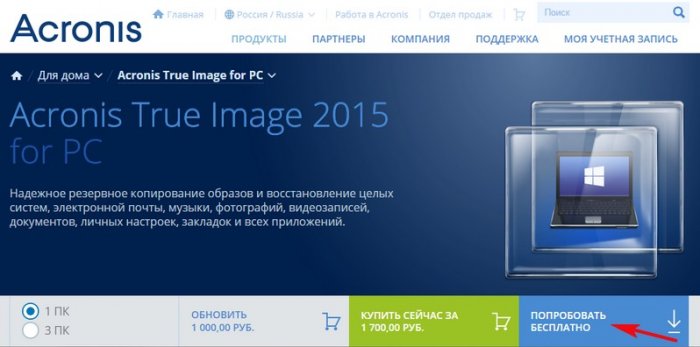
Acronis True Image 2015 скачивается нам на компьютер. Запускаем установку.
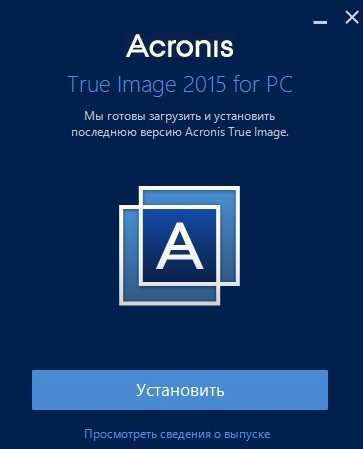
Запустить пробную версию.
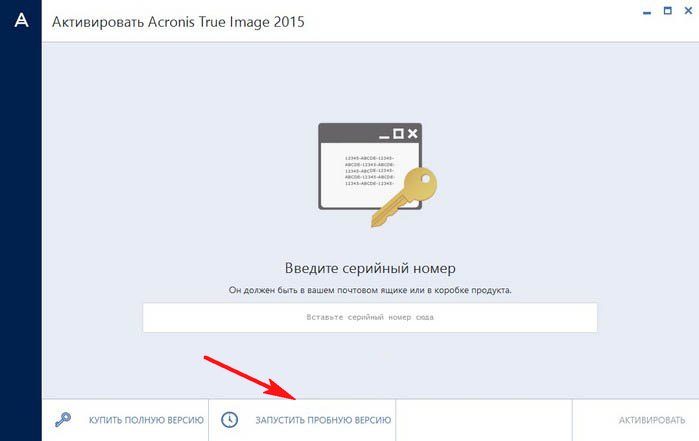
Жмём левой мышью на кнопке Мой компьютер, затем на Диски и разделы
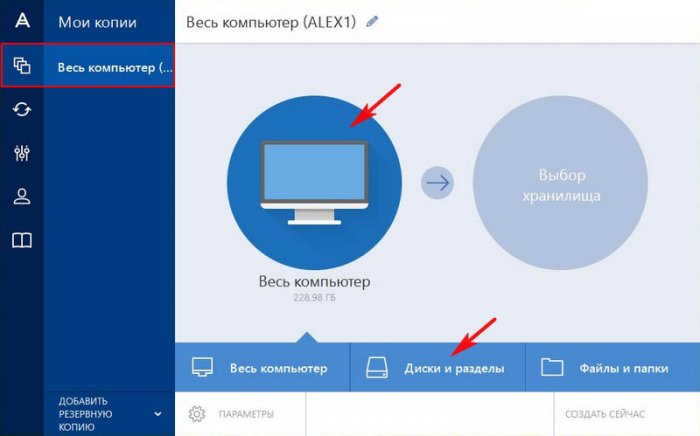
Самое главное в программе Acronis True Image 2015 выбрать нужные разделы для включения их в резервную копию. Обязательно нужно включить в бэкап диск (C:) с файлами операционной системы.
Управление дисками моего ноутбука
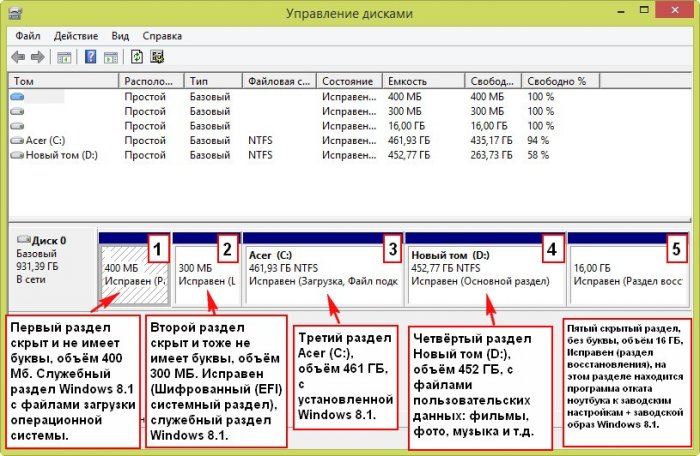
На моём ноутбуке 5 разделов. В вашем случае буквы дисков могут быть другие, но смысл тот же самый.
1. Первый раздел скрыт и не имеет буквы, объём 400 Мб. Служебный раздел Windows 8.1 с файлами загрузки системы.
2. Второй раздел скрыт и тоже не имеет буквы , объём 300 МБ. Исправен (Шифрованный (EFI) системный раздел), служебный раздел Windows 8.1.
3. Третий раздел Acer (C:), объём 461 ГБ, установленная Windows 8.1.
4. Четвёртый раздел Новый том (D:), объём 452 ГБ, с файлами пользовательских данных: фильмы, фото, музыка и подобное.
5. Пятый скрытый раздел тоже без буквы, объём 16 ГБ, Исправен (раздел восстановления), на этом разделе находится программа отката ноутбука к заводским настройкам + заводской образ Windows 8.1.
Я всегда включаю в первую резервную копию все разделы ноутбука, кроме Нового тома D: (у вас буква диска может быть другая) с личными файлами, так как он самый большой в размере и содержит неважный контент. Кстати, на Новом томе (D:) мы можем сохранить саму резервную копию.
Чтобы выбрать разделы нажмите на Полный список разделов.
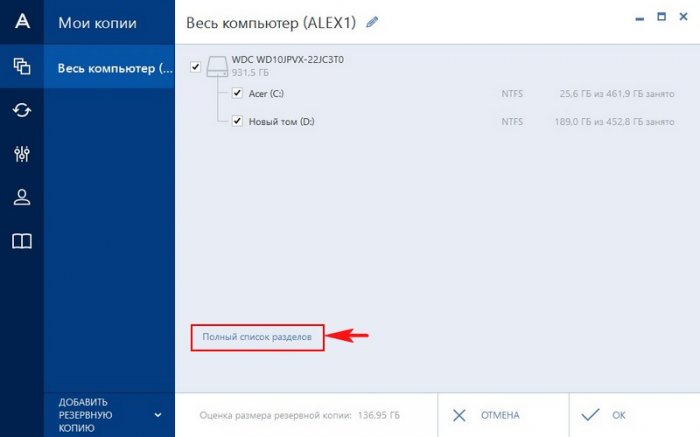
Снимаем галочку с нового тома (D:) и жмём ОК.
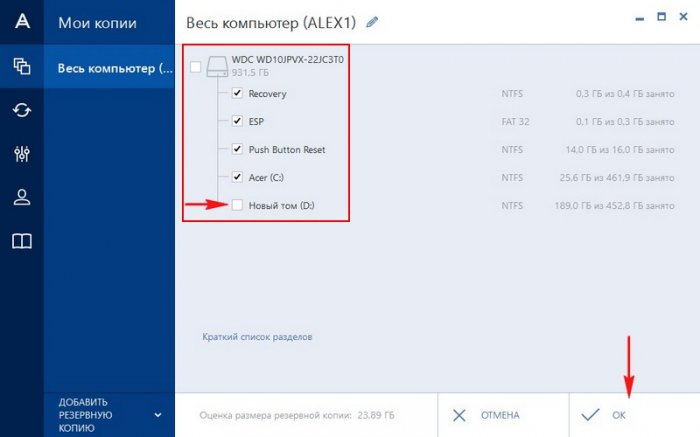
Выбор хранилища. Обзор.
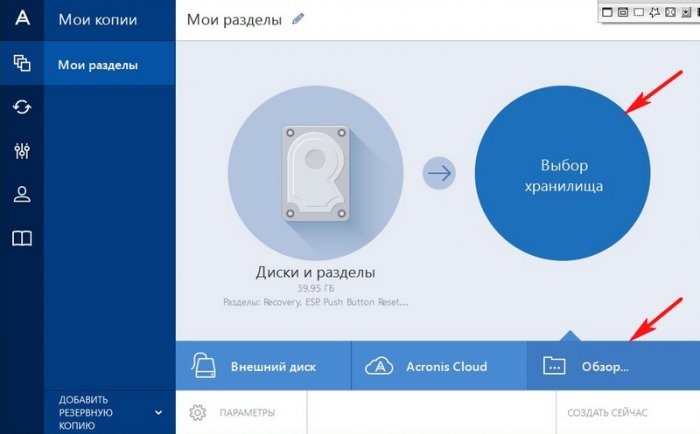
Выбираем для размещения резервной копии диск (D:) и жмём ОК. Если у вас есть переносной винчестер USB, можете сохранить резервную копию на нём.
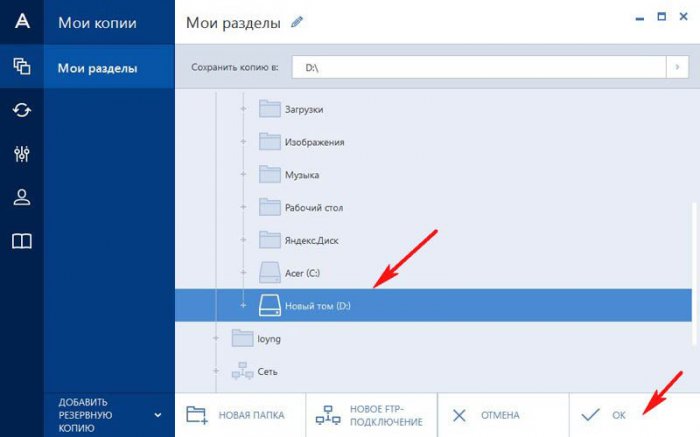
Создать сейчас.
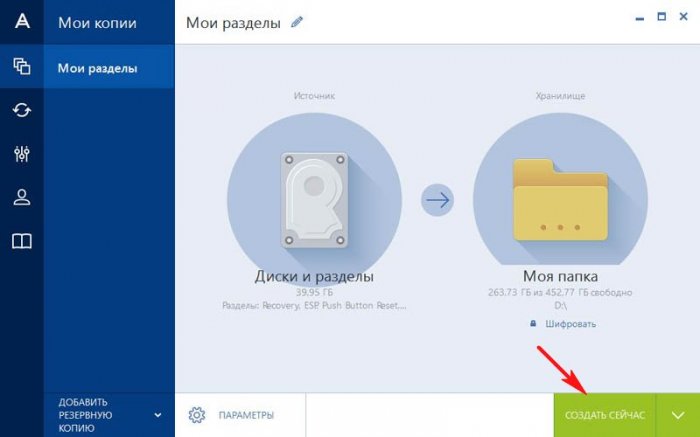
Начинается процесс создания резервной копии и завершается успешно.
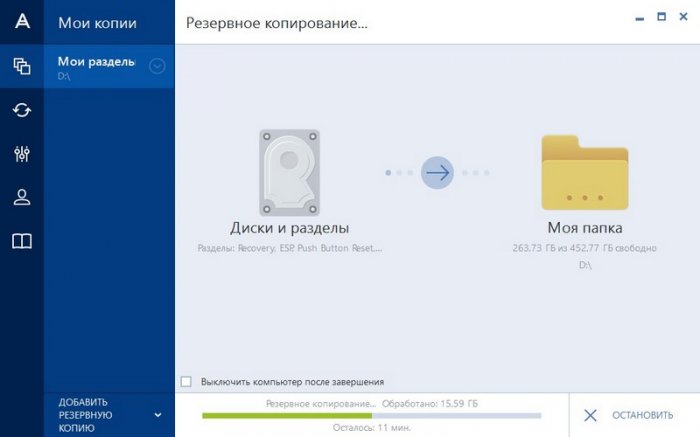
Как и планировали бэкап создан на диске (D:)
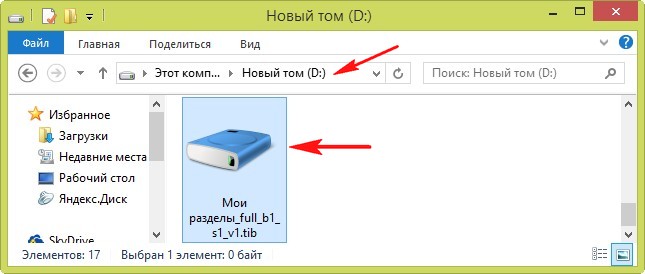
Как восстановить ноутбук из резервной копии с помощью программы Acronis True Image 2015
Если ваша Windows ведёт себя нестабильно: работает с ошибками, тормозит, сама по себе перезагружается и так далее, то вы можете восстановить систему из резервной копии, сделать это очень просто.
Восстановить диски
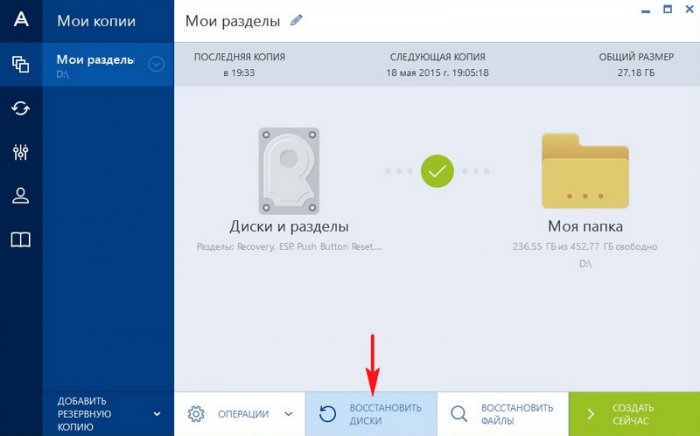
Выбираем раздел жёсткого диска для восстановления.
Можете выбрать только диск (C:) с установленной Windows 8.1. Обратите внимание, вы также можете восстановить при необходимости другие разделы включенные в бэкап, но в большинстве случаев это не нужно.
Щёлкните на кнопку Восстановить определённые разделы . Отмечаем галочкой Acer (C:) и жмём на кнопку Восстановить сейчас.
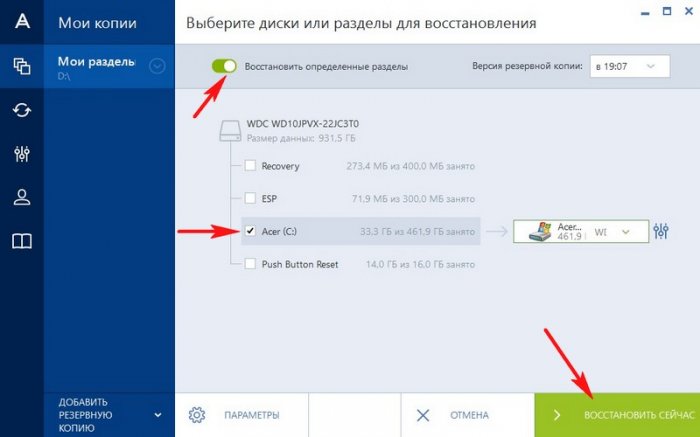
Нажмите Перезапустить и начнётся процедура восстановления ноутбука из резервной копии.
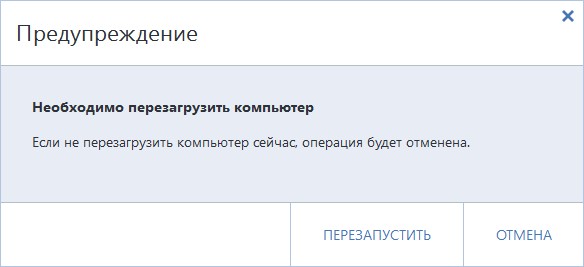
Как восстановить из резервной копии Windows 8.1 с помощью загрузочного диска или флешки программы Acronis True Image 2015, если ноутбук не загружается
Допустим ваш ноутбук не загружается из-за каких-нибудь ошибок и вы решили восстановиться из бэкапа, для этого нужна загрузочная флешка Acronis, которую нужно создать заранее.
Подсоединяем флешку к нашему ноутбуку.
Инструменты. Мастер создания загрузочных носителей.
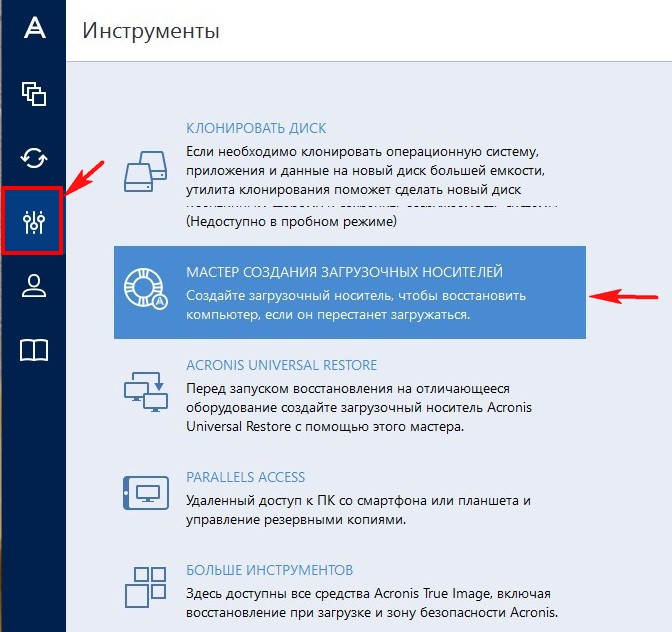
Если у вас ноутбук HP, ASUS, Toshiba или вы работаете на простом компьютере, выберите первый тип загрузочного носителя - Загрузочный носитель Acronis (Рекомендуется для большинства пользователей).
Всем другим пользователям рекомендую выбрать Загрузочный носитель на основе WINPE с подключаемым модулем Acronis (Только для опытных пользователей), но у вас должна быть платная версия программы Acronis True Image 2015 .
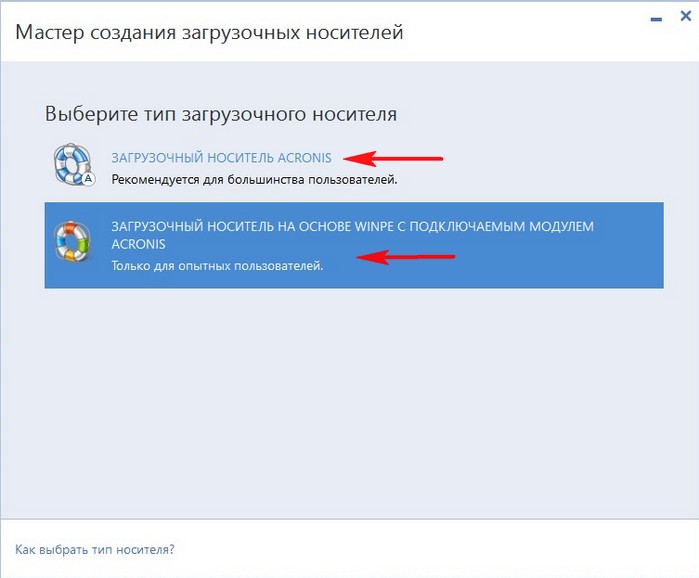
Для продолжения необходимо подгрузить 2 дополнительных компонента программы.
Дополнительный модуль AcronisTrueImage2015_addons_ru-RU
Пакет Windows AIK или ADK
Выбираем первый и жмём загрузить.
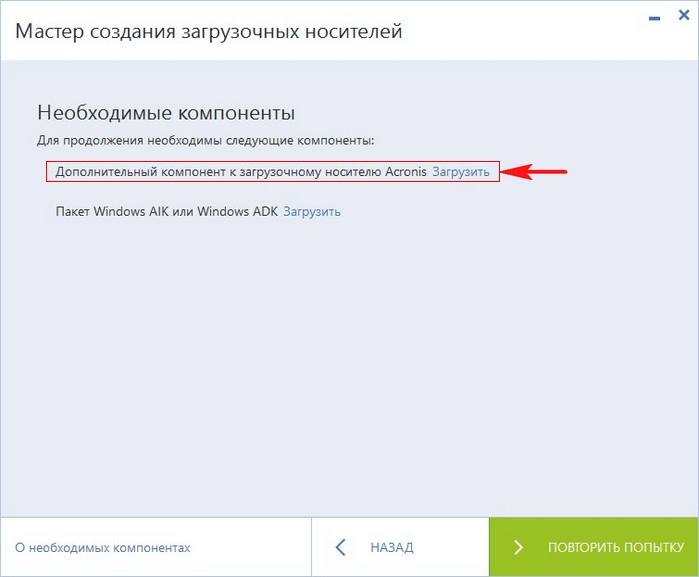
Загружается дополнительный модуль AcronisTrueImage2015_addons_ru-RU, запускаем его установку
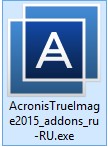
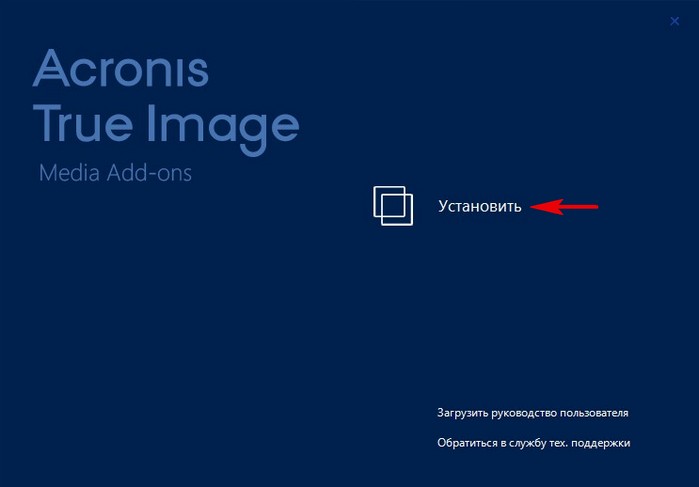
Принимаем соглашение и жмём Далее.
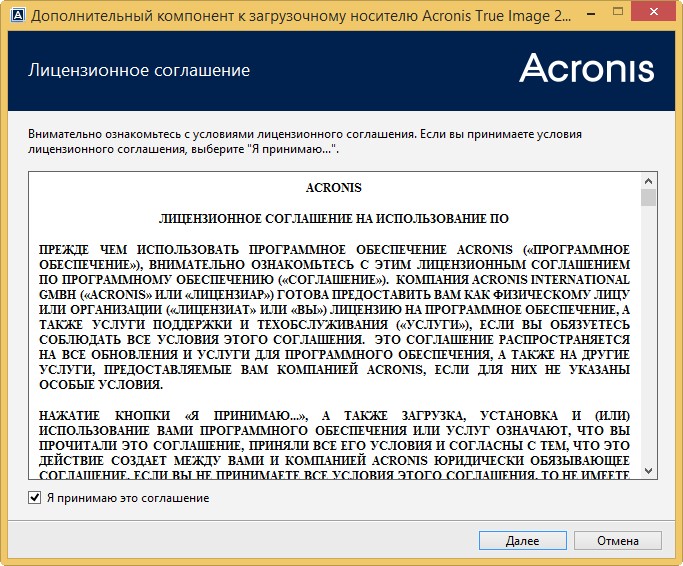
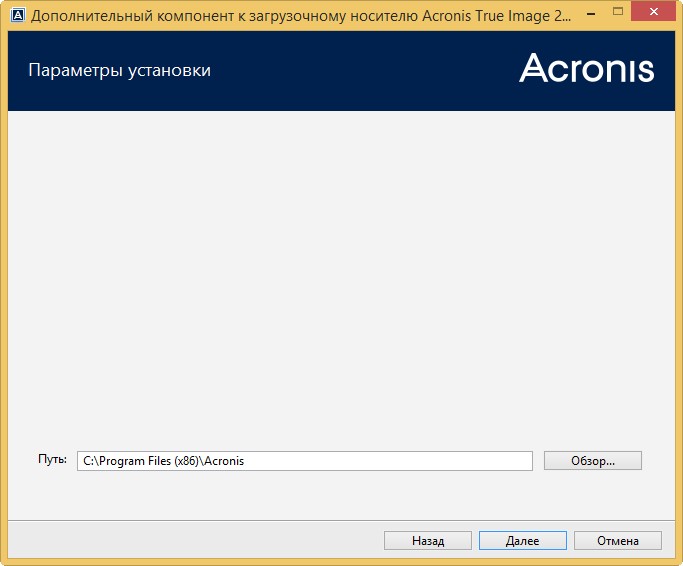
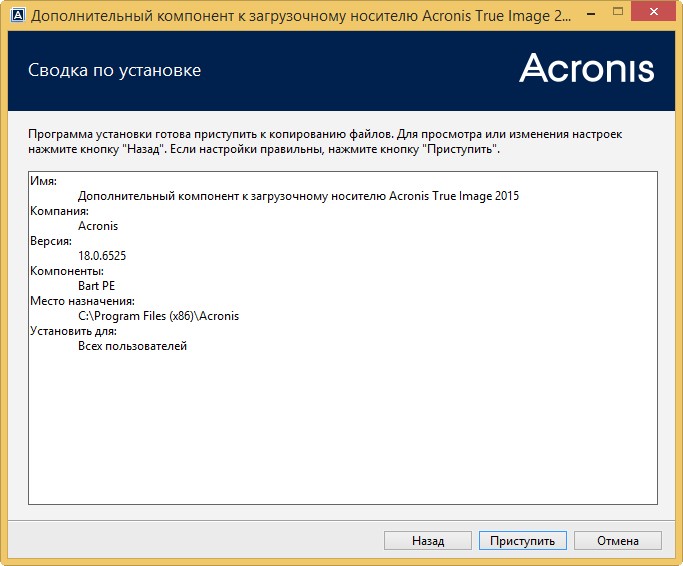
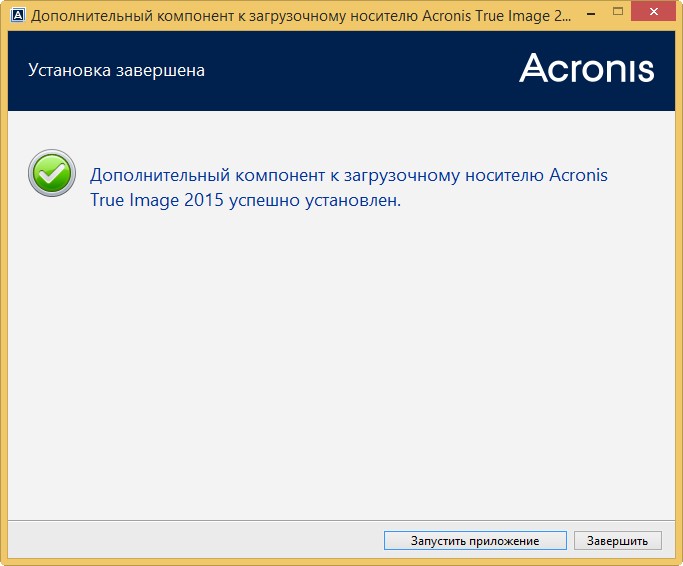
Возвращаемся к окну Мастер создания загрузочных носителей и загружаем Пакет Windows AIK или ADK.
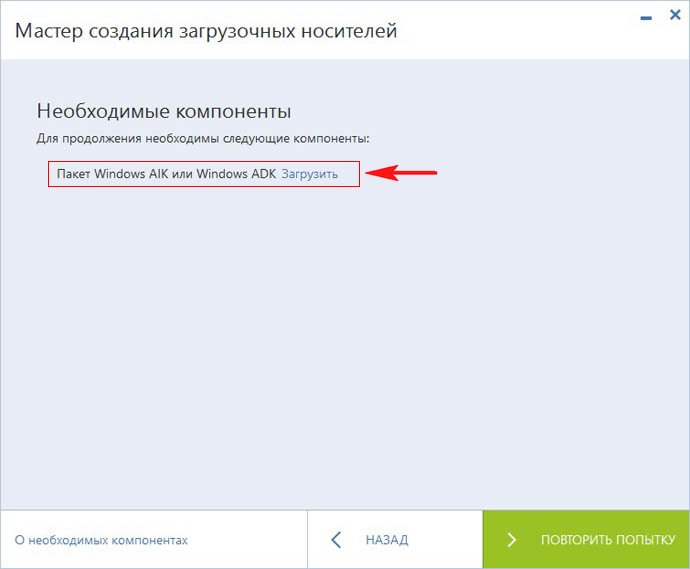
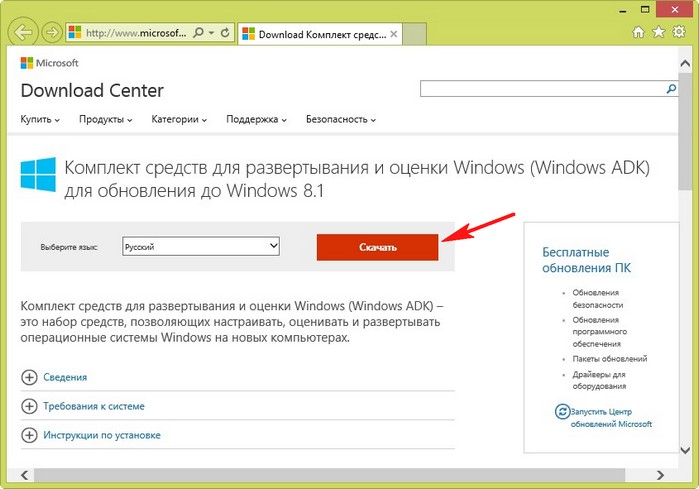

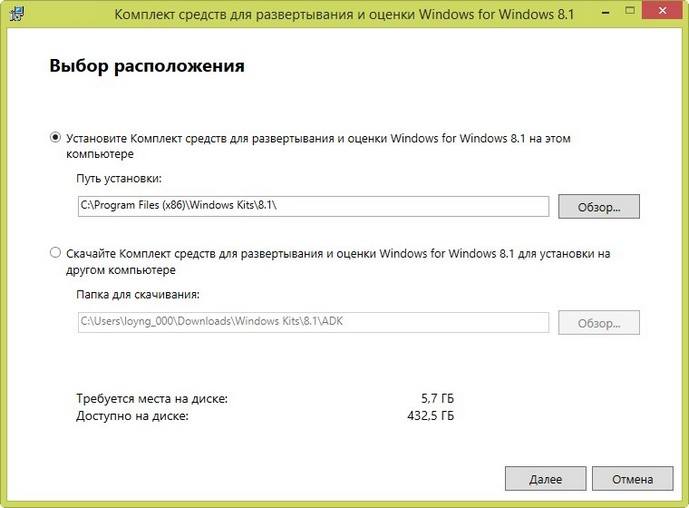
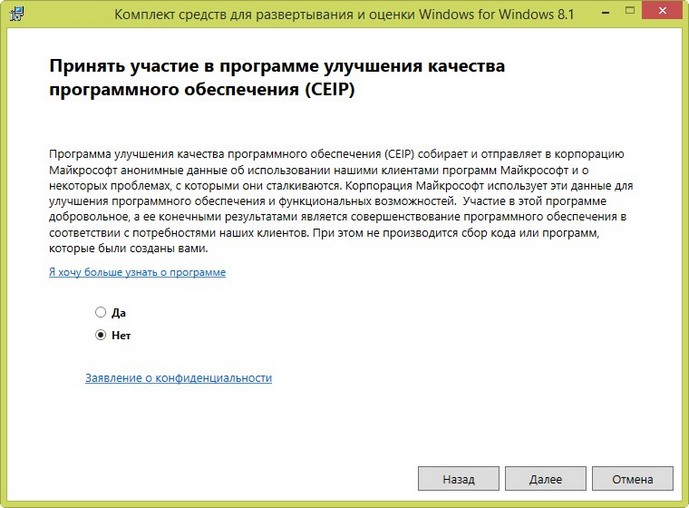
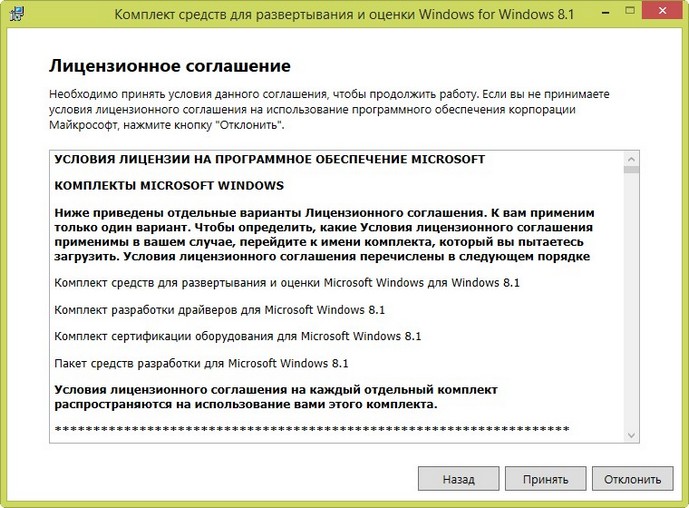
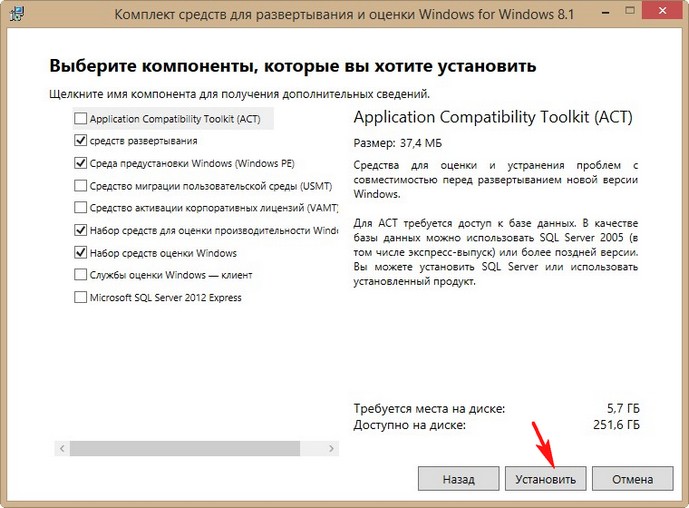
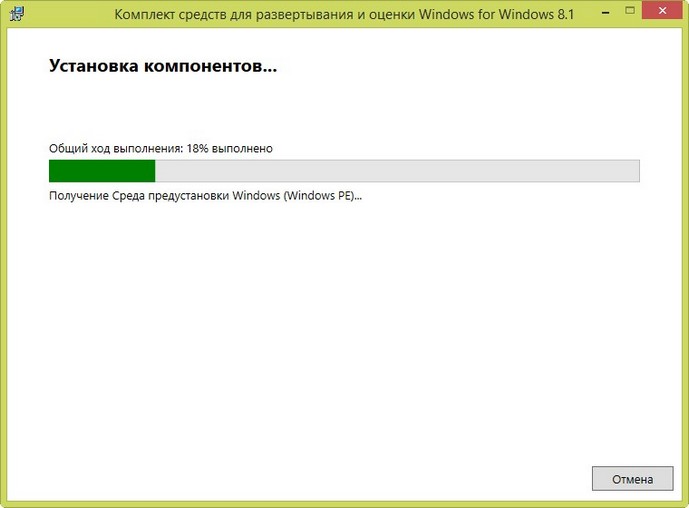
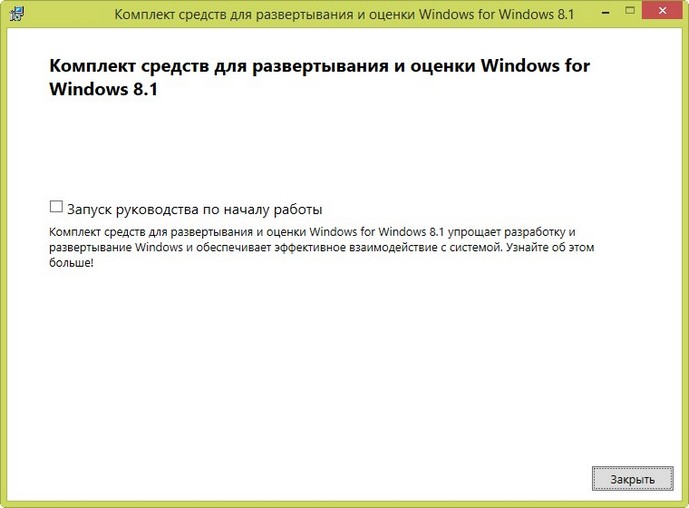
Возвращаемся к окну мастер создания загрузочных носителей и выбираем нашу флешку.
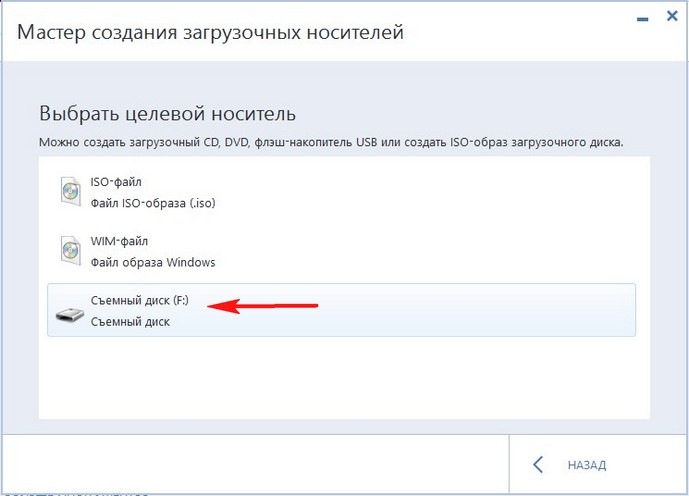
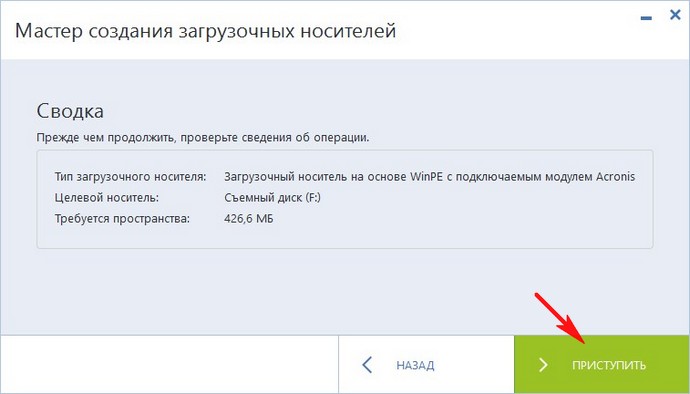
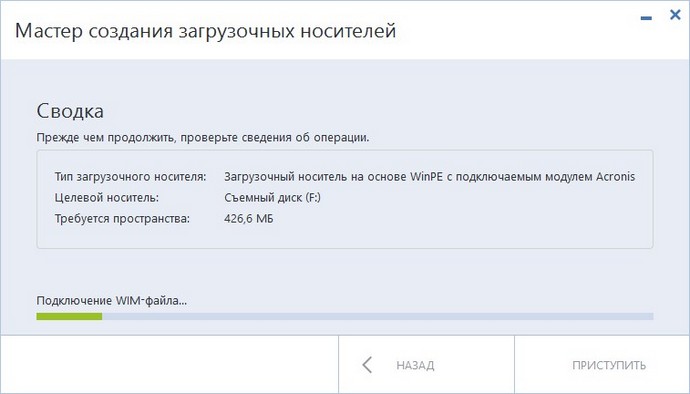
Загрузочный носитель успешно создан. Закрыть
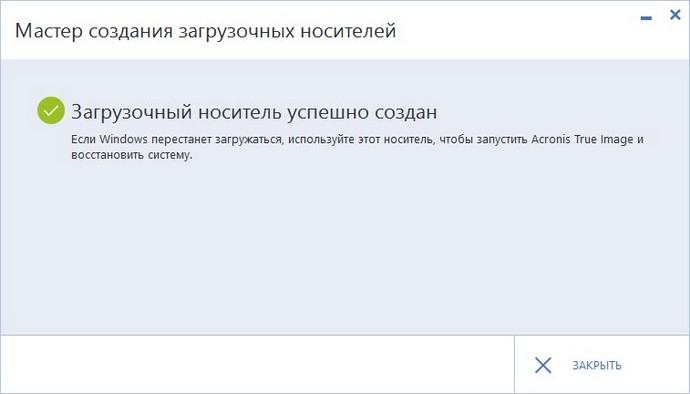
Загрузочная флешка с программой Acronis True Image 2015 успешно создана, с такой флешки вы сможете загрузить абсолютно любой ноутбук с БИОСом UEFI.
Осталось произвести процесс восстановления ноутбука из бэкапа.
При загрузке жмём F2 и входим в БИОС UEFI.
Идём на вкладку Main и переключаем опцию F12 Boot Menu в Enabled, этим шагом мы разрешаем появление меню загрузки ноутбука Acer при нажатии клавиши F12, оно нам будет нужно. Жмём F10 (сохраняем изменения произведённые в БИОС) и перезагружаемся.
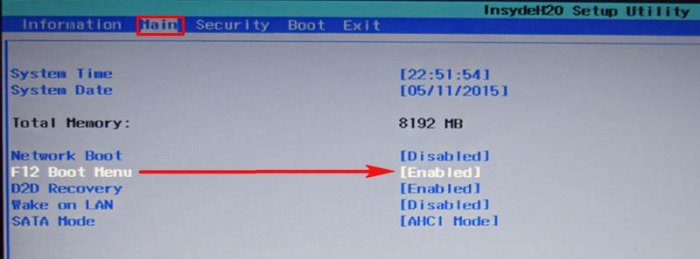
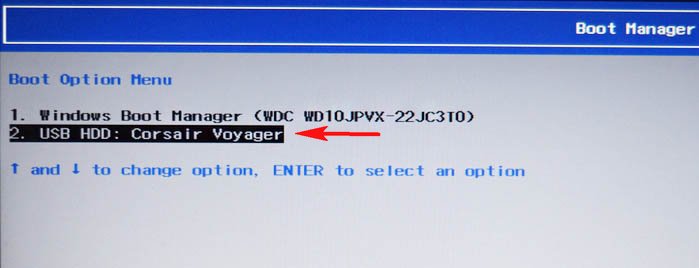
Ноутбук загружается с флешки Acronis True Image 2015.
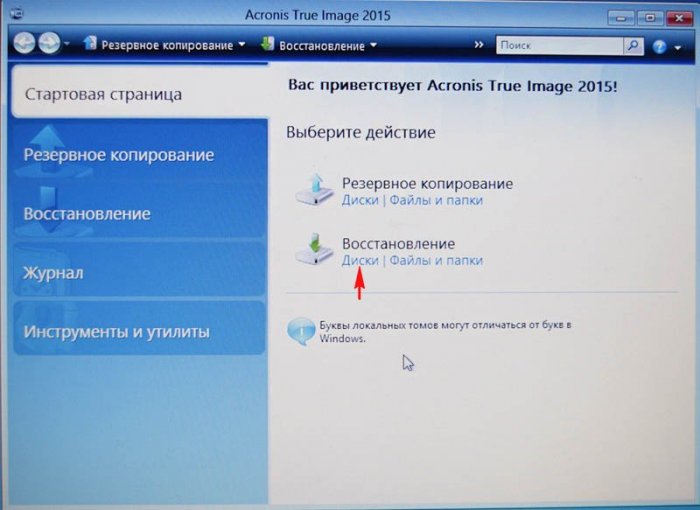
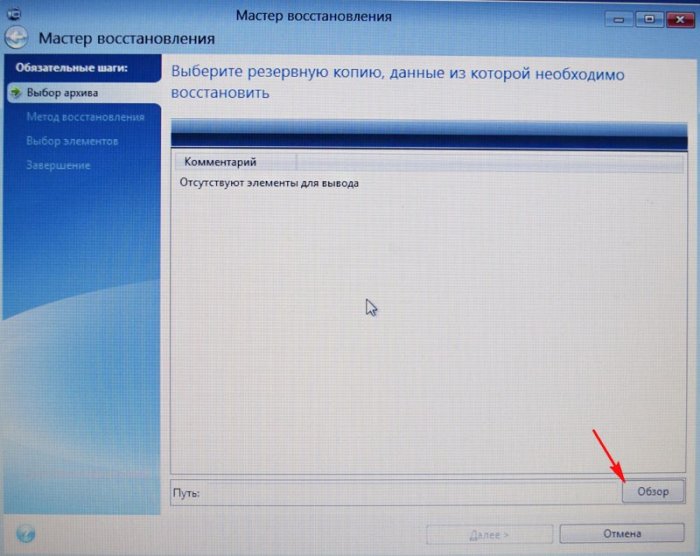
Находим в проводнике нашу резервную копию на диске (D:), выделяем её левой мышью и жмём ОК.
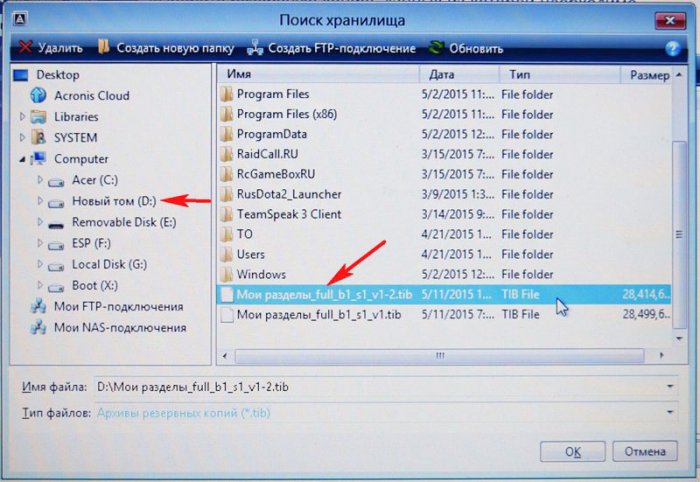
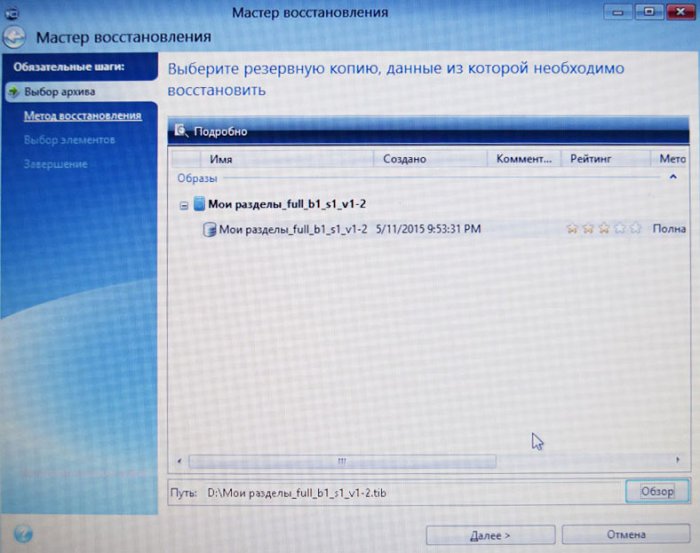
Восстановить диски или разделы. Далее.
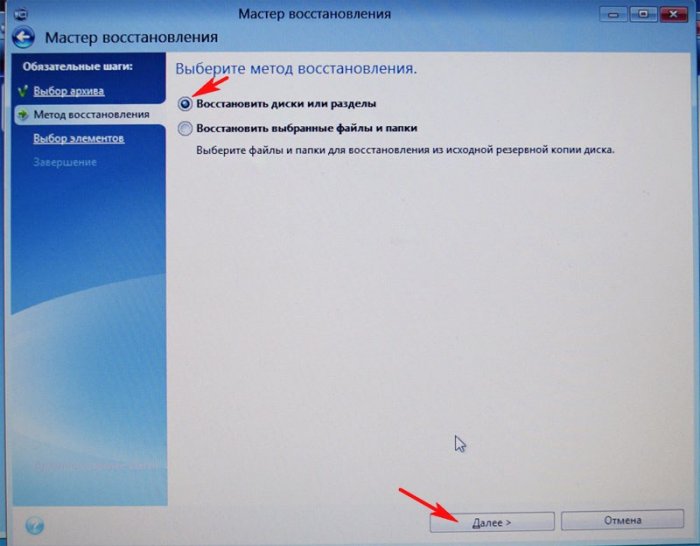
Отмечаю галочкой для восстановления диск (C:) Acer с операционной системой и жму Далее.
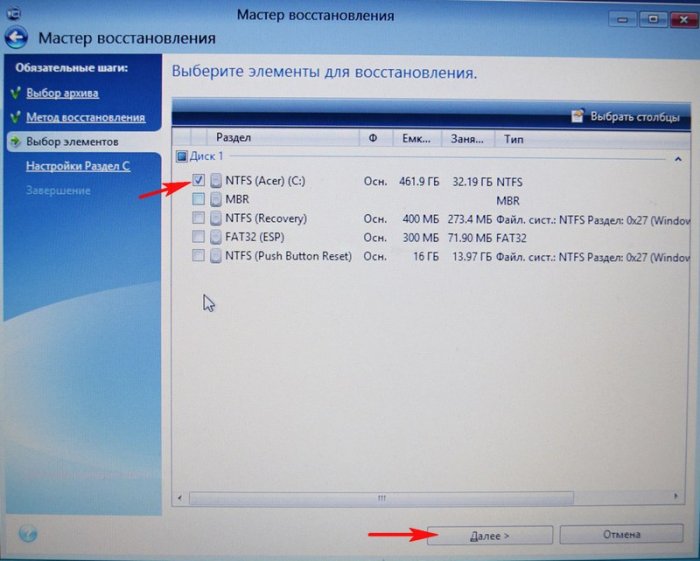

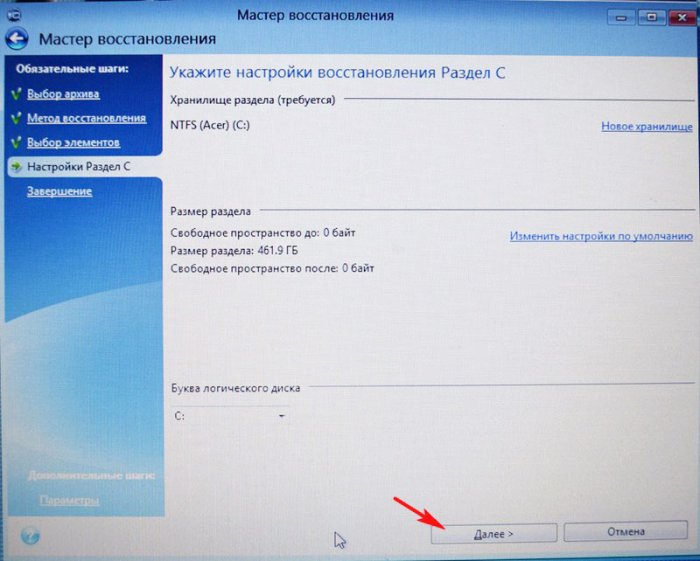
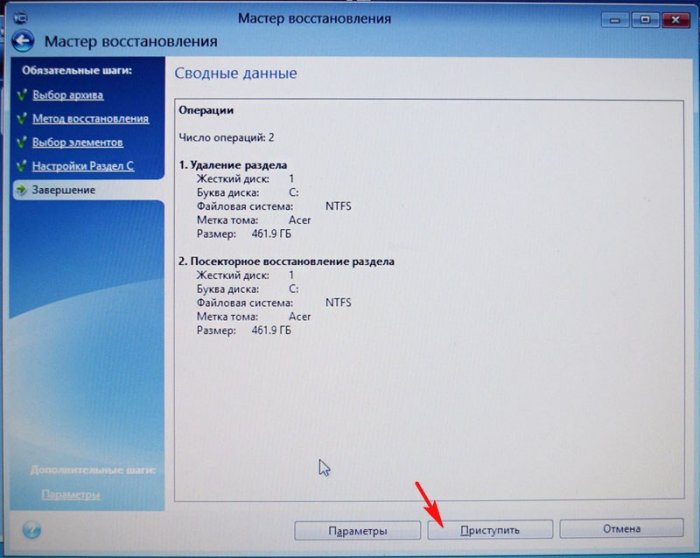
Начинается процесс восстановления ноутбука из резервной копии.

Операция успешно завершена. Требуется перезагрузка. После перезагрузки загружается Windows 8.1.
Загрузочный диск Acronis Disk Director сделать очень просто главное иметь саму программу, она работает с разделами жёстких дисков, увеличивает их пространство или уменьшает, восстанавливает удалённые.
Ваша жизнь тесно связана с компьютером? Тогда она для вас.
Загрузочный диск Acronis Disk Director
Сам работал со многими подобными программами, не могу сказать что они хуже, но остановился всё таки на нём.
Ну хорошо, скажете вы, приобрели мы программу, а загрузочный диск нам зачем. Во первых не всё, что может Acronis вы произведёте из операционной системы, например вы не смогли загрузить Windows из за случайно удалённого основного раздела диска С, ну конечно с вами такого не произойдёт никогда, а вдруг, тогда без загрузочного диска не обойтись. Во вторых, загрузочный диск Acronis Disk Director вы можете всегда носить с собой и естественно применить по мере надобности. Всё таки я вас уговорил, тогда приступим к делу, запускаем программу.
В окне программы мы видим кнопку Мастер создания загрузочных носителей Acronis, нажимаем на неё
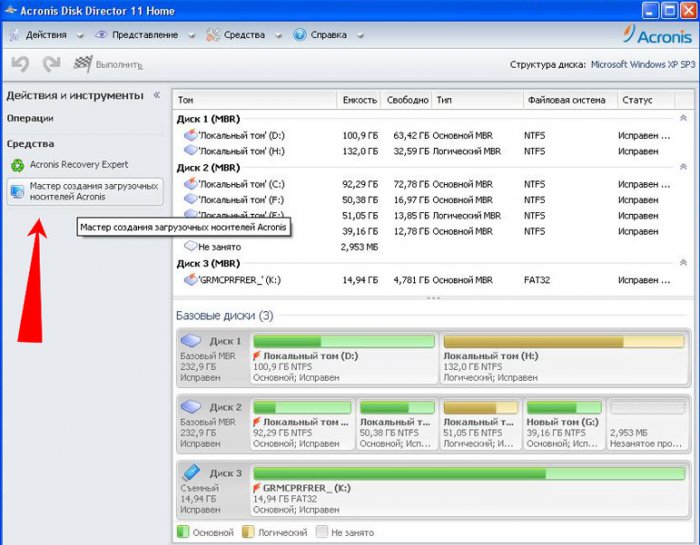
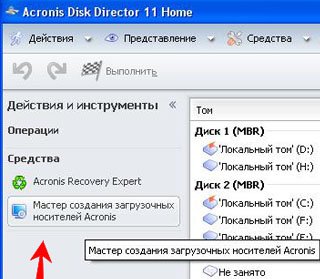
Окно мастера, жмём далее
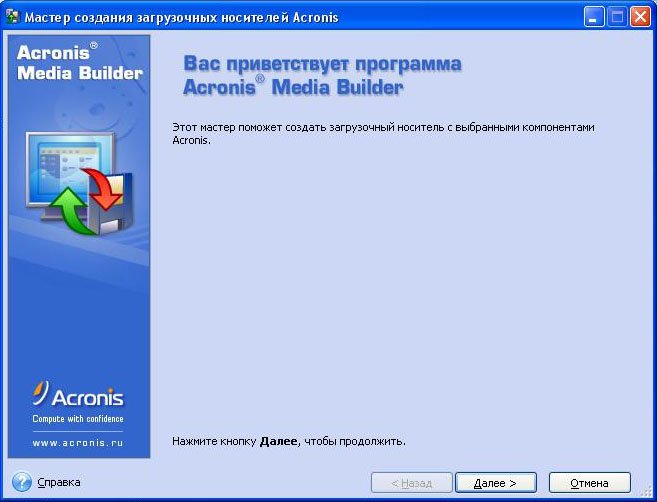
Всё оставляем по умолчанию, далее
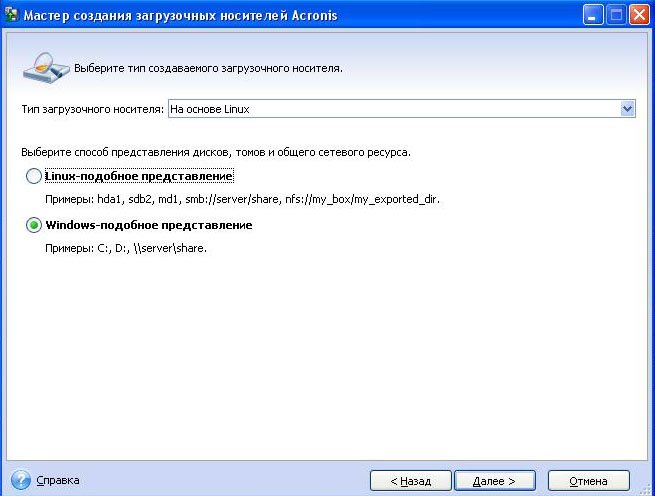
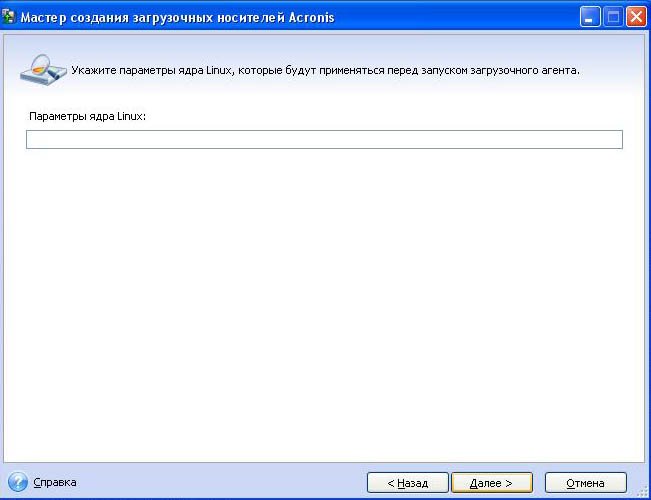
В данном окне выбираем программы, которые нам нужны, например Acronis OS Selector, так называемый менеджер загрузки, позволяющий устанавливать на одном компьютере большое количество операционных систем, будьте с ним осторожны, устанавливайте только точно зная для чего.
Как восстановить Windows 8.1, 10 из резервной копии с помощью загрузочного диска программы Acronis True Image 2015
В этой статье мы усложним себе задачу. Представим ситуацию, что наша Windows 8.1 или Windows 10 не загружается из-за каких-то проблем, как тогда произвести восстановление системы из резервной копии при помощи программы Acronis True Image 2015? Большая часть пользователей при таких обстоятельствах вытаскивают данные с диска C: и просто переустанавливает операционную систему , но у нас с Вами есть программа Acronis True Image 2015 и мы очень просто восстановим нашу операционку из предварительно созданной резервной копии с помощью загрузочного диска программы. Как сделать загрузочный диск или загрузочную флешку программы Acronis True Image 2015- Примечание : Загрузочный диск или флешку программы Acronis True Image 2015 нужно создать ещё и потому, что Вы в большинстве случаев установите пробную версию программы Acronis и через 30 дней работать она перестанет, а загрузочный диск останется всегда функциональным и Вы всегда с помощью него сможете восстановить свою операционную систему из резервной копии.
- Не все новые ноутбуки с БИОСом UEFI можно загрузить с такой флешки, если вам попался такой ноутбук, создайте загрузочную UEFI флешку.
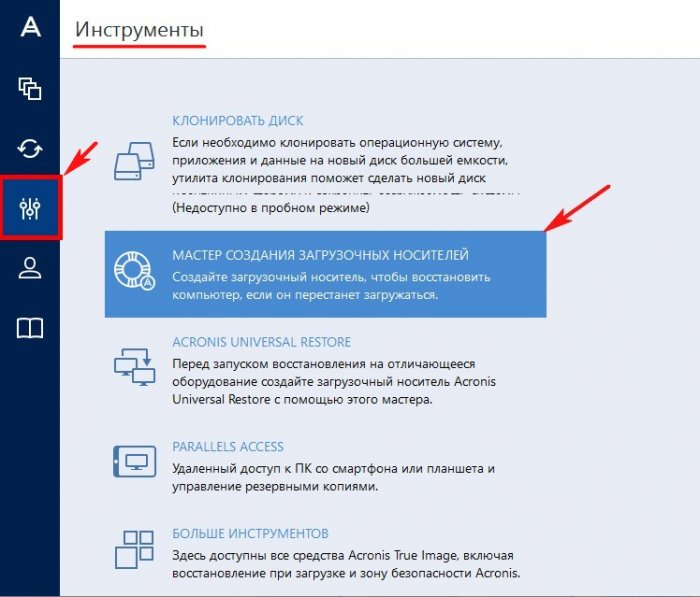
Загрузочный носитель Acronis (рекомендуется для большинства пользователей).
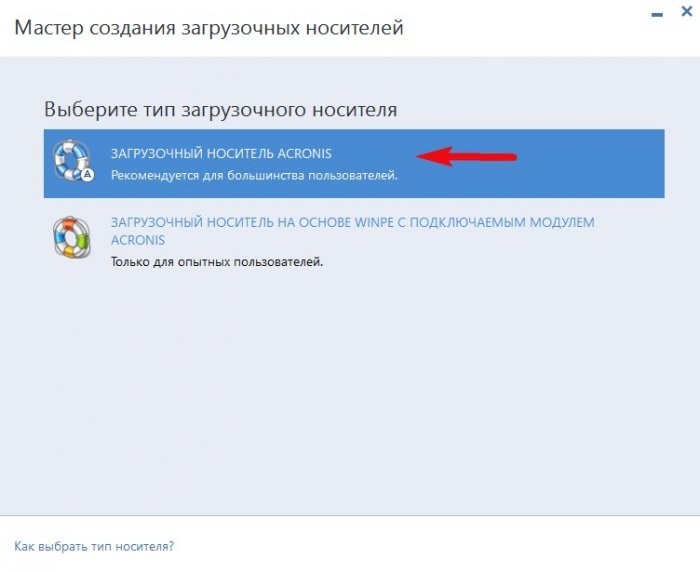
В этом окне Вы можете выбрать какой именно загрузочный носитель создать. Можно создать ISO образ программы добавить его в мультизагрузочную флешку или загрузить с него виртуальную машину.
Также можно создать простой CD, DVD диск с программой.
Я выберу создание загрузочной флешки с программой Acronis True Image 2015. Флешка уже должна быть подсоединена к компьютеру.
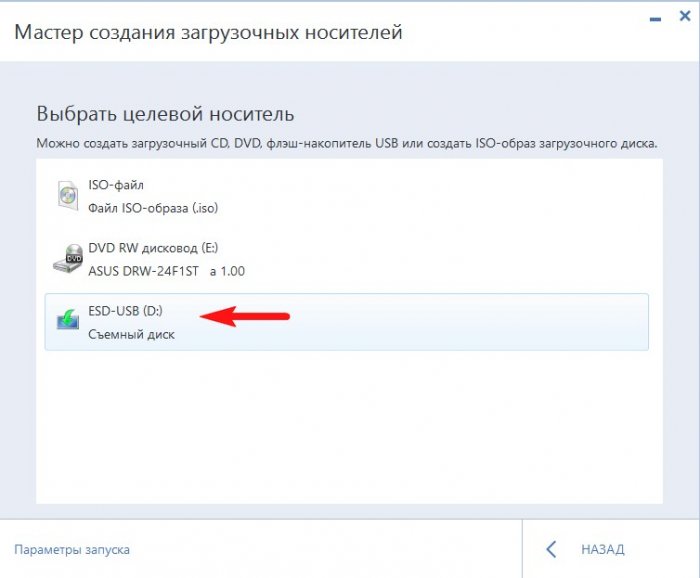
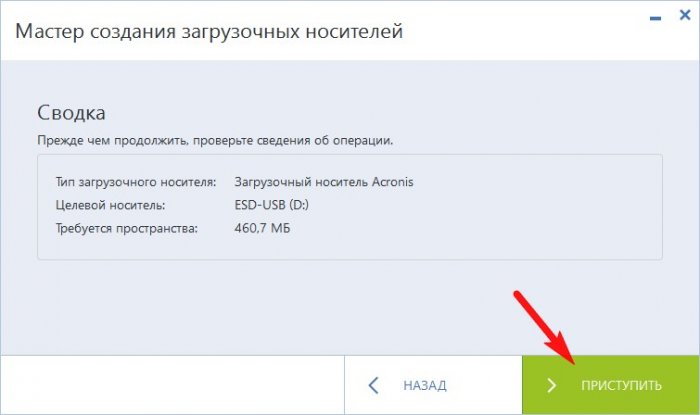
Начинается процесс создания загрузочной флешки Acronis.
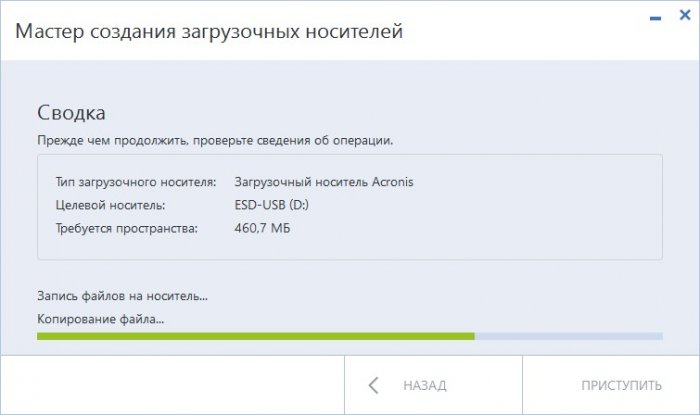
Загрузочный носитель Acronis успешно создан на моей флешке.
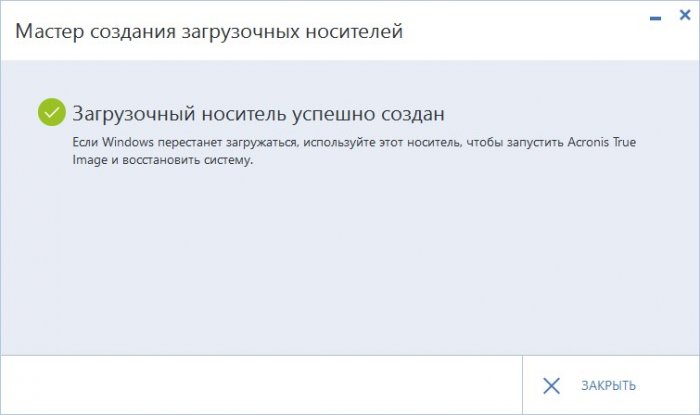
Загружаем наш компьютер или ноутбук с только что созданной загрузочной флешки, кто не знает как, читайте нашу подробную статью.
В меню загрузки компьютера я выбираю флешку
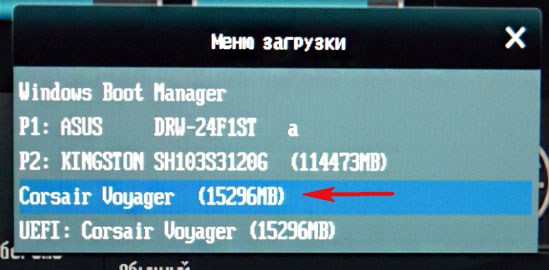
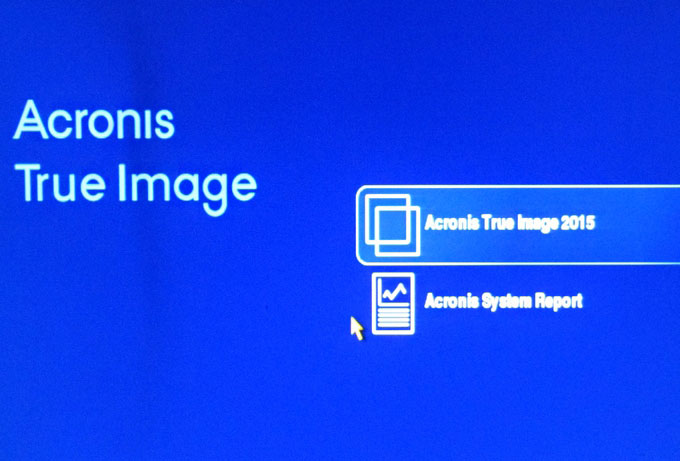
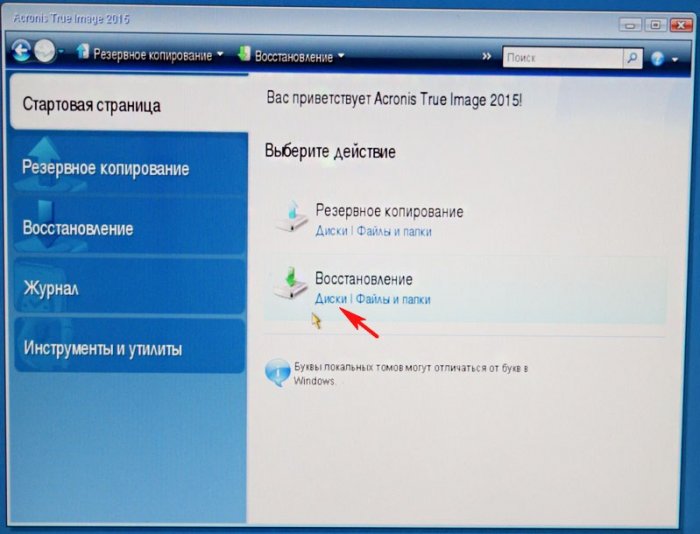
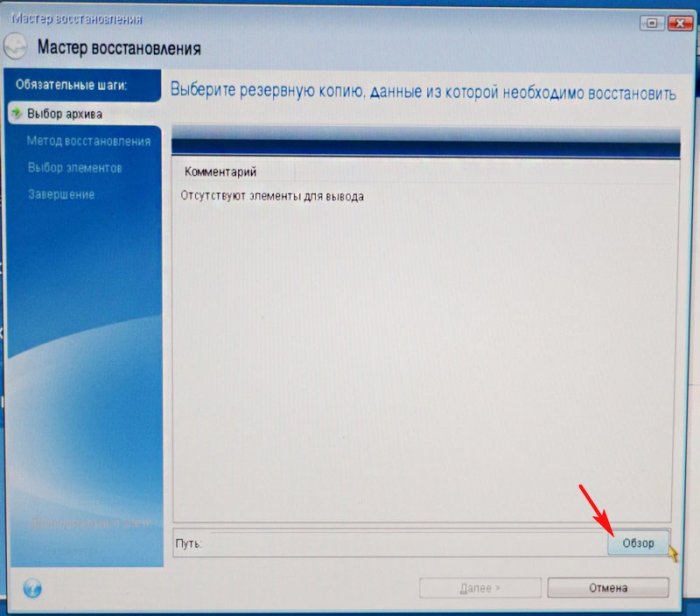
Находим наш бэкап на Новом томе (M:) переносного жёсткого диска. Выделяем его левой мышью один раз и жмём ОК.
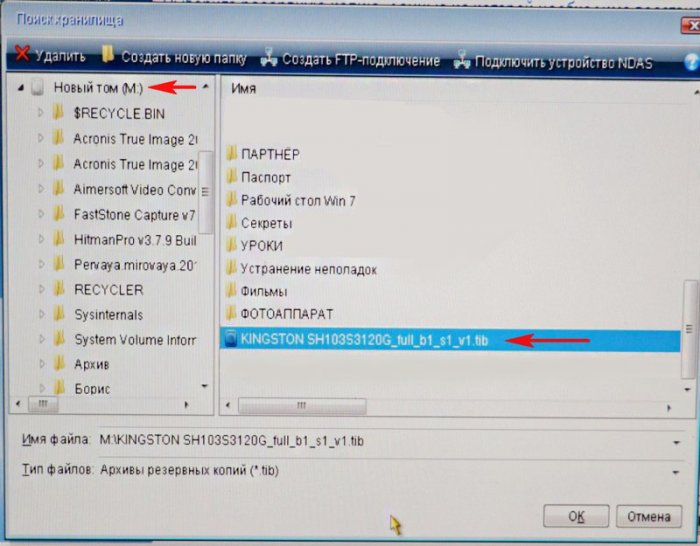
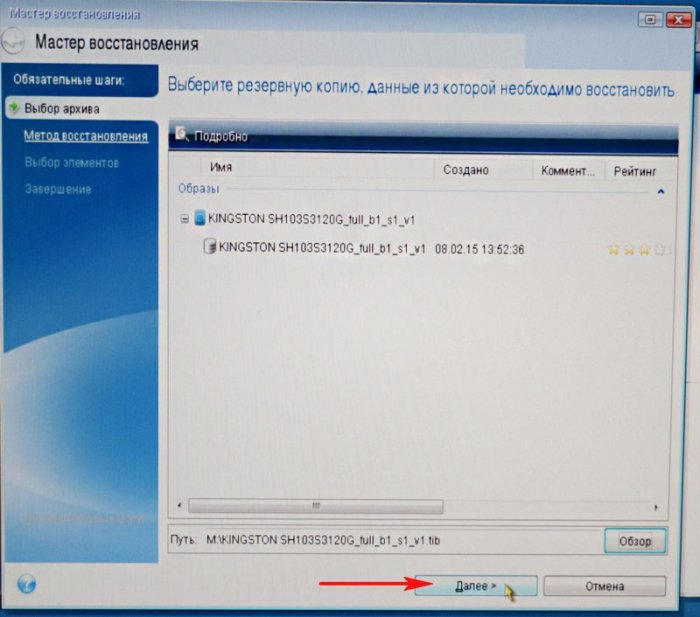
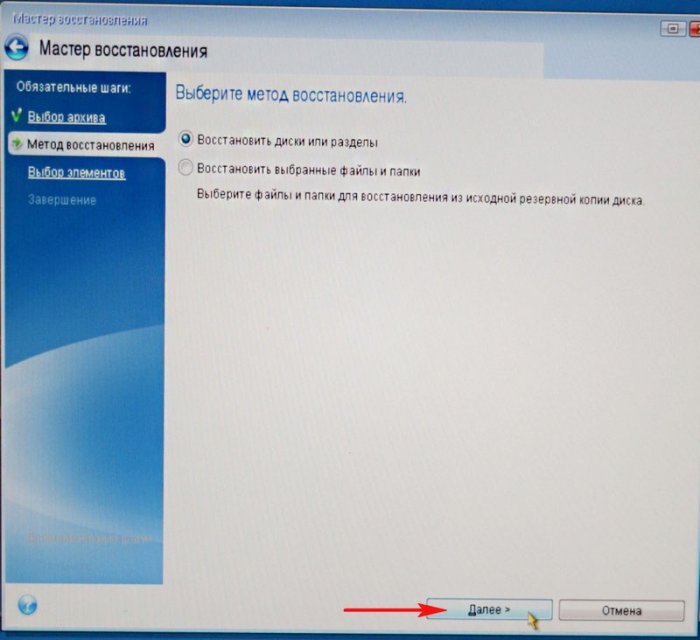
Отмечаем галочками все разделы.
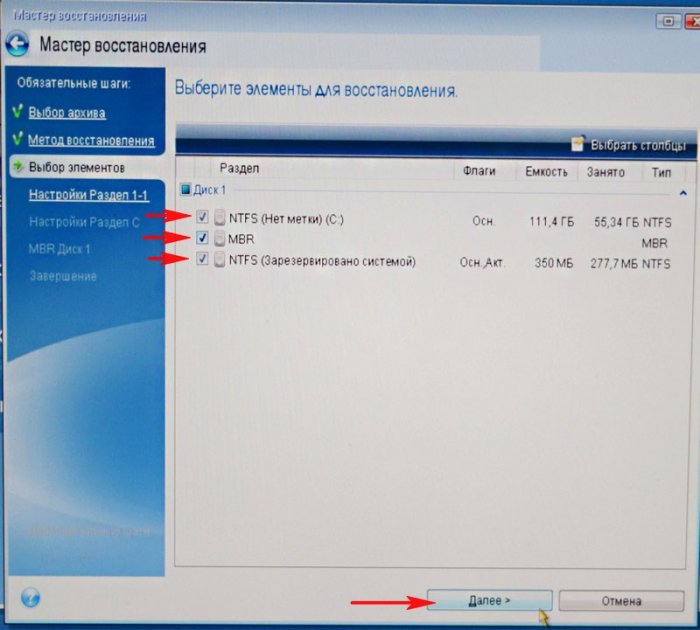
Кнопка Далее неактивна. Программе нужно указать жёсткий диск для восстановления. Выбираем Новое хранилище.
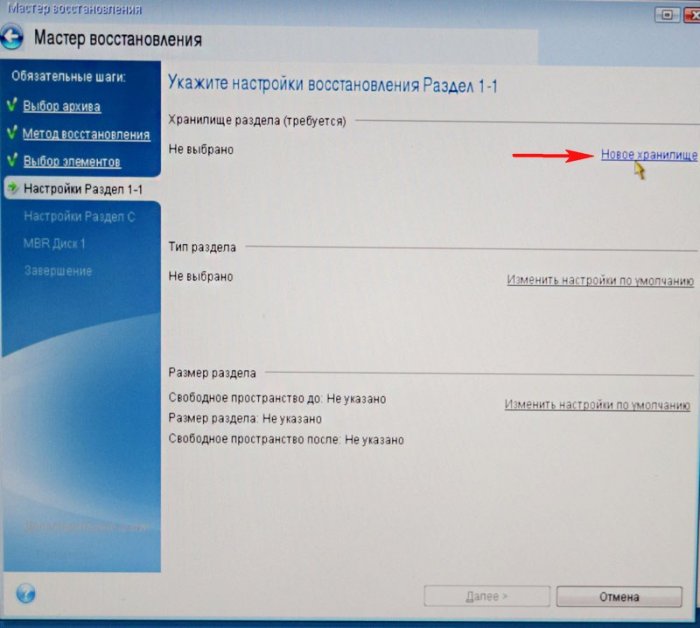
В данном окне видим три диска:
Диск 1 - наша флешка с программой Acronis True Image 2015.
Диск 2 - переносной жёсткий диск USB, на котором сохранена резервная копия операционной системы.
Диск 3 - наш твердотельный накопитель SSD, на который нужно развернуть резервную копию. Вот его и выбираем.
Сначала выделяем левой мышью Раздел (Зарезервировано системой) (E:) и жмём на кнопку Принять .
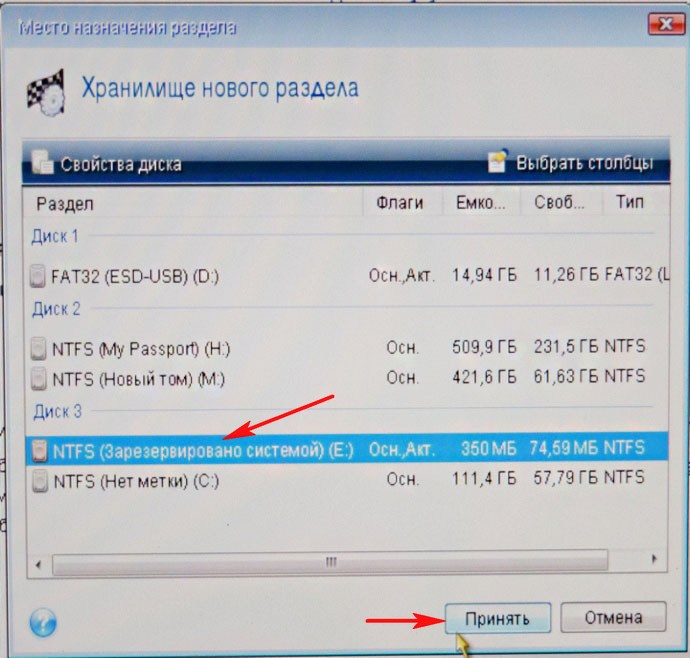
Кнопка Далее неактивна. Выбираем Новое хранилище.
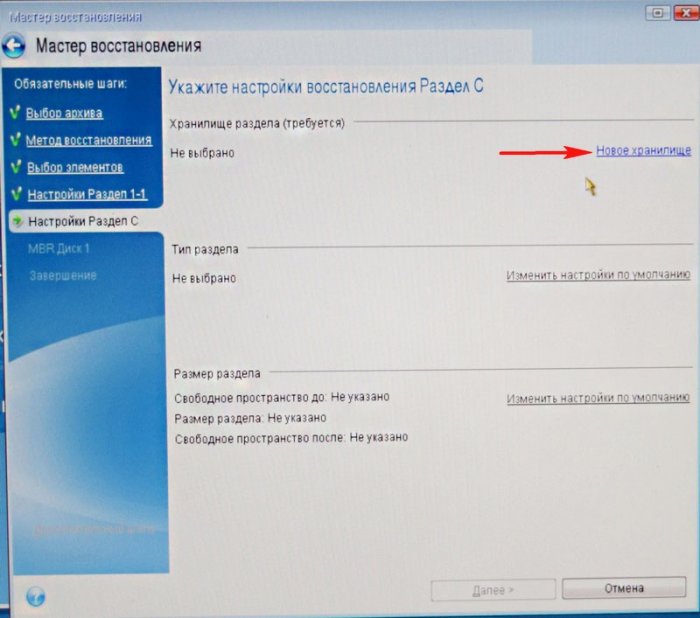
Выделяем левой мышью диск C: и жмём Принять.
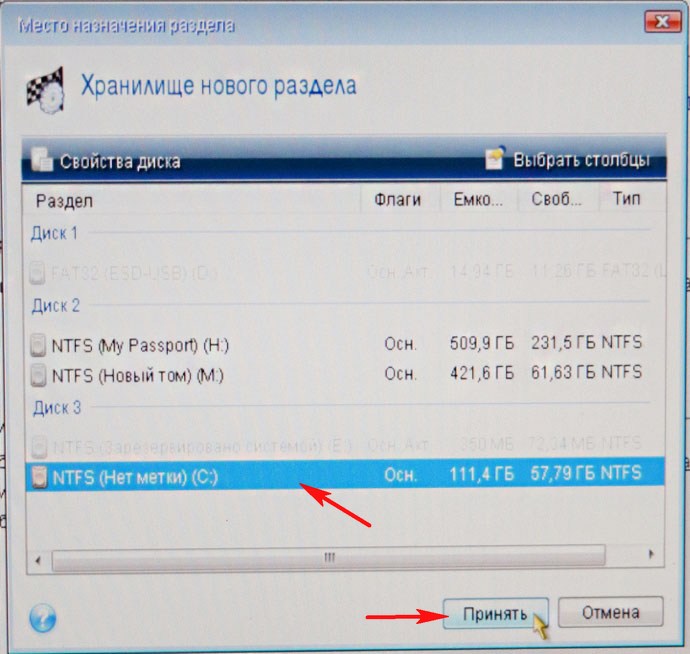
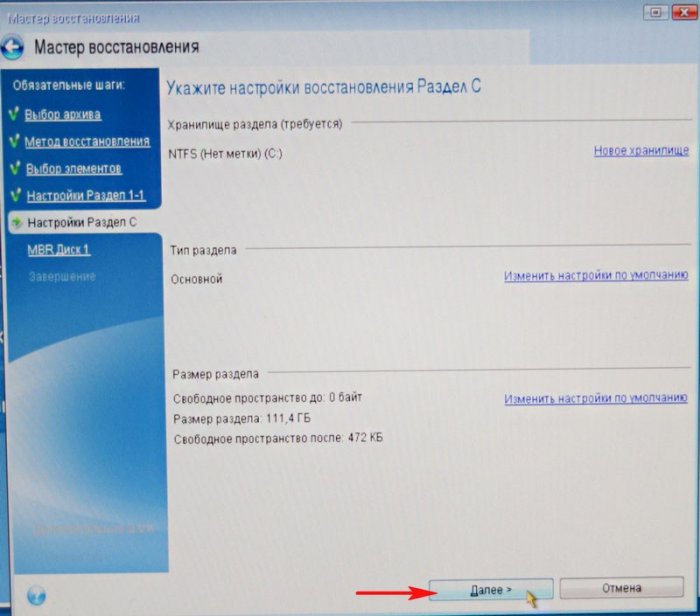
Выберите целевой диск для восстановления MBR.
Выбираем наш твердотельный накопитель SSD и выделяем его левой мышью, жмём Далее.
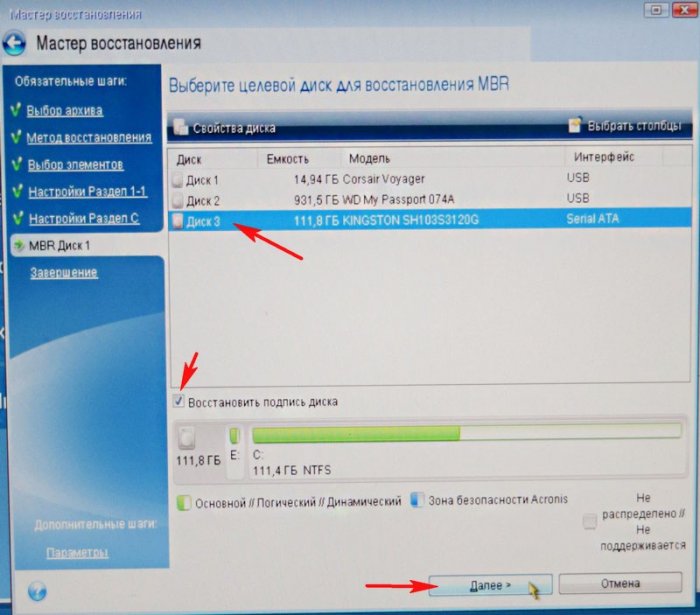
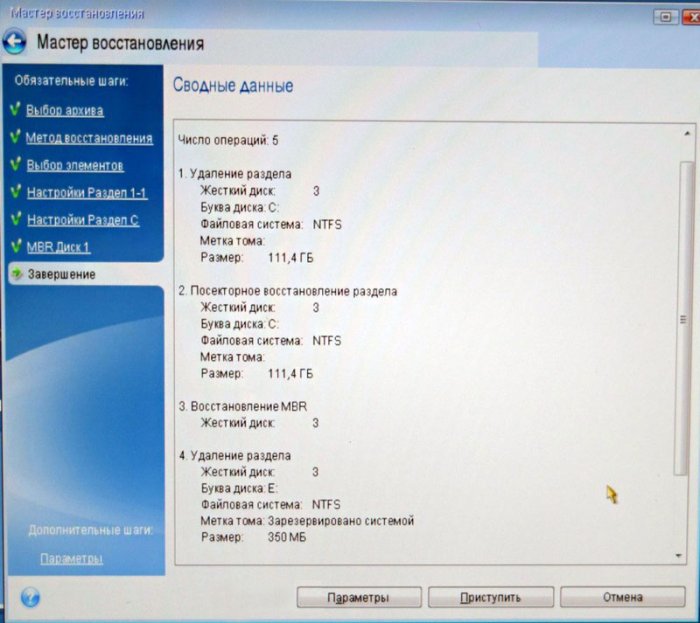
Начинается процесс восстановления, который заканчивается успешно.

ОК. Происходит перезагрузка и мы загружаемся в операционную систему.

Комментарии (55)
Рекламный блок
Подпишитесь на рассылку
Навигация
Облако тегов
Архив статей
Сейчас обсуждаем

admin
Ведь содержимое новых папок переустановленной ОС при переносе снесёт информацию в папках диска D?

admin
Я понял, что вы хотите БП Chieftec force series CPS-550S поставить в собранный два года назад

admin
Добрый вечер! Зачем вам ДОС-версия, проверьте диск в обычной версии программы.

admin
Здравствуйте! Давно это началось? На TurboBit у вас премиум-аккаунт? Откатываться с помощью точки
Гость Igor
Спасибо! Очень помог!
RemontCompa — сайт с огромнейшей базой материалов по работе с компьютером и операционной системой Windows. Наш проект создан в 2010 году, мы стояли у истоков современной истории Windows. У нас на сайте вы найдёте материалы по работе с Windows начиная с XP. Мы держим руку на пульсе событий в эволюции Windows, рассказываем о всех важных моментах в жизни операционной системы. Мы стабильно выпускаем мануалы по работе с Windows, делимся советами и секретами. Также у нас содержится множество материалов по аппаратной части работы с компьютером. И мы регулярно публикуем материалы о комплектации ПК, чтобы каждый смог сам собрать свой идеальный компьютер.
Наш сайт – прекрасная находка для тех, кто хочет основательно разобраться в компьютере и Windows, повысить свой уровень пользователя до опытного или профи.
Читайте также:


