Как загрузить звук из видео в fl studio
Для чего вообще это нужно? Возможно, вы хотите вырезать любимую песню из видео или прослушать запись вэбинара у себя на плеере, поэтому такие сервисы и программы будут как нельзя кстати.
Как вырезать звук из видео в Adobe Audition 3.0
1. Запускаем программу и выбираем пункт File / Open или нажимаем Ctrl+O

2. В окне Open устанавливаем тип файлов All files (*.*), выбираем файл с видео и нажимаем Open

3. Кликаем два раза правой кнопкой мыши по открытому файлу и загружаем его в окно для редактирования (или просто перетягиваем в рабочую область)

4. Так как файл у нас получился в моно, то нам необходимо перевести его в стерео (иначе он будет играть только в одном канале). Для этого выбираем пункт Edit / Convert Sample Type… или нажимаем F11

5. В окне Convert Sample Type выбираем режим Stereo и нажимаем Ок

6. Сохраняем файл. Для этого выбираем пункт File / Save as… или нажимаем Ctrl+Shift+S

7. Выбираем тип файла и нажимаем Save

Так как Adobe Audition является профессиональным музыкальным редактором, он поддерживает большое количество аудио форматов
Как вырезать звук из видео с помощью Lucky Video Converter
1. Скачайте программу и установите её себе на компьютер
2. Запустите конвертер и нажмите на кнопку «Добавить файл»

3. Укажите тип файлов «Все файлы», выберите сам файл и нажмите «Открыть»

4. Установите результирующий формат конвертирования


После окончания процесса конвертирования, для того чтобы послушать результат нажмите кнопку «Открыть целевую папку».


2. В области «Аудио-конвертер» из выпадающего списка выбираем конечный формат конвертирования

3. Открываем файл для конвертирования, устанавливаем необходимое качество и нажимаем кнопку «Преобразовать файл»

4. После того как файл будет преобразован, он будет автоматически загружен на ваш компьютер.

Если этого не произошло, можете воспользоваться следующей ссылкой.

В этой статье я рассмотрел три различных способа как вырезать звук из видео. Я использовал один платный продукт, один бесплатный и один онлайн сервис.

Программа создана разработчиком с очень понятным и простым в использовании интерфейсом. Творческие люди с лёгкостью смогут редактировать аудио и создать музыку. Давайте начнём по порядку.
Установка плагинов
Знакомство и работа с программой начинается с установкой плагинов. Ведь с ними она заиграет новыми красками и значительно расширится её функционал. После загрузки плагинов вы увидите, как увеличился ассортимент музыкальных и виртуальных инструментов.

Фл студия, как и все похожие программы DAW, работает с плагинами формата VST. За последние годы разработали плагинов великое множество. В их выборе стоит опираться лишь на свой вкус. От пользователя только требуется сделать правильный выбор и скачать их. Далее установить и подключить к рабочей программе и наслаждаться слаженной работой станции.

Как добавить сэмпл
Мы немного научились, как пользоваться ФЛ Студио. Теперь перейдём к добавлению сэмплов. Изначально программа содержит довольно обширную библиотеку звуков, а также разнообразных лупов и semple. Пользователь может не ограничиваться доступными сэмплами и добавить свои созданные. Некоторым композиторам конечно хватает заводских установок и родных сэмпл-паков.

Над сэмплами в программе ФЛ работают сотни тысяч авторов. Благодаря их работе в библиотеке вы найдёте миллионы готовых сэмпл, которые представлены в виде самостоятельных звуков и отрывков из мелодий. Не стоит забывать и о возможности разработки личных шедевров.

Создание музыки в Фл Студио
Мы подошли с вами к рождению музыки из композиций, для чего собственно и разрабатывалась эта профессиональная программа, чтобы композиторы могли создавать уникальные шедевры в мире искусства. В первую очередь фрагменты нужно записать на паттернах, а потом переместить их в плейлист. На этом этапе обработки и пригодятся сэмплы, плагины и виртуальные (физические) инструменты.

К созданным вами отрезкам, теперь надо применить метод наслаивания. Потом можно продублировать и чередовать. Потихоньку начинает создаваться готовый продукт. Когда вы нарисуете траекторию своей мелодии на паттернах, добавите ударных звуков и басов, обязательно надо их поместить в плейлист под названием “мульти трековый редактор». Путь вашей композиции теперь лежит через “сведение” и “мастеринг”. Об этом немного ниже.

Запись голоса
В FL Studio можно записать голос, если у вас есть такая необходимость и нет более подходящих для этого инструментов. Записать голос можно с микрофона, а также и посторонние звуки из окружения и инструменты, если подключить их к компу. Вашу запись потом следует почистить и доработать.

Мастеринг и Сведение
После того, как вы создали свою композицию, начинается самая важная и кропотливая работа. Это сперва “ сведение”, а потом “ мастеринг” музыки. Для работы с этими фишками, вам потребуется “ микшер”. Он предусмотрен в программе ФЛ студио. На его обработку отправляется каждая звуковая дорожка или инструмент. В программе представлены плагины и всевозможные «улучшители» звука. Когда вы пройдёте эти увлекательные процедуры, ваши звуковые дорожки соберутся воедино и зазвучат чистым, профессиональным звуком.
Также в ассортименте программы представлены доступные эквалайзеры, лимитеры, фильтры и всякие усилители. После этапа обработки всеми фильтрами, на выходе вы получите трек, который не будет уступать по качеству хитам, звучащим на радио или телевидении.

Создание ремикса
Фл Студио поможет вам сделать ремикс и «замиксовать» личные композиции или создать из готовых треков. Выбор всегда за вами. Если вы хотите получить качественный ремикс, придётся задействовать аудио дорожку от выбранного трека. Часто можно найти требуемые фрагменты мелодий у самих авторов или поискать на различных сайтах.

Заключение
Прочитав статью, вы теперь имеете представление о возможностях программы и разобрались, как пользоваться FL studio. С помощью этой профессиональной программы можно создавать свои неповторимые творения и зарабатывать приличные суммы в музыкальной индустрии.
Запись звука в FL Studio можно выполнить двумя способами. Но перед тем как перейти к этим способам записи звука в FL Studio, давайте рассмотрим подготовительные операции, которые необходимо выполнить перед записью.
Для того чтобы иметь возможность записывать звук в FL Studio необходимо:


После того как все подготовительные операции выполнены, можно переходить к записи.
Запись звука в FL Studio можно выполнить непосредственно в Playlist или в редактор Edison. Рассмотрим оба варианта.
Запись звука в Playlist
1. Выбираем канал микшера, через который будет происходить запись.
2. В поле Audio input source выбираем вход, с которого будет поступать сигнал.

Список выбора входа разделён на две группы – stereo и mono. Выбрав один из вариантов в группе stereo, Вы можете записать звук в стереоформате. Например, у Вас есть два микрофона, и Вы хотите записать голос в стерео, для этого один микрофон Вы подключаете к первому входу Input 1, а другой микрофон – ко второму Input 2 и в списке входов выбираете Input 1 – Input 2. Таким образом, сигнал через Input 1 будет записан в левый канал (первый микрофон), а сигнал через Input 2 – в правый канал (второй микрофон). Если же у Вас в наличии только один микрофон, то выбирайте соответствующий mono вход (Input 1 или Input 2). Так записанный сигнал будет одинаковым и в левом и в правом каналах.
3. Нажимаем клавишу One-click audio recording на одной из панелей FL Studio и выбираем пункт Into playlist as an audio clip.

После отсчёта метронома начнётся запись.
4. Нажимаем клавишу Stop на транспортной панели.
После этих действий в плейлисте на первом незанятом канале появится аудиоклип с нашей записью. При настройках по умолчанию аудиоклипы сохраняются на жёстком диске в директории FL Studio – Data – Patches – Recorder (папка Recorder в меню браузера FL Studio).

Ещё один способ записи в Playlist
1. Выбираем канал микшера, через который будет происходить запись.
2. В поле Audio input source выбираем вход, с которого будет поступать сигнал.
3. Нажимаем клавишу записи на транспортной панели.
Появляется окно выбора материала, который необходимо записывать.

Если выбрать пункт Audio, into the playlist as an audio clip, то запись будет выполняться как в первом случае.
Выберем пункт Everything (записывать всё).
4. Нажимаем клавишу Play на транспортной панели и записываем звук с внешнего источника.
5. Нажимаем клавишу Stop на транспортной панели.
Дополнительные настройки
Место хранения аудиоклипов:
Для того чтобы сохранять записанные аудио файлы в пользовательскую папку необходимо нажать правой кнопкой мыши на клавишу Arm disk recording на том канале микшера, через который будет выполняться запись и в открывшемся окне выбрать необходимую директорию.

Опции записи:
Эти опции можно найти в меню микшера, пункт Disk recording.

Auto-unarm – автоматическое отключение опции Arm disk recording после выполнения записи (выключение режима записи на канале микшера);
Auto-create audio clips – автоматически создавать аудиоклип в плейлисте после окончания записи. Если опция отключена, то записанный сигнал будет сохранён на жесткий диск, но не будет помещён в Playlist;
Latency compensation – компенсация задержки. С помощью этой опции можно избавиться от задержки равной длине буфера звуковой карты;
32-Bit float recording – сохранение записанного материала в формате 32 бит. Если эта опция отключена, то звук будет записан в формате 16 бит.
Запись звука в Edison
1. Выбираем канал микшера, через который будет происходить запись.
2. В поле Audio input source выбираем вход, с которого будет поступать сигнал.
3. Вешаем Edison в разрыв выбранного канала микшера.

4. Активируем запись в микшере (нажимаем клавишу Record).
![]()
5. Нажимаем клавишу Stop в Edison и завершаем запись.
6. Переносим аудиоклип в Playlist, для этого нажимаем клавишу Send to playlist as audio clip / to channel или сохраняем записанный материал на жёсткий диск (выбираем клавишу с изображение дискеты).

Опции записи в Edison:
Edison может записывать аудио разными методами. Изменить метод записи можно в окне When / what to record.
Now – мгновенная запись. Запись начнётся сразу после нажатия клавиши Record;
On input – запись при получении сигнала. Запись начнётся в тот момент, когда на вход Edison поступит сигнал;
Input – запись при наличии сигнала. Запись выполняется только когда на вход поступает сигнал. Если сигнал прерван, то запись останавливается;
On play – запись после нажатия клавиши Play. Запись начнётся после того как будет нажата клавиша Play на транспортной панели программы.
Edison – великолепный аудиоредактор. Советую изучить его более подробно.
Fruity Video Player позволяет открывать и воспроизводить видео файлы синхронизируя вашу песню. Это очень полезный инструмент для тех, кто работает над музыкой, которая должна быть в синхронизации с событиями видео.
Имейте в виду, что FL Studio это не пакет для рендеринга видео, поэтому FL Studio не будет экспортировать видео кадры, плагин Fruity Video Player может быть использован только для просмотра видео и извлечения звука из видео в FL. Звук направляется в FL Studio, как и в любом другом звуковом плагине, однако для достижения наилучшей синхронизации и качества экспортируемых звуковых треков, настоятельно рекомендуется экспортировать звук из видео в звуковой файл и использовать его как обычный звуковой трек внутри FL Studio. Связанный плагин ZGameEditor Visualizer, может создавать видео эффекты в синхронизации с воспроизводимой музыкой из FL Studio.
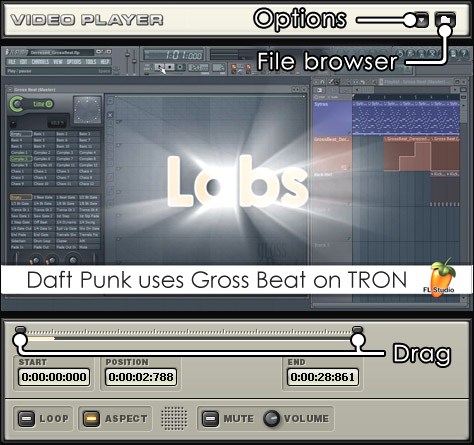
- File Browser (браузер файлов) - нажмите, чтобы просмотреть и открыть файлы в проигрывателе.
- Options (опции) - нажмите, чтобы выбрать опции рендеринга звука и настройки отсоединения окна.
- Audio Rendering (рендеринг звука) - обработки звука в видео проигрывателе происходит достаточно медленно по сравнению с .wav файлами и т.д., поэтому для звука предоставляются:
- Don't render (нет рендеринга) - звука не будет рендерится, это самый быстрый режим рендеринга.
- Render fast (быстрый рендеринг) - это быстрее, чем медленный вариант Slow, но все же довольно медленный. Качество приносится в жертву скорости.
- Render slow (медленный рендеринг) - это имеет высочайшее качество звука, но будьте готовы подождать.
- Detached (отделённое) - позволяет видео плееру быть отделённым от рабочего стола FL Studio.
- Stay on top (быть сверху) - сохраняет окно проигрывателя поверх всех других окон.
- Full screen (на весь экран) - показывает видео в полноэкранном режиме, нажмите клавишу Esc, чтобы отменить.
- Ignore tempo changes (игнорировать изменение темпа) - предотвращает повторную синхронизацию положения плеера, когда в FL Studio изменяется основной темп.
Video Player работает с родными форматами Windows (.WMV, .AVI, .SWF, и т.д.). Если у вас есть видео в формате, не распознающиеся Video Player оно в первую очередь должно быть преобразовано в один из этих форматов. Так например, формат .MOV может работать или нет, в зависимости от использованного кодека при его создании.
Читайте также:
- Audio Rendering (рендеринг звука) - обработки звука в видео проигрывателе происходит достаточно медленно по сравнению с .wav файлами и т.д., поэтому для звука предоставляются:


