Как загрузить в 1с 8 2 базу 1с 8
Бывает, возникает ситуация, когда бухгалтеру необходимо работать в 1С на разных компьютерах. Например, бухгалтер может работать то в офисе, то на дому, может обслуживать несколько компаний и работать поочередно в офисах этих компаний. При этом нередко требуется перенос базы 1С с диска ПК на другой компьютер. Способен ли обычный пользователь сделать это самостоятельно, или нужно обязательно приглашать программиста? Ничего сложного в переносе базы нет. Если пользователь будет точно придерживаться алгоритма, то он вполне справится с переносом. Однако, нужно, чтобы на другом компьютере тоже была установлена программа 1С (так называемая платформа 1С). Только тогда перенесенную базу можно будет открыть для работы.
Перенос базы 1С:8 возможен двумя способами. Они подходят для всех конфигураций 1С:8.2 и 8.3.
1. Восстановление базы 1С:8 из копии.
Предварительно нужно сделать копию базы. Для этого войдите в базу в режиме «Конфигуратор». Он доступен из стандартного окна запуска 1С, по кнопке Конфигуратор. Пользователь должен обладать правами администратора или же полными. Если пользователь не был создан, выгрузка тоже получится (в этом случае полные права предоставляются автоматически).
Не бойтесь «случайно» изменить что-то в программе! В типовых версиях 1С по умолчанию отключена возможность изменения конфигурации. Для сохранения копии вам требуется открыть пункт меню Администрирование, а в нем - Выгрузить информационную базу… .
В отобразившемся окне выберите папку, где будет сохранен ваш файл-копия. Имя файла программа предлагает по умолчанию: 1Cv8. Вы можете оставить его или же назвать файл-копию другим именем, на свое усмотрение. Тип файла установлен программой, изменить его нельзя. Затем нажмите Сохранить.
Выгрузка может занять какое-то время, а после ее окончания программа сообщит: «Выгрузка информационной базы в файл завершена». Теперь можете закрыть Конфигуратор.
Копия базы 1С сохранена в виде файла в выбранном вами месте. Он имеет особый тип – «файл для выгружаемых данных 1С» (формат .dt).
Этот файл, как и любой обычный файл, можно копировать, переносить на «флешке», архивировать, пересылать. Открывать файл-копию не требуется, он будет служить лишь для восстановления базы. Скопируйте его на другой компьютер, где установлена 1С.
Помните, что в файл выгружается та информация, которая есть в базе на момент выгрузки. Если вы произвели выгрузку, а потом внесли в базу какие-то изменения (например, ввели новые документы), то этих документов не будет в файле-копии.
Теперь выполним восстановление базы из файла-копии 1С. Если на новом компьютере нет базы, потребуется создать пустую базу, куда и будет загружена копия. Сделать это несложно. Запустите 1С и в форме запуска нажмите Добавить. В отобразившемся окошке отметьте создание новой информационной базы, затем нажмите Далее.
Отметьте «Создание информационной базы без конфигурации…»
В следующих шагах потребуется вписать название (придумайте его на свое усмотрение) и выбрать место, где база будет расположена. Обычно автоматически предлагается установка в каталог в папке «Мои документы». Вы можете как воспользоваться этим вариантом, так и указать свой.
На последнем этапе нажмите Готово, не меняя указанных в окне параметров. Новая пустая база будет создана и отобразится в списке в окне запуска 1С. Войдите в нее в режиме Конфигуратор.
Вам осталось в эту пустую базу загрузить сохраненную копию. В Конфигураторе откройте меню Администрирование – Загрузить информационную базу.
Укажите файл-копию, который вы скопировали на диск ПК, и нажмите Открыть.
Программа выдаст предупреждение о возможности потери несохраненных данных. При загрузке в пустую базу никакой потери не будет, так как в базе еще нет данных. Нажмите Да. Система загрузит базу из файла-копии.
После окончания загрузки программа сообщит об этом, с вопросом: «Перезапустить Конфигуратор?» Если вы больше не намерены работать в Конфигураторе, ответьте Нет. Окно Конфигуратора закроется.
Перенос базы завершен. Теперь можно запустить программу и войти в восстановленную базу для работы как пользователь.
Таким способом можно производить загрузку из файла-копии не только в пустую базу, но и в уже существующую рабочую базу с данными (если нужно заменить ее на более новую). Однако, делать это нужно очень внимательно, поскольку при загрузке текущая база полностью заменится базой из файла, без возможности отмены. Именно поэтому программа предупреждает о возможной потере данных. Лучше всего перед загрузкой файла-копии в рабочую базу предварительно сделать еще и копию этой рабочей базы. Тогда при необходимости можно будет восстановить ее.
2. Перенос папки с информационной базой.
Другой, более простой способ переноса базы – скопировать ее на другой компьютер. Где же находится текущая база? Это легко узнать: адрес папки, в которой она расположена, отображается внизу окна запуска 1С, если база выделена в списке:
Выгрузить или загрузить информацию в 1С – одна из самых распространенных задач при работе с конфигурациями. Данная статья поможет Вам быстро выполнить обмен данными между базами с идентичными конфигурациями 1С.
Перенос данных требуется в ситуациях, когда нужно выполнить выгрузку данных для сохранения или создания архивной копии справочников «Номенклатура», «Статьи затрат»; документов «Ввод начальных остатков» , «Приходный кассовый ордер» и пр. То есть любых объектов программы, включая регистры бухгалтерии, сведений и накоплений.
Для выполнения данной задачи нам потребуется обработка — Обработка выгрузки/загрузки данных ИБ 1С8.
Например, нам нужно сохранить справочник «Контрагенты», для того чтобы в будущем, в случаях когда он оказался поврежденным в работающей базе или в нем был случайно удален какой-либо контрагент, мы могли выполнить загрузку полного перечня.
Итак, нам надо загрузить данные справочника в файл с расширением «xml», другими словами, сделать его архивную копию. Для этого нам нужно:
- Зайти в режим «Предприятие» и открыть базу, из которой мы будем сохранять контрагентов
- В базе 1с в главном меню нажимаем «Файл - Открыть» и выбираем скаченный файл с обработкой, ссылка на который расположена выше в статье. Открываем его

Выбираем колонку «Объекты конфигурации» и в ней проставляем галочки напротив всех объектов, которые нам нужно выгрузить. В нашем случае, нам нужно проставить галочку в разделе «Справочники» у строки «Контрагенты».
Выше, напротив поля ввода «Куда» нажимаем на кнопку «…» и указываем пусть, куда буду выгружены элементы базы. Отметим, что кроме выбора директории нужно вписать Имя файла (расширение файла должно быть «xml»)

В другой колонке, расположенной справа «Выгружать при необходимости…» галочки можно проставить везде, если нам нужно загрузить смежные элементы базы. Если в данной колонке галочки не проставлены напротив справочника «Банковские счета», в дальнейшем во время загрузки из создаваемой выгрузки реквизит справочника «Контрагенты» с наименованием «Основной банковский счет», может быть пустым, или в соответствующем поле будет значиться «Объект не найден». Если мы оставляем галочку напротив данного справочника, то тогда для контрагента связанного с ним, этот банковский счет тоже будет выгружен в архивную копию.
Теперь нажимаем «Выполнить» и дожидаемся, когда ход выполнения операция достигнет 100 %

Таким образом, мы выполнили выгрузку ВСЕХ контрагентов нашей базы 1С. При необходимости, вы сможете обращаться к ним в любое время при необходимости их восстановления в рабочей базе или в любой другой базе с аналогичной конфигурацией.
Теперь перейдем к загрузке данных из сделанной архивной копии справочника в другую или используемую базу:
- Открываем базу, в которую будет выполняться загрузка сохраненных элементов информационной базы. В нашей ситуации нам нужен перечень контрагентов
- Теперь, также как в предыдущем случае, в главном меню нажимаем «Файл → Открыть» и выбираем скаченный файл с обработкой, ссылка на который расположена выше в статье
- Теперь надо выбрать режим «Загрузка»
- Указываем путь к файлу с данными, которые будем загружать в базу 1С

Жмем кнопку «Выполнить»
Ждем окончания загрузки справочника в базу
Отметим, что через обработку, представленную в статье, можно выгружать и загружать все объекты информационной базы между одинаковыми конфигурациями. Если потребуется выгрузка всех объектов базы 1С, то соответственно, проставляем галочки напротив всех объектов конфигурации: Планы счетов Документы, Справочники и др.
Мы рекомендуем перед всеми действиями сделать резервную копию уже имеющейся образцовой ИБ, чтобы предотвратить неприятные казусы. После этого необходимо зайти в образцовую базу данных в режиме конфигуратора.

Необходимо сохранить конфигурации 1С в файл, который станет образцовым для новой базы данных. Сохраненный файл должен иметь расширение *.cf. Для этого надо выбрать подпункт «Сохранить конфигурацию в файл…» в пункте главного меню «Конфигурация».
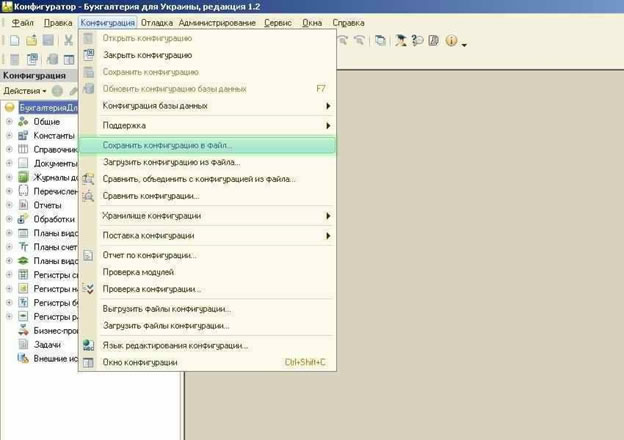
Откроется окно, в котором необходимо указать путь для сохранения файла конфигурации. По умолчанию вашему файлу будет присвоено имя вида «1Сv8.cf», однако, вы, конечно же, можете изменить его для удобства. После выбора имени и установки пути к файлу следует нажать кнопку «Сохранить».
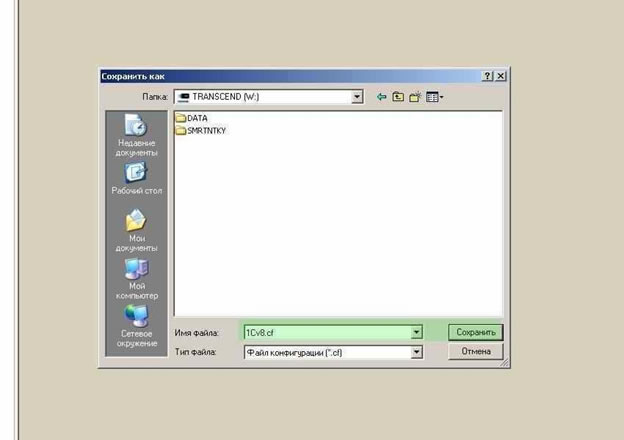
Специальная строка и индикатор прогресса в статус-панели укажут на осуществление сохранения конфигурации.
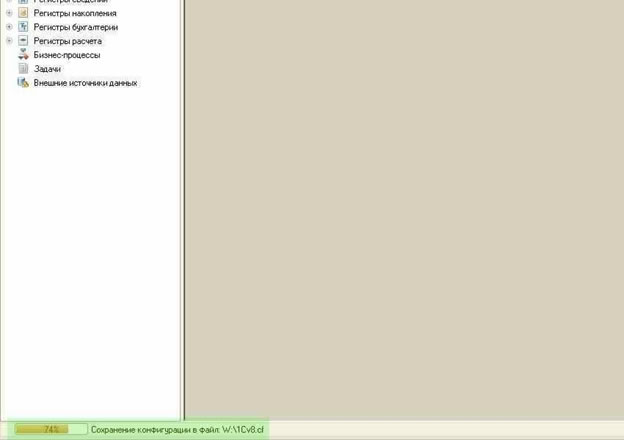
Окончание сохранения будет отмечено появлением соответствующего уведомления. В этот момент необходимо нажать на кнопку «ОК».
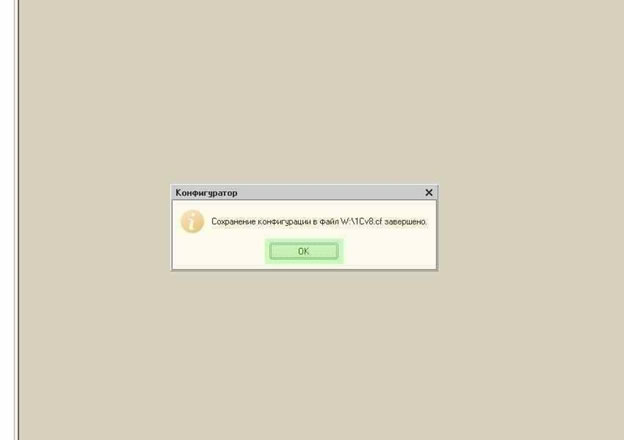
После этого можно закрыть конфигуратор, так как этап сохранения конфигурации в файл завершен. Прежде чем создать ИБ в программе 1С мы считаем целесообразным завести специальную папку на жестком диске, в которой будут находиться файлы новой информационной базы. Советуем называть папку по имени предприятия, для которого эта ИБ будет использоваться.
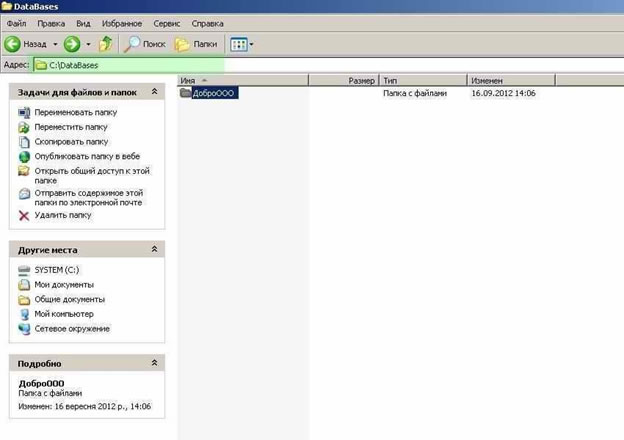
Наконец настало время перейти непосредственно к созданию новой базы данных. Запускаем 1С и ждем до появления стартового окна «Запуск 1С: Предприятия». В правой панели нажимаем на кнопку «Добавить».

Затем нажимаем на кнопку, которая отвечает за создание новой базы данных, потом кнопку «Далее».
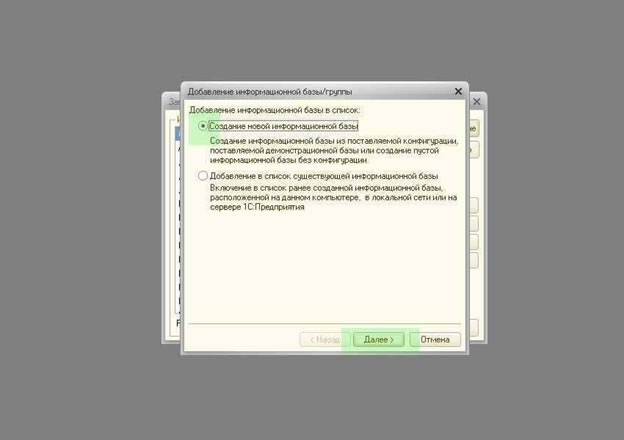
После этого становятся доступными опции для определения конфигурации новой ИБ. В случае если были установлены какие-либо конфигурации 1С, есть возможность выбрать одну из существующих или создать новую. В нашем случае мы выбрали создание пустой базы и нажали «Далее».
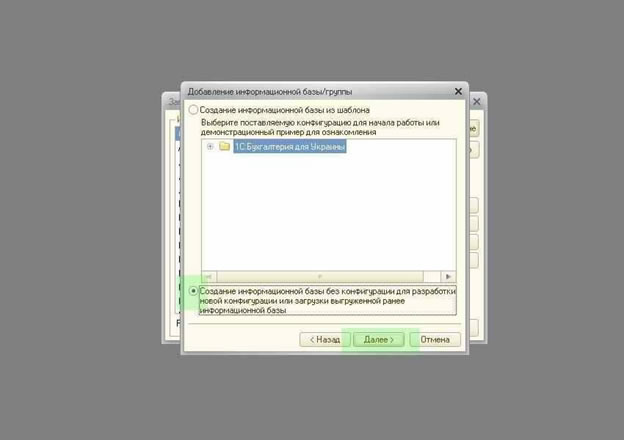
Затем мы вводим название для новой информационной базы и вновь нажимаем «Далее».
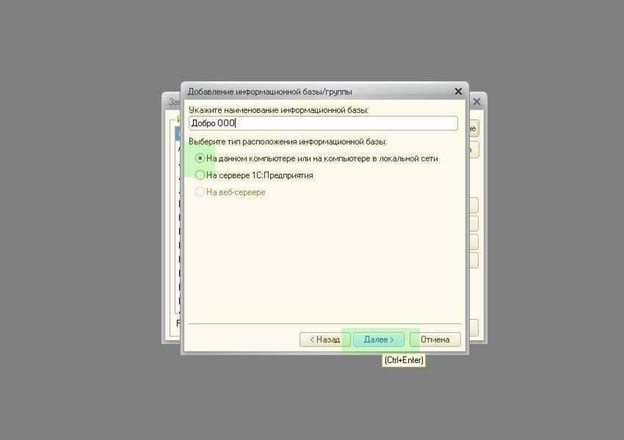
Следующим пунктом необходимо указать язык ИБ, а в верхнем поле нажать кнопку <…> и ввести путь к созданному ранее каталогу ИБ. После заполнения этого поля удостоверимся в правильности и нажмем «Далее».
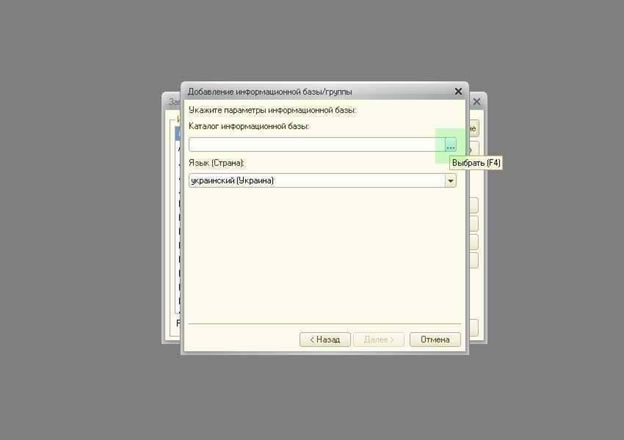

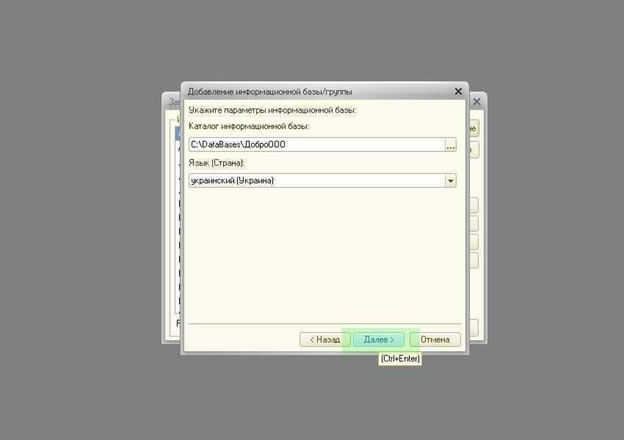
В случае отсутствия необходимости в конкретных настройках в последнем окошке для задания опций оставляем предложенный программой вариант. Затем нажимаем на кнопку «Готово».
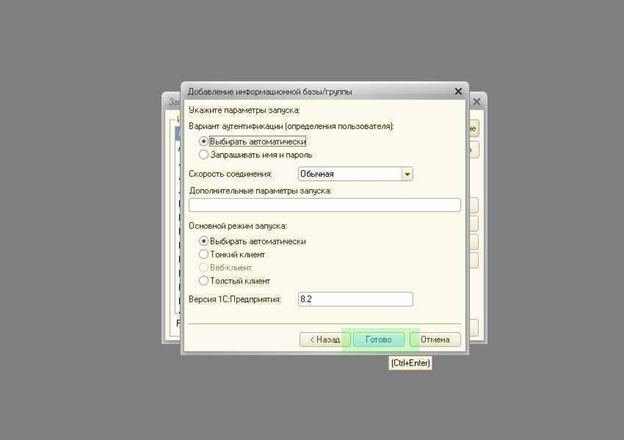
По прошествии небольшого времени в указанном ранее каталоге появятся новые файлы, а в списке баз стартового окошка 1С – новая ИБ с установленными параметрами.
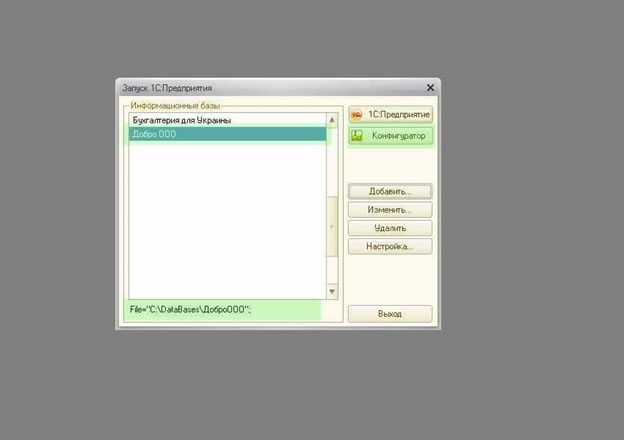
После того, как пройдены все этапы выгрузки конфигурации и создания пустой базы, займемся наполнением новой конфигурации содержимым. Если в данный момент открыть новую ИБ в режиме 1С:Предприятие, перед нами появится пустое окно. Его стоит закрыть.
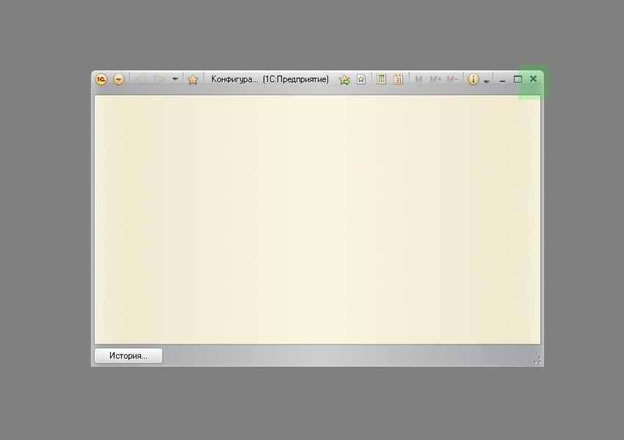
Заходим в новую базу данных в режиме конфигуратора. Для этого в главном меню необходимо выбрать «Конфигурация» - «Открыть конфигурацию».
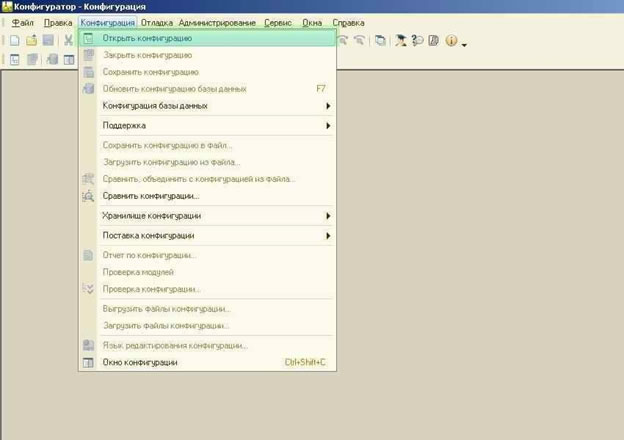
Когда панель конфигурации появится, нужно снова нажать «Конфигурация» - «Загрузить конфигурацию из файла». В появившемся окне указываем путь к файлу, который мы сохраняли на этапе выгрузки конфигурации – с расширением *.cf.
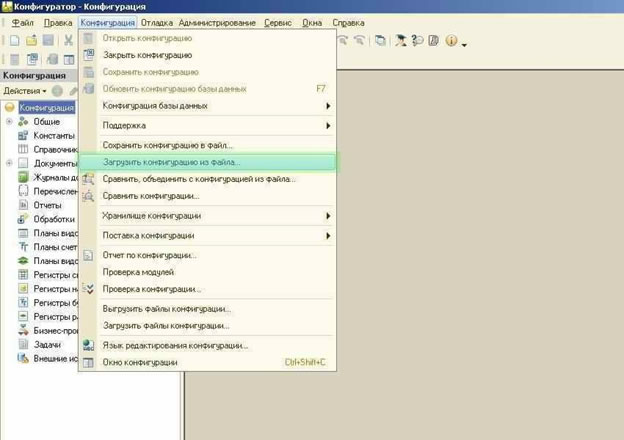
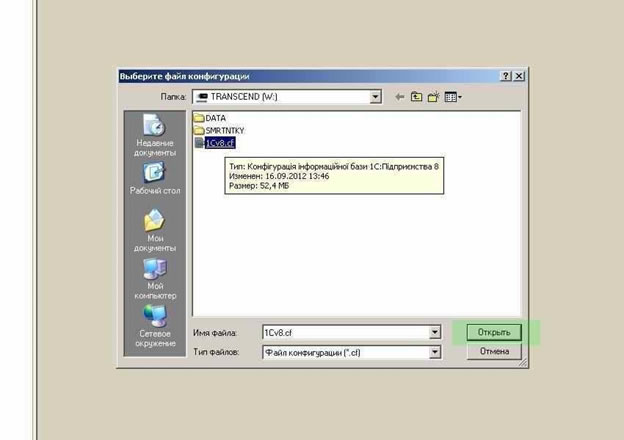
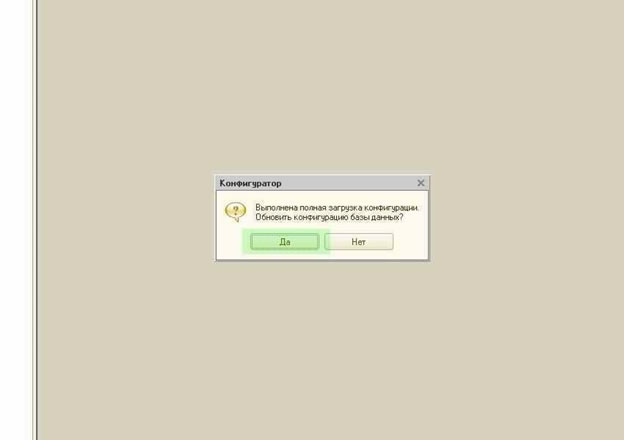
Не стоит забывать, что все действия программы отображаются в статусной панели в нижней части конфигуратора 1С.
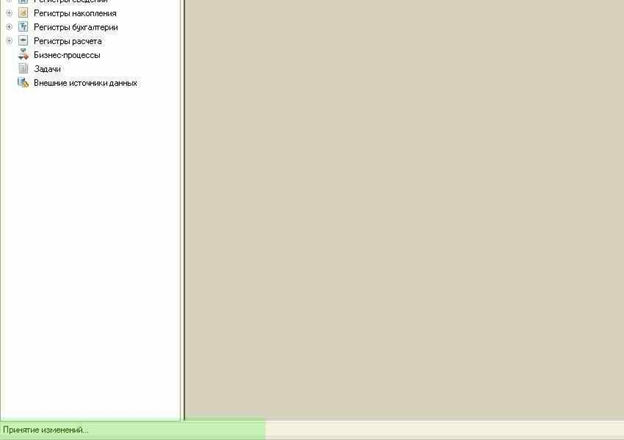
После того, как будет проведен анализ программного кода, программа предложит реструктурировать данную конфигурацию. Стоит принять изменения.
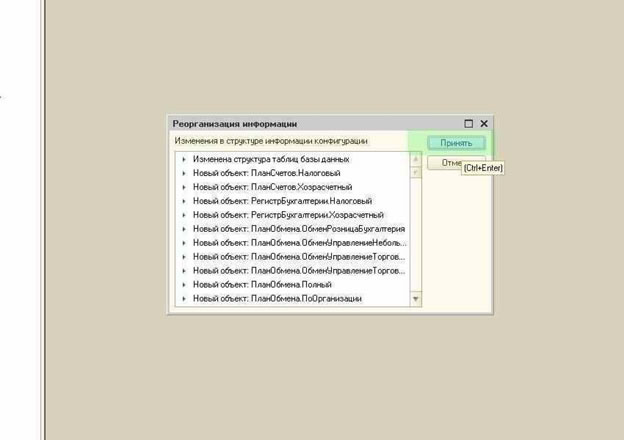
После завершения процесса объединения Конфигуратор 1С можно закрывать. При вхождении в новую ИБ в режиме 1С: Предприятие мы увидим новую базу данных, которая будет повторять возможности образцовой ИБ по функциональности.
После этого создание новой базы данных на основе образцовой, или копирования базы данных, можно считать завершенным.
Создание архивной копии описанными ниже способами, возможно только если тариф подразумевает наличие RDP-соединения и доступа к "Конфигуратору" базы.
На тарифе "Бухгалтер" RDP-соединение отсутствует, а на тарифах "Комплект" и "Конструктор" пользователь может подключить эту функцию.
Выгрузка информационной базы
Подключитесь к серверу через ярлык удалённого рабочего стола (RDP).

Запускаем программу 1C.


В меню программы выбираем пункт "Администрирование", подпункт "Выгрузить информационную базу".

Указываем место, куда произойдёт выгрузка архива. Например "Рабочий стол". Также, можно задать своё имя для архива. По умолчанию, оно задаётся как "1Cv8".

Нажимаем кнопку "Сохранить".

Это означает, что база сохранилась в файл на Рабочем столе.

При необходимости, в будущем, Вы сможете воспользоваться этим архивом для восстановления данных (как это сделать - смотрите ниже), или для того, чтоб перенести Вашу базу на другой компьютер и загрузить в другую (пустую) базу (как её загрузить - смотрите ниже).
Загрузка базы
. ВНИМАНИЕ . После загрузки архива в существующую базу, данные хранящиеся в этой базе исчезнут и заменятся теми данными, что находятся в загружаемом архиве. Никакого объединения данных хранящихся в текущей базе с данными из архива - не происходит. Если база, в которую происходит загрузка - пустая, то опасений быть не может.
Запускаем программу 1C.


В меню программы выбираем пункт "Администрирование", подпункт "Загрузить информационную базу".

Выбираем файл с базой, который мы заблаговременно поместили на рабочий стол сервера и нажимаем кнопку открыть.

Программа предупреждает нас, что произойдёт замена существующей базы на загружаемую. Нажимаем "Да".

Читайте также:


