Как загрузить one driver

OneDrive (ранее SkyDrive) - программа для облачного хранения данных от Microsoft, наподобие Google Drive или Яндекс Диск. С помощью нее вы сможете легко хранить и обмениваться фотографиями, видео, документами и многим другим с помощью интернета.
Когда вы загружаете файлы или папки со своего мобильного устройства или компьютера в OneDrive, вы можете получить к ним доступ, находясь на другом своем ПК, планшете или телефоне - все устройства синхронизируются между собой. Для этого нужно лишь скачать OneDrive для Windows 7, 10 или другой операционной системы и авторизоваться в нем.
У приложения OneDrive есть и мобильная версия, которую поддерживают все современные смартфоны на базе Android, iOS и Windows Phone.

OneDrive хранилище в браузере
Ключевые особенности
Единое место для хранения всего
Легко храните и обменивайтесь фотографиями, видео, документами и многим другим - где угодно, на любом устройстве, бесплатно. Плюс получите 15 ГБ в облаке при регистрации.
Единое место для хранения медиа-файлов
Храните ваши любимые фотографии и видео в безопасности, даже если с вашим устройством что-то случилось. Заработайте дополнительные 3 ГБ для хранения, когда вы активируете резервное копирование камеры, чтобы автоматически сохранять фотографии. Их легко просматривать в любое время на любом устройстве, только скачав One Drive. Пригласите друга и вы оба получите 500+ МБ. Пригласите до 10 друзей - 5 ГБ.
Единое место для хранения всех документов
OneDrive работает с Microsoft Office или другим офисным пакетом, поэтому вы легко можете создавать, редактировать и обмениваться документами. Сохраните свои документы в OneDrive и получите доступ к ним в любое время.
Единое место для всех вещей, которыми вы делитесь
Делитесь файлами или целыми папками, такими как фотоальбомы, ничего не прикрепляя. Отправьте электронное письмо со ссылкой только на то, чем вы делитесь, а все остальное в вашем OneDrive останется конфиденциальным.

Синхронизация данных с облаком
Итог - OneDrive для всего в вашей жизни
Microsoft OneDrive - отличное и бесплатное облачное хранилище, которое предоставит вам виртуальное хранилище в интернете. Храните и делитесь своими любимыми фотографиями, видео, документами, файлами и многим другим на OneDrive.

Где расположен в Windows 10 One Driver
Для начала надо разобраться в том, что же такое One Driver? Практически каждый второй житель нашей страны знает такие громкие названия, как Google или "Яндекс". Это поисковые системы, доступные любому пользователю в любой стране. Также вы видели их рекламу, но не замечали ли вы, что у каждой знаменитой поисковой сети есть собственный сервис по хранению информации в облаке?
Работает это достаточно просто: регистрируете почту и тут же получаете до 15 гигабайт облачного пространства абсолютно бесплатно, а если хотите еще пространства, то придется заплатить. «Майкрософт» тоже захотели выйти на рынок облачных данных и создали One Driver.
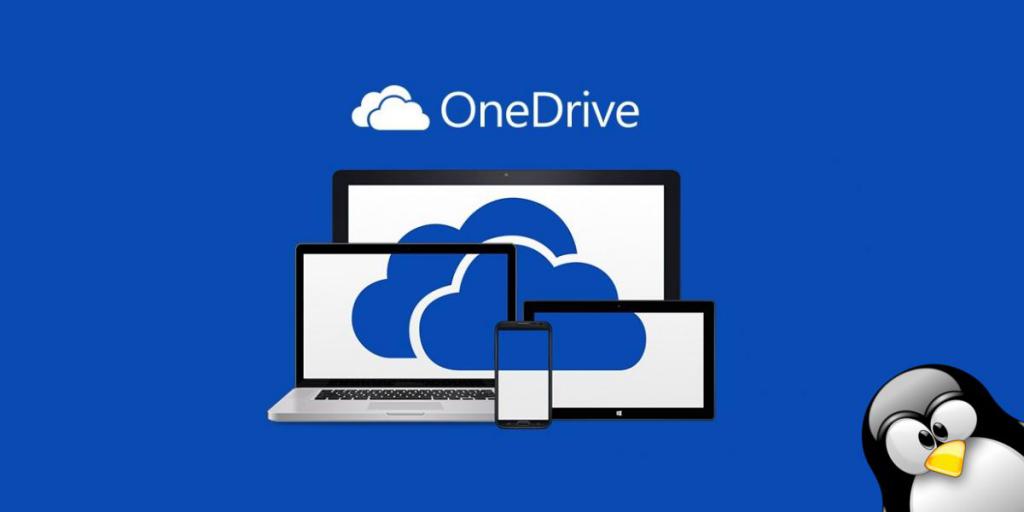
Если вы - счастливый обладатель Windows 10, то спешим вас успокоить – его не надо скачивать, данное приложение уже установлено на ваш компьютер и лишь ждет команды для запуска. С тем, что это - One Driver, мы разобрались, теперь необходимо рассказать, как же этим чудом пользоваться.
Для начала нажмите на «Лупу», которая находится в нижнем левом углу панели задач, после чего введите название приложения, в нашем случае это One Driver. Вам будет предложено войти или зарегистрироваться. Стоит заметить, что если у вас уже имеется учетная запись Microsoft, то можете ввести ее, она подойдет. Приложение немного обновится и будет доступно для полноценной работы. Если у вас имеется планшет и компьютер, а они используют Windows 10 с одной и той же учетной записью, то все фотографии, видео и аудио будут доступны на всех устройствах одновременно, причем автоматически и абсолютно бесплатно.
Подойдет ли для Windows XP One Driver?
Можете не верить, но среди нас еще остались люди, которые верно чтят эту знаменитую операционную систему, ведь в свое время она буквально совершила революцию в компьютерной индустрии, подарив многим людям новые возможности DirectX, а также врезалась в память всем любителям зеленых лугов. Между XP и 10 больше 10 лет разницы, поэтому мы настоятельно не рекомендуем использовать устаревшие операционные системы вместе с новым программным обеспечением, ведь это может вызвать возникновение непредвиденных ошибок.
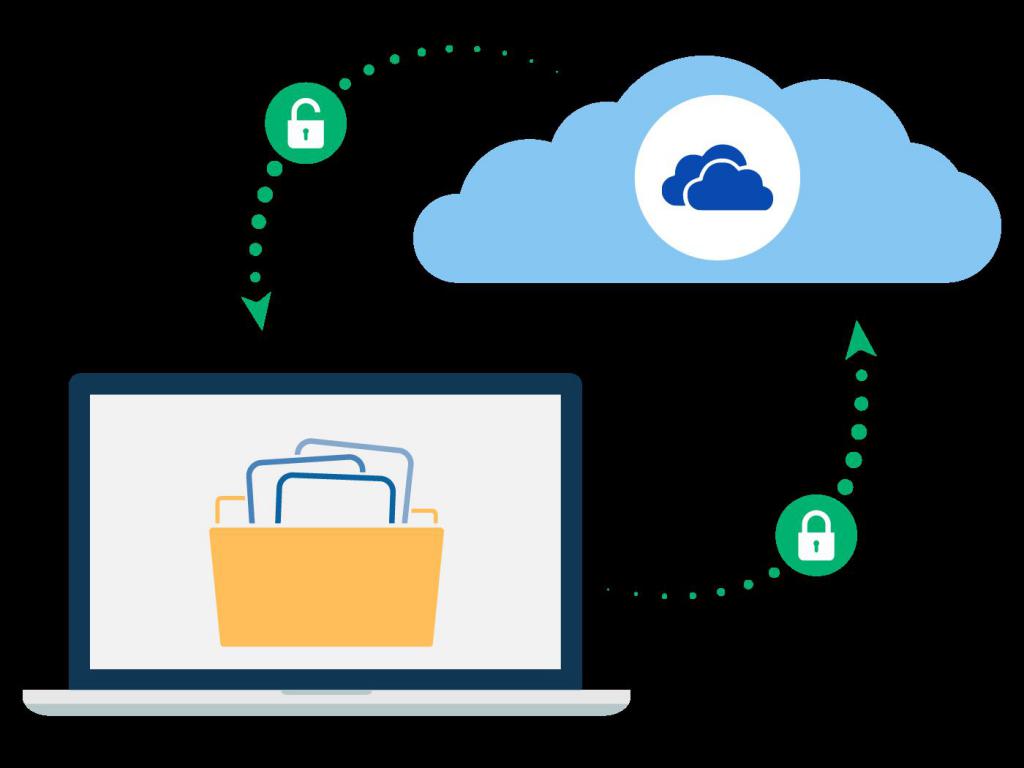
Выше мы уже говорили, что это Microsoft One Driver и как он работает. Может возникнуть вопрос о том, можно ли перенести данные с одного компьютера под Windows 10 на другой с XP. В теории это можно, но стоит заметить, что все данные при удачной установке программы не будут рассортированы по своим папкам, ведь между версиями слишком много разницы.
Однако, если вы все же захотели установить One Driver на Windows XP, то потребуется сделать следующее:
- Зайти на официальный сайт One Driver.
- На главной странице будет надпись «Необходима переустановка? Щелкните здесь, чтобы скачать», нажимаете на кнопку, и начинается скачивание.
- Установите и авторизуйтесь.
Популярные аналоги
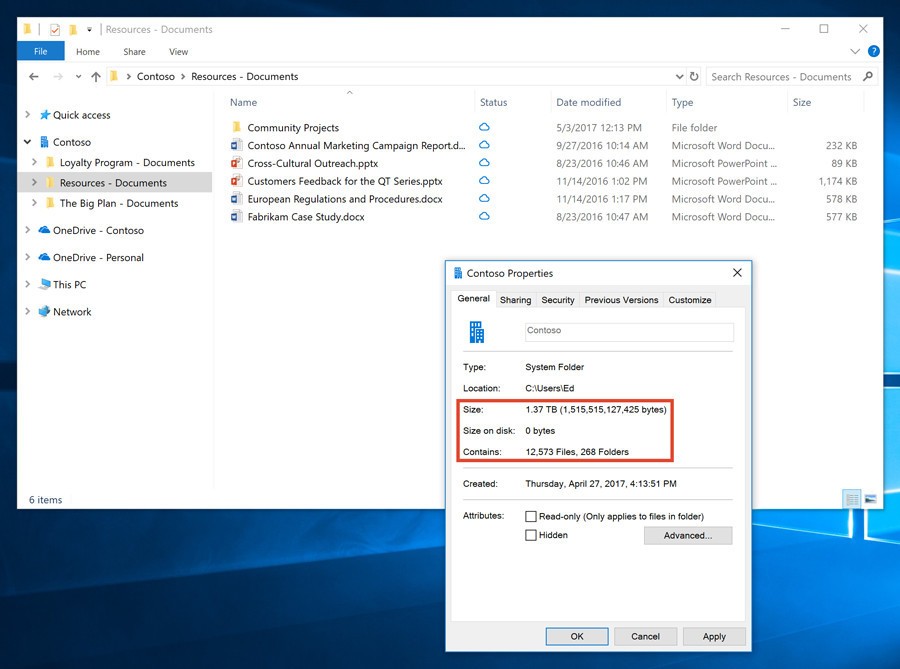
Риски
Если вы - новичок и только задаетесь вопросом о том, что это - One Driver и т.д., то должны сообщить: если учетную запись украдут, то и все данные тоже окажутся под большой угрозой. Также вы можете по ошибке открыть общий доступ к вашим файлам, поэтому настоятельно рекомендуем перед началом использования прочитать инструкцию для пользователя, а только потом загружать свои файлы.
Известно немало случаев, когда беспечные пользователи загружали частные фото, видео и другие материалы, а умелые и подлые хакеры лишь с помощью одной почты воровали их, а потом шантажировали. В связи с этим храните важные документы на флешке или используйте облачное хранилище с особой осторожностью.
В заключение

Надеемся, что после прочтения данной статьи о том, что это One Driver вы поняли, как им пользоваться, узнали популярные аналоги и возможно даже начали пользоваться. Цифровая революция делает нашу жизнь куда проще, но это не снимает с нас ответственности, поэтому особая бдительность убережет от всех проблем. Также если хотите собственное облачное хранилище, то можете купить FTP-сервер, разница практически не ощущается, за исключением удобности, ведь с собственным сервером придется работать при помощи более сложной программы.
Здесь можно размещать не только текстовые документы, но и файлы иного формата, чтобы потом получить к ним доступ с любого устройство, которое будет синхронизировано с облаком. Таким же образом можно обмениваться данными со своими друзьями, не пересылая им файлы напрямую.
Функционал
С помощью утилиты можно:
- хранить до 5 Гб информации любого типа в облачном хранилище,
- работать с Microsoft Office, создавая и редактируя документы,
- осуществлять резервное копирование информации,
- настраивать конфиденциальность данных, которые вы отправляете на Облако.
Вы можете скачать Microsoft OneDrive бесплатно, чтобы установить утилиту не только на компьютер, работающий на ОС Windows, но и на устройства на базе Mac OS.
Подкупает многих и тот факт, что есть русская версия интерфейса, поэтому работа с утилитой становится простой и понятной.

Microsoft OneDrive
Преимущества
Стоит отметить наличие средств защиты, которые уже встроены в программу. Они позволяют управлять доступом к вашим данным других пользователей.
Вы можете не только скачать Microsoft OneDrive для Windows 10, 8, 7, но и установить программу на устройствах со старыми, но все еще популярными версиями: Windows XP и Vista.
Для того, чтобы получить софт, не нужно ничего платить и не надо проходить регистрацию. К тому же утилита обеспечивает высокую скорость обмена файлами.
Софт имеет мастера настройки, который пошагово объяснит вам, как попользоваться утилитой и что надо сделать, чтобы разместить файлы в облачном хранилище.
Недостатки
Несмотря на то, что объем облачного хранилища на одного пользователя — 5 Гб, однако не стоит пытаться за раз загрузить весь этот объем. В программе установлен определенный лимит. Например, разовая загрузка не должна превышать 4 Гб.
Однако если вам даже 5 Гб мало, то вы можете докупить дополнительное пространство.
Версия Microsoft OneDrive для Android
С помощью утилиты можно не только размещать файлы, но и просматривать то, что прислали вам. Так же легко подключается функция архивации, благодаря которой ваши видео и фото в автоматическом режиме будут отправляться на облако.

Версия Microsoft OneDrive для iOS
Данная программа адаптирована для работы на iOS-устройствах. С помощью нее можно загружать на облако фотографии, видео, файлы любых форматов, чтобы получить к ним доступ с других устройств. Главное для этого — наличие интернета. Кроме того, если вы хотите поделиться файлом с друзьями, то можете послать через электронную почту ссылку на этот материал.

Версия Microsoft OneDrive для Windows Phone
Адаптированная версия OneDrive позволят вам хранить на облаке данные, пересылая их с устройства под управлением Windows Phone. Несмотря на то, что имеется лимит на объем хранилища, но вы можете докупить недостающее место.

Версия для Windows Phone
Как отключить и удалить
Как отключить OneDrive редактированием групповой политики
Отключение через системный реестр
%SystemRoot%\System32\OneDriveSetup.exe /uninstall
%SystemRoot%\SysWOW64\OneDriveSetup.exe /uninstall.
После этого перегружаем терминал, и проблема хранилища исчезает.
Похожие программы
-
Данная утилита позволяет вам с помощью вай-фай сети быстро передать нужные файлы с одного устройства на другое. Причем здесь нет никаких ограничений в объеме передаваемой информации. Сама же скорость обмена может составлять 20 Мб/с. . Утилита позволяет вам найти в сети нужный вам контент и быстро его скачать. Причем программа поддерживает не только открытые торрент-трекеры, но и открывает доступ в закрытые пиринговые сети, что не каждый софт в состоянии сделать. Для поиска достаточно ввести название нужного вам контента. Регистрации никакой не нужно.
Заключение
Да и вам не надо будет ждать, когда же они примут файл, переданный напрямую. И эти достоинства уже оценили многие пользователи.
Особенно это удобно для тех, кто любит путешествовать. Ведь в этом случае вы сможете сразу снятый материал отправлять на Облако, освобождая память устройства и не боясь, что в случае его повреждения или потери окажутся потеряны и все данные.
В список продуктов Microsoft входит далеко не только операционная система Windows 10. Кроме нее на борту нового компьютера оказывается приложение облачного хранилища OneDrive. Одни пользователи считают его крайне полезным (особенно, если объем встроенного накопителя сильно ограничен), другие желают как можно скорее избавиться от «облака». Как бы то ни было, каждый владелец ПК должен знать, как включить или выключить OneDrive в системе Windows 10.
Как включить или отключить OneDrive
По умолчанию OneDrive автоматически включается после запуска операционной системы и работает в фоне. Однако пользователь всегда может деактивировать приложение облачного сервиса и, при необходимости, активировать его повторно. Для этого предусмотрено несколько способов.

Параметры приложения
Включив компьютер, вы можете заметить маленький значок в виде облака на Панели задач. Клик по нему ЛКМ открывает диалоговое окно OneDrive. Поскольку приложение и так работает в фоновом режиме, нам нужно попытаться его отключить. Для этого сделайте следующее:

- Во всплывающем окне выберите «Параметры».
- Перейдите в одноименную вкладку.
- Снимите галочку с пункта «Автоматически запускать OneDrive при входе в Windows».
- Перезагрузите компьютер.

Если вам понадобится повторно запустить сервис, то сделать это через Панель задач не получится. Пользователю потребуется открыть «Проводник», а затем перейти в папку «OneDrive». После этого иконка вновь появится на главном экране, и владелец ПК получит доступ к облачному хранилищу.
Редактор реестра
Отключение сервиса можно выполнить и при помощи альтернативных методов. Например, Windows 10 Home располагает Редактором реестра, который позволяет создавать параметры включения или выключения программ. Чтобы деактивировать облачное хранилище, нужно сделать несколько простых шагов:
- Зажмите клавиши «Win» + «R» для запуска окна «Выполнить».
- Введите запрос «regedit» и нажмите на «Enter».

- В открывшемся Редакторе перейдите по пути: «HKLM\SOFTWARE\Policies\Microsoft\Windows\OneDrive».
- Щелчком ПКМ в указанном разделе создайте параметр «DWORD» и присвойте ему имя «DisableFileSyncNGSC».
- В конце нужно открыть настройки параметров, дважды щелкнув по нему ЛКМ, и установить значение «1».

Теперь OneDrive перестанет работать. Для повторного запуска необходимо удалить созданный ранее параметр или изменить его значение с «1» на «0».
Редактор групповой политики
Альтернативным вариантом включения и выключения «облака» для владельцев компьютеров на базе операционной системы Windows 10 Pro является обращение к помощи Редактора групповой политики. Это раздел ОС, функционально напоминающий Редактор реестра. Для выполнения операции понадобится:
- Открыть окно «Выполнить» комбинацией клавиш «Win» + «R».
- Ввести и подтвердить запрос «gpedit.msc».

- Перейти по пути: «Конфигурация компьютера\Административные шаблоны\Компоненты Windows\OneDrive».

- Двойным щелчком ЛКМ перейти в настройки политики «Запретить использование OneDrive для хранения файлов».


Как вы уже могли догадаться, для повторной активации сервиса требуется изменить значение указанной выше политики на «Отключено». После этого сервис будет запускаться в стандартном режиме.
Справка. Не стоит бояться отключать OneDrive, поскольку сохраненные в «облаке» файлы никуда не пропадут. Они удаются отдельно.Настройка и дальнейшее использование
Несмотря на желание многих людей отключить OneDrive, существует немало и тех, кто не может представить свою жизнь без облачного сервиса. Поэтому важно разобраться, как правильно настроить приложение хранилища для дальнейшего использования.
По умолчанию сервис уже встроен в ОС, а значит, полностью готов к использованию. Вы можете загружать файлы в «облако», просто перемещая их с папок компьютера в каталог OneDrive, расположенный внутри Проводника. Для удобства пользователей разработчики подготовили специальный PDF-файл, содержащий в себе информацию по настройке хранилища (документ располагается в корневой папке сервиса).

Если у вас нет времени изучать обширный документ, и вы примерно понимаете, что собой представляет «облако», то можете сразу запустить приложение и перейти в «Параметры». Здесь предлагается активировать автозапуск одновременно с включением компьютера и включить резервное копирование, чтобы не потерять важные данные в случае переустановки ОС.
Как удалить OneDrive с компьютера
После отключения сервиса его файлы продолжат оставаться в рамках операционной системы Windows 10. Поскольку OneDrive вшит в ОС, выполнять его удаление не рекомендуется. Но, если вы решительно настроены избавиться от всех следов «облака», сделайте следующее:
- Щелкните ПКМ по иконке «Пуск».
- Запустите командную строку от имени Администратора.

- Введите запрос «taskkill /f /im OneDrive.exe» и нажмите на клавишу «Enter».

- Вбейте команду «C:\Windows\System32\OneDriveSetup.exe /uninstall» (для 32-битной ОС) или «C:\Windows\SysWOW64\OneDriveSetup.exe /uninstall» (для 64 бит), сопроводив ввод нажатием на клавишу «Enter».

Так вы раз и навсегда избавитесь от приложения, которое не несет пользы для большинства пользователей Windows 10.
Возможные проблемы и методы их решения
Отключение сервиса не приводит к его удалению. Встроенный каталог хранилища продолжит отображаться в Проводнике. Если вы хотите избавиться от него, нужно обратиться к Редактору реестра:
- Запустите Редактор командой «regedit» из окна «Выполнить».


Таким образом, вы не удаляете OneDrive, а лишь прячете его в глубине системы. Это позволяет избежать проблем с повторной установкой, которая выполняется путем запуска exe-файла «OneDriveSetup» из Проводника.
Читайте также:


