Как загрузить файл автокада

Если перейти в Меню приложения и нажать «Сохранить как…», то вам будет предложено выбрать версию программы и расширение файла (см. рис.). Давайте подробно рассмотрим расширение файлов Автокад.
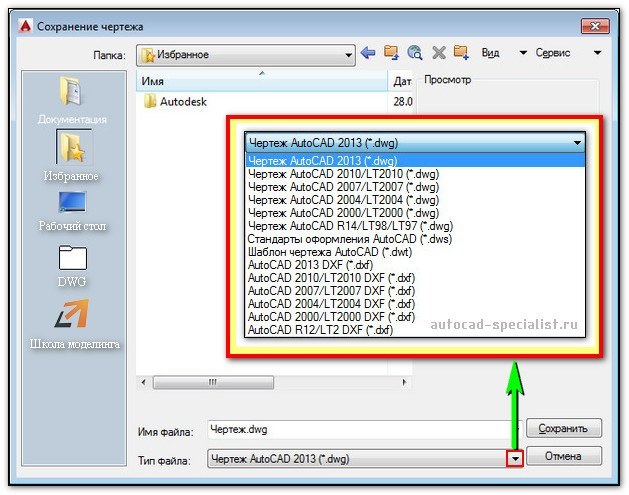
Формат Автокада dwg
Родной формат AutoCAD – dwg файл. Именно в нем и хранится сам чертеж. Расширение AutoCAD dwg установлено по умолчанию при сохранении работы. Этот формат можно считать универсальным, ведь разработчики позаботились о том, чтобы файлы Автокад dwg могли хранить 2d и 3d объекты.
К тому же другие приложения компании Autodesk работают с данным форматом. Так импортировать файл Автокад в 3ds Max не составляет труда. Если требуется открыть чертеж AutoCAD dwg в другой программе и там с ним работать, то можно конвертировать файлы.
Если вы не можете открыть чертеж на своем компьютере, т.к. он сделан в более новой версии программы, или у вас вовсе не установлен Автокад, а просмотреть/распечатать файл нужно, то вам поможет приложение AutoCAD dwg Trueview.
СОВЕТ: В настройках программы можно установить подходящий формат файла при сохранении чертежа в зависимости от версии программы. Если ваши коллеги пользуются AutoCAD 2004, а вы работаете в более продвинутой версии, то вам постоянно нужно выполнять команду Файл - «Сохранить как…» и устанавливать тип файла «Чертеж AutoCAD 2004/LT2004 (*.dwg)».
Данное действие можно выполнить единоразово в настройках. Для этого в командной строке пропишите НАСТРОЙКА и нажмите Enter. В появившемся диалоговом окне перейдите на вкладку «Открытие/Сохранение» и в разделе «Сохранение файлов» установите нужный вариант (см. рис.).
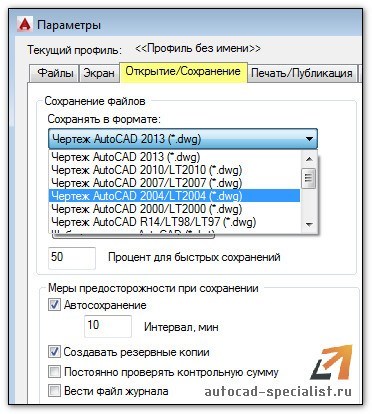
Формат Автокада с расширением *.dwt
В AutoCAD формат файлов с расширением *.dwt обозначает, что документ является шаблоном. Это значит, что программу можно адаптировать под себя и сохранить все настройки в виде шаблона. После открытия файла dwt, он автоматически преобразовывается в формат dwg, который нужно сохранить и продолжить работу в программе.
Это основные форматы программы, однако есть и другие, которые могут быть не менее полезными в том или ином случае. Ознакомьтесь также со статьей, посвященной таким форматам, как *.dws и *.dxf, которые позволяют создавать стандарты оформления и обмениваться данными чертежей.

Автор:
Загрузка и выгрузка приложений; задание набора приложений для автозагрузки.

ЗАГПРИЛ (команда) найти

Окно служит для загрузки и выгрузки приложений, а также для задания набора приложений для автозагрузки.
Список параметров
Параметры в верхней части этого диалогового окна извлекаются из стандартного диалогового окна выбора файлов. Ниже приведены описания параметров, которые можно найти только в диалоговом окне "Загрузка/выгрузка приложений".
Загрузка или обновление приложений, выделенных в списке файлов на вкладках "Загруженные приложения" или "Журнал". Кнопка недоступна до тех пор, пока не будет выбрано хотя бы одно приложение. Приложения ObjectARX, VBA и DBX загружаются немедленно; приложения LSP, VLX и FAS ставятся в очередь и загружаются после закрытия диалогового окна "Загрузка/выгрузка приложений".
Если выбранный файл уже загружен, нажатие кнопки ведет к его обновлению в памяти. Для приложений ObjectARX, однако, такое обновление не разрешено. Их нужно выгружать из памяти, и затем загружать заново. Параметр "Загрузить" имеется также в контекстном меню, которое вызывается щелчком правой кнопки мыши на вкладке "Журнал".
Вкладка содержит список загруженных приложений. Список упорядочен по алфавиту (по именам файлов). LISP-программы присутствуют в списке, только если они были загружены с помощью диалогового окна "Загрузка/выгрузка приложений".
Файлы можно перетаскивать в этот список из списка файлов или из какого-либо приложения, поддерживающего перетаскивание, например из Проводника Microsoft ® Windows ® или из Проводника.
Если приложение было загружено с помощью используемого в AutoCAD обозревателя Интернета, оно вначале попадает в папку для временных файлов на локальном диске. AutoCAD запускает приложение именно из этой папки, и именно эта папка будет указана в списке загрузки.
Некоторые приложения из списка на данной вкладке могут быть выгружены пользователем. Подробности см. в описание кнопки "Выгрузить". Имена файлов, которые не могут быть выгружены, отображаются тусклым шрифтом и не могут быть выделены.
Данная вкладка содержит список приложений, которые загружались при установленном флажке "Добавить в журнал". Если в момент перетаскивания флажок "Добавить в журнал" опущен, файлы загружаются в память, но в журнале не появляются.
Чтобы добавить файлы, из можно перетащить из списка файлов или из другого приложения. Приложения могут добавляться в список журнала и исключаться из него, но их выгрузка осуществляется только на вкладке "Загруженные приложения".
Добавить в журнал
Если флажок установлен, записи обо всех загружаемых приложениях добавляются в журнал.
Пользователь может предпочесть очистить этот параметр при загрузке приложений с помощью веб-браузера, так как эти приложения становятся недоступны после очистки кэша временного местоположения приложения.
Выгружает выбранные приложения или исключает их из списка журнала. Кнопка "Выгрузить" становится доступной, только если на вкладке "Загруженные приложения" выделен какой-либо файл. Кнопка "Исключить" становится доступной, только если на вкладке "Журнал" выделен какой-либо файл.
Прим.: Команда "Исключить" не выгружает выбранное приложение. Опция "Исключить" имеется также в контекстном меню вкладки "Журнал".Указание пользовательских приложений, загружаемых при каждом запуске программы.
Прим.: Начиная с программных продуктов на основе AutoCAD 2014, пользовательские приложения, добавленные в список автозагрузки, должны находиться в доверенном расположении. Доверенные расположения определяются системной переменной TRUSTEDPATHS.Отображает диалоговое окно "Автозагрузка".
Чтобы добавить файлы в список автозагрузки, можно также щелкнуть правой кнопкой мыши имя приложения на вкладке "Журнал" и выбрать в контекстном меню пункт "Добавить в список автозагрузки". Кроме того, можно воспользоваться функцией перетаскивания файла из списка файлов на изображение в списке автозагрузки.
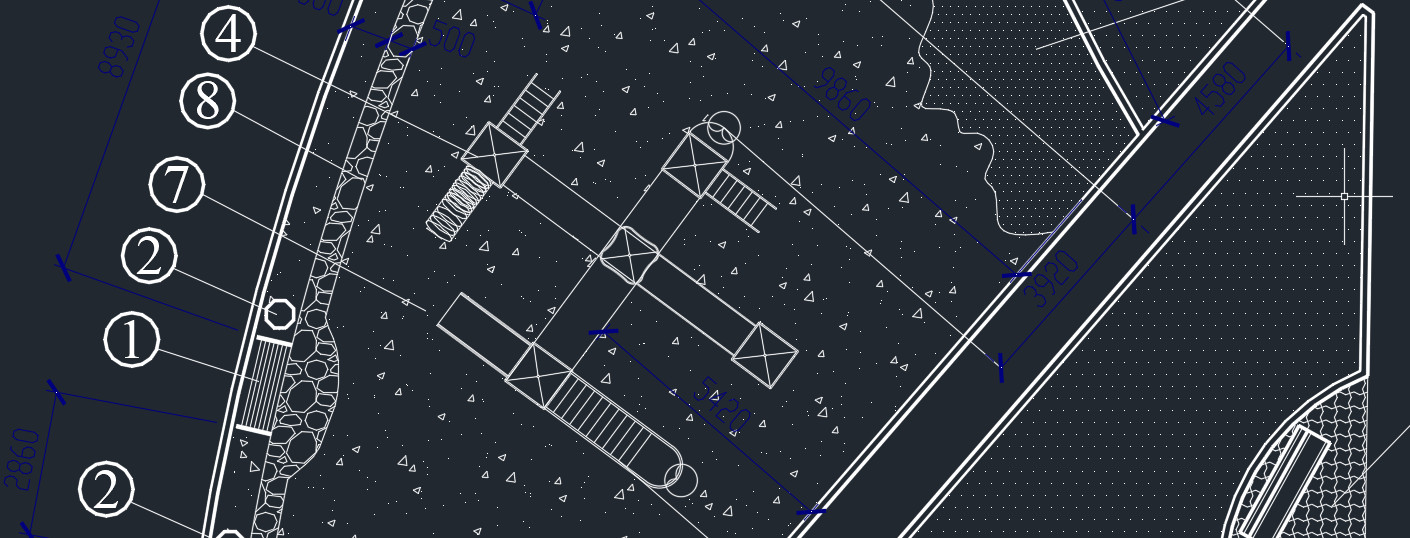
Мы рассматривали LISP-приложения для AutoCAD. Теперь давайте разберёмся, как внедрить LISP в работу.
Для Автокада доступны приложения со следующим расширением файла: *.arx, *.crx, *.lsp, *.dvb, *.dbx, *.vlx, *.fas. Рассмотрим на примере ЛИСПа, который позволяет выравнивать текст относительно указанной точки по оси X или Y (скачать файл «Выравнивание текста .lsp»).
Как установить файл *.lsp в Автокад?
1. Перейдите во вкладку «Управление». На панели «Приложения» выберите команду «Загрузить приложение». Воспользуйтесь командной строй в Автокаде и введите «_appload».
2. Откроется диалоговое окно «Загрузка/выгрузка приложений». Найдите подходящий файл с расширением *.lsp или др.

3. После проделанных действий нажмите кнопку «Загрузить».
Как запустить команду приложения lisp?
В AutoCAD lisp-команды посмотреть нельзя. Следует отталкиваться от исходного файла, который был загружен в программу.
Файл скрипта можно открыть через обычный «Блокнот». В верхней части этого текстового документа разработчики оставляют необходимую информацию для работы. В том числе название команды, которая будет запускать ЛИСП. В данном примере это «z-text-align», поэтому в командную строку нужно вводить именно такой запрос для вызова инструмента.

Далее следуйте указаниям командной строки и пошагово выполняйте запросы установленного скрипта.
Как подгрузить lisp в Автокад LT?
Как установить лисп в Автокад - понятно. Но как его загрузить в схожие программы, например, Автокад Electrical/Mechanical?
К сожалению, приложения, написанные на AutoLISP, работают только на полной версии программы AutoCAD. Поэтому такие скрипты нельзя внедрить в AutoCAD LT или др. версии.
Исключением могут являться специализированные приложения типа LT Extender и подобные ему, которые были разработаны с целью запуска файлов *.lsp или *.arx непосредственно в среде Автокад LT.
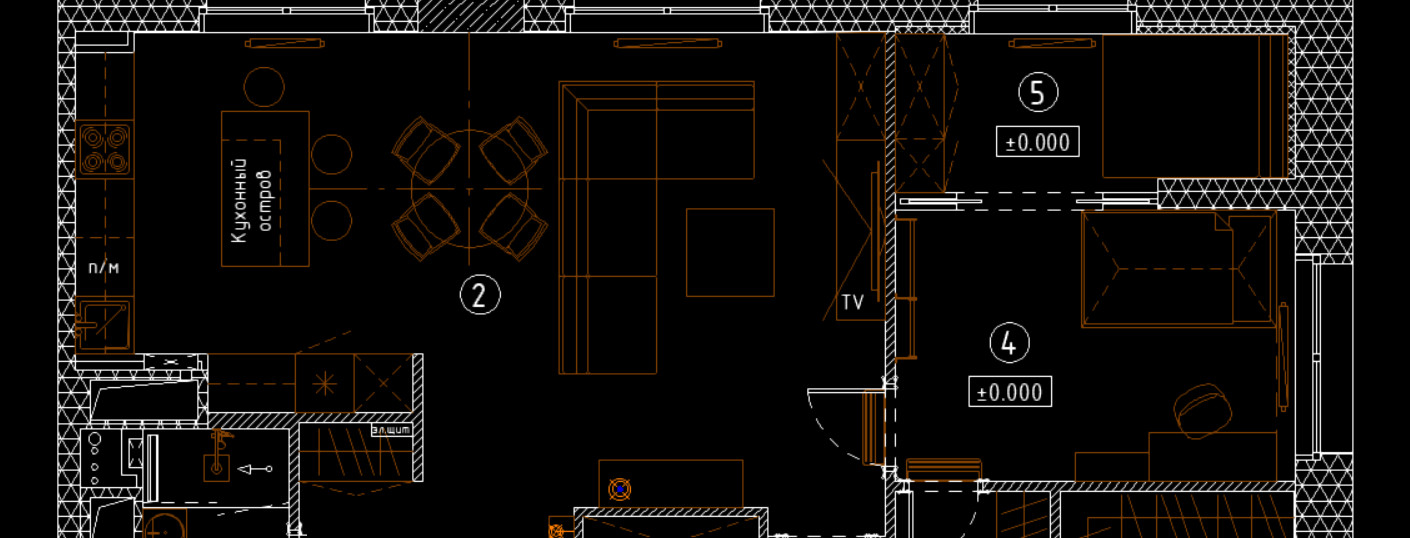
Документы с расширением *.sv$ - это файлы автосохранения Автокада. Не стоит путать их с временными, которые имеют расширение *.sс$.
Пользователь может отключить автоматическое сохранение (читать подробнее про настройку автосохранения), а вот временные файлы Автокада создаются всегда, независимо от настроек. Нужны они, чтобы программа нормально функционировала. Отключить их создание нельзя, но временные файлы AutoCAD *.sс$ сами удаляются, если работа в программе нормально завершается.
При аварийном окончании работы эти файлы сохраняются на вашем компьютере в специально отведенном месте на диске. Открыть их путем переименования расширения вручную на *.dwg не получится.
Однако для нас при восстановлении чертежей они не представляют особого интереса. Поэтому сконцентрируем все внимание на файлах автосохранения (*.sv$). Читайте про процесс восстановления чертежей с помощью этих файлов.
Почему у файлов автосохранения (*.sv$) такое сложное название?
Ранее мы определились, что в случае, если активна опция автосохранения файлов, программа по истечению установленного временного интервала сохраняет чертеж в специальную папку. При этом имя автосохраненного файла генерируется автоматически. Форма записи имеет следующий вид:

Где хранятся файлы автосохранения Автокад?
Диспетчер восстановления чертежей Автокад открывает файлы автосохранения по умолчанию. Однако бывает так, что в Диспетчере нет подходящего файла, т.к. он имеет очень позднюю дату сохранения.

Теперь вы знаете, где хранятся временные файлы Автокада, файлы автосохранения и резервные копии. Поэтому, если случилось так, что в испорчен файл Автокад, его можно восстановить посредством изменения расширения с (*.sv$) на (*.dwg) или (*.bak) на (*.dwg).
Читайте также:


