Как загрузить excel joomla
Устанавливать Joomla! впервые очень легко. Встроенный мастер установки делает настройку Вашего нового веб-сайта легче дыхания.
Содержание
Требования
Требования для хостинга
Прежде чем мы начнем установку Joomla!, существует пара предварительных [технических] требований, которые необходимо удовлетворить для успешной установки Joomla! 3.x. Они действуют [независимо от того работаете] ли Вы на выделенном сервере, сервере, который Вы разделяете с другими [веб-сайтами (shared)] или устанавливаете [Joomla!] на своем собственном компьютере для тестирования или разработки.
Для установки и использования Joomla! Вы должны удовлетворить ниже следующие требования.Ссылки
Recommended PHP.ini Settings
There are some PHP settings that need to be sufficient for Joomla to install. The settings are usually in a "php.ini" or "user.ini". Talk to your host about how to change theses settings if it is possible to do so. If working on a localhost e.g. with XAMPP, you should not be restricted by these settings and VPS or dedicated hosting should also not be as restrictive.
The values for PHP.ini below are suggested values only.
- memory_limit - Минимум: 64M Рекомендовано: 128M или больше
- upload_max_filesize - Минимум: 20M
- post_max_size - Минимум: 20M
- max_execution_time: По крайней мере 120 Рекомендовано: 300
Подготовка к установке
Прежде чем Вы сможете на своем веб-сервере [начать] установку Joomla!, Вам нужно выполнить два шага. Первый: Вам необходимо скачать пакет с файлами установки Joomla!. Второй: для работы с Joomla! Вам необходима база данных.
Скачивание и загрузка файлов пакета Joomla!
Скачайте текущий выпуск
- Перенесите скачанный пакет установки Joomla! на свой сервер. Используйте для этого какой-либо клиент FTP. Существует несколько [разных клиентов FTP], - познакомтесь с [этим] их списком. Удостоверьтесь, пожалуйста, в том, что Вы [скачиваете именно] официальный пакет конкретного FTP клиента.
The "root" of your site is the public folder where all web page files are stored so that a user can view the site examples include public_html and htdocs. What your Host uses depends on them.
Normally you upload your web files to the root folder. This is typically named "public_html" but other variations include "htdocs" and this depends on what your host has the set up on the server. For Joomla purposes, you can load the files directly into "public_html" or a sub-folder within it.
База данных для установки Joomla!
Начать установку
Основная конфигурация

Joomla! попытается автоматически определить [опцию] Select Language/Выбрать язык [на основании] языка Вашего браузера. Если необходимо, Вы можете ее изменить.
Введите следующие данные.
Когда на первой веб-странице [процесса установки все обязательные поля] заполнены, щелкните для продолжения на кнопку "Далее":
Конфигурация базы данных
Конфигурационные настройки
Теперь Вам будет нужно ввести [те самые] данные своей используемой для Joomla! базы данных. В пункте Подготовка к установке [этих инструкций] [Вам] было порекомендовано записать [их где либо на бумагу]. Вы также можете почитать или бегло просмотреть страницу Создание базы данных для Joomla!.

Для упрощения, данные инструкции относятся к установке базы данных [типа] MySQLi. Инструкции на веб-странице установки ясно объясняют сами себя, но вот они еще раз:
После окончания установки все эти варианты можно изменить на странице общих настроек сайта, в опциях [параметра] "Сервер". Заметьте, что если Вы измените эти настройки после завершения установки [системы] и если у Вас нет запасной копии всей этой базы данных, то Вы разрушите эту установленную [систему]. Обычным сценарием будет обновить эти имя пользователя и пароль данной базы данных или завершить перенос какой-либо существующей установки на новый хост с другими параметрами.
Когда все данные введены, чтобы продолжить дальше, щелкните на кнопку "Далее":
Завершение
Обзор
Теперь время завершить установку Joomla!. Последняя веб-страница мастера установки содержит все данные об этой установке. Это включает опции (наверху) для установки демонстрационных данных и конфигурационные настройки данной установки (внизу).
Установка демо-данных и отправка конфигурации по эл.почте
Первые опции - для автоматической установки на этом веб-сайте демонстрационного содержимого и отправке по [адресу] эл.почты [его] конфигурационных настроек.

Время проверить конфигурационные настройки Вашей установки и среду этой установки.
Конфигурационные настройки
Проверка своих настроек
Если все в порядке, то наверху Вы увидете кнопку "Установка". Если нет, то в этом месте необходимо проверить и посмотреть, что вызывает какую-либо проблему.

Этот раздел разбит на четыре группы:
- Конфигурация сайта: все относящиеся к этому веб-сайту данные, такие как его название, описание, имя пользователя администратора и так далее.
- Конфигурация базы данных: содержит данные по базе данных, которую [система] Joomla будет использовать.
- Начальная проверка: [с правой стороны ото] всех требований должно быть показано "Да", иначе Вы не сможете установить Joomla! За исключением версии PHP, все остальное обычно настраивается в файле php.ini. Чтобы проверить, можно ли эти настройки подстраивать, Вам, возможно, придется запросить помощь у своего хостера. Для более подробной информации смотрите конфигурационный файл PHP.
- Рекомендуемые установки: это настройки, которые рекомендуются для Вашей конфигурации PHP, но [их несоответствие] Вашей установке Joomla! не восприпятствует. Для указаний о том, как их можно изменить, обратитесь к выше приведенным инструкциям.
Если все в порядке и все проверки [относительно выполнения технических требований] пройдены, то Вы можете теперь щелкнуть на находящуюся в верхней правой части [вкладки] Обзор кнопку Установка. Это [нажатие] запустит сам процесс установки.
После того, как Вы щелкните на кнопку Установить, Вы должны увидеть планку прогресса с дополнительной информацией по установке. Как только эта установка заверешена, Вы должны увидеть страницу [о том что] все успешно!
Окончание

Установка дополнительного языка

Прежде чем Вы завершите свою установку удаляя директорию installation, щелкните на:
При этом [Ваша] установка [системы] Joomla! будет продолжена и Вы прибудете на новую страницу установочного [процесса].
Установка языковых пакетов
Показан список языковых пакетов.

Просмотрите язык или языковые пакеты, которые Вы желаете установить. Помните следующее:
Щелкните на [кнопку] Далее и пока [происходит] скачивание [и загрузка] этого языкового пакета(ов), будет показана планка прогресса.
Выбрать язык по умолчанию
Когда это скачивание [и загрузка] закончены, Вы можете выбрать язык по умолчанию для [лицевой части] веб-сайта и [его] административного интерфейса.
-
Выберите языки по умолчанию.

В это же самое время Вы также можете выбрать включение характеристики [использования на Вашем веб-сайте на] Joomla! нескольких языков.
- Щелкните на Да рядом с Активировать функцию многоязычности
- Появятся две дополнительные опции.

Когда Вы закончите с выбором этих опций установки языкового пакета(ов), то для продолжения щелкните на Далее.
Завершение

Административная панель Joomla позволяет очень быстро загружать любые файлы с компьютера. Об этом мы знаем из урока - Загрузка и сохранение файлов в Joomla 3. Также нам известен способ вывода изображений на сайте. Но как же быть с другими файлами, к примеру pdf, doc и другими, которые необходимо представить пользователю для скачивания? Об этом в данном уроке.
В данном случае рассматривается создание ссылок на собственные файлы.
Загрузка файла
1.Все файлы, которые мы предоставляем для скачивания хранятся в разделе медиа-менеджер.
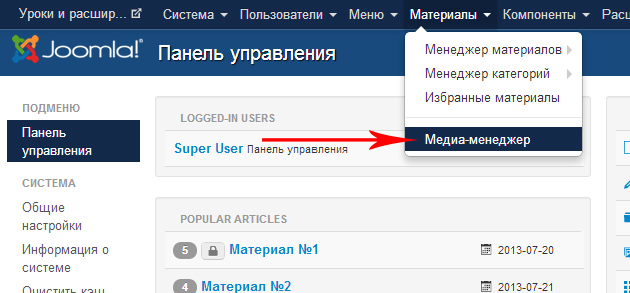
2. Первым делом, нужно определиться с папкой, куда будем загружать все наши файлы. Если их не много, то можно загружать в текущее место.
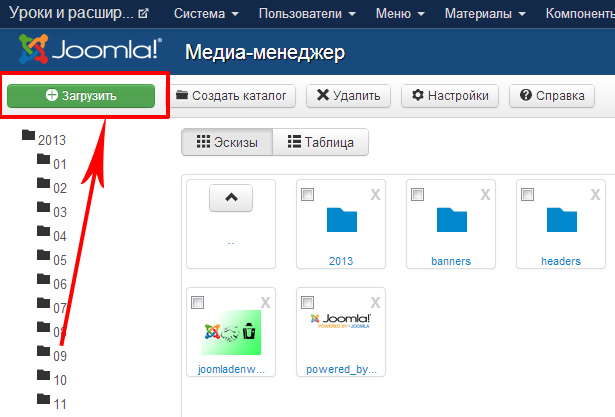
3. В появившемся окне выбираем необходимые файлы для скачивания. М ожно загружать сразу несколько файлов (ctrl).
При загрузке обращайте внимание на название: оно должно быть на англ. языке и без пробелов.
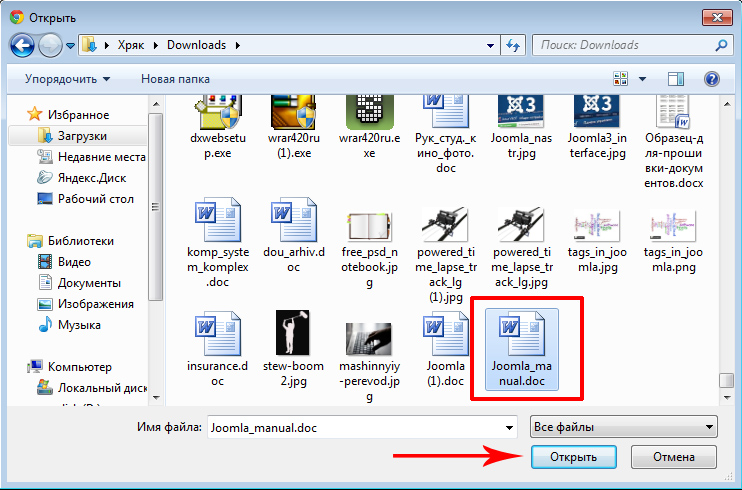
В случае если файл не допускается к загрузке, необходимо задать некоторые настройки.
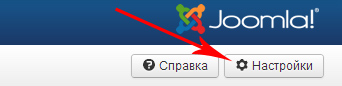
Самое главное - это указать расширение файла и при необходимости размер.
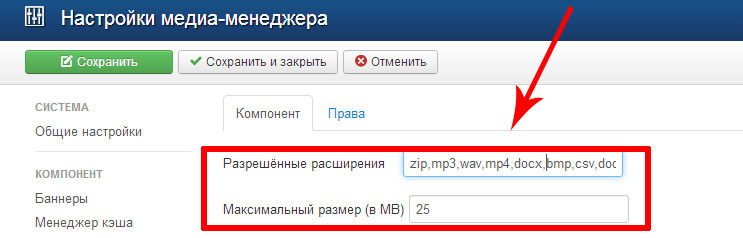
В случае, если файл всё равно не загружается - используем для этого сторонний файловый менеджер.
После загрузки файла одним из способов можно ставить на него ссылку.
Создание ссылки на файл
1. Ссылка на файл создаё тся также, как и любая другая: при помощи кнопки с цепью.
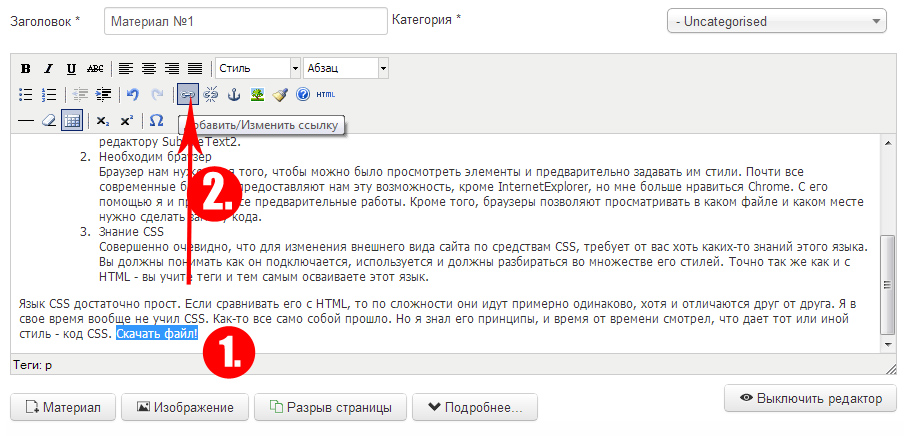
2. Однако в отличие от ссылок из Интернета, ссылки на собственные файлы мы создаем вручную. Для этого прописываем следующий адрес: images/file_name.format .
Папка images - это корневая папка, где хранятся файлы из медиа-менеджера.
В случае если мы создавали дополнительные папки, то дописываем их в пути: images/papka_name/file_name.format
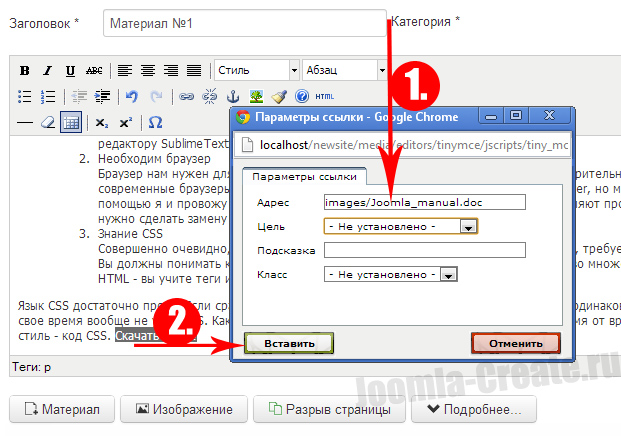
3. Если путь до файла указан верно, то ссылка непременно будет работать как часы!
Как известно, чтобы создать сайт - не нужно иметь хостинг в Интернете, для этого нужно скачать локальный веб-сервер, который будет имитировать работу хостинга. Если у вас, вдруг еще нету локального веб-сервера, то прошу изучить эту статью: ../../index.php/ustanovka-denwer. В этом уроке мне хотелось бы продемонстрировать процесс установки новой CMS Joomla 3.x на наш веб-сервер.
1. Скачивание Joomla 3.x
Скаченный файл представляет собой архив, названия Joomla 3.x-Stable Full, в зависимости от версии.
2. Создание новой папки
Перед распаковкой файлов Joomla, необходимо подготовить папку. Если вы установили локальный веб-сервер Denwer, то папку нужно располагать в WebServers/home/localhost/www/newsite, newsite - произвольное название сайта. Если вашем веб-сервером является Xampp, то папка должна быть создана в xampp/htdocs/newsite.
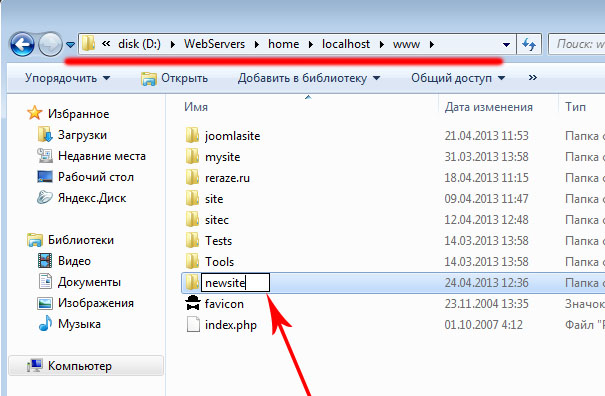
3. Распаковка файлов Joomla
Содержимое архива Joomla, необходимо распаковать в созданную вами папку, у нас это newsite.
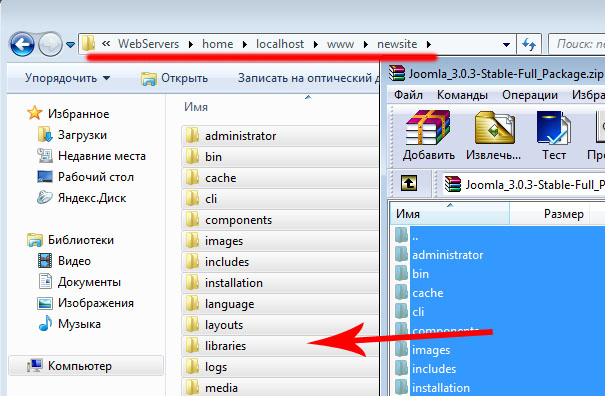
4. Запуск локального веб-сервера
Joomla, готова к установке, и чтобы это сделать нужно произвести запуск локального веб-сервера. Если у вас веб-сервер Denwer, то запуск осуществляется через ярлык Start denwer/Run. Если ярлыка нет, то запускайте напрямую через: WebServers/denwer/Run.exe. У веб-сервера Xampp ярлык расположен в корневой папке и называется - xampp_start.exe
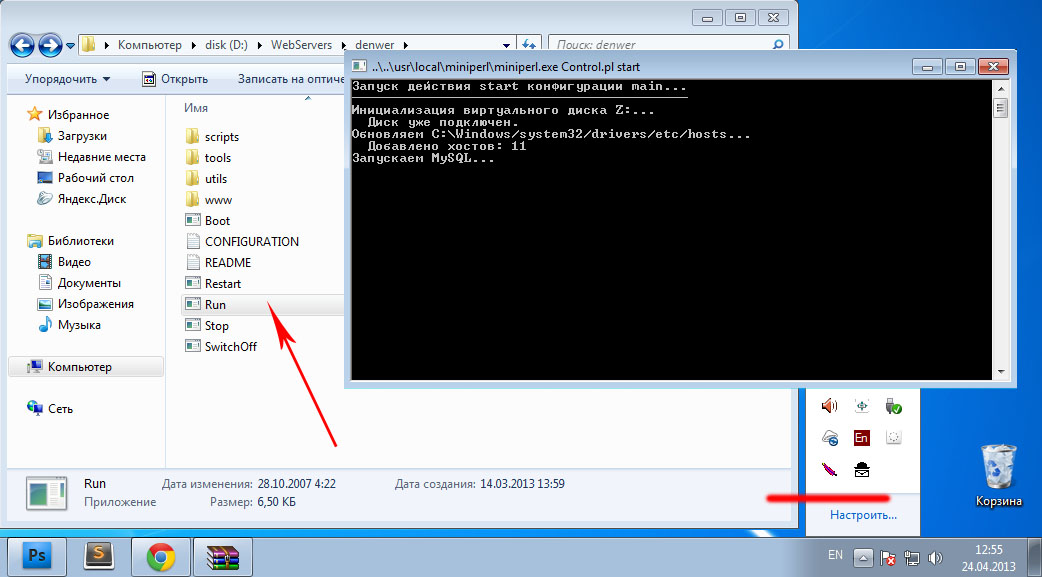
5. Запуск установки Joomla
Работать с сайтом мы будем исключительно через браузер, и установку производить будем тоже с помощью браузера. Поэтому запускаем любой браузер и в адресной строке вводим: localhost/newsite
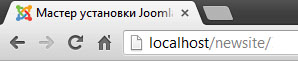
6. Установка Joomla 3.x
Перед нами открывается страница установки Joomla. Установка представляет собой несколько шагов, в каждом из которых нужно будет заполнить некоторую информацию.
6.1. Установка Joomla - Шаг 1
На первом шаге установки мы задаем:
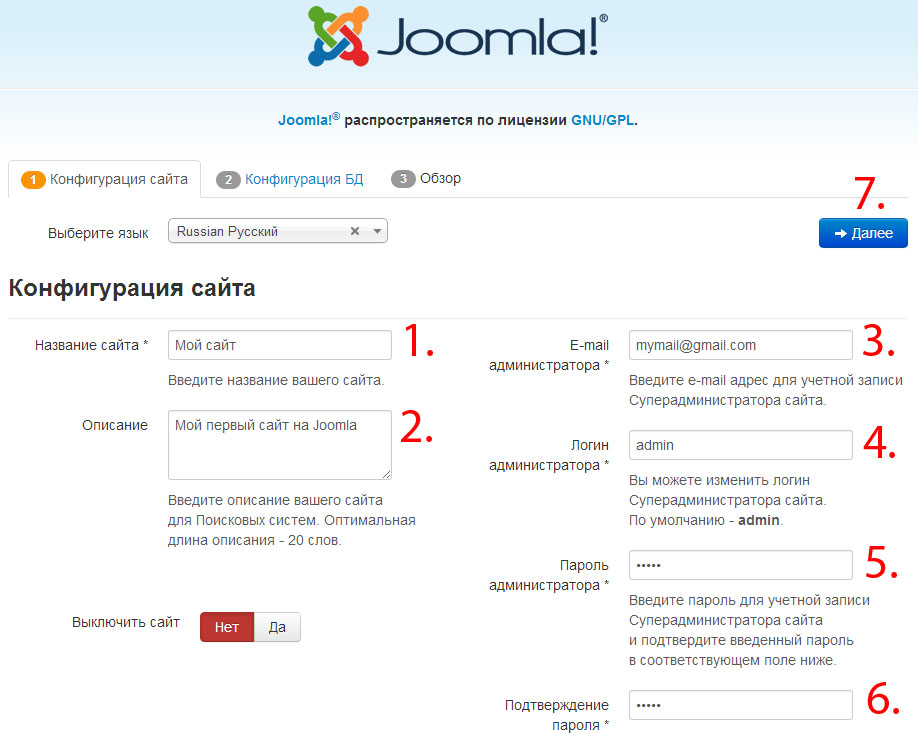
После ввода всех данных переходим на шаг 2.
6.2. Установка Joomla - Шаг 2
На втором шаге необходимо заполнить всего два поля:
- Имя пользователя - всегда root
- Имя базы данных - название базы, где будут храниться все данные вашего сайта (рекомендую ставить как название сайта: newsite)
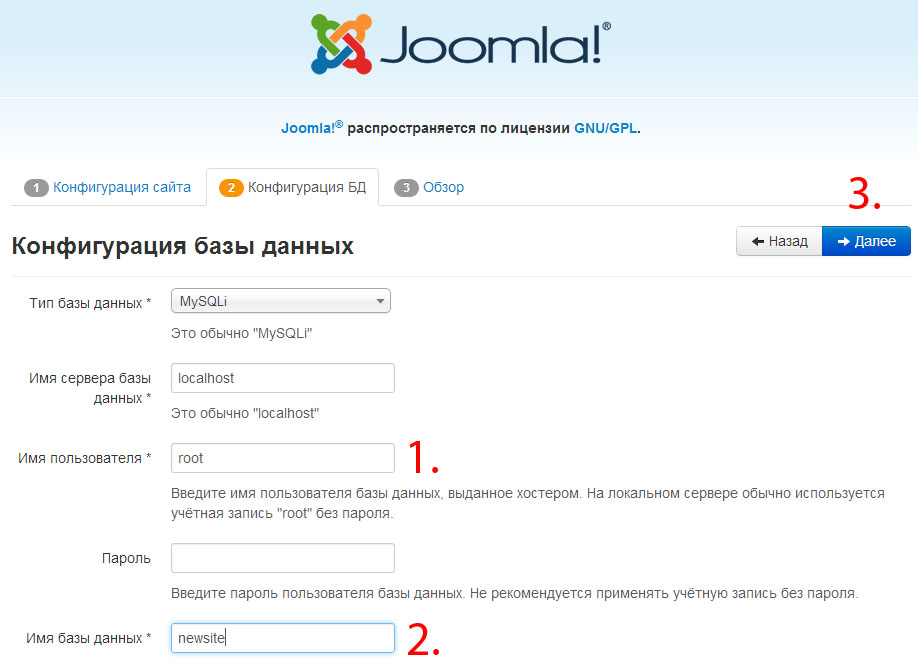
Нажимаем далее и переходим на следующий этап.
6.3. Установка Joomla - Шаг 3
На третьем шаге можно выбрать только одну опцию:
Установка демо - данных - позволяет сразу наполнять сайт содержимым. Если вы будете самостоятельно разбираться в возможностях Joomla, то имеет место установить Визитку (все содержимое будет на английском)
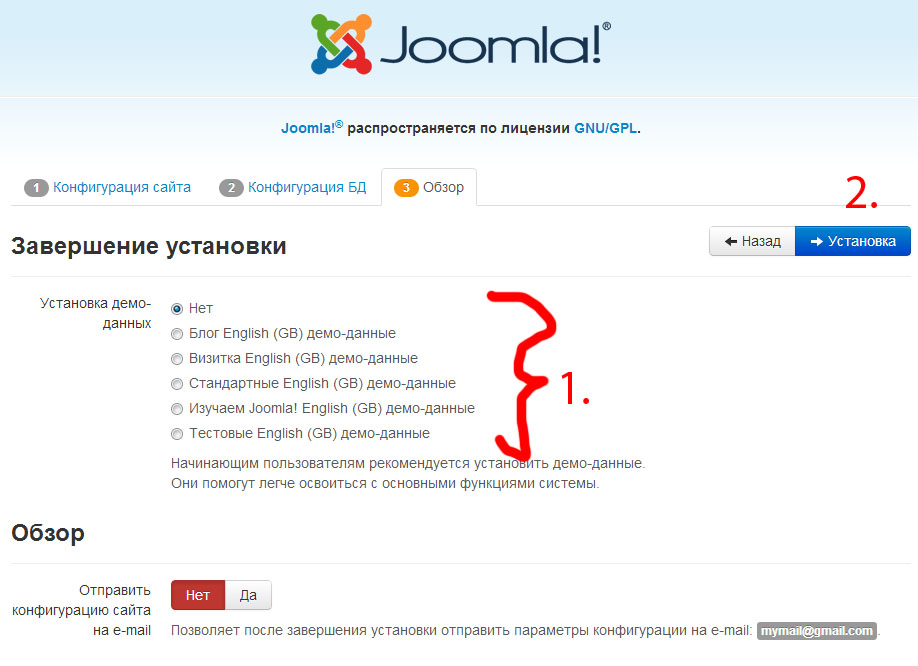
Все остальное - это просто информация по данным вашего локального веб-сервера, которые вас не должны интересовать.
6.4. Установка Joomla - Шаг 4
На четвертом шаге необходимо установить русский язык . Для этого необходимо перейти по кнопке: "Установка языковых пактов".
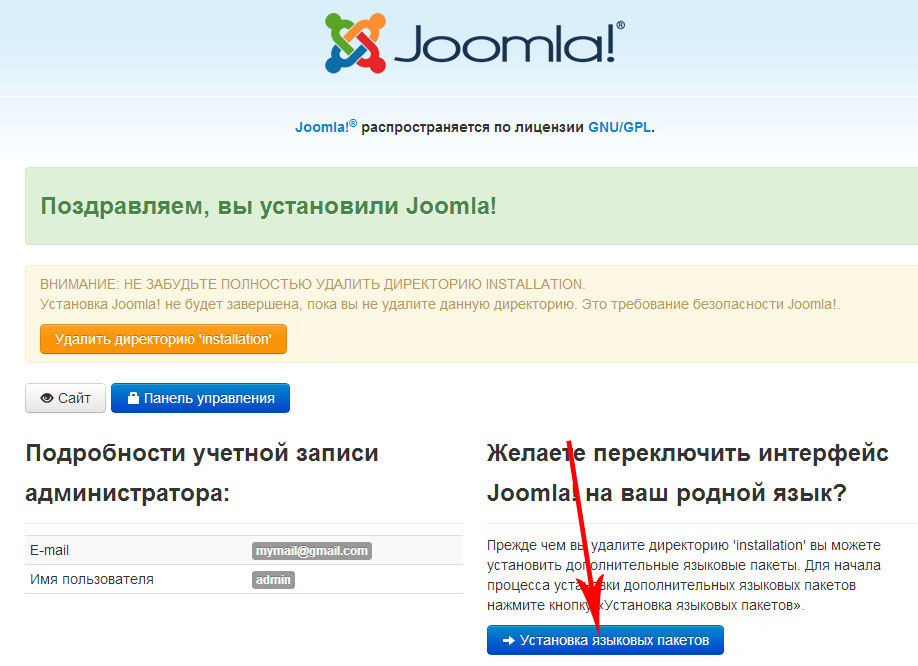
На странице будет представлен список всех возможных языков Joomla, здесь нам нужно выбрать соответствующий и нажать кнопку далее.
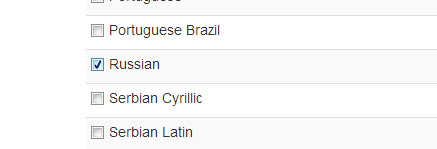
Затем, нужно выбрать русский язык для сайта и административной панели.
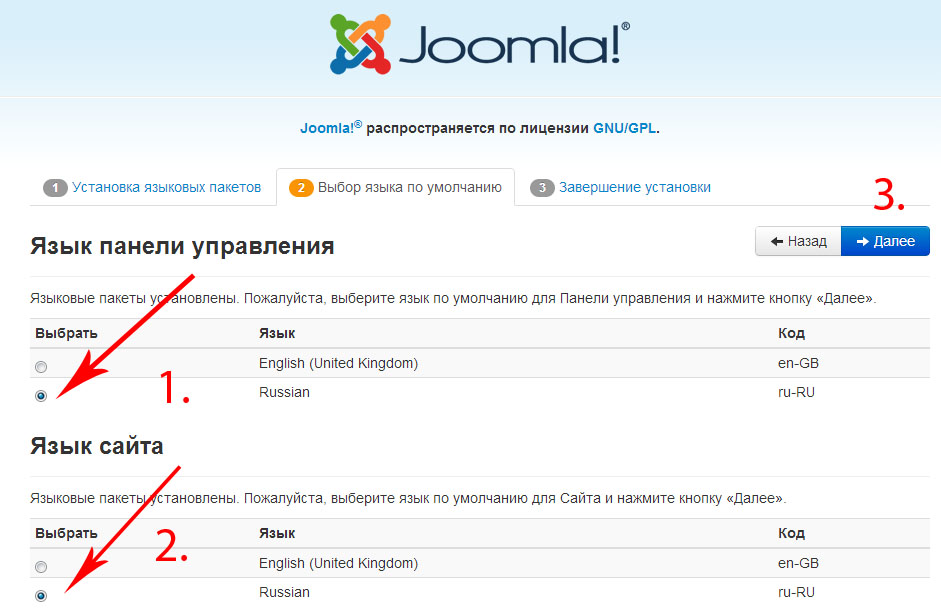
6.5. Завершение установки
Что завершить процесс установки сайта, необходимо нажать кнопку: "Удалить директорию Installation".
После этого можно просмотреть уже готовый сайт.
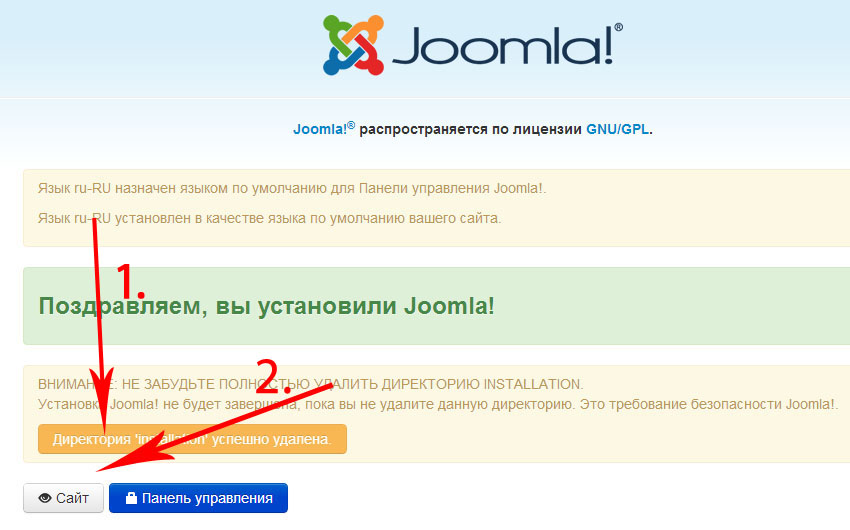
Если вы не устанавливали демо данные то сайт у вас будет пустой: только меню и форма входа.
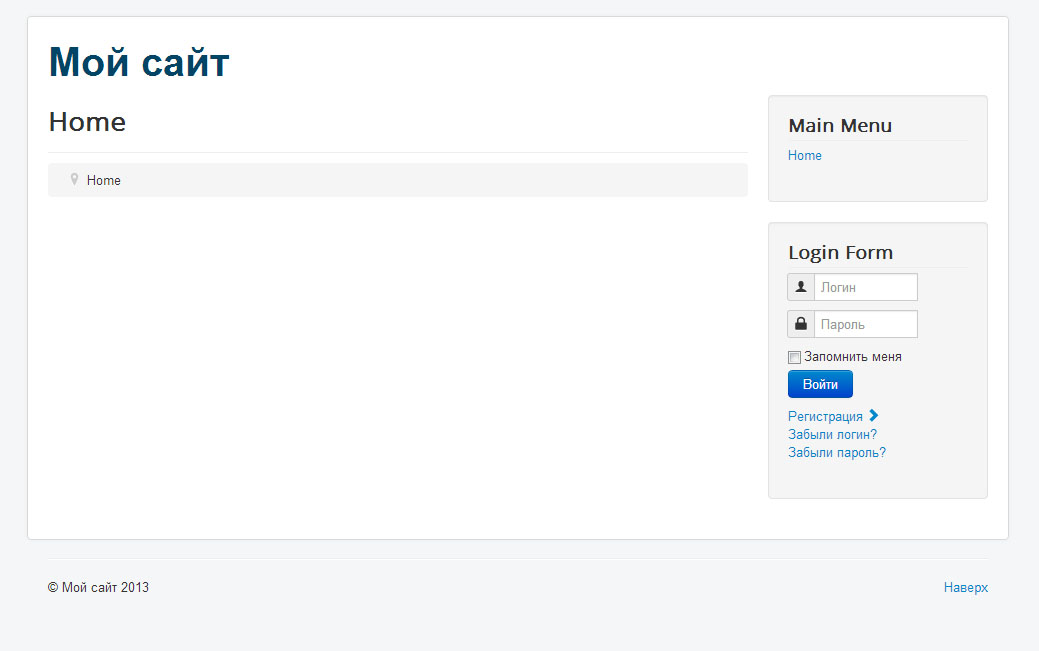
Что дальше
Вы можете приступать к наполнению вашего сайта содержимым. Для этого нужно войти в административную часть. Чтобы в неё войти нужно прописать к названию вашего сайта слово administrator. Затем, ввести логин и пароль, указанные в шаге 1.
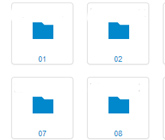
В Joomla, как и в любой другой CMS такого уровня, существует отдельный выделенный раздел под файлы. В Joomla этим разделом является медиа-менеджер. Медиа-менеджер позволяет загружать и сохранять любые файлы: как изображения, так и документы, видео, музыку и любые другие файлы, необходимые для вашего сайта.
Кроме загрузки самих файлов, медиа-менеджер позволяет создавать папки. Папки необходимы для разложения всех этих файлов по полочкам, чтобы мы могли в любой момент отыскать и сохранить любой файл без лишних проблем.
Сейчас мы научимся загружать файлы и создавать папки.
1. Медиа-менеджер доступен с главного меню, в разделе "Материалы".
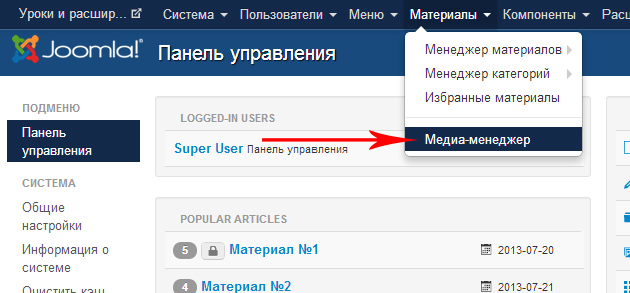
2. Все файлы и папки в медиа-менеджере сразу отображены и доступны к использованию. Слева отображаются все папки, которые расположены внутри других, что тоже удобно.
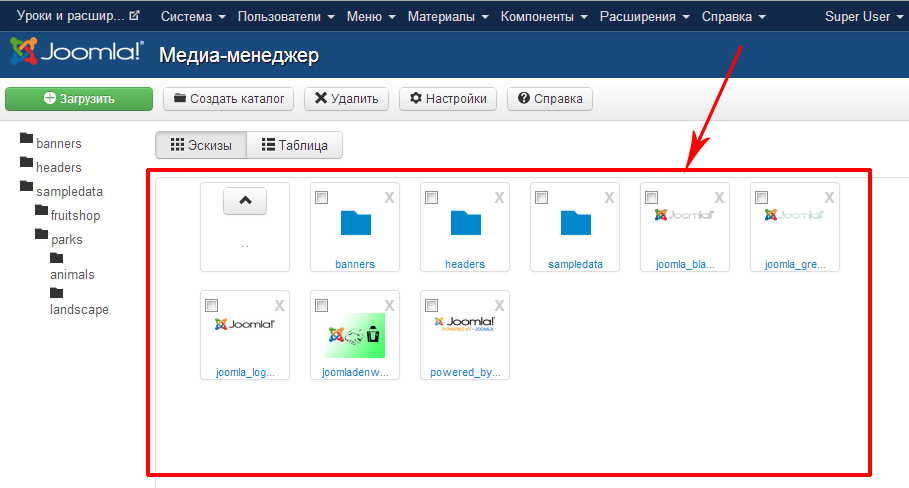
Создание папок
1. Прежде чем, загружать любые файлы необходимо подготовить для них место. Создать папку нужно обязательно.
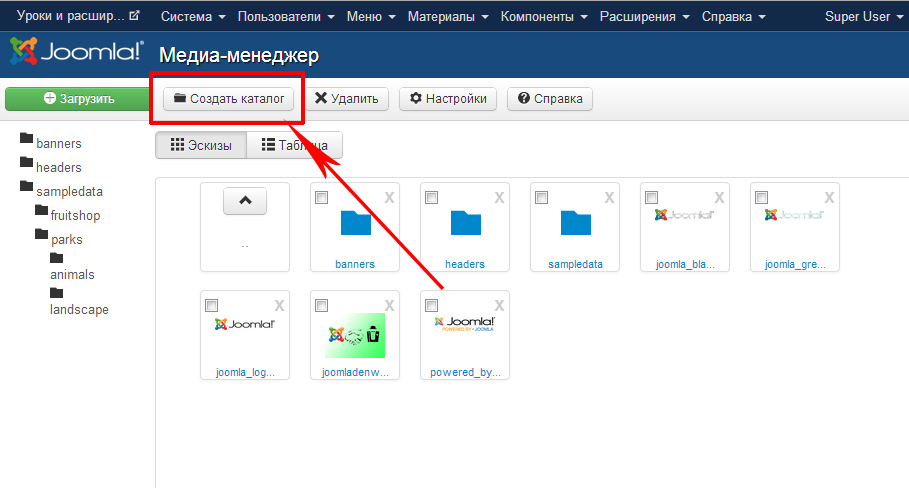
2. Первую папку, которую нужно создать, можно назвать текущем годом: 2013.
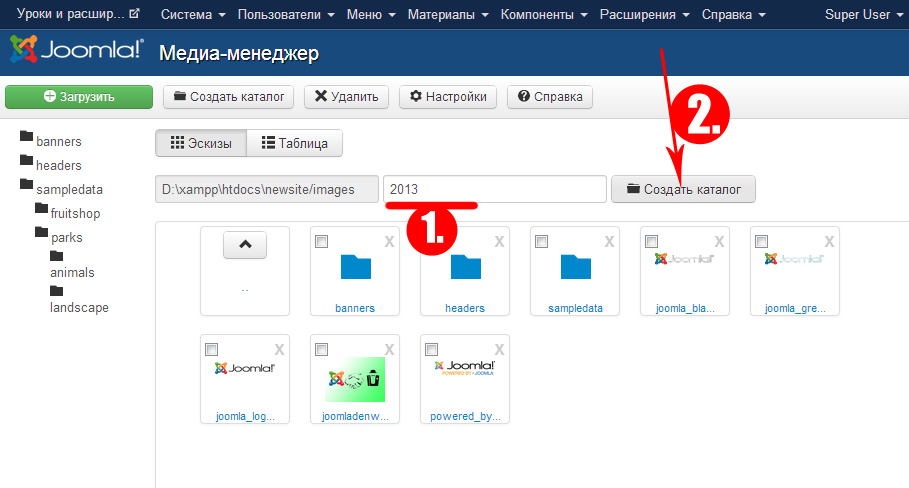
3. Далее заходим в эту папку и создаём папки по каждому месяцу. Тем самым будет удобно работать со всем многообразием файлов, особенно с картинками.
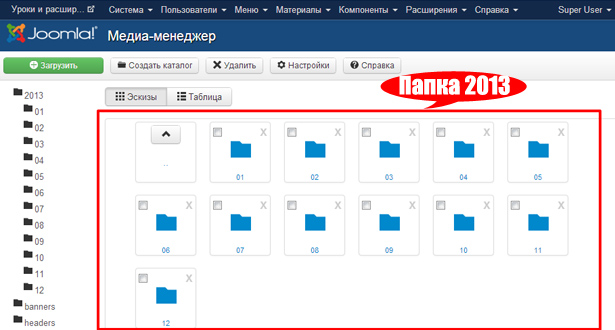
Вы также можете создавать внутри этих папок и другие. К примеру вы публикуете большие материалы, и используете множество картинок. Для этого можно либо добавлять папку с названием статьи(коротко), либо заранее создать папки по дням: 1,2,3,4,5.
Загрузка файлов
1. Для загрузки любого файла(-ов), необходимо зайти в нужную папку и нажать кнопку: "Загрузить".
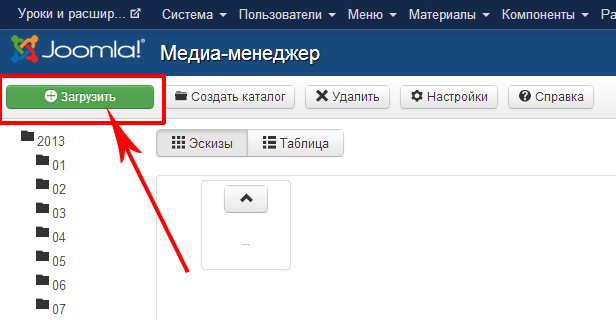
2. Мы можем выбирать сразу несколько файлов, для этого зажимаем shift или ctrl
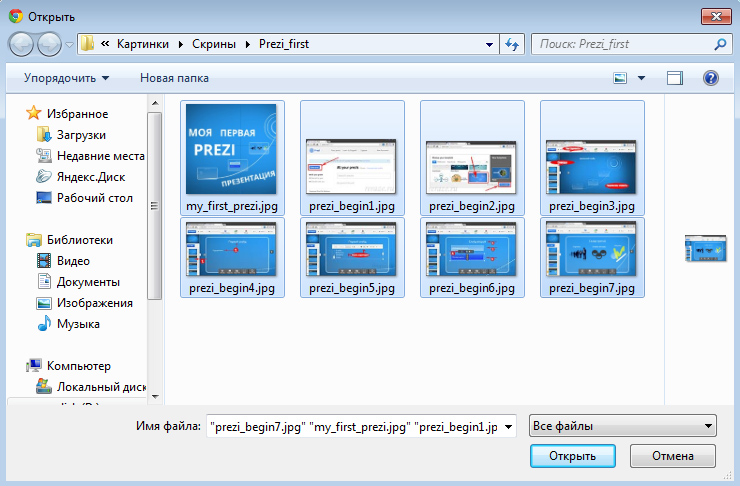
3. Загруженные файлы моментально сохраняться в текущей папке:
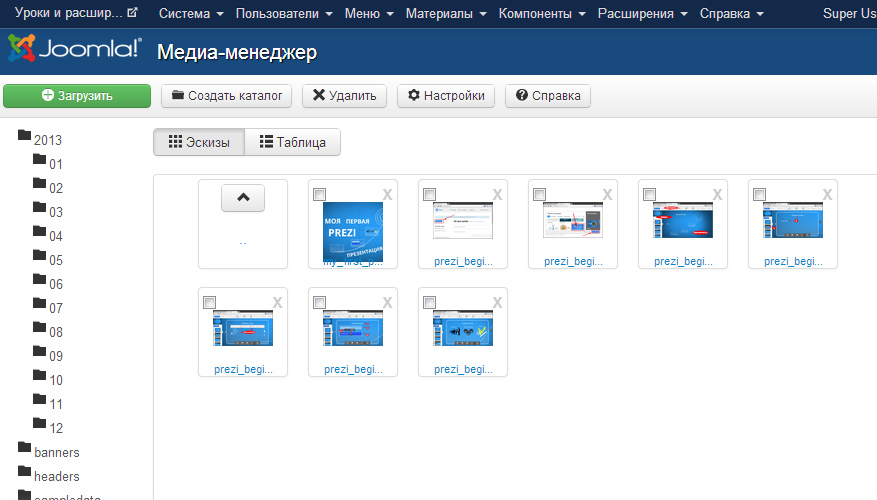
Название файлов
Название файлов должно быть полностью на английском и без пробелов, а также смотрите, чтобы размер одного изображения не был более 2МБ - могут быть трудности с загрузкой страниц.
Дополнительные папки
Всегда создавайте папки под конкретные файлы. Это могут быть видео, аудио, документы и любые другие.
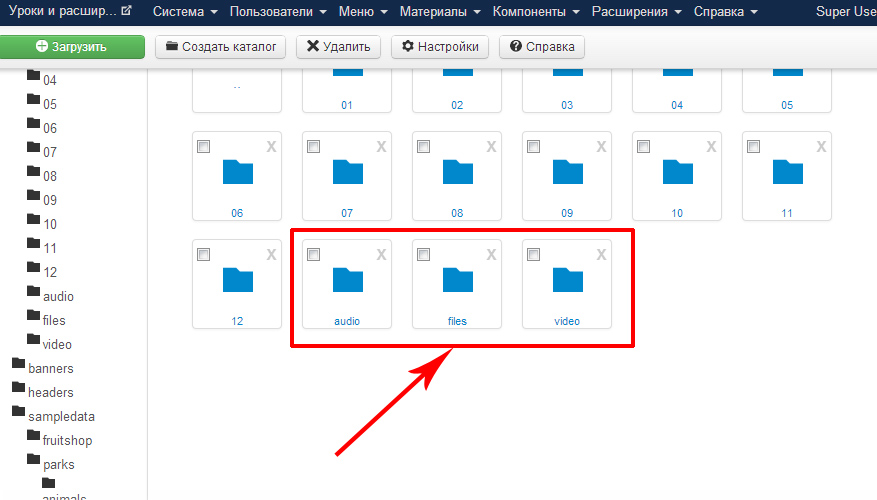
Загрузку изображений на сайт смотрите в уроке - Вставка картинок в Joomla 3
Читайте также:


