Как загрузить деревья в автокад

Как в Автокаде сделать штриховку? Данная функция часто используется при оформлении чертежей в AutoCAD. На чертежах штрихуют разрезы, сечения и т.д.
В AutoCAD можно заштриховать любую замкнутую область определенным узором. В России графические обозначения материалов в сечениях и разрезах регламентируются ГОСТом 2.306 - 68.
Как заштриховать область в AutoCAD/Автокаде. Вид и тип штриховки
Для создания штриховки в Автокад выберите вкладку "Главная" → панель "Рисование".
Для начала зададим параметры штриховки в Автокаде - это тип, образец, прозрачность, цвет и т.д. Делается это с помощью ленты. На ней появится временная контекстно-зависимая вкладка "Создание штриховки".

Чтобы заштриховать какую-либо область, щелкните внутри нее мышкой, и она будет заштрихована. Можно выбрать объект вместо указания контура. Для этого предварительно вызовите опцию "Выбрать объект" (введите с клавиатуры букву В). Затем выберите объект щелчком ЛКМ.
Если не щелкать мышкой, а просто навести ее на объект или какую-нибудь область, то появится предварительный вид заштрихованной области с текущими настройками штриховки в Автокаде.

Параметры штриховки в Автокаде можно задавать и в диалоговом окне "Штриховка и градиент". Для этого выберите опцию "Параметры", введя букву П. В версии AutoCAD 2013 можно выбрать опцию, нажав на нее в командной строке. Это очень удобное нововведение.
Каким способом задавать параметры штриховки в AutoCAD - выбирать Вам. Это лишь вопрос удобства.
В диалоговом окне есть две вкладки - "Штриховка" и "Градиент". На каждой из вкладок задаются параметры Autocad штриховки, либо градиента.
Рассмотрим вкладку штриховки.
Тип штриховки
Стандартный означает, что Вы будете использовать один из стандартных образцов штриховки, который выбирается в следующей строке.
Из линий означает, что Вы сможете создать свой образец штриховки на основе текущего типа линии.
Пользовательская штриховка АвтоКАД - Вы сможете использовать созданный ранее образец штриховки, сохраненный в файле с расширением .pat.
Чаще всего выбирается первый вариант и задается стандартный образец штриховки. В окне "Структура" видно, как выглядит выбранная нами Autocad штриховка.

Ниспадающий список выбора образца штриховки неудобен. Проще всего нажать на кнопку с троеточием [. ], расположенную рядом. При этом откроется диалоговое окно "Палитра образцов штриховки", где более удобно выбрать образец. Для выбора щелкните на образец штриховки и нажмите "ОК".
Цвет и фон штриховки
Есть два ниспадающих списка, в которых задается цвет линий штриховки и цвет фона.

Угол наклона и масштаб штриховки в Автокаде
Все штриховки в том виде, в котором они выбираются, изначально имеют нулевой угол наклона. Но иногда необходимо его поменять. Например, штриховку с прямыми линиями повернуть на 30°. Если нужна Autocad штриховка с линиями под 45°, то она есть по умолчанию в системе Автокад.

Изначальный масштаб штриховки принимается за 1. Но часто это не устраивает, так как штриховка может быть слишком плотной или наоборот слишком растянутой. Посмотрите пример штриховки с разными масштабами на рисунке.

Исходная точка штриховки
Этот параметр может быть весьма полезен для тех, кого не устраивает вариант, заштрихованный по умолчанию. Нужно, чтобы штриховка в Автокаде начиналась с определенной точки. Для этого выберите опцию "Указанная исходная точка". А затем нажмите по кнопке ниже и укажите новую исходную точку штриховки непосредственно на чертеже. Для лучшего понимания прикладываю рисунок.

Настройка
Аннотативная. Указывает на то, что штриховка является аннотативной. Про свойство аннотативности (аннотативные размеры) в AutoCAD у меня есть видеоурок. Посмотрите его и обязательно разберитесь с этим понятием. Это свойство позволяет выполнять автоматическое масштабирование аннотаций в соответствии с форматом листа при выводе на печать или экран.
Ассоциативная. По умолчанию стоит галочка. Ассоциативная штриховка или заливка в Автокаде обновляется при изменении ее контурных объектов.

Отдельные штриховки. Если Вы штрихуете несколько областей, то штриховка в них является единым элементом. Если Вы захотите переместить один из заштрихованных объектов вместе с ее штриховкой, то штриховка из других областей также переместится. Чтобы этого не происходило, поставьте заранее галочку на это опции. И тогда штриховка будет относиться только к своей конкретной области.


Настройка остальных опций интуитивно понятна. Бывает очень удобно использовать опцию "Копирование свойств". При нажатии на эту кнопку Вы попадаете в модель, где можете выбрать уже имеющуюся на чертеже штриховку, чтобы взять с нее все свойства.
Контуры штриховки в Автокаде
Добавить: Точки выбора.
Щелчком мыши указываем контур из существующих объектов, образующих замкнутую область вокруг указанной точки. ОБЯЗАТЕЛЬНО! Область должна быть замкнутой. Иначе AutoCAD выдаст ошибку "Невозможно определить замкнутый контур".
Добавить: Выбрать объекты.
Щелчком мыши выбираем объект или объекты, которые хотим заштриховать. Здесь надо следить, чтобы объекты были замкнутыми.

Исключение островков.
С помощью этой кнопки можно исключить области из выбора.
Если в ходе предпросмотра Вам понравится, как нанесена штриховка, чтобы согласиться с ней, нажмите на правую кнопку мыши или "Enter". Если же Вам предварительный просмотр не понравится и Вы решите внести поправки в параметры штриховки, то нажмите на «Esc». В результате Вы снова вернетесь в окно "Штриховка и градиент", где сможете произвести изменения.
Дополнительные параметры штриховки в AutoCAD
Нажав круглую кнопку со стрелочкой в правом нижнем углу вкладки "Штриховка", Вы раскроете добавочную область вкладки, на которой размещены дополнительные настройки штриховок в Автокаде. Также смотрите наши уроки Автокада для чайников на другие темы.
Бывает, нужно указать то, как надо поступать с объектами, попадающими внутрь заштрихованной области: заштриховывать их тоже или нет. Такие области называются островками. Настройки в этой части окна поясняются картинками. Здесь все наглядно видно. Просто выберите нужный Вам вариант.
Также разницу между вариантами я отобразил на рисунке.

Редактирование штриховки в AutoCAD
На вкладке "Главная", панели "Редактирование", при раскрытии всех инструментов панели находится кнопка "Редактирование штриховки". После ее выбора нужно указать щелчком ЛКМ штриховку для редактирования.
Но в AutoCAD удобнее просто выбрать штриховку, при этом на ленте автоматически появится вкладка "Редактор штриховки". Здесь можно изменить параметры. Если удобнее редактировать из диалогового окна, то нажмите на ленте на стрелочку в левом нижнем углу вкладки "Параметры".

Теперь Вы научились штриховать замкнутые области или какие-нибудь объекты в AutoCAD. А после сможете также отредактировать уже имеющиеся штриховки в AutoCAD.
Как добавить штриховку в АвтоКАД. (Как загрузить штриховку)
Файлы штриховок АвтоКАД имеют расширение .pat. Вы можете загрузить имеющиеся у Вас файлы штриховок в AutoCAD. Чтобы знать, как загрузить штриховки в Автокад, выполните следующие шаги:
1. Файлы с расширением .pat добавьте в папку Support. Путь примерно такой: C:\Program files\AutoCAD20XX\Support.
2. Теперь запустите программу. И вызовите диалоговое окно "Штриховка и градиент".
3. Нажмите на кнопку "Палитра образцов штриховки". А затем вкладка "Пользовательские". (Показано на рисунке ниже)

Теперь вам известно, как в Автокаде сделать штриховку. Автокад для начинающих - просто и доступно только в нашем курсе!
Блоки, при работе в AutoCAD, оптимизируют и ускоряют выполнение чертежей примерно на 30-40%.
В данной статье Вы сможете скачать, для себя, готовые блоки различной мебели, деревьев и растений, автомобилей, сантехнического оборудования и т.п.. Особенно эти блоки подойдут для выполнения архитектурных чертежей и будут полезны для архитекторов и дизайнеров.
Первыми рассмотрим блоки деревьев и растений. В одном файле собраны блоки растений и деревьев, а также цветов, которые выполненные на чертеже, как в плане, так и в профиль.

Данный файл помещен в архив, скачать который Вы можете перейдя по ссылке:
Файл сохранен в 2007 версии AutoCAD, чтобы не было проблем с его открытием в других версиях. На чертеже Вы найдете около 304 блоков. Размер архива: 6,44 MB.
Для тех, кому нужны блоки людей, автомобилей и элементов благоустройства


Файл имеет формат dwg и помещен в архив, размер которого около 5,00 MB.
И для полного комплекта, предлагаю Вам скачать огромную коллекцию блоков мебели и сантехники. Вся библиотека содержит в себе 719 блоков и собрана в одном файле (чертеж dwg). Данный файл заархивирован и имеет размер (архива) 3,34 MB

Теперь, скачав данные блоки, Вы сможете использовать их в своей работе и таким образом ускорите время выполнения чертежей.
Не забываем подписываться на наш сайт, где Вы найдете много всего полезного для себя: уроки, советы, блоки для AutoCAD и т.п..
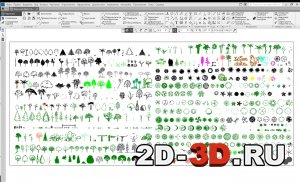

Деревья сбоку с листьями, без листьев, хвойные, лиственные, южные, северные, разной формы и размеров.
Декоративные растения, деревья в горшках, фикусы, комнатные, растения, пальмы, орхидеи, цветы в глиняных горшках, цветы в вазах, монстера, листья.
Кусты одиночные, кусты групповые, цветные кусты.
Лес.
Альпийские горки и композиции из цветов, букеты.
Камни.
Деревья вид сверху для генеральных и ситуационных планов:
Берёза повислая, берёза пушистая
Вязь шершавый, вязь мелколистный
Дуб черешчатый, дуб красный
Ель обыкновенная, ель колючая
Клен остролистый, клён татарский, клен ясенелистый
Липа серебристая, липа мелколистная
Орех черный, орех серый
Сосна горная, сосна Банкса, сосна Веймутова, сосна обыкновенная, сонна крымская, сосна крючковатая
Черёмуха обыкновенная, черемуха Маака
Ясень обыкновенный, ясень зеленый, ясень маньчжурский.
Список растений вид сверху:
EUCALIPTO
MAQUILISHUAT AMARILLO
IGUANA
AMATE
CORTES BLANCO
PALMERA F?NIX
PALMERA REAL
PALMA DE SOMBRERO
BARAJILLO
MADRE CACAO
PALMERA MIAMI
JACARANDA
CALISTEMO
ARBOLES FRUTALES
MORRO
SAN ANDR?S
MAQUILISHUAT BLANCO
SULFATO
PALMERA DE ACEITE
FICUS BENJAMINO
PALO DE CENIZA
MAQUILISHUAT ROSADO
CASIA ROSADA
PALMERA ORIENTAL
LAUREL DE LA INDIA
TUMBREGIA (ENREDADERA)
ROSALES
CONACASTE
?RBOL EN QUEBRADA Y CONTORNO
CEIBA
BERBERIS
MAGUEY
LLAMA DEL BOSQUE
GUACAMAYA
FLOR DE FUEGO
ESTORAQUE
CIPRES
MAQUILISHUAT MORADO
GINGER
CICA
Сегодня я расскажу о 2 способах конвертации, которые в несколько кликов позволят перевести PDF файл в редактируемый DWG чертёж формата AutoCAD. В большинстве случаев результат перевода идентичен исходному файлу – то же расположение примитивов, те же размеры, те же цвета. Единственное возникли проблемы с адекватным импортом текста, поэтому его нужно будет редактировать.
1 способ перевод при помощи встроенного средства AutoCAD - команда импорт PDF.
2 способ при помощи CADSoftTools
Для эксперимента я взял объёмный план этажей с большим количеством элементов.
Запускаем Автокад. В AutoCAD должен быть открыть пустой файл. Далее нажимаете в левом верхнем углу "Файл", далее "Импорт" и выбираем тот pdf файл, который хотим перевести в Автокад в векторную графику, нажимаем ок.

Онлайн-сервис имеет ряд ограничений (размер файла до 3 МБ, преобразование 2-х файлов в день, конвертация первых 2-х страниц файла). Но, как правило, предоставленных возможностей вполне достаточно. Если же нет, можно приобрести суточную подписку на сервис.
Теперь о результате. В большинстве случаев результат конвертации идентичен исходному файлу – то же расположение примитивов, те же размеры, те же цвета. Единственное возникли проблемы с адекватным импортом текста, поэтому его нужно будет редактировать.
Стоит отметить, что такой результат достигается при конвертации векторных PDF файлов. Если файл растровый, например, это отсканированный чертеж, то качество векторизации будет напрямую зависеть от качества растрового изображения.
PDF в DWG конвертер от CADSoftTools сбережет ваше время и силы и предоставит DWG файл, сразу готовый к редактированию. Его не нужно устанавливать на компьютер, и он доступен с любого устройства. А тот факт, что он бесплатный, делает его удобным решением для людей, которым нужно конвертировать чертежи время от времени.
Читайте также:


