Как загрузить банк в 1с унф
Разносить выписка стало проще. В обработку обмена с банком добавили новые возможности и переработали существующие механизмы:
- Загрузка выписки производится в 2 клика.
- Автоматическое заполнение операции, статьи ДДС и счёта-корреспонденции при наличии определённой фразы в назначении платежа.
- Автоматическое заполнение документов расчётов, заказов, счетов на оплату и платёжных поручений.
- Запоминание истории выбора значений реквизитов и их автоматическое заполнение.
- Сохранение протокола загрузки.
- Хранение файлов обмена в программе и возможность повторной загрузки и сохранения на диск.
- Помощник создания контрагента, расчётного счёта и договора.
- Изменен алгоритм поиска контрагентов. В том числе для случаев, когда у разных контрагентов совпадают ИНН и номер расчётного счёта.
- Просмотр платежа в отдельном окне в удобном виде.
- Групповая обработка строк перед загрузкой.
- Выделение восклицательным знаком тех данных в таблице загрузки, которые требуют внимания пользователя.
- Выгрузка текущего документа из списка платёжных поручений.


Для любого платежа можно использовать помощник по работе с контрагентом, расчётным счётом, договором и операцией.
Каждый платёж можно отобразить в отдельном окне. Предусмотрено два режима просмотра:
- в виде печатной формы;
- в текстовом виде, как это выглядит в файле загрузки.


Все файлы и протоколы обмена сохраняются в программе.
Благодаря этому можно повторить загрузку файла или посмотреть, какие документы были загружены (с дополнительной информацией о ходе загрузки).
Программа Управление Нашей Фирмой предназначена для ведения Управленческого Учета, одним из блоков которого являются Деньги и их движение.
Загрузка движения денег по расчетным счетам можно вести в 3-х Вариантах:,
Ручной ввод предполагает внесение каждой операции вручную. Последовательность действий в этом случае следующая:
Открываем вкладку «Деньги»
Во вкладке находим пункт «Поступления на счет»
И заполняем согласно платежного поручения или выписки банка.
В поле «Счет» выбираем счет нашей фирмы на который пришел платеж
В поле «Покупатель» выбираем контрагента от которого пришел платеж
В поле «Сумма» ставим сумму платежа
В табличной части необходимо проставить сумму НДС
Из этой вкладки мы можем создать входящую Счет-фактуру нажав ссылку под таблицей.
После внесения всех данных нажмите желтую кнопку «Провести и закрыть»
Форму «Поступление на счет» можно также вызвать форм других документов. Например, из «Заказ Покупателя» нажав кнопку «Создать на основании» .
Полуавтоматический ввод операций предполагает, что у Вас есть возможность получить от Вашего банка Выписку за определенный период в электронном виде в формате 1С.
Получив выписку из банка заходим во вкладку «Деньги»
Нажимаем на кнопку «Загрузить из 1С»
Откроется форма загрузки файлов
Выбираем актуальный файл Выписки и нажимаем "Открыть" .
Новые события будут выделены галочками – если вы считаете что данный документ не надо загружать, снимите галочку.
Нажмите внизу желтую кнопку «Загрузить выписку в 1С» .
После загрузки откроется таблица «Документы по банку» - проверьте и проведите все новые не проведенные документы. Отличить проведенный документ от не проведенного можно по зеленой галочке на пиктограмме перед датой документа.
Автоматический ввод документов из банка предполагает прямое сопряжение 1с и банка минуя банк-клиент. Возможность и процедура настройки может меняться в зависимости от банка. Поэтому автоматическую настройку мы опишем позже в отдельной статье.
Полный управленческий учет позволяет более эффективно управлять предприятием и его ресурсами, получая более высокую прибыль с вложенных денег.
1С Управление Нашей фирмой позволяет вести управленческий учет каждым сотрудником в процессе выполнения своих обязанностей. Кроме учетной функции 1С УНФ является мощным инструментом, который упрощает и автоматизирует работу сотрудников и руководителей.
Специалисты РПС-Учет проведут анализ бизнес-процессов, предложит оптимальный вид настройки программы и разработает материалы для обучения Ваших сотрудников, а также обучит их работе в программе.
Мы можем провести обучение как лично на Вашем предприятии, так и удаленно.

Если у вас подключен сервис 1С:Контрагент, то тут просто выбираем «Заполнить по ИНН или наименованию» и вводим ИНН организации или ИП. После этого появляется окошко с наименованием нужного юр.лица или ИП, выбираем его:

Автоматически заполнится: полное наименование, КПП и ОГРН, юридический адрес для организации. Встанет также короткое название для использования в программе. Для индивидуального предпринимателя автоматически заполняется ОГРН ИП и ФИО.
Если сервис 1С:Контрагент не подключен, то выбираем вид организации: юридическое лицо или ИП, и начинаем заполнять нужные поля.

Раздел открывается при нажатии на перевернутую галочку слева от названия:

Для заполнение номера телефона нажимаем на троеточие в поле телефона, как на картинке. И заполняем появившуюся форму:*

Заполняем адрес электронной почты, тут все просто.



Как загрузить печать в 1С:УНФ
1С:УНФ дает возможность загрузить в программу сканы печати и подписи руководителя. Благодаря этому можно прямо из программы сохранять документы (например, счета, акты и накладные, договоры) сразу в формате pdf, с печатью и подписью. Очень удобно и не надо делать сканирование заранее распечатанных и подписанных документов. Как это сделать правильно?

Как загрузить подпись руководителя в 1С:УНФ
Дальше добавляем подпись руководителя. Разворачиваем список, нажав на маленький треугольник справа (на скрине отмечен цифрой 1) и в выпадающем окне нажимаем на плюс (отмечено цифрой 2)



Система налогообложения в 1С:УНФ
Выбираем нужную нам систему налогообложения. Даже если вы не планируете вести бухучет в данной программе и вся отчетность будет вестись бухгалтером отдельно, этот раздел все равно необходимо заполнить. Особенно если у вас общая система налогообложения и НДС.
В любом случае имейте ввиду, что выбор системы налогообложения критично важен в первую очередь для вашего кошелька, и отнеситесь серьезно к этому вопросу.
Если с системой налогообложения вопросов нет, то просто выбираете нужные поля, переключая соответствующие кнопки:


Сюда можно загрузить, например, сканы регистрационных документов организации, чтобы они всегда были под рукой и не надо было их искать. Как потом открывать присоединенные файлы и как работать с ними можно посмотреть в справке программы, которая открывается при нажатии на вопросительный знак в правом верхнем углу:

В данном обзоре мы рассмотрим работу с платежными поручениями в программе 1С:УНФ.

Документ Платежное поручение располагается в разделе Деньги. В группе Банк есть одноименная команда.
Форма журнала платежных поручений стандартная для программы 1С :УНФ. В основной части представлен список документов. В правой части располагается панель быстрых отборов. Используя данную панель можно накладывать быстрые отборы на наши документы:
- по виду операции,
- по контрагенту, по расчетному счету,
- по валюте счета,
- по автору,
- по организации.
Если данная панель мешает отображению основной части с документами, её можно свернуть по одноимённой гиперссылке. Если кликнуть на три кнопки, панель отборов вернется в первоначальное положение.
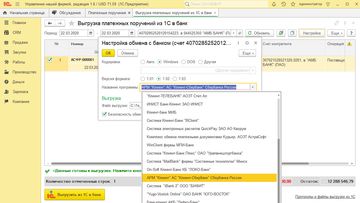
Ниже панели отборов располагается команда перехода к отчёту по денежным средствам. В отчете отображаются:
- остатки на начало,
- остатки на конец,
- движения по деньгам,
- суммы находящейся в резерве,
- свободный остаток денежных средств.
В верхней части данного журнала располагается кнопка Выгрузить из 1С в банк. Если вы используете программу банк-клиент, платежные поручения, сформированные в программе 1С: Управление нашей фирмой, с помощью данной обработки можно выгрузить в файл. В последующем этот файл можно загрузить на ваш банк-клиент.
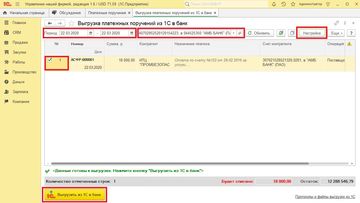
При первом запуске необходимо будет настроить выгрузку. По кнопке Настройка открывается окно, в которым необходимо выбрать программу используемую в вашем банке, указать версию файла обмена и вид его кодировки. Чуть ниже указывается путь, куда будет сохранен файл и флаг включения безопасного обмена с банком.
В открывшейся форме флажками отмечаем платёжки которые нам необходимо выгрузить. Выгрузка платежек в файл из 1С:УНФ делается по большой жёлтый кнопке Выгрузить из 1С в банк. Программа после выгрузки контролирует файл обмена на предмет его подмены. Этот файл можно загружать в банк. По кнопке Закрыть программа удалит данный файлы с вашего жесткого диска.
Вернемся к самим платежным поручениям.
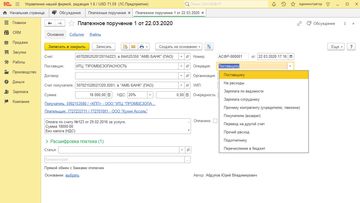
Заполнение платежного поручения начинается с выбора вида операции:
- Оплата,
- Перечисление в бюджет,
- На расходы,
- Зарплата по ведомости,
- Зарплата сотруднику,
- Подотчетнику,
- Прочему контрагенту (учредителю, таможне),
- Покупателю (возврат),
- Перевод на другой счет,
- Прочий расход.

В зависимости от выбранного вида операции у нас изменяется набор доступных реквизитов для заполнения. Например, выбрав Перечисления в бюджет, нам становится доступен набор реквизитов, которые необходимо заполнять в платежном поручении при перечислении денег в бюджет.
Указывается вид платежа:
- налоговый платеж,
- таможенный платеж,
- иной платеж.
Можно воспользоваться конструктором КБК чтобы правильно заполнить данный реквизит. В открывшемся окне подбираем получателя бюджетных средств, вид налога, указывает что это - сумма налога, пени или штраф и уже сформированный с помощью конструктора код бюджетной классификации переносим в платежку.
Платежные реквизиты Плательщика и Получателя подтягиваются из карточек организации и контрагента. При необходимости можно указать в ручную информацию о плательщике и получателе используя синие гиперссылки.
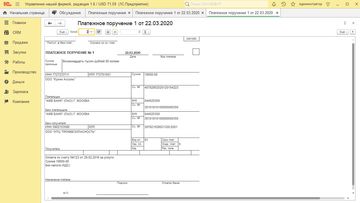
Заполненное платежное поручение можно либо выгружать в банк-клиент. Либо у него есть стандартная печатная форма, которую можно вывести на принтер.
Если вы не используете дистанционный обмен с банком, то такое платежное поручение нужно распечатать, подписать, поставить печать и в бумажном виде передать в ваш банк.
Платежное поручение никаких проводок не делает. Поэтому команды отчета по движениям документа в интерфейсе нет.
Читайте также:


