Как загрузить автокад на компьютер
Как начать работать в AutoCAD? Интерфейс программы. Самое начало.
Итак, Как начать работать в AutoCAD? Прочитали эту фразу? Отлично! Значит, нам пора поздороваться! Доброго времени суток! Мы очень рады приветствовать Вас на нашем сайте. Отдельный раздел которого посвящен одной из самых востребованных программ в строительной отрасли всего мира. В России в том числе – AutoCAD от компании Autodesk.
Про данный программный продукт написано огромное количество статей/заметок/учебников и прочей литературы. Наш сайт не будет первым, кто научит Вас как начать работать в AutoCAD.
Видео на тему: AutoCAD для начинающих. Начало работы.
Наши статьи и учебные материалы составлены таким образом, чтобы конечный результат, направленный на освоение всех необходимых функций САПР AutoCAD был достигнут в максимально короткий срок.
С эффективной системой внедрения теоретических знаний в практическую значимость для каждого из Вас.
И самое главное – обучение на нашем сайте абсолютно БЕСПЛАТНО!
Всегда есть такие люди, которые спрашивают: «Как начать работать в AutoCAD?». Или же, не знают, как спросить и с чего начать.
Как начать работать в AutoCAD? Начинаем!
И так, ищем на рабочем столе ярлык для запуска и запускаем его!
AutoCAD, довольно сложная и мощная программа, но не смотря на это она может работать и на не совсем новых компьютерах. Однако, это зависит от сложности и объема тех файлов, с которыми вы работаете.
Другими словами, если у вас большой сложный чертеж, то он будет требовать больше вычислительных мощностей от компьютера.

Но вот запуск программы – это всегда процесс не быстрый. Поэтому приготовьтесь немного подождать.

Ускорить запуск AutoCAD может установка программы на современный высокоскоростной твердотельный SSD диск.

После запуска программы Вы увидите окно программы:

Мы специально выделили разными цветами наиболее значимые элементы интерфейса окна AutoCAD. И сейчас расскажем про каждый из них. Сверху/вниз, слева/направо и по порядку! J Поехали!

Красным прямоугольником обведена кнопка вызова главного меню программы, при помощи которого Вы можете «Создать файл», Открыть существующий, Сохранить, Распечатать или Экспортировать файл чертежа в другой формат.
Например, в формат PDF, для просмотра на компьютере, где не установлен AutoCAD. Или для демонстрации заказчику. Также тут представлен список последних файлов, с которыми Вы работали, для быстрого и удобного их открытия.

Зеленым цветом выделена «Панель быстрого доступа», которая содержит команды из «Главного меню», а также другие полезные команды.
Содержимое панели можно настроить, для этого необходимо нажать на кнопку с маленьким треугольником в конце панели, направленным острием вниз.
Откроется меню адаптации панели и путем установки или снятия нужных «галочек» добавляем или убираем кнопки команд с панели.

По центру строки заголовка окна выводится название программы, тип лицензии и название файла. «Чертеж 1.dwg» - это имя файла AutoCAD «по умолчанию» и оно изменится, когда мы сохраните файл под своим именем. «.dwg» - это расширение файла AutoCAD. Из-за этой аббревиатуры, русскоязычные пользователи файлы Автокада еще называют «дэвэгешками».
![]()
В правой части окна заголовка находится «Облачное меню», которое позволяет получить доступ к справочной информации и «облачным сервисам» компании Autodesk.
![]()
Ниже, синим цветом, выделена «Лента команд». Автокад как и многие программы, имеет современный «Ленточный интерфейс», который позволяет оптимизировать рабочее пространство окна.
Предоставив пользователю доступ к нужным командам в минимальное количество кликов мышью.
Название «активной» ленты команд на рисунке подчеркнуто синей пунктирной линией «Главная». Нажатие на другие вкладки активизирует переход к ним.

Каждая лента команд разделена на «Области». Для примера, на рисунке голубым цветом выделена область команд «Рисование».

Названия областей подобраны не случайно.Они подсказывают пользователю, кнопки каких команд собраны на этой области.
Например, кнопки в области команд «Рисование» отвечают за создание 2D примитивов и прочих элементов (круг, прямоугольник, дуга…).
Элемент интерфейса кнопок
Отдельно хочется отметить элемент интерфейса кнопок команд, который встречается на разных областях у разных кнопок – это «маленький треугольник», направленный острием вниз.
Он говорит нам о том, что данная кнопка отвечает за несколько, логически объединенных в себе команд. Проще говоря, эта кнопка может выполнять не одну команду, а несколько.

Например, нажатие на треугольник/стрелочку возле кнопки с командой построения «Прямоугольника» открывает доступ к кнопке построения «Многоугольника» или как его сейчас именуют в AutoCAD – «Полигон».

Количество дополнительных кнопок команд может быть небольшим (пара/тройка новых команд). Или же, как в случае с командой «Круг» - перед Вами откроется довольно внушительный список новых команд.


Этот же маленький треугольник/стрелочка, который нам встречался ранее на панели быстрого доступа. Для открытия меню адаптации панели, встречается и возле названий областей команд.
Нажатие на него откроет доступ к дополнительным кнопкам, команды которых используется реже чем, те что присутствуют в области всегда.
Да, хотелось бы отметить тот факт, что не все команды присутствуют на лентах команд и панелях. Некоторые команды можно запустить из командной строки, но об этом поговорим позднее.
И так, напоминаем, мы рассматриваем «Интерфейс программы AutoCAD» на примере версии 2018. Изучив основные элементы верхней части окна программы, переходим к основному рабочему пространству программы AutoCAD.
Рабочее пространство начинается сразу после ленты команд. Его озаглавливают ярлыки или вкладки открытых файлов. Они выделены оранжевым прямоугольником на нашем рисунке.
Сколько файлов можно использовать в AutoCAD одновременно?
Автокад может работать с несколькими файлами одновременно. И вместо вкладок «Чертеж1», «Чертеж2» у Вас будут названия этих файлов.
Рабочее поле представлено «бесконечным пространством» или «пространством модели» разделенным на клеточки. Именно здесь, в пространстве модели мы будем создавать 2D примитивы, окружности и прямоугольники. Использовать инструмент «Полилиния» и, путем редактирования всего этого – получать готовый чертеж!
В правом верхнем углу рабочего поля имеется «компас». Или его еще называют «видовой куб». Он обведен фиолетовым кругом.
Его задача - помогать нам. Ориентироваться в пространстве модели, так как в Автокаде можно не только создавать 2D элементы, но также и моделировать в 3D, но обо всем по порядку.
Также, ниже видового куба, находится дополнительная панель, которая позволяет управлять видом рабочего пространства.
В нижней части окна, находится один из самых важных элементов интерфейса – «Командная строка» или «Строка команд».
Она выделена желтым прямоугольником на нашем рисунке. Здесь можно «вручную», при помощи клавиатуры давай Автокаду команды на выполнение различных действий, будь то создание элементов или их редактирование, да и вообще, системные команды.

Также, желтым прямоугольником выделены вкладки переключения между «пространством модели» и «пространством листа».
Их мы рассмотрим в наших следующих статьях. Как и выделенную красным цветом панель, где есть кнопки включающие или отключающие дополнительные режимы моделирования.
На этом наша статья подошла к завершению. Мы рассмотрели интерфейс программы AutoCAD, познакомились с основными понятиями окна программы.
И теперь уже знаем, где и чего «нажимать»! Теперь можете попробовать самостоятельно пощелкать мышью выбирая различные команды построения элементов.
А в следующей статье мы подробно рассмотрим команды создания 2D элементов чертежей.
Доброго времени суток, дорогие друзья! Продолжаем нашу серию статей, посвященных самой распространённой в мире системе автоматизированного проектирования чертежей на компьютере – программе Автокад (AutoCAD)!
Мы надеемся, что Вы уже прочитали нашу предыдущую статью, о том, как скачать и получить бесплатную лицензию на AutoCAD.
И не только прочитали, а прошли регистрацию и перед Вами примерно вот такое окно интернет-браузера:

Если да, то это значит, что все необходимое для установки лицензионного «автокада» - у Вас есть. (Если нет – внимательно читаем нашу статью: «Где скачать AutoCAD? Бесплатная лицензия и регистрация на сайте»).
Видео на тему: Установка AutoCAD поэтапно:
Ну что же? Приступим к установке AutoCAD.
Всем известно, что для того, чтобы установить какую-любо программу на компьютер – её нужно вначале скачать из интернета, или приобрести установочный диск, а может даже и установочную флэшку.
До недавнего времени, точно также было и с автокадом, но на сегодняшний день в рассматриваемом нами способе получения лицензионной студенческой версии AutoCAD мы выделим два способа установки: «Установи прямо сейчас!» и «Сперва скачай, потом ставь!»
Начнем с первого способа «Установи прямо сейчас!»
При этом способе вы и скачиваете, и устанавливаете программу одновременно, но обо всем по порядку.
Получив Serial Number и Product key – Вы получаете лицензию на автокад. И самое время его установить. Ищем красную кнопку и жмем её! Причем щелкаем мышкой именно по фразе «INSTALL NOW».
Это будет самый легкий способ установить автокад, когда вы зарегистрируетесь и запросите лицензию. НО! Тут важно, чтобы у Вас был хороший компьютер/ноутбук и очень хороший доступ в интернет.
Если у Вас доступ в интернет 3G или ADSL с маленькими скоростями, то вам лучше ко второму способу переходить, а то что будет написано ниже лучше просто мельком ознакомится.
После того, как Вы нажмете Install now будет скачан небольшой файлик установщик, запустив который, Вы приступите к установке AutoCAD 2018. И, в идеале, после этого вы просто жмете «Далее» и «Далее»…
Будет происходить процесс параллельного скачивания установочных файлов программы и последующая их установка на компьютер/ноутбук.
Поэтому, важно, чтобы была хорошая скорость и хорошее аппаратное обеспечение (ну, хороший комп чтобы был, не глючил).
Окно установки, которое вы будете видеть, в процессе установки отражает ход выполненных операций и объем скачанных файлов.
Будут устанавливаться не только программные файлы AutoCAD, но и вспомогательные программы:




Если у Вас хороший доступ в Интернет со скоростью не менее 50 Мбит/с, то весь процесс может занят около получаса. Но может быть и больше, так как загруженность серверов компании AUTODESK тоже оказывает влияние на скорость загрузки.
Когда установка завершится, Вы увидите окно, схожее с этим:


После нажатия на кнопку «Готово» и запуска AutoCAD, первое с чем придется Вам столкнутся – это вопрос лицензирования. И именно в «первом случае» установки он решается очень просто!
Но обязательно наличие интернета. Вы увидите окно, где можно прочесть информацию о конфиденциальности Autodesk.
А после нажатия кнопки «Принимаю», произойдет автоматическая проверка лицензии, причем Вам ничего делать не нужно. То есть ваши учетные данные, программа установки определит сама!

Ну и после успешного прохождения проверки лицензии (причем это делается Один раз! Потом интернет не нужен) Вы можете смело работать в лицензионной программе Автокад(AutoCAD).
Еще раз повторюсь, это самый простой и быстрый способ скачать и установить программу.
Если по какой-то причине у Вас не получается сделать это – то переходим ко второму способу. Он немногим более трудоемкий, но не сложный.
А очень полные и информативные скриншоты помогут Вам разобраться, даже просто «по картинкам» ?.
И так, способ номер два «Сперва скачать Автокад, потом установить!».
Возвращаемся к началу нашего процесса, и вместо кнопки «INSTALL NOW» жмем маленькую кнопку рядом с ней:
Получаем раскрывающееся меню, в котором выбираем пункт «DOWNLOAD NOW».

Будет скачан небольшой файлик Download Manager (По русски говоря, скачивальщик автокада ? ).

Мы его устанавливаем, соглашаясь с предоставлением лицензии и оказанием услуг.

Затем, устанавливается программка Autodesk Download Manager.

После установки, Вы вновь щелкаете мышкой по кнопке «DOWNLOAD NOW» и компьютер уже предложит Вам открыть ссылка в установленном приложении.

Потом, Вы указываете, куда будут сохранены установочные файлы AutoCAD и начнется процесс скачивания. Время скачивания напрямую зависит от скорости подключения к Инетернет.

В моем случае, показатели скорости были разными. От 0 б/с до 30 Мб/с и выше. Как видите, изначально он показывает 25 минут до окончания, потом (через 15 сек.) 14 минут. И даже 8 минут.






Но потом, скорость скачивания снизилась, падая до нуля или минимальных значений. Но спустя время, скорость вновь нормализовалась и весь процесс занял порядка 20 минут.
То есть, второй способ подходит тем, у кого неустойчивое подключение к Интернет. При помощи Autodesk Download Manager вы можете потихоньку скачивать автокад хоть сутками. Но хотя я бы этого Вам не советовал… А советовал бы дочитать статью до конца и узнать маленькую хитрость, для тех, у кого плохой доступ в интернет ?.
После того, как все файлы будут скачаны, Вы увидите окно, похожее на ниже представленное.
Возможно потребуется перезагрузка, после которой будет проходить установка программы.

Процесс установки начался!

После инициализации программы установки, Вам будет предложено установить программу. Жмем кнопку «Установка»!

Откроется окно, с информацией о лицензировании программного продукта, в котором Вам нужно будет согласится с информацией о предоставлении лицензии и оказании услуг. Ставим переключатель на пункт «Я принимаю» и жмем «Далее».

Выбираем папку установки, или (мы бы советовали) оставляем все без изменений и кликаем по кнопке «Установить»!

Начнётся процесс установки, схожий с предыдущим, но будет происходить уже просто установка, без скачивания установочных файлов.







После установки всех необходимых программных модулей и дополнительных приложений процесс будет завершен и, скорее всего, Вам будет предложено, перезагрузить компьютер.


Перезагрузившись, находим на Рабочем столе ярлык для запуска AutoCAD и вперед!
Стоп, стоп, стоп… По крайней мере, Вам так скажет автокад. Ну вернее, он попросит сведения о лицензии, на что вы смело нажимаете «центральную кнопку» «Ввести серийный номер».

Произойдет переход к окну активации программы.
Не все любят этот процесс, всем хочется скорее чертить/моделировать/проектировать, но умная программа сперва хочет познакомится с хозяевами.

Поэтому, жмем кнопку «Активировать»!
После этого, Вам как раз и пригодятся Serial Number и Product key, что Вам были даны при регистрации. Не записали? Забыли? Фантастически пропали? ?.
Идем еще раз в личный кабинет на сайт образовательного сообщества Autodesk и уточняем информацию.
После этого, указываем ее в окне, по аналогии с нижним:

Произойдет проверка лицензии, сколько раз ее использовали, что она позволяет делать, ну и прочее.

После нажатия на кнопку «Готово», мы счастливо наблюдаем окно программы Автокад и начинаем читать статью: Интерфейс программы. Как начать работать в AutoCAD.
Ну, и на последок, Вас могут спросить о сборе и использовании Ваших данных. Тут каждый выбирает сам, но мы бы не рекомендовали делится информацией о сбоях. Ведь и без этого есть куча других дел.

Первый способ самый быстрый, можно сделать даже не выпуская из рук чашку кофе.
Второй способ менее быстр, но возможно скачать установочный комплект на одну флэшку, чтобы в последствии можно было поделится и упростить скачивание автокада, для тех, у кого нет устойчивого доступа в интернет.
Но зарегистрироваться на сайте нужно! Как и получить свои Serial Number и Product key. Тогда все будет проще!

Вы узнали, как скачать студенческую версию Автокад. Рассмотрим, как происходит установка данной программы.
- При установке AutoCAD необходимо согласиться с лицензионным соглашением.
- Затем пошагово выполнить все необходимые действия, нажимая кнопку «Далее».
- По окончании загрузки нажмите «Установить». Запустится окно с инструкциями по инсталляции программы AutoCAD (студенческий).
- Чтобы началась установка на вашем компьютере, нажмите соответствующую кнопку «Установка».

Далее следует принять условия лицензии Autodesk.

Теперь нужно ввести информацию о продукте. Здесь речь идет о серийном номере и ключе, который вы получили ранее при скачивании программы.

Следующим шагом необходимо выполнить настройку установки. Вы можете выбрать те модули, которые считаете нужными.
При необходимости можете изменить путь установки. Нажимаем «Установить».

При завершении установки на рабочем столе появится ярлык программы AutoCAD.
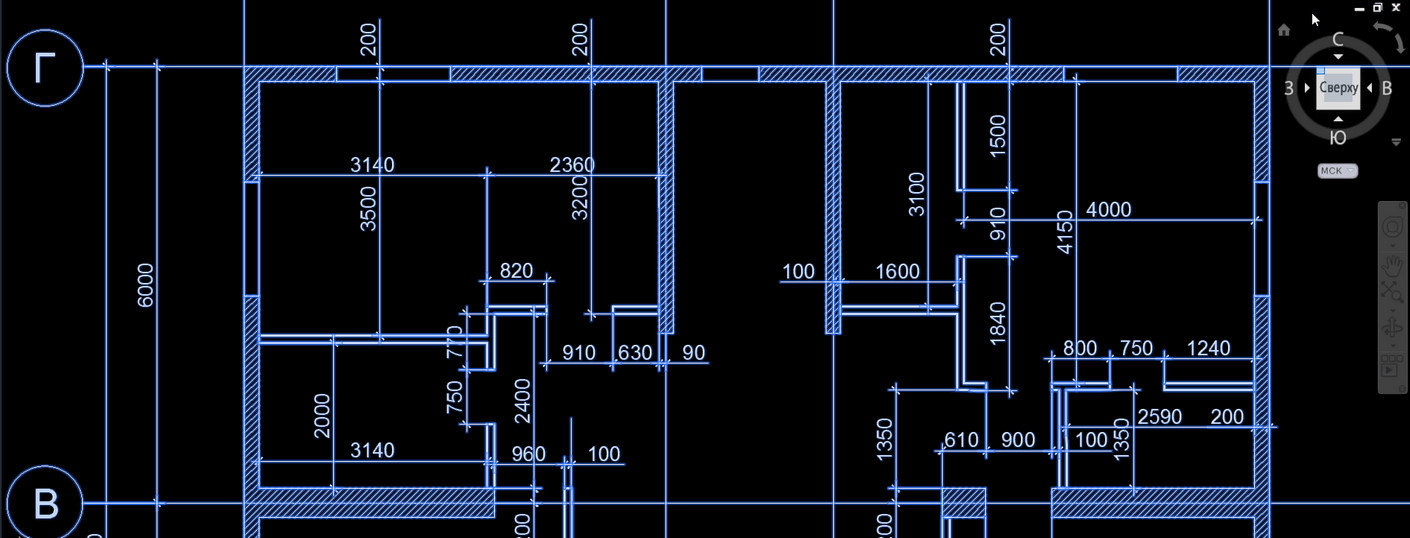
Где можно скачать бесплатную версию Автокад? Рассмотрим процесс скачивания и пошаговой установки мощнейшего программного продукта AutoCAD, предназначенного для создания и оформления чертежей и проектной документации любой сложности.
Здесь вы найдете ответы на часто задаваемые вопросы:
1) Где можно скачать студенческую версию AutoCAD?
2) Как скачать бесплатный Автокад?
3) Что такое студенческая лицензия AutoCAD?
4) Стоит ли устанавливать Автокад 2012 русский (скачать бесплатно или лучше выбрать более новую версию).
5) Где найти студенческое сообщество AutoCAD. Официальный сайт
7) AutoCAD скачать бесплатно: русская версия или английская?
8) Что выбрать: AutoCAD 2013 (скачать бесплатно) или AutoCAD 2014 (скачать бесплатно), а может все-таки последнюю версию?
9) Имеет ли бесплатная программа Автокад какие-либо ограничения?
10) Потянет ли компьютер AutoCAD 2014 (студенческая версия) или лучше установить более раннюю версию, например, Автокад 2013 (бесплатно)
11) Автокад версии: какие бывают и чем различаются
Автокад бесплатная версия. Какую выбрать?
Если вы привыкли к старому интерфейсу, необязательно устанавливать более раннюю версию. Вам предоставляется возможность работать в современной программе, лишенной предыдущих недостатков, и с привычным для вас внешним «классическим» видом.
AutoCAD версии и их особенности
Начиная с AutoCAD версии 2009, появился ленточный интерфейс. Поэтому существенных различий между AutoCAD 2009-2016 нет. Разработчики программы постоянно ее модернизируют и совершенствуют, добавляют новые инструменты и команды.

В ответ на вопрос о целесообразности установки английской версии. Если вы тяжело преодолеваете языковой барьер, то русская бесплатная версия AutoCAD – отличный вариант! Русифицированная версия работает абсолютно корректно.
Читайте также:


