Как зафиксировать ширину столбца в excel
Изменить высоту и ширину ячейки в Excel довольно просто. Чем больше вы работаете с Excel, тем больше вам нужно настраивать высоту строки и ширину столбца. Но в некоторых случаях вам может потребоваться заблокировать высоту и ширину ячейки, чтобы пользователь не мог вносить в нее какие-либо изменения.
Один из сценариев, когда это может потребоваться, может быть, когда у вас есть фиксированный шаблон, которым вы делитесь с другими людьми, и вы не хотите, чтобы они испортили форматирование, изменив высоту / ширину ячейки.
В этом уроке я покажу вам, как заблокировать высоту строки и ширину столбца в Excel , внеся простые изменения.
Как заблокировать высоту строки и ширину столбца в Excel (простой трюк)
Когда вы защищаете рабочий лист в Excel, также блокирует высоту строки и ширину столбца, чтобы никто не мог их изменить.
Но с защитой листа все ячейки также заблокированы, и вы не можете вносить в них какие-либо изменения (т.е. вы не можете войти в режим редактирования или ввести формулы).
Хотя мы хотим заблокировать ширину столбца и высоту строки, мы не хотим полностью блокировать ячейки.
Чтобы это сработало, вам нужно сделать две вещи:
Отключение свойства блокировки для всех ячеек
Ниже приведены шаги по отключению свойства блокировки для всех ячеек, после чего мы можем заблокировать высоту строки и ширину столбца:
Таким образом мы гарантируем, что даже если мы защитим весь рабочий лист, ячейки все равно останутся редактируемыми.
Когда вы защищаете рабочий лист в Excel, ячейки будут полностью заблокированы (т. Е. Пользователь не сможет редактировать ячейки и что-либо вводить в них). Но это происходит только при включенном свойстве Locked. Если вы отключите свойство Locked, ячейки останутся доступными для редактирования даже после защиты рабочего листа.
Защита всего рабочего листа
Теперь давайте посмотрим, как быстро защитить весь рабочий лист.
Вышеупомянутые шаги защитят рабочий лист, но в то же время позволят пользователю выполнять все обычные действия, такие как форматирование ячеек или удаление / добавление строк и столбцов.
Поскольку мы отключили параметры форматирования столбцов и строк (в диалоговом окне «Защитить лист»), они все равно останутся заблокированными для пользователя.
Это означает, что пользователь не сможет изменить высоту строки или ширину столбца на этом листе.
Если вы перейдете к любому заголовку строки или заголовку столбца и поместите курсор на край заголовка, вы увидите, что ваш значок не изменится (который раньше превращался в двунаправленную стрелку и позволял вам изменить строку высоту или столбец, щелкнув и перетащив курсор)
Точно так же, если вы выберете любую ячейку на листе, щелкните вкладку «Главная», а затем выберите параметр «Формат», вы увидите, что параметры «Высота строки» и «Ширина столбца» теперь неактивны.

Итак, вот как вы можете заблокировать высоту строки и ширину столбца в Excel.
Обратите внимание: поскольку мы защитили рабочий лист и включили только определенные параметры, есть некоторые вещи, которые вы не сможете сделать, если заблокируете высоту строки и ширину столбца с помощью вышеуказанного метода. Например, если вы хотите вставить новые ячейки в столбец / строку или скрыть строки и столбцы, вы не сможете этого сделать (поскольку мы полностью отключили возможность форматирования строк и параметров любым способом)
Табличный процессор Excel считается самым используемым с 1994 г. Он позволяет в полной мере автоматизировать расчеты, строить графики и диаграммы, создавать табличные документы без применения других прикладных программ, вести базу данных. Для упрощения работы необходимо знать, как зафиксировать столбец в Excel, установить защиту на книгу, изменять параметры колонок или рядов и т. д.
Основное назначение Excel
Для упрощенной работы с прикладной программой нужно изучить уроки Excel, в которых рассказывается, как:
- вводить и редактировать информацию;
- форматировать ячейки, строки и столбцы по заданному образцу;
- вводить формулы и использовать встроенные функции;
- строить, редактировать и печатать диаграммы и графики;
- предварительно просмотреть и напечатать таблицы;
- создавать и вести базу данных.
Вам будет интересно: Как открыть порт на роутере разными способами
Файл Excel называется рабочей книгой, состоящей из листов. Расширение варьируется в зависимости от версии программного продукта: 2003 – xls, 2007 и выше – xlsx. Важно помнить не только о том, как использовать рабочий лист, но и как зафиксировать столбец в Excel, чтобы избежать недоразумений и облегчить автоматизированную работу.
Каждый лист расчерчен на таблицы. Пересечение строк и столбцов называется ячейкой. Одновременно эксплуатируют только 1 рабочий лист. У каждого из них имеется имя, отображенное на ярлычке. Столбцы названы латинскими заглавными буквами, а строки - арабскими цифрами.
Каждая ячейка содержит определенную структуру, состоящую из 5 уровней:
Фиксация столбца и строки в Excel
При работе с прикладной программой важно знать, как зафиксировать строки и столбцы в Excel, чтобы они не меняли своего положения во время прокрутки.
Для этого необходимо воспользоваться вкладкой «Вид» и открыть выпадающий список «Закрепить области». В представленном меню указано, как зафиксировать столбец в Excel и строку, первые по счету, а также произвольные области.
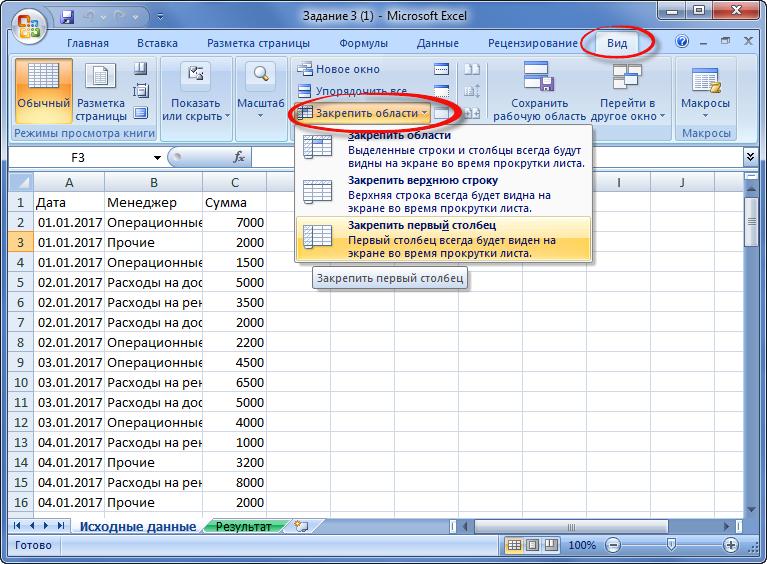
Для первых ряда и колонки все ясно. Достаточно нажать конкретный пункт меню.
Закрепление областей в Excel
Как зафиксировать столбец в Excel с помощью пункта меню - понятно. Что делать, если нужно закрепить 4 строки и 3 столбца? Для этого выполняется алгоритм:
- нажимается ячейка, находящаяся справа от 3 колонок и ниже 4 строк;
- выбирается вкладка «Вид»;
- в выпадающем меню «Закрепить области» находится аналогичный подпункт;
- выбирается он;
- программа покажет, какая именно область закреплена, посредством тонких черных линий.
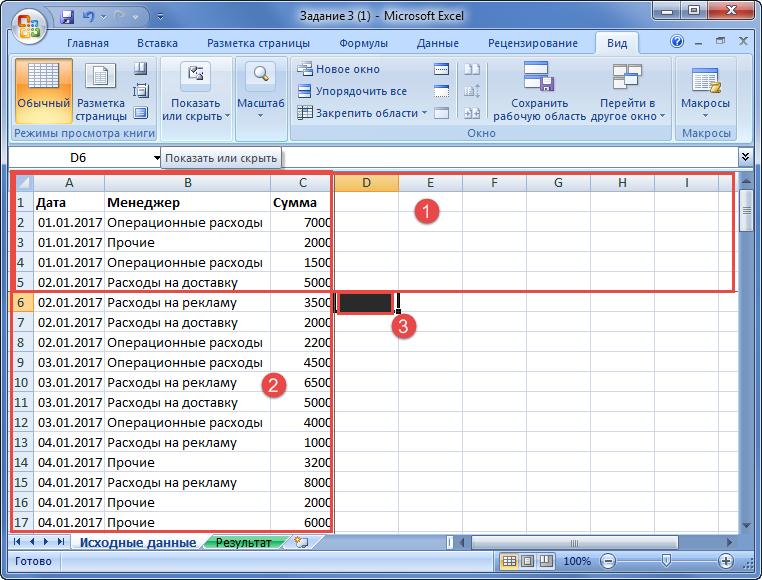
Если нужно зафиксировать несколько строк без колонок, пользователь кликает на ячейку, находящуюся ниже последнего ряда диапазона в первом столбце.
Если должны быть закреплены несколько колонок без привлечения рядов, тогда выделяется клетка, расположившаяся справа от последней графы в первой строке.
Подбор ширины столбца и высоты строки
Если необходимы два столбца в Excel или более одинаковые по размеру, тогда придерживаются следующего алгоритма:
- выделить необходимую область посредством клика мыши по названиям колонок;
- перевести курсор на границу последнего столбца, где он примет вид крестика;
- кликнуть мышкой и потянуть границу до необходимого размера.
После проделанных шагов колонки будут иметь одинаковую ширину.
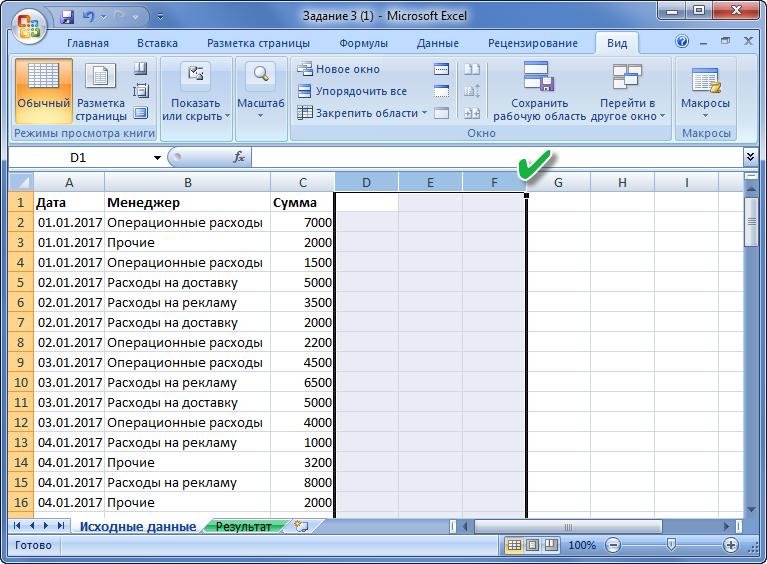
- Выделить необходимые колонки.
- Нажать правой кнопкой мыши по названиям столбцов и кликнуть пункт «Ширина столбца».
- Вручную указать необходимое значение и нажать «ОК».
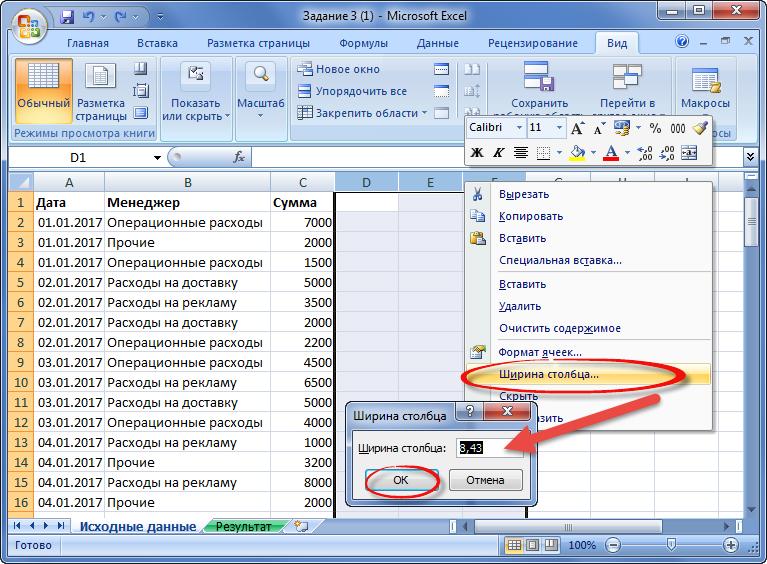
Для подбора высоты строки необходимо воспользоваться обоими способами в отношении рядов. Только во II варианте в контекстном меню, вызываемом правой кнопкой мыши, нужно выбрать «Высота строки».
Фиксация ширины столбца и высоты строки
Для того чтобы предотвратить случайное изменение размеров колонки или ряда, необходимо выполнить следующие шаги:
1) Для фиксации высоты строки:
- кликнуть по номеру ряда правой кнопкой мыши;
- выбрать пункт «Формат ячеек»;
- перейти на вкладку «Выравнивание»;
- выбрать пункт «Переносить по словам» и нажать «ОК».
Это позволит защитить строку от изменения ее высоты. Однако нужно подобрать такую ширину столбца, чтобы длинная строка с учетом проделанной работы полностью отображалась в ячейке.
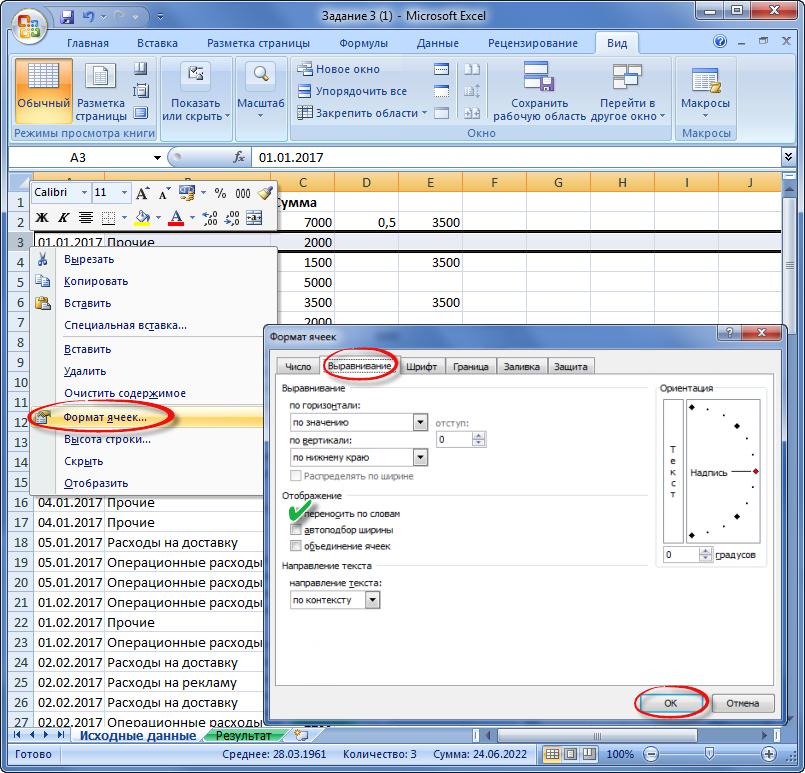
2) Если интересует, как зафиксировать ширину столбца в Excel без возможности форматирования:
- выбирают вкладку «Рецензирование» – «Защитить книгу» – «Защита структуры и окон».
- введение пароля не обязательно.
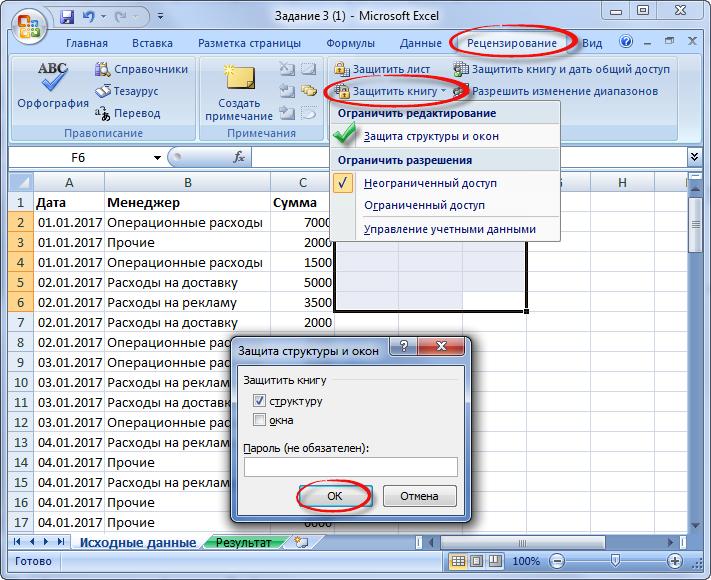
Пользователь вправе экспериментировать с пунктом «Защитить лист» или другими объектами.
Фиксация ячейки в формуле
Изучать уроки Excel необходимо в т. ч. для получения знания касательно того, как зафиксировать ячейку в формуле. В обычных операторах используются относительные ссылки, которые состоят из названия столбца и строки - А5. Для фиксации адреса клетки в написанной формуле и предотвращения изменения данных применяют абсолютные или смешанные ссылки.
Под абсолютными понимаются адреса, в которых закреплены и столбец, и строка посредством знака $: $А$5. В таком случае при копировании формулы данные из $А$5 не будут меняться ни при каких условиях.
Под смешанными подразумеваются ссылки, в которых фиксируется либо столбец, либо строка посредством знака $: А$5 или $А5. В конкретном случае в формуле будут варьироваться данные из незакрепленной колонки либо нефиксированного ряда.
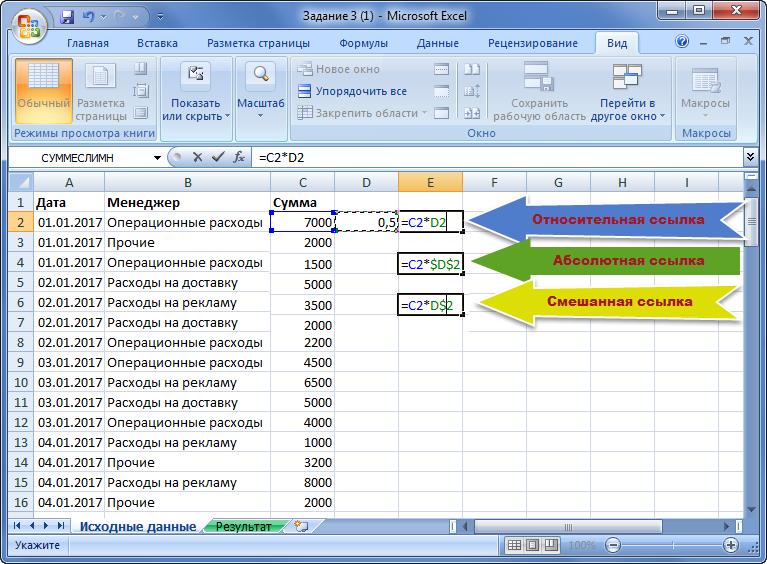
Подбор ширины и закрепление областей – неотъемлемая часть эксплуатации Excel при работе с таблицами, независимо от их размера.
В наши дни люди быстро переходят к сенсорным интерфейсам, но для некоторых видов работы клавиатура абсолютно необходима. Если вы используете Microsoft Excel, нет никаких сомнений в том, что хорошая клавиатура не является дополнительной опцией.
Однако это не просто идеальное устройство для ввода данных. Ваша клавиатура может фактически превратить вас в мастера Кунг-Фу Excel , что сделает вас быстрее и эффективнее. Как же так? С помощью сочетаний клавиш.
Настоящими профессионалами приложения всегда были те, кто запомнил самые важные сочетания клавиш, поэтому они могут работать с этим приложением, как опытный музыкант.
Регулировка высоты строк и ширины столбцов-это то, что должен делать каждый пользователь Excel. Это означает, что если вы собираетесь начать путь Excel keyboard warrior, то использование сочетания клавиш для высоты строки или ширины столбца в Excel - идеальное место для начала.
Магия клавиши Alt
Основная причина, по которой большинство пользователей не утруждают себя изучением сочетаний клавиш, заключается в том, что традиционно вы должны выучить целую кучу из них наизусть. Вероятно, поэтому наблюдение за тем, как опытный пользователь сочетания клавиш с удовольствием редактирует электронную таблицу, может показаться магией Вуду.
Microsoft полностью вывела эту проблему из уравнения с помощью всего одной маленькой кнопки – ALT.
Мы используем Excel 365, и, как вы можете видеть, нажатие кнопки ALT вызывает появление многочисленных маленьких всплывающих подсказок. Каждая из них представляет собой следующую букву, которую вы можете нажать, чтобы получить доступ к соответствующей функции. Так что вам не нужно беспокоиться о том, чтобы идеально запомнить эти ярлыки вообще. После того, как вы практиковали их несколько раз, эти быстрые подсказки всегда помогут напомнить вам, что делать дальше.
Все, что вам нужно знать прямо сейчас, это то, что каждое сочетание клавиш для Excel начинается с простого нажатия клавиши ALT.
Автоподбор ширины столбца
Классический способ автоматически подогнать ширину столбца с помощью мыши - это дважды щелкнуть границу заголовка столбца, но на самом деле вы можете сделать это с помощью клавиатуры, что, как правило, быстрее.
Очевидно, что вам нужно выбрать ячейку, для которой вы хотите автоматически настроить ширину столбца. Проблема в том, что там слишком много текста для ширины столбца. Давайте это исправим!
Для блокировки ширины и высоты ячейки от изменения размера нет прямого способа, кроме защиты рабочего листа. В этой статье подробно рассказывается, как заблокировать ширину и высоту ячейки от изменения размера в Excel.
Блокируйте ширину и высоту ячейки от изменения размера с помощью защиты рабочего листа
Единственный способ заблокировать ширину и высоту ячейки - защитить рабочий лист паролем. Пожалуйста, сделайте следующее.
По умолчанию все ячейки на листе заблокированы. Если вы хотите, чтобы ячейки оставались редактируемыми после блокировки ширины и высоты ячеек, разблокируйте их заранее.
1. Выберите и щелкните правой кнопкой мыши ячейки, которые необходимо разблокировать, затем щелкните Формат ячеек из контекстного меню. в Формат ячеек диалоговом окне снимите флажок Заблокированный на Protection , затем нажмите OK кнопка. Смотрите скриншот:

2. Теперь вам нужно защитить рабочий лист, чтобы зафиксировать размеры ячеек. Пожалуйста, нажмите Обзор > Защитить лист. Смотрите скриншот:

3. Затем укажите пароль для своего рабочего листа, как показано на скриншоте ниже.

Теперь ширина и высота всех ячеек заблокированы и не могут быть изменены другими.
Быстро защитить несколько / все листы паролем одновременно в текущей книге:
Microsoft Excel позволяет одновременно защищать паролем один лист. Если вы хотите защитить несколько листов с одним и тем же паролем одновременно, здесь рекомендуется Защитить лист коммунальные услуги Kutools for Excel. С помощью этой функции вы можете легко защитить несколько или все листы в текущей книге одновременно, как показано на снимке экрана ниже.
Скачайте и попробуйте прямо сейчас! (30-дневная бесплатная трасса)
Читайте также:


