Как задать расстояние между линиями в автокаде
4 июня 2012 k-igor
Очень часто при работе в программе AutoCAD требуется начертить линию с некоторым отступом от заданной линии. Приведу конкретный пример. Есть помещение или группа помещений, в которых установлен электрический щит. От щита необходимо развести электрические кабели к электроприемникам.
Я черчу кабельную трасу с отступом от стены на 1 мм (100 единиц в 100-м масштабе). Чтобы проделать данное действие раньше я пользовался в основном двумя способами.
- Рисовал линию по контуру стены, а затем перемещал на расстояние 100 единиц. Концы линии затем доводил.
- Использовал функцию смещение.
Данные способы позволяют добиться требуемого результата, но на них тратится достаточно много времени.
Я попросил друга сделать что-то подобное, т.к. я не знаю языка программирования Lisp, который и написал для меня небольшое приложение, за что ему огромное спасибо:)
Что позволяет новая функция?
Новая функция для AutoCADа, написанная на Lisp, позволяет значительно сократить количество манипуляций при черчении линии с отступом 1мм. При необходимости можно задать другой отступ или сделать его динамическим. Так как я использую постоянный отступ, чтобы не делать лишнее движение, я остановился на постоянном значении. Эту функцию очень удобно использовать при выполнении плана освещения, поскольку там каждая группа имеет отдельную линию и красивее будет смотреться чертеж, если все линии имеют одинаковый отступ друг от друга.
Теперь расскажу, как это приложение интегрировать в AutoCAD.
- Скачиваем архив с приложением по ссылке parline .
- Загружаем ParLine.LSP и ParLine1.LSP в AutoCAD. Сервис->AutoLISP->Приложения->Выбираем файлы ParLine.LSP и ParLine1.LSP.
В принципе уже можно пользоваться новой функций. Вызвать ее можно из командной строки, написав ParLine или ParLine1. Но это не совсем удобно.
Заходим в Сервис->Адаптация->Интерфейс.
- Создаем новую панель.
- Создаем две новые команды.
- Прописываем макросы команд ParLine и ParLine1.
- По желанию можно нарисовать значки как у меня или лучше:)
На картинке показано куда надо кликать.
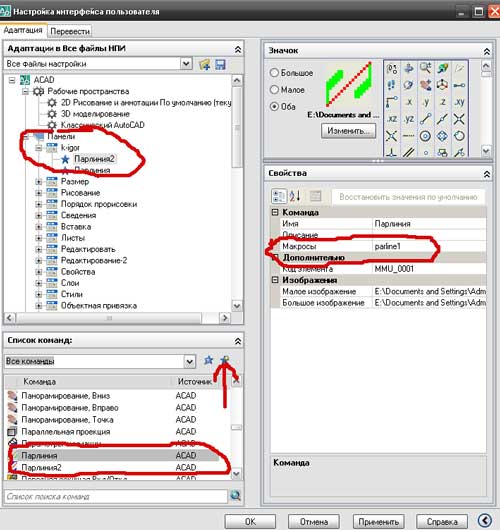
Создаем свою палитру в AutoCADe
Как это работает?
- Выбираем созданную нами линию, также как и обычную линию.
- Указываем точки по маршруту линии. Для наглядности временно прорисовываются точки.
- Нажимает ENTER. Линия нарисована, временные точки пропадают.
В результате получим линии с отступом 1мм.
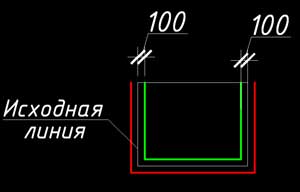
Еще важная особенность. В зависимости от того, где нужно начертить линию (слева, справа, сверху-вниз, снизу-вверх) выбирается одна из двух, созданных нами линий. На практике нужно попробовать и запомнитьJ Зеленую и красную линии, как у меня на картинке, можно начертить разными кнопками, все зависит от куда мы будет начинать чертить.

Команда предназначена для построения параллельных линий к уже построенным .

После нажатия на кнопку программа потребует ввести расстояние смещения. Расстояние можно ввести с клавиатуры или указать на чертеже.

После ввода расстояния нужно указать линии, для которых мы хотим построить параллели. Такими линиями могут быть: отрезки, полилинии, круги, сплайны. Выбрав линии, укажем с какой стороны от объектов проводить их параллели.

Инженер-проектировщик по специальности ПГС. Инженер-года 2013 тюменской области по отрасли строительство. Опыт проектирования с 2008 года. Получить бесплатный базовый видеокурс AutoCAD от Алексея >>


В этом уроке мы показываем, каким системным требованиям должен удовлетворять Ваш компьютер или ноутбук, чтобы в нем работать комфортно в Автокаде. Видео версия урока: Освой AutoCAD за 40 минут пройдя базовый курс от Максима Фартусова. Текстовая версия урока: Пожалуй одним из самых популярных вопросов, на ряду с таким, как скачать программу AutoCAD, является вопрос связанные с системными требованиями программы AutoCAD. […]
4 июня 2012 k-igorОчень часто при работе в программе AutoCAD требуется начертить линию с некоторым отступом от заданной линии. Приведу конкретный пример. Есть помещение или группа помещений, в которых установлен электрический щит. От щита необходимо развести электрические кабели к электроприемникам.
Я черчу кабельную трасу с отступом от стены на 1 мм (100 единиц в 100-м масштабе). Чтобы проделать данное действие раньше я пользовался в основном двумя способами.
- Рисовал линию по контуру стены, а затем перемещал на расстояние 100 единиц. Концы линии затем доводил.
- Использовал функцию смещение.
Данные способы позволяют добиться требуемого результата, но на них тратится достаточно много времени.
Я попросил друга сделать что-то подобное, т.к. я не знаю языка программирования Lisp, который и написал для меня небольшое приложение, за что ему огромное спасибо:)
Что позволяет новая функция?
Новая функция для AutoCADа, написанная на Lisp, позволяет значительно сократить количество манипуляций при черчении линии с отступом 1мм. При необходимости можно задать другой отступ или сделать его динамическим. Так как я использую постоянный отступ, чтобы не делать лишнее движение, я остановился на постоянном значении. Эту функцию очень удобно использовать при выполнении плана освещения, поскольку там каждая группа имеет отдельную линию и красивее будет смотреться чертеж, если все линии имеют одинаковый отступ друг от друга.
Теперь расскажу, как это приложение интегрировать в AutoCAD.
- Скачиваем архив с приложением по ссылке parline .
- Загружаем ParLine.LSP и ParLine1.LSP в AutoCAD. Сервис->AutoLISP->Приложения->Выбираем файлы ParLine.LSP и ParLine1.LSP.
В принципе уже можно пользоваться новой функций. Вызвать ее можно из командной строки, написав ParLine или ParLine1. Но это не совсем удобно.
Заходим в Сервис->Адаптация->Интерфейс.
- Создаем новую панель.
- Создаем две новые команды.
- Прописываем макросы команд ParLine и ParLine1.
- По желанию можно нарисовать значки как у меня или лучше:)
На картинке показано куда надо кликать.
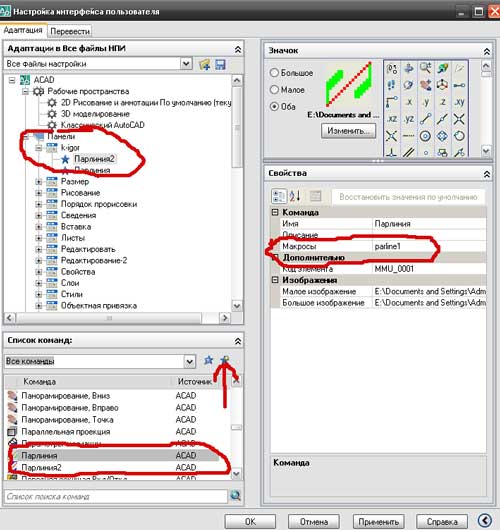
Создаем свою палитру в AutoCADe
Как это работает?
- Выбираем созданную нами линию, также как и обычную линию.
- Указываем точки по маршруту линии. Для наглядности временно прорисовываются точки.
- Нажимает ENTER. Линия нарисована, временные точки пропадают.
В результате получим линии с отступом 1мм.
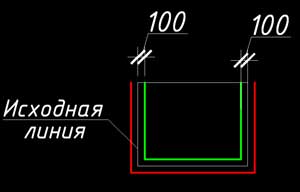
Еще важная особенность. В зависимости от того, где нужно начертить линию (слева, справа, сверху-вниз, снизу-вверх) выбирается одна из двух, созданных нами линий. На практике нужно попробовать и запомнитьJ Зеленую и красную линии, как у меня на картинке, можно начертить разными кнопками, все зависит от куда мы будет начинать чертить.

AutoCAD - это прикладное программное обеспечение для проектирования и разработки, где CAD означает автоматизированное проектирование. В AutoCAD есть много инструментов проектирования, таких как инструменты рисования, инструменты изменения, лиры, аннотации и т. Д. Линия - это команда, которая используется практически на каждом чертеже, фактически без линии вы не можете нарисовать какой-либо объект в проекте чертежа. Линия - интересный инструмент в AutoCAD, и знакомство с ним - это хорошее чувство, и после хорошего знания линий в AutoCAD вы обнаружите, что разработали отличную команду для программного обеспечения для проектирования AutoCAD.
Установка предела в AutoCAD
Перед рисованием в AutoCAD мы должны установить ограничение для нашего рабочего пространства в соответствии с размерами нашего чертежа. Предположим, мои размеры чертежа составляют 200 x 200, поэтому сначала я введу ограничения от клавиатуры до активной команды предела, а затем нажмите клавишу Enter.

Шаг 1: Задайте нижний предел как (0, 0).

Шаг 2: И верхний предел угла как (200, 200) и нажмите клавишу ввода.

Шаг 3: Чтобы применить этот лимит, я нажму «z» + клавишу «Ввод».

Шаг 4: и «а» + клавиша ввода.

Теперь мое рабочее пространство готово согласно моему рисунку. Давайте начнем наш урок с команды линии в AutoCAD. Линии являются основной командой рисования в AutoCAD. Мы изучим все аспекты линейных встроенных команд.
Как нарисовать прямую линию в AutoCAD?
Возьмите команду линии от инструмента рисования.

Шаг 1: Укажите первую точку, с которой вы хотите начать свою линию.

Шаг 2: Включите Ortho для создания прямой линии. Для включения Ortho вы можете нажать F8 или выбрать опцию Ortho On, как показано на рисунке ниже.

Шаг 3: укажите направление, длину, затем нажмите OK или просто нажмите Enter на клавиатуре. Чтобы выйти из любой команды, просто нажмите клавишу Enter или Esc на клавиатуре.


Шаг 4: Здесь я покажу это на примере, я возьму команду линии из инструмента рисования.
Шаг 5: Возьмите точку в любом месте рабочего пространства, включите Ortho On, нажав клавишу F8.

Шаг 6: Теперь я буду перетаскивать мышь в правильном направлении и указывать длину 40 мм, печатая ее с клавиатуры, и нажимать «ОК», чтобы применить мою команду, и нажать «Ввод» для выхода.

Шаг 7: Вы можете выбрать любую линию или объект, нажав на него. Выбор будет показан синим цветом с некоторыми точками. Эти точки являются точками привязки этой линии или объекта, т. Е. Центральной точкой линии, конечной точкой линии и т. Д. Привязка упрощает рисование в программном обеспечении AutoCAD.

Как нарисовать наклонную линию в AutoCAD?
Давайте разберемся с этим методом на нескольких примерах:
Пример № 1
Рисование наклонной линии в AutoCAD не тяжелая работа. Вы можете легко нарисовать его, задав угол наклона. Для рисования наклонной линии возьмите команду линии из инструмента рисования.

Шаг 1: Дайте первый пункт.

Шаг 2: Дайте направление.

Шаг 3: Убедитесь, что Ortho находится в режиме «Ortho off», для его отключения нажмите клавишу F8.

Шаг 4: Дайте длину.

Шаг 5: Нажмите вкладку, задайте угол наклона и нажмите клавишу ввода.

Шаг 6: Снова нажмите Enter или Esc, чтобы выйти из команды.
Пример № 2
Давайте нарисуем это со мной, как я буду делать. Я приму командование линии.

Шаг 1: Дайте первую точку в моей рабочей области.

Шаг 2: Я позабочусь о том, чтобы мой Ortho был в режиме Ortho off.

Шаг 3: Дайте длину 60 мм.

Шаг 4: Нажмите вкладку, чтобы задать угол наклона, и введите 30 в качестве угла, затем нажмите Enter, чтобы применить команду, и снова нажмите Enter, чтобы выйти.

Если вы хотите продолжить линию в другом направлении и наклоне, не выходите из линейной команды, просто еще раз укажите длину линии и угол наклона, выполнив те же шаги, что и ранее.
Шаг 5: Я покажу, как продолжить вашу линию. Я снова дам длину 40 мм.

Шаг 6: Укажите угол наклона 150, затем нажмите Enter, чтобы применить эту команду.

Вы можете продолжить свою линию столько раз, сколько хотите.
Как создать объект командой Line?
Дальнейшие примеры иллюстрируют создание объекта командой line.
Пример № 1
Вы можете легко сделать объект моей командой use line после тщательного изучения команды line.
Шаг 1: Для создания объекта возьмите командную строку.

Шаг 2: Укажите первый пункт.

Шаг 3: Укажите направление, в котором вы хотите нарисовать линию, укажите длину, затем нажмите клавишу Enter.

Шаг 4: Не выходите из командной строки. Укажите другое направление, затем снова укажите длину и нажмите клавишу ввода.

Пример № 2
Я покажу вам это, создав Прямоугольник с помощью командной строки.
Шаг 1: Давайте начнем. Я приму командование линии.

Шаг 2: Дайте первый пункт.

Шаг 3: Включите Ortho для прямой линии.

Шаг 4: Теперь я буду перетаскивать курсор в правильном направлении и указывать длину 60 мм - нажмите клавишу Enter.

Шаг 5: Опять я укажу направление в вертикальном положении и длину 40 мм, затем нажмите клавишу Enter.

Шаг 6: Затем задайте направление в горизонтальном положении в левом направлении и длину 60 мм, затем нажмите клавишу Enter.

Шаг 7: Укажите направление в вертикальном положении в направлении слова вниз и укажите длину 40 мм.


Шаг 8: Вы можете выбрать опцию закрытия из нижнего левого угла рабочей области, чтобы закрыть объект.
Шаг 9: Нажмите Enter, чтобы выйти из команды.
Таким образом, вы можете создать прямоугольник или любой объект с помощью командной строки.

Как использовать прямую линию и наклонную линию в одном чертеже?
Мы можем использовать оба свойства линии в одном чертеже, включив или выключив команду «Орто». Давайте посмотрим, как это использовать.
Шаг 1: Я приму командную строку.

Шаг 2: Возьмите первый пункт.

Шаг 3: Включение орто.

Шаг 4: Укажите направление и длину 40 мм - нажмите клавишу ввода.

Шаг 5: Выключение Ortho сейчас.

Шаг 6: укажите направление и длину 40 мм.

Шаг 7: Нажмите вкладку и задайте 30 как угол наклона, затем нажмите клавишу Enter.

Шаг 8 : Выполните тот же шаг с длиной 40 мм.

Шаг 9: Наклон 150 в другом направлении, затем нажмите клавишу Enter.

Шаг 10: Включите Ortho, укажите длину 40 мм и нажмите клавишу ввода.

Шаг 11: Нажмите «Закрыть», чтобы закрыть рис.

Окончательное изображение

Вывод
Узнав о линиях в разных направлениях, вы легко найдете большую разницу в своих знаниях. Теперь вы можете рисовать любой тип рисунка очень профессионально. Все говорят: «Когда основа ясна, то приобретать опыт в любой работе становится легко», поэтому после этого урока ваша база станет ясной.
Рекомендуемые статьи
Это руководство по Линии в AutoCAD. Здесь мы обсудили установку предела в AutoCAD, как нарисовать прямую и наклонную линию и как сделать команду Object by Line. Вы также можете просмотреть наши статьи, чтобы узнать больше
Читайте также:


