Как задать рабочую область шириной 25 и высотой 20 см в paint
Сайт учителя информатики. Технологические карты уроков, Подготовка к ОГЭ и ЕГЭ, полезный материал и многое другое.
Информатика. 5 класса. Босова Л.Л. Оглавление
Задание 1 (Windows)
1. Запустите графический редактор Paint, находящийся в группе программ Стандартные, разверните его окно.
2. Для области рисования установите следующие размеры: ширина — 20 см, высота — 15 см. Для этого:
- щёлкните на кнопке основного меню графического редактора Paint;
- щёлкните на кнопке Свойства раскрывшегося меню;
- в открывшемся диалоговом окне Свойства изображения в группе Единицы измерения установите переключатель на сантиметры и задайте в соответствующих полях ввода требуемые размеры;
- щёлкните на кнопке OK.
3. Установите синий основной и красный фоновый цвета:
- для выбора основного цвета на вкладке Главная в группе Цвет выберите Цвет 1, а затем выберите нужный цвет на палитре;
- для выбора фонового цвета на вкладке Главная в группе Цвет выберите Цвет 2, а затем выберите нужный цвет на палитре.
4. Рассмотрите инструменты группы Фигуры (вкладка Главная).

Обратите внимание: при работе с этими инструментами можно изменять толщину и текстуру контура, заливать внутреннюю область фигуры, убирать контур фигуры.
5. Примените поочерёдно инструменты Овал, Скругленный прямоугольник и Прямоугольник в режиме Без заливки. Для этого выберите нужный инструмент, установите указатель там, где должна появиться фигура, и перетащите его по диагонали. Все фигуры нарисуйте дважды: сначала при нажатой левой кнопке мыши, а затем — при нажатой правой.

6. Примените поочерёдно инструменты Овал, Скругленный прямоугольник и Прямоугольник в режиме заливки Сплошной цвет. Все фигуры нарисуйте дважды: сначала при нажатой левой кнопке мыши, а затем — при нажатой правой.

7. Примените поочерёдно инструменты Овал, Скругленный прямоугольник и Прямоугольник в режиме заливки Сплошной цвет и Без контура. Все фигуры нарисуйте дважды: сначала при нажатой левой кнопке мыши, а затем — при нажатой правой.

8. Изобразите квадрат. Для этого используйте инструмент Прямоугольник при нажатой клавише Shift.
9. Изобразите окружность. Для этого используйте инструмент Овал при нажатой клавише Shift.
10. Сохраните результат работы в личной папке под именем Заполнение.
Задание 1 (Linux)
1. Запустите графический редактор KolourPaint (К-Меню — Прочие — Графика — Графический редактор (KolourPaint)).
2. Рассмотрите окно редактора, найдите в нём строку меню, Панель инструментов и Палитру. По всплывающим подсказкам узнайте назначение каждой кнопки на Панели инструментов.

3. Для области рисования установите следующие размеры: ширина — 20 см, высота — 15 см. Для этого с помощью команды Изменить размер / Масштабировать меню Изображение задайте размер рабочей области 800 х 600.

4. Щелчком левой кнопкой мыши на Палитре выберите в качестве основного синий цвет. Обратите внимание на то, в какой части Палитры произошли изменения.
Щелчком правой кнопкой мыши на Палитре выберите в качестве фонового синий цвет. Обратите внимание на то, в какой части Палитры произошли изменения.

5. Примените поочерёдно инструменты Прямоугольник, Округленный прямоугольник и Овал в режиме без заполнения. Для этого выберите нужный инструмент, установите указатель там, где должна появиться фигура, и перетащите его по диагонали. Все фигуры нарисуйте дважды: сначала при нажатой левой кнопке, а затем — при нажатой правой.

6. Примените поочерёдно инструменты Прямоугольник, Округленный прямоугольник и Овал в режиме заполнения фоновым цветом. Все фигуры нарисуйте дважды: сначала при нажатой левой кнопке, а затем — при нажатой правой.

7. Примените поочерёдно инструменты Прямоугольник, Скругленный прямоугольник и Овал в режиме заполнения основным цветом. Все фигуры нарисуйте дважды: сначала при нажатой левой клавише, а затем — при нажатой правой.

8. Изобразите квадрат. Для этого используйте инструмент Прямоугольник при нажатой клавише Shift.
9. Изобразите окружность. Для этого используйте инструмент Эллипс при нажатой клавише Shift.
10. Сохраните результат работы в личной папке под именем Заполнение.
Задание 2
1. В графическом редакторе Paint (KolourPaint) создайте новую область для рисования.
2. Установите размеры области для рисования: ширина — 25 см, высота — 20 см.
3. С помощью инструмента Линия изобразите несколько разноцветных пересекающихся отрезков. Для этого предварительно выберите цвет и один из четырёх вариантов толщины каждой линии, щёлкните кнопкой в начальной точке и перетащите указатель мыши в нужном направлении. Изобразите вертикальную линию, горизонтальную линию и линию с наклоном 45° — при их создании удерживаите нажатой клавишу Shift.
4. С помощью инструмента Линия попытайтесь изобразить снежинку.

5. Сохраните результат работы в личной папке под именем Отрезки.
Задание 3
1. В графическом редакторе Paint (KolourPaint) откройте файл Подкова из папки Заготовки.

2. С помощью инструмента Линия каждую фигуру разделите двумя прямыми на указанное число частей (3, 4, 5, 6).
3. С помощью инструмента Заливка цветом заполните части фигуры разными цветами.
4. Сохраните результат работы в личной папке под именем Подкова1.
Задание 4
1. Выполните команду Создать основного меню редактора Paint (KolourPaint).
2. С помощью инструмента Кисть нарисуйте дерево. Оно может быть таким, как на рисунке.

3. Сохраните рисунок в личной папке под именем Дерево.
Задание 5
1. В графическом редакторе Paint (KolourPaint) откройте файл Многоугольники из папки Заготовки.
2. С помощью инструмента Многоугольник на основе имеющихся шаблонов изобразите следующие фигуры:

3. Сохраните результат работы в личной папке под именем Многоугольники1.
Задание 6
Внимание! В случае неудачного выполнения операции вы имеете возможность отменить её командой Отменить.
1. В графическом редакторе Paint (KolourPaint) изобразите фигуру, состоящую из трёх квадратов.
2. С помощью инструмента Карандаш обойдите «без отрыва руки» как можно точнее вдоль контура полученной фигуры, не проходя вдоль одного и того же отрезка дважды.

3. Сохраните рисунок в личной папке под именем Квадраты.
Задание 7
1. В графическом редакторе Paint (KolourPaint) откройте файл Эскиз1 из папки Заготовки. Требуется раскрасить появившийся на экране чёрно-белый рисунок.

2. Для закраски замкнутых областей используется инструмент Заливка цветом. Если граница области имеет разрывы, то при её заливке выбранным цветом будут заполнены и соседние области рисунка. Чтобы найти разрывы, воспользуйтесь инструментами группы Масштаб.
3. Внимательно осмотрите весь рисунок. Обнаруженные разрывы ликвидируйте с помощью инструмента Карандаш. Вернитесь к обычному виду рисунка.
4. Сохраните раскрашенный рисунок в личной папке под именем Рисунок1.
Задание 8
1. В графическом редакторе Paint (KolourPaint) откройте файл Эскиз2 из папки Заготовки.
2. Раскрасьте появившийся на экране чёрно-белый рисунок.
3. Дополните рисунок так, чтобы он стал похож на поздравительную открытку.
4. Выполните надпись:
- активизируйте инструмент Текст;
- щелчком отметьте место размещения текста — откроется поле ввода с мигающим курсором;
- на появившейся вкладке Инструменты ввода текста выберите фон Прозрачный, установите подходящие параметры шрифта;
- при необходимости измените размер поля ввода перетаскиванием его границ;
- завершите работу с надписью, щёлкнув вне рамки.
5. Сохраните результат своей работы в личной папке под именем Рисунок2.
Задание 9
1. Определите, какие инструменты графического редактора были использованы при изображении воздушного змея, солнца и облака.

2. Воспроизведите рисунок самостоятельно.
3. Сохраните рисунок в личной папке под именем Змей.
Задание 10
1. В графическом редакторе Paint (KolourPaint) откройте файл Круги из папки Заготовки.

2. Используя все известные вам инструменты, дополните каждый круг так, чтобы получился какой-нибудь предмет — солнышко, бублик, яблоко и т. д.
3. Сохраните рисунок в личной папке под именем Круги.
4. Завершите работу с графическим редактором.
5. При наличии доступа к сети Интернет отправьте файл Круги по электронной почте учителю информатики.

В данный момент вы не можете посмотреть или раздать видеоурок ученикам
Чтобы получить доступ к этому и другим видеоурокам комплекта, вам нужно добавить его в личный кабинет, приобрев в каталоге.
Получите невероятные возможности



Конспект урока "Графический редактор Paint"
Конечно, каждый из нас любит рисовать. Мы создаём изображения карандашом, акварелью или гуашью на бумаге, мелками на асфальте, а иногда даже ручкой у себя в тетрадке.


Но рисунки также можно создавать и при помощи компьютера.


Разные виды графических изображений, создаваемых и обрабатываемых на компьютере, называются компьютерной графикой. А вы знаете, люди каких профессий применяют компьютерную графику в своей деятельности? Это и архитекторы, проектирующие здания, и мультипликаторы, создающие мультфильмы, и инженеры-конструкторы, изобретающие новые виды техники, и дизайнеры одежды и обуви, разрабатывающие новые модели, и учёные для воспроизведения различных явлений, которые нельзя наблюдать непосредственно, и множество людей других профессий.
Вы уже знаете, что ввод информации в память компьютера происходит с помощью специальных устройств – устройств ввода. Для ввода графической информации можно применять такие устройства как клавиатура, мышь, графический планшет и сканер.

С помощью клавиатуры хоть и можно создать изображение, но делать это достаточно неудобно. Гораздо проще нарисовать картинку при помощи мыши. Двигая мышью по гладкой поверхности, мы можем перемещать её курсор по экрану монитора, словно карандаш или кисточку по бумаге. Но существует и специальное приспособление для создания компьютерной графики, называется оно дигитайзер или по-другому графический планшет. Рисуя по такому планшету специальным пером, получаем изображение на экране компьютера. При помощи сканера можно ввести в память компьютера любое плоское изображение и затем по усмотрению отредактировать его.
Для того чтобы была возможность создавать изображения на компьютере, в его памяти должна быть установлена специальная программа для создания графических изображений. Такие программы называются графическими редакторами. Они довольно удобны. Ведь в случае ошибки на рисунке, не нужно брать новый лист бумаги и перерисовывать все заново. Неверный фрагмент изображения можно запросто удалить из памяти компьютера и продолжить работу дальше. Конечно, это очень облегчает работу и экономит время.
И с одним из графических редакторов мы познакомимся на сегодняшнем уроке. Графический редактор, в котором мы будем работать, называется «Paint» (с англ. яз. «рисование»). Давайте откроем программу и познакомимся с ней поближе.
Нажимаем меню «Пуск», «Все программы», «Стандартные», «Paint». На экране компьютера открывается окно графического редактора. Рассмотрим основные элементы окна:
· кнопка основного меню «Paint»;
· панель быстрого доступа;
· ленты с инструментами;
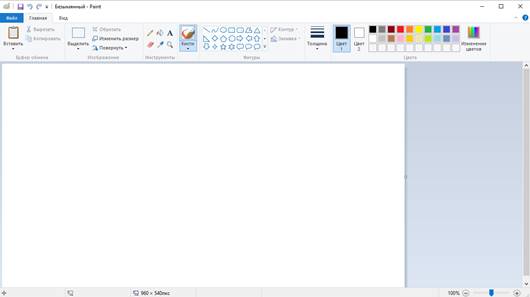
Давайте познакомимся с этими элементами подробнее. Итак, рабочая область – это место где мы и будем рисовать. При открытии программы она выглядит как чистый лист бумаги. Но очень скоро на нем появится изображение. Размеры рабочей области можно поменять по своему усмотрению. Давайте установим размеры рабочей области: длину – 20 сантиметров, а ширину – 15 сантиметров. Для этого нажмём на кнопку основного меню «Paint». Нажимаем на кнопке «Свойства». В открывшемся диалоговом окне «Свойства изображения» в группе «Единицы измерения» установим переключатель на сантиметры и зададим в соответствующих полях ввода ширину и длину. Нажимаем на кнопку «ОК». С помощью инструмента масштаб, который находится на строке состояния, можно подобрать масштаб рабочей области по своему усмотрению. Делается это либо при помощи кнопок минус и плюс, либо при помощи бегунка. Изображение может быть маленьким и занимать совсем небольшую часть рабочей области, а может быть и таким большим, что для доступа к его отдельным элементам потребуется использовать полосы прокрутки.
На следующем этапе работы мы должны выбрать цвет. Обратите внимание, что на панели инструментов их два: «Цвет 1» и «Цвет 2». «Цвет 1» применяется как основной, то есть именно этим цветом мы будем рисовать. «Цвет 2» используется как фоновый. Это означает, что он как бы находиться под белой рабочей областью и появляется при использовании инструмента ластик и в некоторых других случаях. По умолчанию стоят чёрный – основной и белый – фоновый цвета. Для того чтобы поменять основной цвет, нажимаем на кнопку «Цвет 1». Она становится активной и подсвечивается жёлтым цветом. Затем выбираем нужный цвет на палитре. Если требуется, аналогично можем поменять и фоновый цвет.
Для рисования на бумаге художники используют инструменты: карандаши и краски. В программе «Paint» также есть инструменты для рисования. Чтобы выбрать нужный инструмент щелкаем по нему левой кнопкой мыши. Затем перемещением курсора устанавливаем его в нужное место рабочей области и начинаем рисовать.
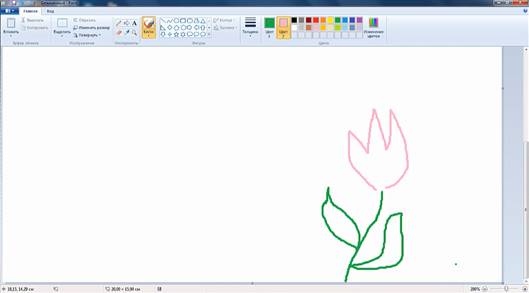
Основной цвет выберем зелёный, фоновый – розовый. Установим толщину линии в 4 пикселя. Нарисуем стебель и листики, удерживая левую кнопку мыши. Бутон цветка изобразим, удерживая правую кнопку мыши. Как Вы могли заметить, при удержании левой кнопки мыши рисование происходит «Цветом 1», при удержании правой – «Цветом 2». Красивый цветочек, осталось только разукрасить его. Для этого существует очень удобный инструмент – заливка. На панели инструментов он выглядит как ведро с краской. Выберем его, установим курсор в выбранную область и нажмём левую кнопку мыши, чтобы залить листочки основным цветом – зелёным. Зальём бутон цветка. Установим курсор в область бутона и для заливки розовым цветом нажмём правую кнопку мыши. Что же произошло? Заливка вытекла за пределы бутона и как бы залила всю рабочую область. Это случилось потому, что область, которую мы хотели залить, была не замкнутой. Исправим это. Для этого отменим последнее действие. Сделать это можно щёлкнув по синей стрелочке на панели быстрого доступа или сочетанием клавиш «CTRL» + «Z». Затем выберем инструмент карандаш и дорисуем бутон так, чтобы его контур стал замкнутым. И теперь заливаем область бутона: снова выбираем инструмент заливка, устанавливаем курсор в нужное место и нажимаем правую кнопку мыши.
Также при создании изображений мы можем использовать художественные кисти, позволяющие имитировать различные техники живописи. Нарисуем с помощью инструмента кисть дерево.
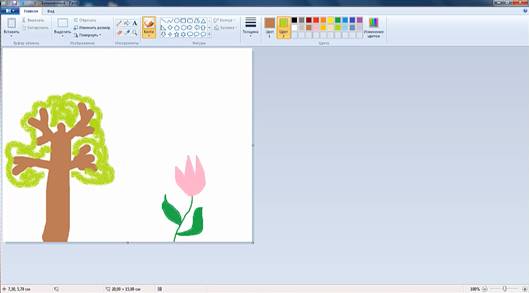
Для рисования столба дерева выбираем основной цвет – коричневый, для листвы – фоновый зелёный. Выбираем понравившуюся кисть. Устанавливаем толщину. Можно это сделать на ленте, а можно и сочетаниями клавиш. Одновременное нажатие «CTRL» и «+» увеличивает толщину кисти, а «CTRL» и «-» уменьшает. И выполняем движения мышью, нажав её левую кнопку. Для рисования веточек изменим толщину на меньшую. Нажимаем «CTRL» и «-» несколько раз. Для того чтобы нарисовать листву поменяем кисть. Изменим толщину. И продолжаем рисование, удерживая нажатой уже правую кнопку мыши, так как фоновый цвет зелёный.
Рисовать карандашом и кистью начинающему художнику трудно. В «Paint» существует несколько удобных инструментов для создания простых графических объектов: прямых и кривых линий, овалов, прямоугольников, многоугольников и других фигур. Нарисуем солнышко инструментом «Овал». Затем щелкаем по этому инструменту. Чтобы фигура сразу изобразилась с заливкой, выберем на вкладке «Фигуры» инструмент «Заливка фигуры» и активизируем заливку, в нашем случае подойдёт «Сплошной цвет». Выбираем нужные цвета. Если мы будем рисовать левой кнопкой мыши, то «Цвет 1» будет цветом контура, а «Цвет 2» – цветом заливки. Устанавливаем курсор в ту часть экрана, где должна быть построена фигура. Нажимаем левую кнопку мыши и перетаскиваем указатель мыши по диагонали. Для того чтобы получился не овал, а круг, при рисовании удерживаем клавишу «Shift».
Сделаем лучики при помощи объекта «Линия». Для этого выберем нужную ширину, щёлкнем кнопкой по начальной точке и перетащим указатель мыши в нужном направлении. Для рисования остальных лучиков повторим операцию. Добавим лучики, но нарисуем их уже с помощью инструмента «Кривая». Поменяем цвет, активизируем инструмент «Кривая». Сначала изобразим прямую линию таким же образом, как это делали инструментом «Линия»: щёлкнем кнопкой мыши в начальной точке и, перетащив указатель мыши в нужном направлении, отпускаем его. Затем установим указатель мыши в вершину будущей дуги и, нажав кнопку мыши, перетаскиваем указатель, тем самым меняя кривизну линии. Сделаем таким же образом ещё одну дугу в противоположную сторону. Дорисуем у солнышка ещё один лучик.
Чтобы изображать замкнутые ломаные линии применяется инструмент «Многоугольник». с помощью этого инструмента нарисуем ёлочку. Активизируем инструмент «Многоугольник». Устанавливаем толщину линии контура, вид заливки, цвета контура и заливки. Изобразим одно звено ломаной и отпустим кнопку мыши. Поочерёдно выполним щелчки в других вершинах ломаной, при этом каждая следующая вершина соединится с отрезком предыдущей. В последней вершине выполним двойной щелчок мышью, при этом последняя вершина соединиться с первой. Чтобы углы многоугольника были по 45º и 90º, при рисовании удерживаем клавишу «Shift».
Дополним изображение с помощью инструментов рисования.
Подпишем созданный рисунок. Для этого активизируем инструмент «Текст». Щелчком отметим место размещения теста – откроется поле ввода с мигающим текстовым курсором. На появившейся вкладке «Инструменты ввода текста» выберем фон «Прозрачный», установим подходящие параметры шрифта и цвет шрифта. Введём фамилию, имя и класс.
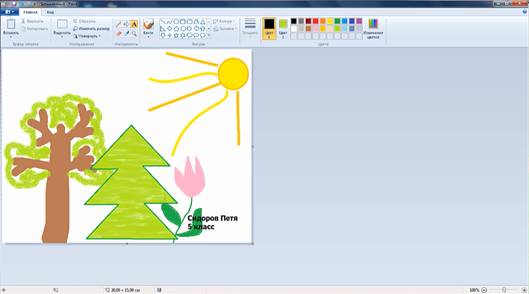
Теперь изображение нужно сохранить. Для этого открываем основное меню «Paint». Нажимаем кнопку «Сохранить», введём имя файла: «Мой первый рисунок» и выберем личную папку. Нажмём кнопку «Сохранить». Закроем графический редактор, нажав на кнопку закрытия окна.
Сегодня на уроке мы узнали:
· Компьютерная графика – это различные виды графических изображений, создаваемых или обрабатываемых с помощью компьютера.
· Программы для создания графических изображений называются графическими редакторами.
· устанавливать размеры области для рисования;
· использовать инструмент «Масштаб»;
· выбирать основной цвет и цвет фона;
· выбирать и применять инструменты «Карандаш», «Кисть», «Заливка цветом», «Линия», «Кривая», «Прямоугольник», «Овал», «Многоугольник»;

Br Br WS r B 14 борсукам та 14 кроликам виділили для їхніх нірок по r B Br ділянці на полі розмірами 8*8. Літерою В позначені ділянки r Для борсуків, … літерою — ділянки для кроликів. Всі звірята дотримуються правила: В r В rir В B r Якщо кількість сусідів його виду менша за кількість сусідів іншого виду, звірятко відмовляється B B r B поселятись на такій ділянці. B r Тому бобер-розпорядник поля здійснює велике переселення B за таким алгоритмом: r В 1. Починаючи з лівого верхнього кутка, він послідовно проходить всі рядки зліва направо і перевіряє, чи виконується вказане правило для кожного з кроликів. 2. Якщо правило виконується, кролик поселяється на цю ділянку. 3. Якщо правило не виконується, здійснюється пошук придатної ділянки у такому ж порядку: починаючи з лівого верхнього кутка, по рядках зліва направо. Кролик зразу ж переселяється на нову ділянку. 4. Після перевірки всіх кроликів, операції 1-3 виконуються для всіх борсуків. Тобто, першим перевіряється кролик з лівої верхньої клітинки. Його сусідом в один борсук. Тому першу літеру е потрібно перетягнути у другу справа клітинку верхнього ряду. Допоможіть бобру виконати вказаний алгоритм.
информатика 8 класс - кодирование цветов. помогите прошу, хотя бы то, что знаете
Запишите число 57,28 тремя различными способами в экспоненциальной форме.
Найди наибольшее целое число M, для которого истинно высказывание: (M<19) И НЕ (M чётное).
Brr 14 борсукам та 14 кроликам виділили для їхніх нірок по ділянці на полі розмірами 8*8. Літерою В позначені ділянки B для борсуків, літерою r — діля … нки для кроликів. B Всі звірята дотримуються правила: B B Якщо кількість сусідів його виду менша за кількість rrr B сусідів іншого виду, звірятко відмовляється B B B поселятись на такій ділянці. B В Тому бобер-розпорядник поля здійснює велике переселення за таким алгоритмом: В r B rr B 1. Починаючи з лівого верхнього кутка, він послідовно проходить всі рядки зліва направо і перевіряє, чи виконується вказане правило для кожного з кроликів. 2. Якщо правило виконується, кролик поселяється на цю ділянку. 3. Якщо правило не виконується, здійснюється пошук придатної ділянки у такому ж порядку: починаючи з лівого верхнього кутка, по рядках зліва направо. Кролик зразу ж переселяється на нову ділянку. 4. Після перевірки всіх кроликів, операції 1-3 виконуються для всіх борсуків. Тобто, першим перевіряється кролик з лівої верхньої клітинки. Його сусідом є один борсук. Тому першу літеру потрібно перетягнути у другу справа клітинку верхнього ряду. Допоможіть бобру виконати вказаний алгоритм.
современные мониторы разрешением 4К могут поддерживать ввод символов в 360 строк по 1380 символов в строку. сколько будет информационный вес текста за … полняющего всё пространство монитора (включая пробелы), если ввод осуществляется в кодировке Unicode? 1)
1. Запустите графический редактор Paint, находящийся в группе программ Стандартные , разверните его окно.
2. Рассмотрите окно редактора, найдите в нём строку меню, набор инструментов и палитру.
3. В меню Рисунок выберите пункт Атрибуты . В открывшемся диалоговом окне в группе Единицы установите переключатель на сантиметры и задайте в соответствующих полях ввода размеры области для рисования: ширина - 20 см, высота - 15 см. Щелкните на кнопке ОК .
4. Щелчком левой кнопкой мыши на палитре выберите в качестве основного синий цвет. Обратите внимание на то, в какой части палитры произошли изменения.
5. Щелчком правой кнопкой мыши на палитре выберите в качестве фонового красный цвет. Обратите внимание на то, в какой части палитры произошли изменения.

6. С помощью инструмента Карандаш нарисуйте несколько произвольных линий. Для этого установите указатель в нужное место рабочей области и перетаскивайте его так, как считаете нужным. Перетаскивайте указатель, поочередно нажимая то левую, то правую кнопку. Обратите внимание на цвет линии.
7. Опробуйте инструмент Кисть . Нарисуйте несколько линий, используя кисти различных форм и размеров.
8. Завершите работу с программой, щелкнув на закрывающей кнопке в строке заголовка. На экране появится окно с запросом о сохранении изменений в файле Безымянный. Откажитесь от сохранения, щелкнув по кнопке Нет .
Задание 2
1. Запустите графический редактор Paint. Обратите внимание на то, какие цвета определены в качестве основного и фонового.
2. Установите размеры области для рисования: ширина - 20 см, высота - 15 см.
3. Установите основной цвет зеленый и фоновый желтый.
4. Примените поочередно инструменты Прямоугольник, Скругленный прямоугольник и Эллипс в режиме без заполнения. Для этого выберите нужный инструмент, установите указатель там, где должна появиться фигура, и перетащите его по диагонали. Все фигуры нарисуйте дважды: сначала при нажатой левой кнопке мыши,а затем - правой.
5. Примените поочередно инструменты Прямоугольник, Скругленный прямоугольник и Эллипс в режиме заполнения фоновым цветом. Все фигуры нарисуйте дважды: сначала при нажатой левой кнопке мыши, а затем - правой.
6. Примените поочередно инструменты Прямоугольник, Скругленный прямоугольник и Эллипс в режиме заполнения основным цветом. Все фигуры нарисуйте дважды: сначала при нажатой левой кнопке мыши, а затем - правой.
7. Изобразите квадрат. Для этого используйте инструмент Прямоугольник при нажатой клавише Shift.
8. Изобразите окружность. Для этого используйте инструмент Эллипс при нажатой клавише Shift.
9. Сохраните результат работы в личной папке под именем Заполнение.
10. Завершите работу с программой, щелкнув на закрывающей кнопке в строке заголовка.
Задание 3
1. Запустите графический редактор Paint.
2. Установите размеры области для рисования: ширина - 20 см, высота 15 см.
3. С помощью инструмента Линия изобразите несколько разноцветных пересекающихся отрезков. Для этого предварительно выберите цвет и ширину каждой линии (один из пяти вариантов меню настройки), щёлкните кнопкой в начальной точке и перетащите указатель мыши в нужном направлении. Изобразите вертикальную линию, горизонтальную лини. и линию с наклоном 45 о - при их создании удерживайте нажатой клавишу Shift.

4. С помощью инструмента Линия попытайтесь изобразить снежинку.

5. Сохраните результат работы в личной папке под именем Отрезки.
Задание 4
1. Откройте файл Подкова.
2. С помощью инструмента Линия каждую фигуру разделите двумя прямыми на указанное число частей (3, 4, 5, 6).

3. С помощью инструмента Заливка заполните части фигуры разными цветами.
4. Сохраните результат работы в личной папке под именем Подкова1.
Задание 5
1. Выполните команду Создать меню Файл .
2. С помощью инструментов Кисть и Распылитель нарисуйте дерево. Оно может быть таким, как на рисунке.
3. Сохраните рисунок под именем Дерево в личной папке.

4. Завершите работу с программой Paint.
Задание 6
1. Запустите графический редактор Paint.
2. Откройте файл Многоугольники.
3. С помощью инструмента Многоугольник на основе имеющихся шаблонов изобразите следующие фигуры.

4. Сохраните результат работы в личной папке под именем Многоугольники1.
5. Завершите работу с программой Paint.
Задание 7
1. Запустите графический редактор Paint.
2. Для инструмента Кривая выберите цвет и толщину линии и изобразите несколько кривых с одной дугой.
3. С помощью инструмента Кривая нарисуйте несколько кривых с двумя дугами.
4. С помощью инструмента Кривая нарисуйте несколько петель.
5. Выполните команду Очистить меню Рисунок .
6. С помощью инструмента Кривая нарисуйте цветок, состоящий из различных дуг и петель.

7. Сохраните результат работы в личной папке под именем Кривые.
8. Завершите работу с программой Paint.
Отредактировано Evil_Admin (2014-02-24 09:53:51)
Меня интересует несколько вопросов, это как кроссворд, задал учитель: 1.Внесение изменений в рисунок; 2. Тип графического редактора; 3. Устройство ввода в компьютер графической информации; 4. Создание движущихся изображений; 5. Графопостроитель; 6. Устройство вывода графической информации; 7. Устройство для хранения изображений; 8. Наименьший элемент экрана; 9. Вид компьютерной графики.
Не могли бы дать мне ответы, на эти вопросы. За раннее, СПАСИБО. )))
Ну тут на некоторые вопросы можно ответить по разному).
1.Внесение изменений в рисунок;
- редактирование;
2. Тип графического редактора;
- растровые, векторные, гибридные (смешанные);
3. Устройство ввода в компьютер графической информации;
- Мышь, графический планшет, сканер, фотоаппарат, Web-камера;
4. Создание движущихся изображений;
- Анимация;
5. Графопостроитель;
- Устройство вывода графической информации;
6. Устройство вывода графической информации;
- графопостроитель, монитор, принтер;
7. Устройство для хранения изображений;
- флешь накопитель, жёсткие диски, лазерные диски. (вообще, специального для хранения только изображений носителей нет, так как это один из многочисленных типов данных. Так что в качестве устройство для хранения изображений используются стандартные носители информации);
Читайте также:


