Как задать формулу в excel гугл
В Google Таблицах есть несколько действительно полезных формул, которые помогут автоматизировать работу и сэкономить много времени. А при работе с формулами в Гугл Таблицах вам часто нужно применять одну и ту же формулу для всего столбца (поскольку большую часть времени наши данные расположены вертикально).
Если у вас есть сотни или тысячи ячеек в столбце, вы не можете вручную применить формулу к каждой ячейке. Есть способы применить формулу ко всему столбцу в Google Таблицах.
В этом коротком руководстве я покажу вам несколько способов скопировать и применить формулу ко всему столбцу в Google Таблицах за несколько шагов.
Дважды щелкните маркер заполнения, чтобы скопировать формулу
В Google Таблицах есть функция дескриптора заполнения, которая может сэкономить ваше время, когда вам нужно применить формулу ко всему столбцу (она работает только со столбцами, а не со строками).
Предположим, у вас есть набор данных, показанный ниже, где есть формула в ячейке C2, и вы хотите применить эту же формулу ко всем ячейкам в столбце C (до C10).
Ниже приведены шаги для этого:

- Выберите ячейку, в которой уже есть формула (в этом примере ячейка C2)
- Поместите курсор в нижнюю правую часть выделения (ту, которая выглядит как маленький толстый синий квадрат). Вы заметите, что курсор изменится на значок плюса.
- Дважды щелкните левой кнопкой мыши (или клавиатурой)
Вышеупомянутые шаги мгновенно заполнят столбец той же формулой до последней заполненной ячейки.

Копировать формулу с помощью маркера заполнения
Если у вас небольшой набор данных, вы также можете вручную перетащить маркер заполнения, чтобы убедиться, что он заполняет ячейки, и применить ту же формулу ко всему столбцу.
Этот метод может быть полезен, когда у вас есть несколько пустых ячеек / строк в наборе данных и вы не можете использовать метод двойного щелчка для копирования формул.
Ниже приведены шаги по перетаскиванию формулы во весь столбец (также работает для строк):
- Выберите ячейку, в которой уже есть формула (в этом примере ячейка C2)
- Поместите курсор в нижнюю правую часть выделения (ту, которая выглядит как маленький толстый синий квадрат). Вы заметите, что курсор изменится на значок плюса.
- Щелкните левой кнопкой мыши и перетащите, чтобы охватить все ячейки, в которые вы хотите скопировать формулу.
- Оставьте кнопку мыши / клавиатуры.

Хотя этот метод немного сложно использовать, если у вас большой набор данных, вы можете очень хорошо использовать его с меньшими (десятки или несколько сотен строк данных).
Применить формулу ко всему столбцу с помощью формулы массива
Этот метод не требует частого перетаскивания мышью и может быть весьма эффективным, если вам приходится часто копировать формулы.
Предположим, у вас есть набор данных, показанный ниже, где есть формула в ячейке C2, и вы хотите применить эту же формулу ко всем ячейкам в столбце C (до C10).
Ниже приведена формула, которая заполнит формулу во всем столбце (и вам нужно только поместить эту формулу в ячейку C2):

Поскольку это формула массива, она может обрабатывать массив диапазонов, а затем выдавать выходные данные во всем столбце (который имеет тот же размер, что и входные аргументы).
Одним из недостатков использования формулы массива для применения формулы ко всему столбцу является то, что вы не сможете удалить часть массива. Если вы попытаетесь удалить содержимое из любой ячейки, кроме той, в которую вы добавили формулу, ничего не произойдет. Однако вы можете удалить весь массив, выбрав ячейку C2 и нажав клавишу Delete.
Итак, есть несколько методов, которые можно использовать для применения формулы ко всему столбцу в Google Таблицах.
Обычно мы пишем про хостинги, в частности про зарубежный shared хостинг в США. Но чтобы писать, нужно иметь аналитические данные под рукой. Вот как раз тут требуется помощь Google Docs, если файл получится предположительно меньше 400 000 строк.
За несколько месяцев работы с таблицами Google пришлось много раз анализировать посредством формул разного рода данные. Как и ожидалось — то, что можно было решить в MS Excel, можно реализовать и в Google таблицах. Но многочисленные попытки решить проблемы с помощью любимого поисковика приводили только к новым вопросам и почти к нулевым ответам.
Посему, было решено облегчить жизни другим и прославить себя.
Кратко о главном
- буквенно — цифровое (БУКВА = СТОЛБЕЦ; ЦИФРА = СТРОКА) например «А1».
- стилем R1C1, в системе R1C1 и строки и столбцы обозначаются цифрами.

Рисунок 2
Как видно из Рисунка 3, значения ячеек идут относительно той ячейки, в которой будет написана формула со знаком равно. Для сохранения эстетичного вида формул, в них прописаны символы [0], которые можно и не писать: R[0]C[1] = RC[1].

Рисунок 3
Отличие Рисунка 2 от Рисунка 3 в том, что Рисунок 3 — это универсальная формулировка, не привязанная к строкам и столбцам (смотрите на значения строк и столбцов), чего не скажешь о рисунке 2. Но стиль RC в spreadsheet, в основном, используется для написания скриптов javascript.
Типы ссылок (типы адресации)
- Относительные ссылки (пример, A1);
- Абсолютные ссылки (пример, $A$1);
- Смешанные ссылки (пример, $A1 или A$1, они наполовину относительные, наполовину абсолютные).
Относительные ссылки
Относительная ссылка «запоминает», на каком расстоянии (в строках и столбцах) вы щелкнули ОТНОСИТЕЛЬНО положения ячейки, где поставили " /img/image-loader.svg" alt="ok" data-src="https://habrastorage.org/getpro/habr/post_images/419/55a/02d/41955a02d1e46ecf4854c5cd1711bb29.jpg"/>
Рисунок 4
Упростим пример, применив знак $ (Рисунок 5).

Рисунок 5
Но не всегда нужно закреплять все столбцы и строки, иногда используется закрепление только строки или только столбца.(Рисунок 6)
Ошибки формул
Если вы неправильно напишете формулу, об этом вас известит комментарий о синтаксической ошибке в формуле (Рисунок 7).

Рисунок 7
Хотя ошибки могут быть не только синтаксические, но и, например, математические, такие как деление на 0 (Рисунок 7) и другие (Рисунок 7.1, 7.2, 7.3). Для того чтобы увидеть примечание, в котором показана какая ошибка произошла, наведите курсор на красный треугольник в правом верхнем углу ошибки.
Рисунок 7.1
Рисунок 7.2
Рисунок 7.3
Для удобства восприятия таблицы все ячейки с формулами будем окрашивать в фиолетовый цвет.
Для того чтобы увидеть формулы «в живую» необходимо нажать горячую клавишу Ctrl + или выбрать в меню сверху Вид (Просмотр) > Все формулы. (Рисунок 8).

Рисунок 8
О том, как пишутся формулы
В формулировке формул в справочнике и в формулах, которые используются для работы на данный момент, присутствуют отличия. Они заключаются в том, что вместо «запятой», которая использовалась раньше во многих формулах, уже используется «точка с запятой» (изменения произошли более полугода назад).
Для того чтобы посмотреть, на что ссылается формула на данной странице (Рисунок 9), необходимо щелкнуть мышкой в строке формул справа от надписи Fx (Fx находится под основным меню, слева).
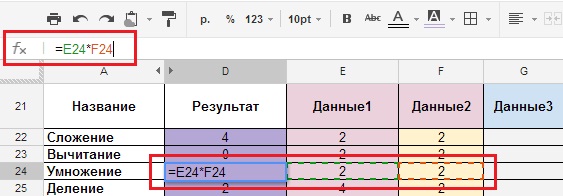
Рисунок 9
ВАЖНО: Для правильного функционирования формул, они должны быть написаны ЛАТИНСКИМИ буквами. Русская (кириллическая) “А” или “С” и латинская “А” или “С” для формулы — это 2 разные буквы.
Формулы
Арифметические формулы.
Расписывать, конечно, вечные операции сложения, вычитания и т.д., никто не будет, но они помогут понять сами азы. На нескольких примерах вы поймете, как они работают в этой среде. В документе, ссылка на который дана в конце статьи, приведены все формулы, мы же просто остановимся на скриншотах.
Сложение, вычитание, умножение, деление.
- Описание: формулы сложения, вычитания, умножения и деления.
- Вид формулы: “Ячейка_1+Ячейка_2”, “Ячейка_1-Ячейка_2”, “Ячейка_1*Ячейка_2”, “Ячейка_1/Ячейка_2”
- Сама формула: =E22+F22, =E23-F23, =E24*F24, =E25/F25.
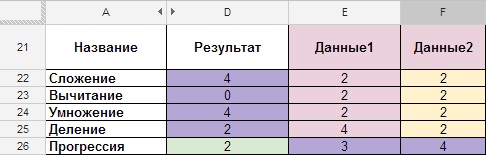
Рисунок 10
Прогрессия.
- Описание: формула для увеличения всех последующих ячеек на единицу (нумерация строк и столбцов).
- Вид формулы: =Предыдущая ячейка + 1.
- Сама формула: =D26+1

Рисунок 11
Округление.
- Описание: формула для округления числа в ячейке.
- Вид формулы: =ROUND(ячейка с числом); счетчик (сколько цифр надо округлить после запятой).
- Сама формула: =ROUND(E28;2).

Рисунок 12
Округление “ROUND” происходит по математическим законам, если после запятой стоит цифра 5 или больше, то целая часть увеличивается на единицу, если 4 и меньше, то остается неизменной, также округление можно сделать с помощью меню ФОРМАТ — > Числа -> «1000,12» 2 десятичных знака (Рисунок 13). Если же вам необходимо большее количество знаков, то нужно нажать ФОРМАТ — > Числа -> Персонализированные десятичные -> И указать количество знаков.
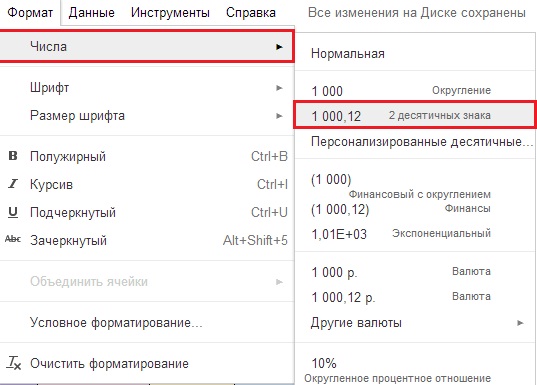
Рисунок 13
Сумма, если ячейки идут не последовательно.
- Описание: суммирование чисел, которые находятся в разных ячейках.
- Вид формулы: =SUM(число_1; число_2;… число_30).
- Сама формула: "=SUM(E30;H30)" пишем через ";" если разные ячейки.
- Описание: суммирование чисел, которые идут друг за другом (последовательно).
- Вид формулы: =SUM(число_1: число_N).
- Сама формула: =SUM (E31:H31)" пишем через ":" если это непрерывный диапазон.
- Имеем начальные данные в диапазоне ячеек E31:H31, а результат в ячейке D31 (Рисунок15).
Среднее арифметическое.
- Описание: суммируется диапазон чисел и делится на количество ячеек в диапазоне.
- Вид формулы: =AVERAGE (ячейка с числом либо число_1; ячейка с числом либо число_2;… ячейка с числом либо число_30).
- Сама формула: =AVERAGE(E32:H32)

Рисунок 16
Конечно, есть и другие, но мы идем дальше.
Текстовые формулы.
Из великого количества текстовых формул, с помощью которых можно сделать все, что угодно с текстом, самая востребованная, на мой взгляд — это формула для «склеивания» текстовых значений. Существует несколько вариантов ее исполнения:
Склеивание текстовых значений (формулой).
- Описание: «склеивание» текстовых значений (вариант А).
- Вид формулы: =CONCATENATE(ячейка с числом/текстом либо текст_1; ячейка с числом/текстом либо текст_2; …, ячейка с числом/текстом либо текст_30).
- Сама формула: =CONCATENATE(E36;F36;G36;H36).

Рисунок 17
Склеивание числовых значений.
- Описание: “склеивание” текстовых значений руками, без использования специальных функций (вариант B — ручное написание формулы, сложность формулы любая.).
- Вид формулы: =ячейка с числом/текстом 1&" "&ячейка с числом/текстом 2&" "&ячейка с числом/текстом 3&" "& ячейка с числом/текстом 4 (" " — пробел, знак & означает склеивание, все текстовые значения пишутся в кавычках “”).
- Сама формула: =E37&" "&F37&" "&G37&" "&H37.

Рисунок 18
Склеивание числовых и текстовых значений.
- Описание:«склеивание» текстовых значений руками, без использования специальных функций (вариант С — смешанный тип, сложность формулы любая).
- Вид формулы: = «текст_1 » &ячейка_1&«текст_2»&ячейка_2&«текст_3»&ячейка_3
- Важно: весь текст, который будет написан в “” будет неизменным для формулы.
- Сама формула: =«Еще 1 » &E38&" использования "&F38&" как НАМ "&G38.

Рисунок 19
ЛОГИЧЕСКИЕ И ПРОЧИЕ
Перенос данных из любых листов одного и того же файла.
- Описание: перенос данных из любых листов одного и того же файла (для Excel можно как переносить из листа одной книги в другой лист той же книги, так и из листа одной книги в лист другой книги).
- Вид формулы: = «Название_Листа»! ячейка_1
- Сама формула:=Data!A15 (Data — лист, А15 — ячейка на том листе).
Рисунок 20
Рисунок 20.1
Массив формул.
Большинство программ для работы с таблицами содержат два типа формул массива: «для нескольких ячеек» и «для одной ячейки».
Таблицы Google разделяют эти типы на две функции: CONTINUE (ПРОДОЛЖИТЬ) и ARRAYFORMULA.
Формулы массива для нескольких ячеек позволяют формуле возвращать несколько значений. Вы можете использовать их, даже не зная этого, просто вводя формулу, возвращающую несколько значений.
Формулы массива «в одной ячейке» позволяют записывать формулы с помощью ввода массива, а не выходных данных. При заключении формулы в состав функции =ARRAYFORMULA можно передать массивы или диапазоны функциям и операторам, которые, как правило, используют только аргументы, не принадлежащие массивам. Данные функции и операторы будут применяться по одному для каждой записи в массиве, и возвращать новый массив со всеми выходными данными.
Если вы хотите изучить вопрос более детально, вам следует посетить support.google.
Говоря простыми словами, для работы с формулами, которые возвращают массивы данных, во избежание синтаксических ошибок, необходимо заключать их в массив формул.
Суммирование ячеек с условием ЕСЛИ.
- Описание: суммирование ячеек с условием ЕСЛИ (формула SUMIF).
- Вид формулы: = SUMIF(‘Лист’! диапазон; критерии; ‘Лист’! суммарный_диапазон)
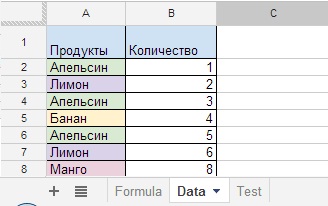
Рисунок 21
Имеем начальные данные в листе Data (Рисунок 21), а результат на листе Formula в столбце D (Рисунок 22). В столбцах E, F, G показаны аргументы, применяемые в формуле, а в столбце H общий вид формулы, которая находится в столбце D и высчитывает результат.

Рисунок 22
Пример выше показывает общий вид работы формулы “Сумма Если” с одним условием, но чаще всего используется “Сумма ЕСЛИ” (с множеством условий).
Суммирование ячеек ЕСЛИ, множество условий.
- Описание: сумма ЕСЛИ (с множеством условий).
- Вид формулы: = SUMIF(‘Data’! диапазон_1&‘Data’! диапазон_2; критерии_1&критерий_2; ‘Data’! суммарный_диапазон).
- Сама формула:=(ARRAYFORMULA(SUMIF((Data!E:E&Data!F:F);(B53&C53);Data!G:G)))
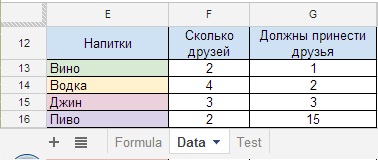
Рисунок 23
Допустим, что на листе Formula, в ячейке В53 (критерий_1 = Пиво) должно быть название напитка, а ячейка С53 (критерий_2 = 2), это количество друзей, которые принесут Пиво. В итоге в ячейке D53 окажется результат, что нам нужно докупить 15 бутылок пива. (Рисунок 23.1) то есть, формула определит сумму по двум критериям — пиво и количество друзей.

Рисунок 23.1
Если таких позиций будет больше, строки 16 и 21(Рисунок 24), то количество пузырей в колонке G суммируется (Рисунок 24.1).
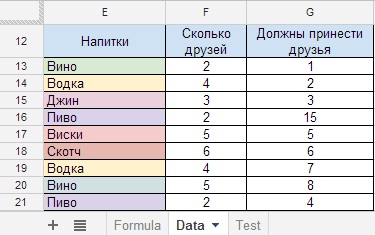
Рисунок 24
Итого:

Рисунок 24.1
Теперь приведем более интересный пример:
Ха… вечеринка продолжается, и вы вспоминаете, что нужен торт, но непростой, а супер – мега торт, с разными специями, которые, как назло, еще и зашифрованы под цифровые обозначения. Задача состоит в том, чтобы купить специи в нужном количестве пакетиков каждой из специи. Нужное количество повар зашифровал в таблицу (Рисунок. 25.1), столбцы A и B (в соседних столбцах делаем наши вычисления).
Каждая специя имеет свой порядковый номер: 1,2,3,4. (Рисунок 25).
- Описание: подсчет количества одинаковых цифр в больших массивах при дополнительных условиях.
- Вид формулы: СЧИТАТЬ ЕСЛИ(‘Formula’! диапазон_A55: А61+’Formula’! диапазон_B55:B61; УсловиеА”Специи”+УсловиеБ”число от 1 до 4”; Лист”Formula’! диапазон_B55:B61)/УсловиеБ ”число от 1 до 4”)
- Сама формула: =((ARRAYFORMULA(SUMIF('Formula'!$A$55:$A$61&'Formula'!$B$55:$B$61; $F$55&$E59;'Formula'!$B$55:$B$61)))/$E59)
- Описание: вычисление процента специй.
- Вид формулы: Количество*100%/Общее_количество
- Сама формула: =F58*$G$56/F$56
Подсчет значений в объединенных ячеек.
- Описание: формула для подсчета значений, в которых присутствует символ @.
- Вид формулы: СЧИТАТЬ ЕСЛИ(В столбце F листа “Formula” есть текст с содержимым @).
- Сама формула: =COUNTIF('Formula'!F65:F68; "*@*").
Подсчитывает количество чисел в списке аргументов.
- Описание: подсчет количества ячеек, содержащих цифры без текстовых переменных.
- Вид формулы: COUNT(значение_1; значение_2; … значение_30)
- Сама формула: =COUNT(E45;F45;G45;H45)

Рисунок 27.
Ячейки, содержащие текст и цифры также не считаются.

Рисунок 27.1.
Подсчет количества ячеек содержащих цифры с текстовыми переменными.
- Описание: подсчет количества ячеек, содержащих цифры с текстовыми переменными.
- Вид формулы: COUNTA(значение_1; значение_2; … значение_30)
- Сама формула: =COUNTA(E46:H46)

Рисунок 28.
Также, формула считает ячейки, содержащие только знаки препинания, табуляции, но не считает пустые ячейки.

Рисунок 28.1
Подстановка значений при условиях.
- Описание: подстановка значений при условиях.
- Вид формулы: "=IF(AND((Условие1);(Условие2)); Результат равен 0, если условие 1 и 2 выполняется; если не выполняется, то результат равен 1)"
- Сама формула: "=IF(AND((F73=5);(H73=5));0;1)"
- Вид формулы:"=COUNTA(Диапазон_А)-COUNTIF(Диапазон_А; «автоответ»)-COUNTIF(Диапазон_А; "-")-COUNTIF(Диапазон_А; «занято»)"
- Сама формула: =COUNTA($E74:$H75)-COUNTIF($E74:$H75; «автоответ»)-COUNTIF($E74:$H75; "-")-COUNTIF($E74:$H75; «занято»)

Рисунок 30
Вот мы и подошли к концу нашего маленького ликбеза по формулам в Google SpreadSheet и у меня большие надежды, что я пролил свет на некоторые аспекты аналитической работы с формулами.
Формулы, честно говоря, были в прямом смысле выстраданы. Каждая из них создавалась в течение долгого времени. Надеюсь, вам понравилась моя статья и примеры, приведенные в ней.
И в завершение, в качестве подарка. И да простят меня разработчики!
Формула «УБИЙЦА ДОКУМЕНТА».
Если Вам необходимо скрыть документ от чужих глаз навсегда, то эта формула для Вас.
Сама формула:"=(ARRAYFORMULA(SUMIF($A:$A&$C:$C;$H:$H&F$2; $C:$C)))". $H:$H регулирует распространение формулы. После того как фомлулу запустите (Рисунок 31), ниже в ячейках она начнет размножать следующую функцию CONTINUE(ячейка; строка; столбец).
В Google Таблицах можно выполнять различные виды вычислений, используя функции для создания формул. Полный список доступных функций можно найти здесь.
Нажмите "Создать копию" ниже, чтобы получить образец таблицы и тренироваться во время просмотра видео.
Как использовать формулы
- Откройте таблицу.
- Введите в ячейку знак равенства (=) и название функции. Примечание. Система может автоматически предлагать формулы и диапазоны на основе имеющихся данных.
- Окно с названием и синтаксисом вводимой формулы, а также примерами ее использования будет открыто на протяжении всего редактирования. Чтобы увидеть статью полностью, нажмите "Подробнее" в нижней части окна подсказок.
Совет. Вам доступны подсказки подходящих функций для формул, которые вы вводите. Следовать подсказкам не обязательно.
Чтобы включить или отключить подсказки, вверху страницы нажмите ИнструментыВключить подсказки формул.
Дополнительные возможности при создании формул
Режим выбора диапазона
- При редактировании формулы рядом с курсором появится значок выбора диапазона в виде серой скобки. После этого вы можете задать нужный диапазон с помощью стрелок на клавиатуре.
- Чтобы включить или выключить этот режим, используйте быстрые клавиши F2 или Ctrl + E. Когда режим отключен, вы можете перемещать курсор в поле ввода, нажимая стрелки на клавиатуре.
- Чтобы выбрать диапазон, можно также просто выделить нужные ячейки в таблице.
Редактирование диапазона
- Если в формуле выделен текст диапазона, нажмите F2 или Ctrl + E, чтобы перейти в режим выбора диапазона и внести необходимые правки.
- Чтобы внести изменения в любую часть диапазона внутри формулы, нажмите Shift + F2 или Shift + Ctrl + E во время редактирования текста.
Примечание. Диапазон, используемый в формуле, может содержать несмежные ячейки. Чтобы выбрать несколько ячеек, выделяйте их по очереди, удерживая клавишу Ctrl (Cmd в macOS).
A function used in the same cell with another function is called a nested function. When functions are combined, Google Sheets will calculate the innermost function first. The nested function is contained in parentheses and is used as one of the components of the surrounding function.
For example, let's say you want to calculate the absolute value of a sum of several numbers in the cell range A1:A7. To calculate the sum of these numbers, you would enter '=SUM(A1:A7)' into a cell.
To calculate the absolute value of this sum, you need to nest the sum formula within absolute value formula. To calculate both formulas in a single cell, enter '=ABS(SUM(A1:A7))' into the cell. Note that the =SUM() function is performed first and is used as a component in the =ABS() function.
Цветовое кодирование упрощает ввод и редактирование формул. Когда вы добавляете в формулу ячейки, они выделяются различными цветами. То же самое происходит, когда вы нажимаете на ячейку, содержащую законченную формулу.
Чтобы уменьшить или увеличить панель формул, нажмите на ее нижнюю часть и перетащите вверх или вниз.
Примечание. Чтобы изменить размер панели, вы также можете нажать на нее и использовать быстрые клавиши:
- Ctrl + стрелка вверх или Ctrl + стрелка вниз (Windows);
- Ctrl + Option + Стрелка вверх или Ctrl + Option + Стрелка вниз (macOS).
Вызывает динамически подключаемую библиотеку или программный ресурс. Google Таблицы не поддерживают эту функцию, так как ресурс может быть недоступен на всех устройствах.
Совет. Вместо этой функции можно использовать макросы или скрипты приложений Google Apps.
Позволяют работать с кубами данных в Excel.
Совет. Если вы хотите применять похожие функции, то можете воспользоваться коннекторами данных.
Возвращает информацию о файле документа, например путь к нему.
Примечание. В Google Таблицах сделан акцент на совместную работу в Интернете, и значительная часть информации, полученная этим способом, может быть недоступна или непонятна большинству пользователей.
Получает регистрационный идентификатор от Windows.
Примечание. Эта функция не поддерживается, так как Google Таблицы не связаны ни с одной операционной системой.
Получает данные от сервера автоматизации COM (Component Object Model).
Совет. Не у всех есть доступ к серверу COM, поэтому вы можете использовать макросы или скрипты приложений Google Apps.
Полностью зависит от Windows.
Примечание. Эта функция не поддерживается, так как Google Таблицы не связаны ни с одной операционной системой.

Чаще всего под формулами в Excel подразумевают именно встроенные функции, предназначенные для выполнения расчетов, и куда реже математические формулы, имеющие уже устоявшийся вид.
В этой статье я рассмотрю обе темы, чтобы каждый пользователь нашел ответ на интересующий его вопрос.
Окно вставки функции
Некоторые юзеры боятся работать в Экселе только потому, что не понимают, как именно устроены функции и каким образом их нужно составлять, ведь для каждой есть свои аргументы и особые нюансы написания. Упрощает задачу наличие окна вставки функции, в котором все выполнено в понятном виде.

Для его вызова нажмите по кнопке с изображением функции на панели ввода данных в ячейку.

В нем используйте поиск функции, отобразите только конкретные категории или выберите подходящую из списка. При выделении функции левой кнопкой мыши на экране отображается текст о ее предназначении, что позволит не запутаться.

После выбора наступает время заняться аргументами. Для каждой функции они свои, поскольку выполняются совершенно разные задачи. На следующем скриншоте вы видите аргументы суммы, которыми являются два числа для суммирования.

После вставки функции в ячейку она отобразится в стандартном виде и все еще будет доступна для редактирования.
Используем вкладку с формулами
В Excel есть отдельная вкладка, где расположена вся библиотека формул. Вы можете использовать ее для быстрого поиска и вставки необходимой функции, а для редактирования откроется то же самое окно, о котором шла речь выше. Просто перейдите на вкладку с соответствующим названием и откройте одну из категорий для выбора функции.

Как видно, их названия тематические, что позволит не запутаться и сразу отобразить тот тип формул, который необходим. Из списка выберите подходящую и дважды кликните по ней левой кнопкой мыши, чтобы добавить в таблицу.

Приступите к стандартному редактированию через окно аргументов функции. Кстати, здесь тоже есть описания, способные помочь быстрее разобраться с принципом работы конкретного инструмента. К тому же ниже указываются доступные значения, которые можно использовать для работы с выбранной формулой.

Ручная вставка формулы в Excel
Опытные пользователи, работающие в Excel каждый день, предпочитают вручную набирать формулы, поскольку так это делать быстрее всего. Они запоминают синтаксис и каждый аргумент, что не только ускоряет процесс, но и делает его более гибким, ведь при использовании одного окна с аргументами довольно сложно расписать большую цепочку сравнений, суммирований и других математических операций.
Для начала записи выделите ячейку и обязательно поставьте знак =, после чего начните вписывать название формулы и выберите ее из списка.

Далее начните записывать аргументы, в чем помогут всплывающие подсказки. По большей части они нужны для того, чтобы не запутаться в последовательности и разделителях.

По завершении нажмите клавишу Enter, завершив тем самым создание формулы. Если все записано правильно, и программе удается рассчитать результат, он отобразится в выбранной ячейке. При возникновении ошибки вы сможете ознакомиться с ее текстом, чтобы найти решение.
Вставка математических формул
В завершение поговорим о математических формулах в Excel, так как тематика статьи подразумевает и вставку таких объектов в таблицу тоже. Доступные уравнения относятся к символам, поэтому для их поиска понадобится перейти на вкладку со вставкой и выбрать там соответствующий раздел.

Из появившегося списка найдите подходящее для вас уравнение или приступите к его ручному написанию, выбрав последний вариант.

На экране появится редактор и блок формулы. Его используйте для перемещения, а сам редактор – для того, чтобы заносить в формулу числа и редактировать ее под себя. Учитывайте, что в этом случае не работают никакие проверки, поэтому правильность написания проверять придется собственноручно.

Это были самые простые способы вставить функции и формулы в Excel. Первые три помогут создать операции, а последний пригодится математикам и тем, кто выполняет сложные расчеты при помощи таблицы и нуждается во вставке математических формул.
Какие бывают типы формул в Гугл таблицах
Формулы в Гугл таблицах бывают двух видов: простые и комплексные. Простые как правило содержат константы, ссылки на ячейки внутри рабочего листа и операторы. Комплексные формулы могут содержать гораздо больше данных – ссылки на ячейки, одновременно несколько функций, константы, операторы, имена диапазонов.
Элементы формул в Гугл таблицах
Давайте поближе познакомимся с элементами формул в гугл таблицах.
Константы – это какие-то фиксированные данные, чаще всего цифры.
Операторы – это символы вычитания, сложения, деления и умножения, символом деления служит так называемый слеш /.
Ссылки на ячейки – очень часто формулы содержат ссылки на ячейки внутри рабочего листа или ссылки на ячейки на других листах рабочей книги. Ссылки бывают трех типов – относительные, абсолютные и смешанные.

Относительные ссылки выглядят примерно так: =A2-A4 .

В данном случае мы вычитаем содержание ячейки A4 из ячейки A2. При копировании данной простой формулы в другую ячейку, поменяются адреса ячеек и в формуле. Например, если скопировать эту ячейку и вставить в ячейку C1, то мы увидим, что адреса в ссылках внутри формулы также сменились:

Абсолютные ссылки выглядят таким образом: =$A$2-$A$4

Теперь куда бы мы не скопировали нашу простую формулу, то ссылки по прежнему будут указывать на ячейки A2 и A4: =$A$2-$A$4

Смешанные ссылки имеют такой вид: A$2-A$4

Скопировав данную формулу в нашу новую ячейку C1, мы получим следующий результат: =С$2-С$4
Как видим, столбец сменился на C, потому что ссылка столбца относительная, а строки остались по прежнему 2 и 4, поскольку на строки мы указали абсолютные ссылки.
Имена диапазонов – как и в excel, в гугл таблицах диапазонам и отдельным ячейкам можно давать имена. Делается это для того, чтобы было легче проводить вычисления в больших таблицах.
Кроме того, если именованные диапазоны даже перенести в другое место, то результаты вычислений останутся не тронутыми в отличие от диапазонов с содержанием относительных ссылок. Более подробно именованные диапазоны мы рассмотрим чуть ниже.
Функции – так же как и в excel, гугл таблицы имеют функции. Например, СУММ (SUM), СЧЕТ(COUNT) и т.д. Все это элементы формул, которые могут творить чудеса в умелых руках, ниже мы рассмотрим несколько примеров простых и комплексных формул.
Как в Гугл таблицах вставить формулу, отредактировать ее и скопировать

Все формулы в Гугл таблицах начинаются со знака равенства = .
Для того, чтобы добавить новую формулу, выделите необходимую ячейку и поставьте курсор в строку формул:
Или нажмите F2 на вашей клавиатуре.
Для редактирования формулы необходимо так же выделить ячейку с формулой, которую вы хотите отредактировать и нажмите F2 на клавиатуре или же поставьте курсор в строку формул.
Чтобы удалить формулу просто выделите ячейку с формулой и нажмите Delete на вашей клавиатуре.
Скопировать формулу можно двумя способами:
- Поставьте курсор в ячейку с формулой, нажмите сочетание клавиш Ctrl + C для копирования и Ctrl + V для вставки содержимого ячейки вместе с формулой.
- Выделите ячейку с формулой, кликните правой кнопкой мыши и выберите в появившемся контекстном меню пункт Копировать, для вставки содержимого ячейки вместе с формулой выделите нужную ячейку куда хотим вставить, кликните правой кнопкой мыши и в появившемся контекстном меню выберите пункт Вставить.
Но что, если нам формула в новой ячейке не нужна, а только значение? Для того, чтобы вставить в новую ячейку только значение ячейки где есть формула, нам надо сделать пару действий.

После того как мы вставили данные в новую ячейку появится вот такая подсказка:

По нажатию на нее откроется небольшое контекстное меню:
В нем нам необходимо выбрать пункт Вставить только значения.
Как создать формулу в Гугл таблицах с данными расположенными на разных листах
Бывают случаи, когда необходимо посчитать сумму значений диапазонов, которые расположены на разных листах вашей Гугл таблице.
Для того, чтобы посчитать в Гугл таблицах значения, которые находятся на другом листе, необходимо использовать формулу, в состав которой входит ссылка на тот самый лист.

Например, у нас есть диапазон данных B4:B8 на первом листе:
И у нас есть потребность посчитать эти данные, но на другом листе. Пусть это будет лист2.
Для этого переходим на лист2, активируем ячейку где нам необходимо вывести результат и вводим следующую формулу: =СУММ('Лист1'!B4:B8) .
Обратите внимание на то, что ссылку на Лист1 необходимо взять в одинарные кавычки, иначе формула не будет работать. После ссылки на необходимый лист ставим символ восклицательного знака и диапазон ячеек значения которых мы хотим посчитать.
Весь диапазон мы закрываем в скобки и перед ними подставляем функцию СУММ, которая будет суммировать все значения в данном диапазоне.
Но что, если нам необходимо посчитать значения с нескольких листов в нужных нам диапазонах?
Например, посчитать данные из вышеуказанного диапазона B4:B8 на первом листе и данные диапазона B4:B6 на втором листе. И все это суммировать в одной ячейке.
В таком случае формула будет выглядеть следующим образом: =СУММ('Лист1'!B4:B8;'Лист2'!B4:B6)
Как вы уже поняли, мы просто добавили еще один лист и вписали его в общую формулу, разделив листы с диапазонами символом точка с запятой ; .
Формулы в Гугл таблицах – примеры
В предыдущих разделах статьи мы уже рассмотрели несколько примеров формул содержащих ссылки, в том числе и ссылки на другие листы.
В данном же разделе статьи мы рассмотрим самые простейшие формулы, формулы содержащие именованные диапазоны и формулы массива в Google таблицах.
Простая формула в Гугл таблицах
Простая формула, как правило это формула содержащая пару констант и операторы:
Данная формула выполнит умножение содержимого в ячейках A2 и B4 в нашей Гугл таблице.
А вот пример формулы в которой есть константа и ссылка на ячейку:
Такая формула сложит цифру 25 и содержимое ячейки C3.
Формулы с именованными диапазонами в Гугл таблицах
Именованные диапазоны упрощают жизнь человеку работающему с большим массивом данных в таблицах, в том числе и Гугл таблицах.
Для начала, нам необходимо дать диапазонам имена, а потом уже мы их будем использовать в формуле.

Итак, для того, чтобы диапазону в Гугл таблицах дать имя, необходимо выделить диапазон, которому мы хотим дать имя, потом кликнуть правой кнопкой мыши и в контекстном меню выбрать пункт Определить именованный диапазон.
Либо пройти путь в меню панели управления Данные -> Именованные диапазоны..

После этого откроется сайдбар справа, где нам будет предложено ввести имя диапазона. По умолчанию в поле для имени будет написано ИменованныйДиапазон1 (если, конечно, это первый диапазон, которому мы даем имя, в рамках данной таблицы):
Давайте дадим ему название «Январь». Предположим, что это расчет доходов за январь.
Ниже указан будет наш выделенный диапазон на данном листе. Его можно поменять и в том числе сам Лист. Жмем Готово ниже.
Теперь куда бы мы не переносили наш диапазон Январь, он всегда будет содержать именно те данные, которые в нем указаны и мы можем делать расчеты не задумываясь о том, в каких ячейках и листах теперь он находится. Удобно, не так ли?

Давайте теперь попробуем произвести расчет формулы с нашим диапазоном, но перенесем расчет на другой лист:
Как видите, все тот же диапазон, то же имя, но другой лист. И никаких затруднений с ячейками и номерами листов! Точно так же мы можем переместить (не скопировать!) наш диапазон в другое место или даже лист. Для этого просто нажимаем сочетание клавиш Ctrl + X для того, чтобы вырезать диапазон и Ctrl + V для того, чтобы вставить в другом месте.
Формулы массива в Гугл таблицах
Массивы как правило включают в себя несколько функций и используются массивы для более сложных вычислений.

Например, у нас есть таблица с данными по продажам нескольких менеджеров и мы хотим узнать максимальные продажи конкретного менеджера, конкретного продукта:

Используем для этого следующую формулу массива: =MAX(IF(($A$3:$A$9="Максим") * ($B$3:$B$9="Груши"), $C$3:$C$9,""))
После ввода формулы массива необходимо жать не Enter , а Ctrl + Shift + Enter .
Наслаждаемся результатом:
Мы получили значение максимальной продажи Груш менеджером по продажам Максимом.
Вот и подошла к концу данная статья, надеюсь она была полезна. Если я что-то пропустил или у вас есть дополнительные вопросы, то задавайте, я постараюсь ответить на них.
Читайте также:


