Как забронировать переговорную в outlook
При планировании собрания с помощью Outlook 2016 для Mac (особенно если участники будут присутствовать на нем лично) необходимо указать в приглашении комнату для собраний. Если вы знаете ее название, вы можете ввести его непосредственно в поле Расположение. Если вы не знаете название или проводите собрание в незнакомом месте, можно использовать функцию "Поиск помещения".
Примечание: Не видите функцию "Поиск помещения"? Чтобы на ленте появилась соответствующая кнопка, администратор должен включить эту функцию на сервере Exchange. Администратор может получить дополнительные сведения в статье Управление почтовыми ящиками ресурсов и планирование.
Открытие средства "Поиск комнаты"
Кнопка "Поиск комнаты" находится на ленте приглашения на собрание. (Создание приглашения на собрание)

Если вы не можете найти finder комнаты, убедитесь, что эта функция включена. Если вы не администратор организации, обратитесь к администратору, чтобы включить поиск помещений. Если вы администратор, вам потребуется подключиться к PowerShell и выполнить следующие cmdlets:
New-DistributionGroup -Name "имя списка комнат" –RoomList
Add-DistributionGroupMember -Identity "имя списка помещений" -Member "имя почтового ящика комнаты"
Это позволит вам просмотреть список комнат и выбрать один из доступных помещений по желанию.
Обзор средства "Поиск комнаты"
При нажатии кнопки "Поиск комнаты" открывается страница планирования в приглашении на собрание.
Выберите Последние комнаты в списке Выберите комнату, чтобы увидеть все недавно запланированные комнаты.
Выберите одну из комнат, и она будет добавлена в список комнат в левой части страницы. В сетке планирования будут показаны сведения о ее доступности.

С помощью стрелок в списке выбора комнат можно просмотреть здания и расположения организации. При выборе списка комнат появится список всех переговорных в этом здании или расположении, которые доступны в указанный период проведения собрания.

После того как вы найдете доступную комнату, установите флажок рядом с ее именем, чтобы включить ее в приглашение.

Совет: Можно скрыть область "Поиск помещения", нажав кнопку Поиск помещения еще раз или щелкнув значок x в правом верхнем углу этой области.
Создание приглашения на собрание
В нижней части области навигации выберите элемент Почта.

На вкладке Главная нажмите кнопку Собрание.
В поле Кому введите имена людей или названия ресурсов, которые нужно включить в собрание.
В поле Тема введите описание собрания.
Щелкните Поиск помещений, чтобы выбрать комнату.
Введите сведения о событии.
По умолчанию, когда вы открываете новую форму собрания в Microsoft Outlook 2016, Microsoft Outlook 2013 или Microsoft Outlook 2010, русская версия, панель поиска комнат отображается на правой стороне экрана назначения и помощник по планированию экрана, как показано на следующих скриншотах. Кнопку управления поиском комнаты можно найти в группе Параметры на вкладке Meeting.

Вы можете скрыть поиск комнаты, выбрав управление поиском комнаты в группе Параметры ленты. Однако поиск номеров остается скрытым только в том случае, если его скрыть на экране назначения. Если скрыть его на экране помощник по планированию, переключитесь на экран назначения, а затем помощник по планированию экран, поиск комнаты снова будет виден. Кнопка управления поиском комнаты недоступна при создании встречи. Чтобы сделать ее доступной, можно выбрать приглашенных участников на вкладке "Назначение".
Экран встречи в Outlook

Экран помощник по планированию в Outlook

В Outlook для Microsoft 365 кнопку управления поиском комнаты можно найти рядом с полем Расположение на вкладке Meeting или на ленте при просмотре помощник по планированию экрана.
Вкладка Собрание Outlook в Outlook для Microsoft 365

Вкладка помощник по планированию в Outlook для Microsoft 365

Существует известная проблема, из-за которой доступные комнаты не отображаются в области поиска комнат при запуске собрания за пределами рабочего времени. Дополнительные сведения см. в сайте No available rooms for a meeting outside working hours.
Ручное управление поиском комнат
Если вы скрываете поиск комнаты на вкладке Назначение формы собрания, следующие данные будут записаны в Windows реестра.
- Subkey: HKEY_CURRENT_USER\Software\Microsoft\Office\x.0\Outlook\Preferences
- DWORD: RoomFinderShow
- Значение: 0 (Если впоследствии отображается поиск комнаты, это значение изменено на 1)
На этом пути подкайки местообладатель x.0 представляет вашу версию Office (16.0 = Office 2016 и Microsoft 365, 15.0 = Office 2013, 14.0 = Office 2010).
Если вы скрываете поиск номеров помощник по планированию на экране формы собрания, эти данные реестра никогда не используются.
Администрирование поиска комнат через реестр
Точно следуйте всем указаниям из этого раздела. Внесение неправильных изменений в реестр может привести к возникновению серьезных проблем. Перед его изменением необходимо создать реестр для восстановления в случае возникновения проблем.
Существует два различных значения реестра, влияющих на поиск комнат. Какой из них используется, зависит от уровня управления, который вы хотите иметь над поиском комнаты, и от версии "Microsoft Exchange надстройки", которую вы установили.
Это значение — значение DWORD в следующем пути реестра RoomFinderShow (по Outlook версии):
Местообладатель x.0 представляет вашу версию Office (16.0 = Office 2016 и Microsoft 365, 15.0 = Office 2013, 14.0 = Office 2010).
Если RoomFinderShow = 0 в этих путях реестра, при запуске Outlook:
- По умолчанию поиск комнаты не отображается на экране назначения.
- Вы можете вручную включить поиск номеров на экране назначения.
- По умолчанию, если вы откроете новую форму собрания после того, как вы ввести поиск комнаты в другой форме собрания, поиск комнаты не отображается на экране назначения новой формы собрания.
- Если вы включим и отключим поиск комнаты вручную на экране назначения, в реестр ничего не будет записано.
Значение RoomFinderForceDisabled было введено в обновлении к надстройки Microsoft Exchange". Он используется Outlook только после установки обновления для версии Outlook.
После установки обновления используйте следующие данные реестра, чтобы полностью отключить поиск номеров. Это дает вам еще большее управление поиском комнат, чем RoomFinderShow значение.
- Subkey: HKEY_CURRENT_USER\Software\Policies\Microsoft\Office\x.0\Outlook\Preferences
- DWORD: RoomFinderForceDisabled
- Значения: 1 = скрыть поиск комнаты, 0 (или отсутствующий DWORD) = показать поиск номера
После установки необходимого обновления значение Outlook не отображается на экранах поиска комнат на помощник по планированию или в форме RoomFinderForceDisabled 1 собрания.
Еще один способ полностью отключить (скрыть) поиск номеров на помощник по планированию и на экране назначения — отключить надстройку "Microsoft Exchange". Для этого выполните следующие действия.
Мы не рекомендуем отключить надстройку Microsoft Exchange, так как она также отключает другие функции, такие как "Защита перед отправкой" и "Интеграция голосовой почты".
- На вкладке Файл выберите пункт Параметры.
- В диалоговом окне Outlook Параметры выберите надстройки.
- В разделе Надстройки диалоговое окно Outlook Параметры выберите Перейти.
- В диалоговом окне НАДстройки COM разберите поле для надстройки Microsoft Exchange и выберите ОК.
Загрузка надстройки Microsoft Exchange контролируется следующей записью реестра:
В MS Exchnage 2010 есть удобная функция для резервирования комнат для совещаний через MS Outlook, которая позволяет пользователям компании самостоятельно искать свободные комнаты для переговоров и бронировать их для будущих совещаний.
На рисунках ниже показан пример создания совещания в переговорной комнате № 431, а так же просмотр занятости всех переговорных комнат филиала.

Создание совещания в MS Outlook - Основные свойства совещания

Создание совещания в MS Outlook - Выбор свободной комнаты для совещания
Для того, чтобы у пользователей появилась возможность просматривать занятость переговорных комнат и резервировать их под свои совещания, в инфраструктуре MS Exchange нужно создать ресурсный почтовый ящик (room mailbox). Такой почтовый ящик является служебным, то есть у него нет определенного пользователя, к которому он привязан - ящик обслуживает только система: в Active Directory создается соответствующая заблокированная учетная запись, то есть вход в систему от имени ресурсной учетной записи произвести нельзя. Тем не менее к такому ресурсному почтовому ящику можно назначить модераторов, которые через подключение календарей к своему ящику смогут следить за посещениями переговорных комнат, а так же при необходимости одобрять или отменять запланированные совещания.
Для того, чтобы создать учетную запись и почтовый ящик комнаты, можно воспользоваться мастером в консоли MS Exchange, а можно выполнить такую команду PowerShell.
По умолчанию комнаты создаются с открытой политикой резервирования, то есть без модерации. В консоли MS Exchnage вновь созданный почтовый ящик комнаты выглядит следующим образом.

Свойства почтового ящика комнаты - вкладка "Общие"

Свойства почтового ящика комнаты - вкладка "Информация о пользователе"

Свойства почтового ящика комнаты - вкладка "Учетная запись"

Свойства почтового ящика комнаты - вкладка "Информация о ресурсах"

Свойства почтового ящика комнаты - вкладка "Политика ресурсов"

Свойства почтового ящика комнаты - вкладка "Общие свойства ресурсов"

Свойства почтового ящика комнаты - вкладка "Запросы, подходящие под политики"

Свойства почтового ящика комнаты - вкладка "Запросы, не подходящие под политики"

Свойства почтового ящика комнаты - вкладка "Почтовые адреса"
После создания почтового ящика комнаты нужно назначить на него права редактирования секретарю офиса - модератору помещений. Это можно выполнить как в консоли MS Exchnage, так и в PowerShell.
Далее рекомендуется настроить политики резервации комнат, например установить размер комнаты, активировать автоматическое одобрение резерваций, настроить другие параметры. Ниже представлены рекомендуемые мной политики для обычных комнат для совещаний, открытых для всего персонала компании.

Свойства почтового ящика комнаты - вкладка "Общие свойства ресурсов"

Свойства почтового ящика комнаты - вкладка "Политика ресурсов"

Свойства почтового ящика комнаты - вкладка "Информация о ресурсах"
Если необходимо, чтобы резервация комнат проходила только через секретаря, то необходимо изменить настройки запросов, подходящих под политики комнаты - установить флажок "Specify users who are allowed to submit in-policy meeting requests that will be automatically approved" (Пользователи, которым разрешено отправлять подходящие под политику запросы собраний, которые будут автоматически одобрены) в состояние "Selected users" ("Выбранные пользователи"), а список пользователей можно оставить пустым.
Для того, чтобы все пользователи организации могли просматривать занятость комнат и видеть, кто их зарезервировал, то необходимо назначить права на календарь почтового ящика комнаты. Это делается через Outlook пользователя с полными правами на почтовый ящик комнаты или через PowerShell.
Примечание. В примере календарь вызывается разными командами (ИМЯ:\Календарь и ИМЯ:\Calendar) только для того, чтобы показать, что внутри почтового ящика календарь может иметь разные названия, которые зависят от языковых настроек администратора, который подключал этот почтовый ящик сразу же после его создания (при первом запуске почтового ящика комнаты).Для того, чтобы скрыть темы совещаний и того, кто зарезервировал комнаты, нужно убрать соответствующие разрешения из календаря.
Вы попали на блог, целиком и полностью посвященный продуктам компании Microsoft. В основном речь будет идти про системы корпоративных коммуникаций на базе Exchange Server.
вторник, 13 апреля 2010 г.
MS Exchange 2010 и Outlook 2010 - планирование встреч.
Просмотр расписания группы сотрудников.
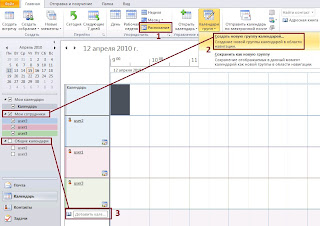
В расписание можно добавить пользователей в ручную, воспользовавшись полем (3), либо выбрать одну из имеющихся групп календарей. Группу календарей (Team calendar) можно создать при помощи кнопки Календари групп -> Создать новую группу календарей (2). Группы календарей также удобно использовать для быстрого просмотра занятости своих подчиненных либо коллег в привычном вертикальном виде.
Планирование собраний и бронирование переговорных
В Microsoft Office Outlook 2007 или более ранних версиях для того, чтобы при подготовке встречи найти доступный конференц-зал, требовалось добавлять все возможные конференц-залы в приглашение на собрание и затем использовать помощник по планированию для просмотра доступных конференц-залов.
В Microsoft Exchange Server 2010 список всех конференц-залов можно добавить в группу рассылки и пользователи Outlook 2010 смогут получать информацию о доступности помещений без необходимости добавлять все помещения вручную.
В группу рассылки списка помещений можно добавлять только почтовые ящики этих помещений.
Рассмотрим процесс планирования совещания (Scheduling a meeting), при помощи озвученной ранее функции Расписание (Scheduling View):
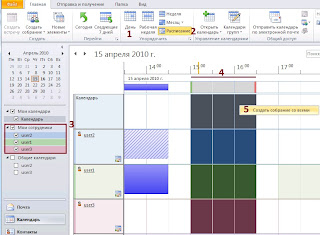
- выбрать здание, в котором планируется встреча;
- выбрать переговорную комнату/конференц-зал;
- выбрать предложенное мастером свободное время.
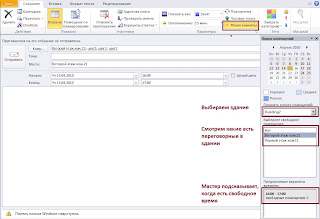
Таким образом, используя MS Outlook 2010 и Exchange 2010, стало гораздо проще бронировать помещения и ресурсы организации. Теперь вы будете точно знать где именно у вас пройдет встреча, и можете не беспокоится о том, что помещение будет занято.
Как это работает с технической точки зрения
Читайте также:


