Как заблокировать поиск в браузере по словам
Бывает, что пользователям Яндекс Браузера требуется ограничить доступ к некоторым интернет-ресурсам.
Причин для блокировки может быть множество: начиная от желания исключить возможность для ребенка заходить на различные сайты или заблокировать доступ к некоторым информационно-развлекательным сайтам, к примеру, социальным сетям, чтобы сэкономить личное время или повысить эффективность рабочего процесса.
Существует множество способов блокировки веб-страниц, в этой статье будет рассмотрено 5 из них, которые наиболее просты и удобны в повседневном использовании. В нашем распоряжении регулирование файлов типа «hosts», яндекс DNS и, разумеется, дополнения и расширения. Также в конце статьи будет приведен способ разблокировки сайтов в Яндекс.Браузере.
Первый способ. Simple Blocker
Здесь необходимо обозначить сайты, которые должны быть заблокированы. Нажимаем кнопку Save Blocklist для того, чтобы сохранить изменения. Посетив один из заблокированных сайтов, можно убедиться, что веб-страница недоступна.
Второй способ. Block site
Скопируйте в буфер обмена адрес нужного сайта при помощи горячей клавиши «ctrl + v». Зайдите в настройки расширения (необходимо с помощью правой кнопки мыши нажать по значку в панели дополнений, затем находим вкладку «настройки»). В модуле «Блокировать сайт» введите адрес сайта, который собираетесь деактивировать. Советую проверить, что зайти на заблокированный сайт не получится.
Ограничение доступа к веб-страницам по ключевым словам:
Вызываем расширение правой кнопкой мыши. Выбираем блок «Блокировка по словам». Записываем необходимое слово, словосочетание, фразу или предложение, затем с помощью кнопки Enter пополняем список.
Способ третий. C помощью «Windows Firewall».
Понятие «Брандмауэр» происходит от англоязычного «Firewall», соответственно, являющийся частью встроенного программного обеспечения операционной системы «Windows». Суть работы, представляет собой мониторинг поступающего и исходящего трафика, над которым выполняются различные операции.
Внимание! Для использования этого способа необходимо активировать брандмауэр, так как он может быть отключен из-за ряда причин.
Способ очень трудоёмок, если ваша задача просто ограничить доступ к сайту, то проще выбрать другие методы (к примеру, первый или второй), однако, если требуется запретить доступ к ресурсу для всевозможных программ и приложений, либо пользователь обходит запрет (например, посредством ручного отключения дополнений или расширений), то этот метод точно для Вас.
Инструкция:
Способ четвертый. «Hosts».
Редактирование hosts.
Способ пятый. Yandex.DNS.
К сожалению, этот способ применим только к блокировке веб-страниц, содержащих контент для взрослых, поэтому ограничить доступ к определенному ресурсу невозможно.
Информация в Интернете может не только быть полезной и интересной, но и нежелательной и опасной.
Особенно, для детей и подростков, которые могут случайно зайти на сайты, совершенно не предназначенные для их возраста и восприятия – например, порно или мошеннические ресурсы.
Для пользователей, предпочитающих всем остальным браузерам Яндекс, рекомендуется использовать несколько способов блокирования доступа к нежелательным сайтам – от порно до игровых. Основными среди них являются:
- использование плагинов (расширений);
- внесение изменений в файл hosts;
- запрет на доступ с помощью настроек DNS.
Использование плагинов
Браузер Яндекс отличается отсутствием возможности блокировки доступа к информации с помощью собственных настроек. Однако он позволяет встраивать специальные расширения, запрещающие смотреть порно детям и играть на работе сотрудникам. Самый популярный для этого плагин – Block Site, найти который можно в меню управления расширениями.

Сразу же после установки расширение запрашивает разрешение на контроль посещения определённых ресурсов. Согласившись с запросом, следует перезапустить браузер и выполнить следующие действия:
- Зайти на страницу, которую необходимо заблокировать;
- Вызвать контекстное меню и выбрать пункт Block Site;
- Скопировать в поле для ввода адрес сайта;
- При необходимости, указать в графе Default Redirect Page адрес, по которому будет совершаться переход при попытке доступа к запрещённому ресурсу, и добавить пароль в поле Set the Password. После этого некоторые пользователи (родители или руководители) всё же смогут просматривать страницу;
- Допускается блокировать сайт временно (вводя часы запрета) и даже по определённым словам (например, «порно» или «игры»).
Ещё одно популярное расширение с аналогичным действием – Adult Blocker. Оно отличается простотой использования и доступностью. После установки плагина на панели Яндекс появляется иконка, позволяющая заблокировать доступ к порно, соцсетям и другим нежелательным ресурсам.

После введения пароля расширение будет защищено от изменения настроек другими пользователями. Блокировка сайта производится с помощью пункта «Добавить в чёрный список» из контекстного меню плагина. Теперь на страница не получится зайти, пока не удалить её адрес из списка.
Ещё одна возможность блокировки запретит пользоваться определёнными ресурсами для всех браузеров – и Yandex, и Chrome, и любого другого. Это сделает ограничение более эффективным, так как пользователь при желании может просто скачать другую программу для входа в сеть и зайти на запрещённый сайт через неё. Включить запрет можно, выполнив следующие действия:

- Запустить его от имени администратора;
- Ввести в открывшемся окне команду notepad C:\Windows\System32\drivers\etc\hosts;
- В открывшемся файле hosts внести соответствующие изменения.

Для добавления сайта в список ресурсов, которые необходимо заблокировать, его адрес пишут в самом конце текста, добавляя перед этим 127.0.0.1. После сохранения изменений файла попытки зайти на запрещённые ресурсы будут блокироваться. А вместо выбранного сайта откроется страница Localhost.

Сервис DNS
Ещё одну возможность заблокировать любой сайт предоставляет бесплатный сервис Яндекс DNS, способный фильтровать нежелательные страницы с играми, соцсетями или порно, а также обезопасить других пользователей от мошеннических ресурсов. Для его работы используется технология Sophos и антивирус от производителей браузера. А принцип действия заключается в перключении режимов работы:
- Базовый – режим без блокировки с максимальной скоростью входа в сеть;
- Безопасный – с невозможностью зайти на потенциально опасные ресурсы;
- Семейный – автоматическая блокировка небезопасных сайтов и контента для взрослых (в частности, порно).
Каждый режим имеет свой IP-адрес и альтернативный вариант. Для базового их значения – 77.88.8.8 и 77.88.8.1. Для безопасного – 77.88.8.88 и 77.88.8.2. Включить семейный режим можно, выбрав в качестве предпочитаемого и альтернативного IP-адреса значения 77.88.8.7 и 77.88.8.3.
Для использования DNS на роутере требуется:
- Войти в настройки устройства;
- Перейти на вкладку с сетевыми настройками;
- Найти пункт Use These DNS Servers;
- Ввести адреса для выбранного режима.

Настроить режимы сервиса на одном компьютере немного сложнее. Однако это позволит установить запрет входа на запрещённые сайты только на определённом устройстве, а не для всех пользователей, подключающихся к сети через тот же роутер. Для изменения настроек требуется:
- Открыть центр управления сетями (в нижней правой части экрана);
- Выбрать пункт «Изменение параметров адаптера»;
- Перейти к свойствам адаптера (беспроводного или Ethernet);
- Найти пункт IP версии 4 (TCP/IPv4)» и перейти к его свойствам;
- Выбрать вкладку «Общие» и в соответствующих полях ввести адреса предпочитаемого и альтернативного DNS-сервера для выбранного режима.

В браузере Google Chrome имеется функция родительского контроля, которая осуществляется через управление контролируемым профилем. При использовании такого родительского контроля в браузере, вы сможете регулировать поведение вашего ребенка в интернете.
Вы можете запретить доступ ко всем сайтам, кроме сайтов, включенных в так называемый «белый список», или заблокировать доступ только к некоторым сайтам, составив список нежелательных к посещению ресурсов в интернете. Так вы будете осуществлять родительский контроль в интернете.
Хотя функция родительского контроля подразумевает ее использование для контроля родителями своих детей, использовать контролируемый профиль можно и в других целях, например, запрещая своим сотрудникам доступ к определенным сайтам на рабочем месте.
В данной статье будет рассмотрена функция родительского контроля в браузере, такая функция имеется также во многих программах, например, в программе . Дополнительно к родительскому контролю, при использовании этой программы, вы забудете о надоедливой рекламе на страницах сайтов в интернете.
Для реализации родительского контроля понадобится создать в браузере Google Chrome, а затем созданный профиль необходимо будет сделать контролируемым.
Создание контролируемого профиля
Для этого, сначала необходимо будет войти в аккаунт Google. Затем нужно будет войти в настройки браузера, нажав для этого на кнопку «Настройка и управление Google Chrome», а в контекстном меню выбрать пункт «Настройки».
После этого будет открыто окно «Настройки». В этом окне, в разделе «Пользователи» нужно будет добавить нового пользователя, нажав для этого на кнопку «Добавить нового пользователя».
По умолчанию активирован пункт «Создать ярлык для этого профиля на рабочем столе». После создания нового профиля, с этого ярлыка можно будет запускать контролируемый профиль браузера Гугл Хром.
Далее откроется окно, в котором вас извещают, что был создан новый контролируемый профиль. На ваш электронный почтовый ящик придет уведомление о создании профиля, и о порядке его использования. Нажмите в этом окне на кнопку «Готово».

Теперь можно будет запустить браузер с контролируемым профилем с ярлыка на Рабочем столе. В левом верхнем углу будет размещено уведомление о том, что этот профиль контролируется.
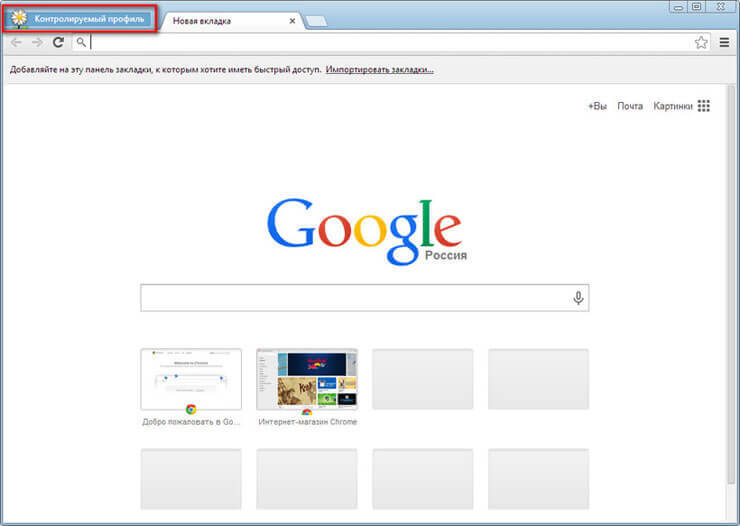
Для контролируемого профиля, находящегося под родительским контролем Хрома, по умолчанию включена функция «Безопасный поиск». При вводе определенных запросов в браузере Google Chrome, не будут показываться результаты поисковой выдачи.
Например, после ввода популярного запроса «порно», браузер ничего не показал в результатах выдачи поисковой системы. На этой странице написано, что слово «порно» было проигнорировано, так как был включен «Безопасный поиск Google».

Настройки родительского контроля
Для того, чтобы войти в настройки созданного контролируемого профиля, потребуется войти в браузер Google Chrome с аккаунта пользователя, который создал этот контролируемый профиль. Далее необходимо будет войти в настройки браузера, а на странице «Настройки», в разделе «Пользователи» нажать на ссылку «Панель управления профилями». После авторизации откроется страница, на которой можно будет настроить права доступа к сайтам в интернете.
В разделе «Запросы» вы можете одобрять или отклонять права доступа к конкретным сайтам. Пользователь с контролируемого профиля может запросить доступ к конкретному сайту. Вы можете разрешить доступ к заблокированному сайту, подтвердив его запрос, или, наоборот отклонить запрос пользователя.
Раздел «Статистика» содержит данные о просмотре веб-страниц. Здесь вы увидите, какие сайты посещались ребенком, сколько раз посещались эти сайты, а также в какое время были эти посещения.
Для дальнейшей настройки родительского контроля, нужно будет нажать на кнопку «Настройки».

В открывшемся окне «Настройка доступа» в разделе «Разрешить» необходимо будет выбрать порядок доступа к сайтам. Здесь можно выбрать два способа блокировки сайтов.
- «Любые сайты» - будут доступны все сайты, кроме заблокированных сайтов.
- «Только разрешенные сайты» - доступны будут только те сайты, которые были внесены в «белый список».

При выборе настройки - «Любые сайты», необходимо будет добавить нежелательные сайты в список заблокированных сайтов. После добавления сайта в список заблокированных, в разделе «Действие» необходимо будет выбрать один из пунктов:
- «Заблокировать домен и субдомены».
- «Разрешить некоторые субдомены».
- «Заблокировать только этот домен».
Выбирая эти пункты, вы можете настроить правила доступа к конкретному домену и его поддоменнам, выбрав для этого необходимый вариант.
При осуществлении родительского контроля в браузере, вы можете изменять список заблокированных или разрешенных сайтов, удаляя из списка, или добавляя в список новые сайты.

Второй вариант - только «Разрешенные сайты», является более строгим вариантом родительского контроля в браузере Гугл Хром. Для ребенка или другого контролируемого пользователя, доступны будут только разрешенные для посещения сайты. Список таких сайтов может быть расширен, после запроса для разрешения.
На этом изображении, можно увидеть, что для входа на веб-страницу требуется разрешение, в данном случае мое, как лица, которое осуществляет родительский контроль в браузере. Для разрешения на посещения данной веб-страницы нужно будет нажать на кнопку «Запросить посещение».

На странице «Настройки доступа» в разделе «Разрешить» следует выбрать «Только разрешенные сайты», а в раздел «Разрешенные сайты» добавить адреса разрешенных сайтов. Выбирая для каждого в разделе «Действия» определенные правила доступа.
- «Разрешить домен и субдомены».
- «Заблокировать некоторые субдомены».
- «Разрешить только указанный адрес».

Использование родительского контроля в Google Chrome

На странице контролируемого профиля, в разделе «Запросы» вы увидите запрос с названием сайта, в данном случае, это сайт ВКонтакте.

Вы можете разрешить или отклонить этот запрос, нажав для этого на кнопки «Разрешить» или «Отклонить».

Из раздела «Статистика» вы также можете регулировать права доступа к сайтам. В зависимости от выбранных прав доступа: «любые сайты» или «только разрешенные сайты», вы можете разрешить или заблокировать конкретный сайт. Для этого, сначала потребуется выделить название домена, а затем нажать на соответствующую кнопку.
Давно зревшие у рассуждения, а сейчас ещё и подтолкнутые ситуацией, извиняюсь за неприличное слово, со «школьным порталом».
Вопрос в том как правильно обеспечить контентную фильтрацию, при этом обеспечив достаточный объём информации.
1. Белые списки
В первую очередь эта технология применима как раз если говорить о тематических поисковиках. Составляется список «белых» модерируемых ресурсов которые категоризируются при необходимости и активно пополняются. Соответственно любой поисковый запрос охватывает только те ресурсы которые в этом списке перечислены, но не более. Суть в том что борьба за чистоту результатов, переносится на уровень предварительной разрешительной фильтрации источников этих результатов.
Технологии и продукты создания поиска по белым спискам:
Для того же «школьного поиска» могла бы использоваться любая из этих технологий с равным успехом и относительно небольшими затратами.
2. Блокировка поиска по ключевым словам/фразам.
Составляется список ключевых слов наиболее часто используемых для получения взрослого и неприличного контента. При обнаружении что пользователь использует данное ключевое слово или фразу, результаты поиска не выводятся и либо выдаётся пустая страница результатов, либо предупреждение от фильтра. Здесь есть свои забавности так как русский язык весьма двусмысленнен и одни и те же слова в разных контекстах могут быть как матерными так и вполне приличными.
Так «член» — это скорее неприличное слово и, возможно, блокировать его надо, но в контексте «член-корреспондент академии РАН» вполне приличное. Итого необходимо не просто составить список «плохих слов», а работа фильтра должна быть по аналогии с работой правильного файервола. А то есть, ключевое слово должно быть, на самом деле, правилом имеющим вес и категорию (запретить, разрешить) и приоритет. Альтернатива — это привязывать «корректные словосочетания» к слову/фразе с неприличным содержанием и делать проверку по белому списку таких словосочетаний для найденных слов. В любом случае это только эскизное описание алгоритма, его можно описать и куда точнее.
Проблема блокировки поиска по ключевым словам в том что многие сайты со взрослым содержимым могут под них не попадать, а «неприличное содержание» и просто порнография могут выпадать на невинные запросы вроде «славная киска » или «тёлочка «. Фактически блокировка по ключевым словам помогает лишь в случаях целенаправленного поиска неприличностей, но не спасает от приличных запросов с «неожиданным результатом». Плюсы блокировки по ключевым словам — в относительной простоте реализации.
Ещё одна из проблем блокировки по ключевым словам в том что их тысячи и даже простые эксперименты вроде тех что я привёл выше, позволяют их обойти. Не говоря уже о том что многие используют слэнг в итоге поддержание активного блокировочного списка требует, либо операторов, либо «социализации» с привлечением активных посетителей к подбору подобных слов.
3. Блокировка индексирования по ключевым на странице
Более сложная логика требующая поддержки на уровне индексатора поисковика. При индексировании страницы он должен проверить есть ли на ней ключевые слова из блокируемого списка и, по их наличию, либо не индексировать страницу, либо метить её как «содержание для взрослых» и показывать лишь при снятии ограничительных фильтров.
Подобный механизм фильтрации используется в Google и Yahoo где можно использовать Safe Search, но, к примеру, не используется в Яндексе.
4. Блокировка по пользовательским меткам
5. Ноу-хау распознавания изображений
Ещё в 2001 году были публикации о алгоритмах распознавания кожи процента открытой кожи на изображениях и мало что изменилось с того времени. Автоматика без исскуственного интеллекта здесь будет невозможна, но то что такие алгоритмы некоторыми поисковиками всё же используются — это факт.
6. Ручная чистка индексов и ключевых фраз
Говорят что высокая релевантность Google определяется не только алгоритмами, но и наличием множества операторов которые постоянно вычищают из индексов спам. Проблема здесь в стоимости таких работ и в её объёмах учитывая миллиарды индексируемых документов.
Как резюме. Я считаю что стоит разнести два понятия «защищённый поиск» и «фильтруемый поиск».
Защищённый поиск — это блокировка взрослого контента на 99%
Фильтруемый поиск — частичная и негарантированная блокировка контента.
Так вот построенить защищённый поиск можно только при работе по белому списку и никак иначе. Все остальные алгоритмы блокировки могут лишь улучшить качество текущей поисковой выдачи.
Кроме того фильтрацию контента можно улучшить следующим образом:
1. Социализировать подборки ключевых слов для внесения в блок-лист. Можно хоть в виде отдельной соц. сети, можно прямо в интерфейсе поисковика. Плюсы есть у обоих подходов. В случае соц. сети возможно создание общего списка блокированных слов, а различные поисковики могут пополнять свои внутренние блок-листы из него, а также проще модерация и голосования. В случае же интерфейса поисковика — внести блокированное слово может каждый его пользователь, но модерацию придётся проводить уже оператором поисковика.
2. Введя возможности установки пользовательских меток в сопряжённом с поиском сервисами.
Основной тренд этого года «блокировка», описанное ниже расширение, позволяет почувствовать власть над контентом в браузере.

Помню давно, в детстве, при просмотре телевизора, во время рекламных блоков, всегда делался некий перерыв как школьная перемена, сходить на кухню или отхожее место, по переключать по другим каналам, с возрастом добавился перекур.
Пару лет назад, заметил, что на всех новостных сайтах, можно сказать ни дня не проходило без новостей про блогеров: у таких-то блогеров конфликт или блогеры в госдуме. Блогер такой-то «какое-то новое имя» и как обычно ,«самый, самый» блогер из всех остальных блогеров. При этом, редко когда пишут критерии, почему он «самый, самый», чтобы читающий посмотрел ролики или поискал в интернете, что в очередном блогере «самого, самого». Блогеры вводят новое слово «зашквар», блогеры ополчились на того-то, блогеры делают своё шоу.
Последний год про блогеров новостей стало меньше, лидер нынче «Б… ва», специально не упоминаю, есть риск превратить статью в очередную новость про «Б… ву», и так каждый день новая новость. Журналисты, зачастую, игрой слов в заголовке буквально заставляют перейти по ссылке.
Написал бы еще несколько примеров, но не буду, так как описанное выше — не попытка с помощью критики других самому быть хорошим. С любыми вещами может быть перебор или overdose. Я, более чем уверен, что у всех есть свои «лидеры» в новостях, которых они предпочли бы не видеть, без них их день стал бы лучше.
Приведенные примеры по сути являются своеобразной рекламой, но распространяясь в виде новостей, не попадают под всякие блокировщики рекламы. Во многих браузерах есть встроенная блокировка рекламы, но к сожалению, там нет возможности блокировать контент по словам в содержании. Пробовал искать в расширениях, но с нужным описанием не нашел, попадались на глаза блокировщики рекламы, вроде бы так же умеющие блокировать по словам, но не стал пробовать ставить. Видел, недавно, несколько статей о том, что не все расширения безопасны, да и интереснее написать свое, простое, только с необходимой функцией выпиливания контента.
Статей по созданию расширений много, но эта статья не инструкция по созданию.
Первая версия расширения получилась буквально за пару часов, алгоритм выпиливания прост и универсален. Обратная сторона универсальности это то, что алгоритм может не подойти для всех сайтов. Но для видимости работы расширения пришлось написать еще много кода для отображения счетчиков, скрытого контента для каждой страницы.
Часть content_script.js – основная логика блокировки контента:
В приведенном фрагменте видно, что используется метод «document.evaluate». При поиске текста в тегах в результаты также попадают и корневые элементы. Например текст всей страницы, текст блока новостей и.т.д. Для исключения лишних элементов используется второе условие на количество вложенных child. В моем случае подошло число 9. На трех сайтах лишнее скрывается быстро и просто, правда иногда на одном из сайтов в определенном блоке остается фото, но без ссылки на новость и ссылки на картинке.
Было изначально желание, сделать также страницу настроек расширения, возможно позднее сделаю. А пока основные настройки делаются в прямо в коде.
Часть background.js – настройки блокировки контента:
Первая переменная «childsLimit» позволяет задать общий уровень вложенности, блокируемых элементов.
Вторая переменная «blockString» содержит условие xpath, при добавлении нового слова необходимо скопировать все вместе с квадратными скобками и добавить в конец со словом «or» и после заменить слово поиска в кавычках.
Третья переменная «urlOptions» позволяет сделать тонкую настройку для разных сайтов.
Свойство «url» — содержит адрес для которого будет применена настройка.
Свойство «unBlock» — булево значение true позволяет не блокировать контент на указанном в «url» сайте
Свойство «childsLimit» уровень вложенности блокируемого элемента контента.
Четвертая переменная «blockOnlyUrlOpt» позволяет определить общую логику. Если значение «true» блокировка работает только на сайтах перечисленных в переменной массиве «urlOptions», где свойство «unBlock» равно «false».
Не могу назвать себя человеком, обладающим огромной силой воли. Да и средненькой тоже. Зато очень люблю прокрастинировать и пользуюсь для этого любой имеющейся возможностью, например, просмотром мемов или бессмысленных видео на YouTube. Со временем это стало напрягать всё сильнее и сильнее и мешать учёбе/работе. При наличии стресса продуктивность стремилась к нулю, а занятия посторонними делами занимали всё свободное (и несвободное) время. Так началась моя борьба с интернетом. Как же она проходила?

Правило 20 секунд. Если вы хотите что-то сделать, вы должны начать это делать в течение 20 секунд. Отличное правило, если вы хотите завести себе новую привычку (вроде игры на гитаре, чтения книг и т.д.) — создать все условия для того, чтобы было просто начать. Это же работает и в обратную сторону — если вы хотите избавиться от какой-либо привычки, нужно сделать её как можно более недоступной. Следовательно, чтобы избавиться от привычки смотреть мемы и не очень умные видео, нужно максимально усложнить себе задачу.

Продуктивность не пришла. Некоторое время действительно удалось поработать, но очень быстро мозг догадался, что можно легко зайти в настройки и удалить сайт из списка заблокированных/убрать «только сегодня» из списка дней/установить блокировку на час с 05:00 до 06:00. С этим нужно было что-то делать.

Это действительно останавливает, до тех пор, пока ты не включаешь режим разработчика и не копируешь требуемый код из соответствующего элемента. К счастью, это обходится соответствующей настройкой.

Тем не менее, искусство слепого десятипальцевого набора вставляет палки в колёса — даже 128 символьный код вводится достаточно быстро, и блокировки снова снимаются. Печаль!
На этот раз мой ленивый мозг решил, что можно просто удалить расширение. Вот так просто — зайти в управление расширениями и удалить расширение. Или отключить его (естественно, «временно»). Это быстро вылечилось блокировкой страницы с расширениями (да, иногда неудобно, но установить новое расширение всё ещё можно).

К сожалению, существуют значки иконок в панели со строкой браузера, и при нажатии на значок расширения правой кнопкой существует пункт «Удалить расширение». Казалось бы, бой против интернета был проигран, но впереди ещё маячит надежда.
Пришла пора поговорить о браузерах. У меня на компьютере их обычно несколько, и на домашнем, и на рабочем, в основной набор входят Firefox и Chrome. До этого момента, в принципе, было неважно, какой браузер используется (если только вы не приверженец Egde или IE) — расширение работает и там, и там. Но теперь пришлось напрячься по-настоящему. После некоторых поисков в интернете и вопроса на форуме Mozilla оказалось, что можно настроить корпоративные политики работы в браузере, которые содержат в себе много чего интересного, в частности — запрет на удаление расширения. Firefox предоставляет несколько способов, самый удобный (и кроссплатформенный) — это файл policies.json, лежащий в подпапке distribution папки с самим браузером.
Вот так выглядит этот файл с настройками для запрета удаления расширения:
Отлично! Теперь удалить расширение из Firefox стало более проблематично. Нельзя сказать, что невозможно, но теперь на это придётся потратить куда больше времени, чем раньше.

Для Chrome дорожка оказалась несколько более кривой — на Windows можно провести настройку через реестр, а на линуксе — воспользоваться JSON файлом. Chrome теперь тоже под надёжной защитой (а вместе с ним и Chromium, который настраивается максимально похожим образом). Но на этом история не заканчивается.
В конце будет приведено содержимое .reg файла, который настроит необходимые политики через реестр для Chrome, Chromium и Firefox

Автор собирается блокировать все браузеры
Но даже в этом случае ещё не всё потеряно. На Windows нас выручает App Locker — просто скачиваем все браузеры и пачкой добавляем их в блокировку по издателю. Существует несколько браузеров вроде Chromium и ещё нескольких других, которые распространяются без подписи издателя, и для них есть только один выход — смерть блокировка сайта, с которого их можно скачать. Desperate times call for desperate measures.

Особняком стоят Edge и IE. IE в Windows 10 можно удалить и больше о нём не вспоминать (я пробовал смотреть через него ютуб, вполне похоже на поедание кактуса), устанавливать его обратно долго, нужно перезагружать компьютер, поэтому данный вариант нас вполне устраивает. Для избавления от Edge существуют программы вроде Edge Block, которые можно удалить после выполнения их героического долга. И заблокировать сайты с ними, чтобы наверняка.
Фуух, надо взять передышку и насладиться достигнутым результатом. Ютуб повержен и с позором изгнан с компьютера, но наша битва ещё не окончена. Отнюдь, остались ещё несколько серьёзных битв, проигрыш в которых мы просто не можем себе позволить.
Хорошие люди однажды придумали сайты для скачивания видео с YouTube и других сервисов. Хорошая идея которая абсолютно нам не помогает в достижении нашей цели по блокировке этого самого YouTube. Первый вариант решения проблемы — это решение проблемы в лоб. Перешерстить 3-4 страницы выдачи в разных браузерах (мозг всё ещё рассматривает это как головоломку, как и со стороны блокировки, так и со стороны её обхода) и заблокировать каждый сайт, который позволяет качать ролики с YouTube. Проблема возникает в том, что мы не можем добавить страницы пачкой (у нас же заблокированы настройки расширения), мы можем только открывать соответствующий сайт и добавлять его в набор блокировки через контекстное меню.
Рабочий ноутбук, домашний компьютер с dualboot, и по паре браузеров в каждой из операционных систем — очень не хочется повторять вышеуказанный алгоритм для каждого браузера (а при появлении нового сайта лень начинает сильно перевешивать, и продуктивность снова падает). Надо что-то придумать! К счастью, автор расширения уже всё придумал за нас — можно вынести список сайтов для блокировок в отдельный файл, загрузить его на dropbox, получить прямую ссылку и указать расширению, откуда грузить список сайтов для блокировок. Таким образом, мы существенно упрощаем добавление нового сайта в список заблокированных, а удаление его из нашего текстового файла в облаке не позволяет нам этот самый сайт разблокировать. То, что надо.
Единственная проблема — нужно получать доступ к расширению, а для этого всю защиту приходится снимать.


Несмотря на то, что блокировки уже занимают достаточное количество времени для их обхода, стоит подстраховаться и добавить ещё пару штрихов (чтобы уж наверняка). Например, продублировать политики для Firefox в реестре и через GPO, на случай, если очень захочется переименовать файл с политиками и сделать его нечитаемым; Добавить сохранение опций в sync storage (не знаю, зачем, но пусть будет. Переустанавливать браузер(ы) после всей проделанной работы как-то не хочется); Экспортировать настройки для быстрого развёртывания после переустановки системы или по каким-то другим причинам; на Linux можно (и нужно) защитить файлы с политиками через chattr. Удалить их всё ещё можно, но для этого нужно сделать ещё пару дополнительных шагов, чего мы и добиваемся; Если сильно упороться — можно заблокировать редактор реестра через групповые политики — на случай поползновений на политики, прописанные там.
Наверняка у вас есть телефон, и вы не хотели бы заходить на заблокированные сайты с телефона (я вот не хочу). Поэтому на телефоне пришлось тоже пройти через несколько итераций, и идея (необходимость) блокировать браузеры изначально пришла именно оттуда, потому что количество браузеров конечно, а новые браузеры не растут, как грибы (к счастью).
На Android существует множество приложений, которые позволяют вам управлять своим цифровым потреблением. Я пробовал пользоваться Stay Focused и BlockSite. BlockSite получает админские права и может заблокировать вам сайт в хроме или каких-то ещё мейнстримовых браузерах, но он не может заблокировать все браузеры в принципе и настраивать списки блокировок в нём не очень удобно. Кроме того, в мобильной версии нельзя задать сложный пароль, только 4-х значный цифровой пин, да и приложение удалить не так уж и сложно.
Stay Focused выглядит более перспективно в том плане, что он позволяет заблокировать браузеры (и любые приложения в принципе) и имеет (в платной версии) строгий режим, который нельзя снять ни при каких обстоятельствах. Можно запретить доступ к настройкам, чтобы не иметь даже теоретической возможности удалить само приложение, но не рекомендуется, потому что даже управление Bluetooth оказывается заблокированным. К сожалению, он не мониторит трафик, но нам это и не нужно. Пусть будет Single Responsibility.
Я блокировал все браузеры при помощи Stay Focused, это работает, но превращает телефон в инвалида. Тем не менее, можно оставить один браузер (Firefox, например, который поддерживает всё те же расширения, что и десктопная версия), поставить туда уже знакомый LeechBlock и загрузить в него файл с настройками, как и в десктопной версии. Теперь можно наслаждаться заблокированными YouTube и другими сайтами с телефона.
Таким образом, мы создали систему, которая требует значительных усилий для её отключения, что позволяет эффективно блокировать нежелательные сайты. На то, чтобы полностью пройти через все круги Ада итерации потребовалось полтора года, но результат того стоит.
Читайте также:


