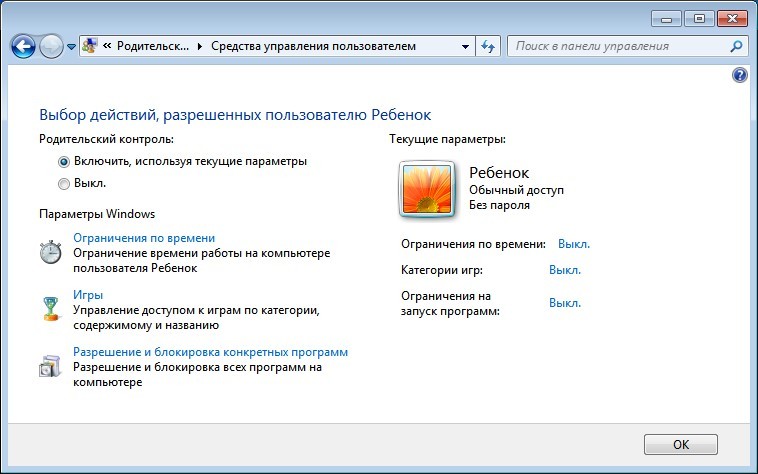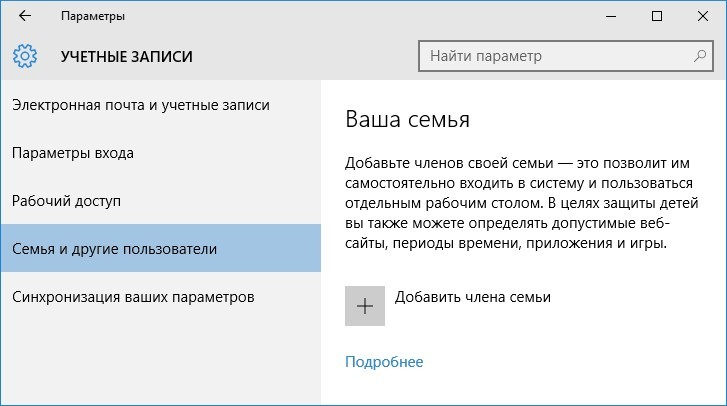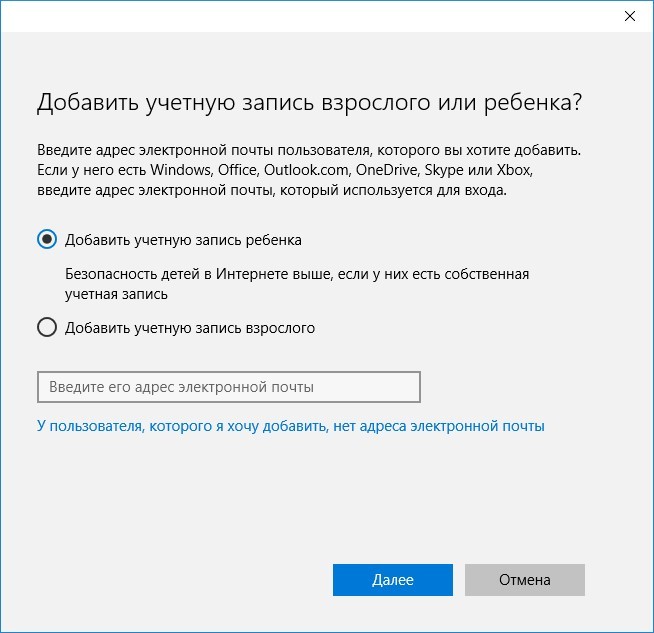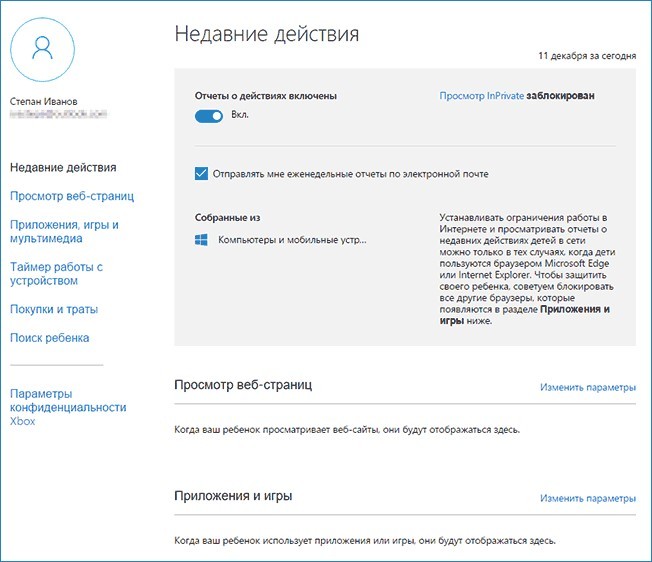Как заблокировать браузер от детей на андроид
Всем привет! Сегодня я быстро расскажу вам, как ограничить ребенку доступ в интернет на компьютере и смартфоне. В системах Android, iOS и Windows есть встроенные утилиты, которые помогут вам блокировать какие-то нежелательные приложения и сайты. Также для Андроид и iOS есть отдельные приложения, которые помогают более детально фильтровать контент, следить за перемещением чада и его местоположением.
В конце я расскажу про глобальный интернет-фильтр, который вы можете настроить у себя дома как на отдельном компьютере, так и на домашнем роутере. Если у вас будут какие-то вопросы, то пишите в комментариях. Также делитесь своими отзывами с другими родителями там же.
ПРИМЕЧАНИЕ! Если вам нужно полностью заблокировать интернет на телефоне ребенка, то вы можете сделать это через личный кабинет мобильного оператора, или обратиться в офис компании (МТС, Мегафон, Билайн, Yota, Теле2 и т.д.), чтобы полностью отключить доступ к глобальной сети. А вот про частичное ограничение доступа и контроль в интернете – мы поговорим далее в статье.
Ограничение по использованию приложений
Ограничение идет именно на программы, а также на интернет маркет, который установлен в смартфонах. Если вам нужна более детальная настройка, то смотрите главу с приложениями, которые помогут действительно настроить интернет для детей.
iPhone и iPad
Android
Зайдите в «Play Market», перейдите в «Настройки» и найдите нужный пункт – активируйте его.
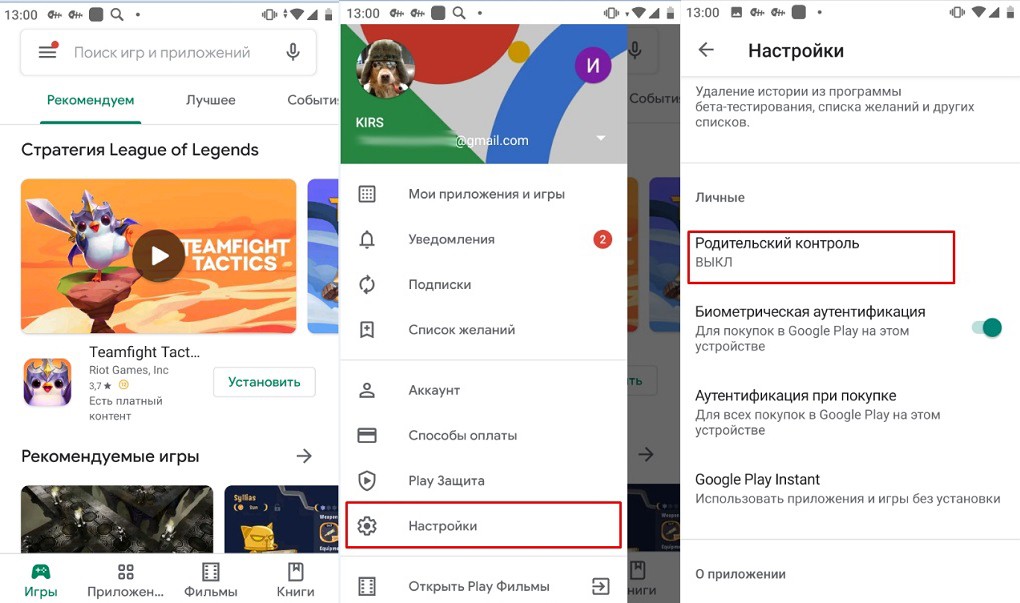
После этого нужно создать PIN-код и выбрать ограничение по максимальному рейтингу контроля программ, которыми может пользоваться ваш малыш.
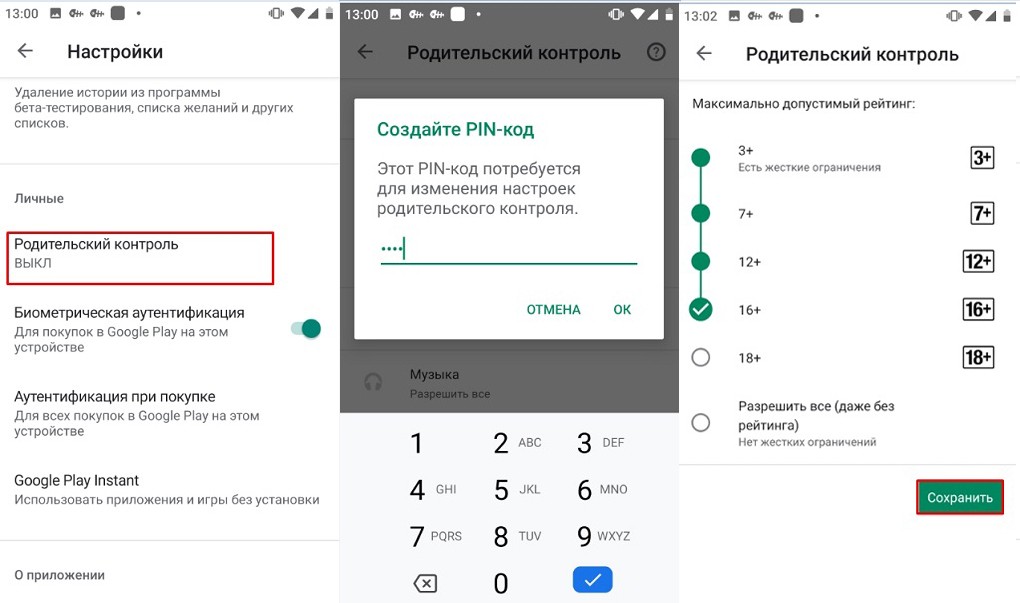
Google Family Link
Интересная официальная программа от Google, которая позволяет использовать детский режим по всему смартфону:
- Выставлять лимиты по времени на использование приложений и интернета.
- Смотреть статистику ребенка, на которой видно какими приложениями он пользовался.
- Чадо не сможет удалить приложение или любое другое, которое установлено на телефоне.
- Есть возможность выставить расписание использования каких-то приложений или интернета.
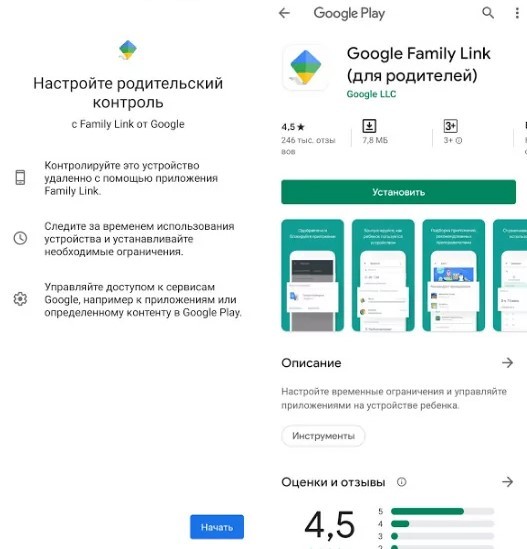
Как видно из настроек, можно выставить фильтр для Google Chrome, по поиску. Также можно выставить ограничения в приложениях Google Play.
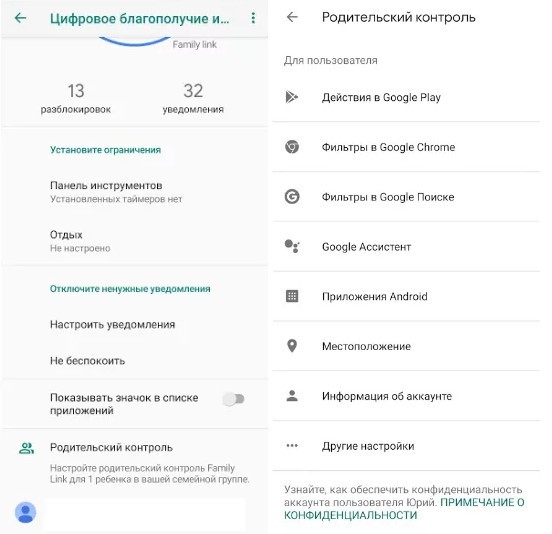
Дополнительные приложения
Где мои дети
- Работает со всеми известными системами Андроид и iOS. Также можно сделать привязку к Smart-часам ребенка.
- Можно отслеживать местоположение ребенка, а также его маршрут за день.
- Есть тревожная кнопка.
- Статистика по использованным за день, месяц, год приложений и интернета.
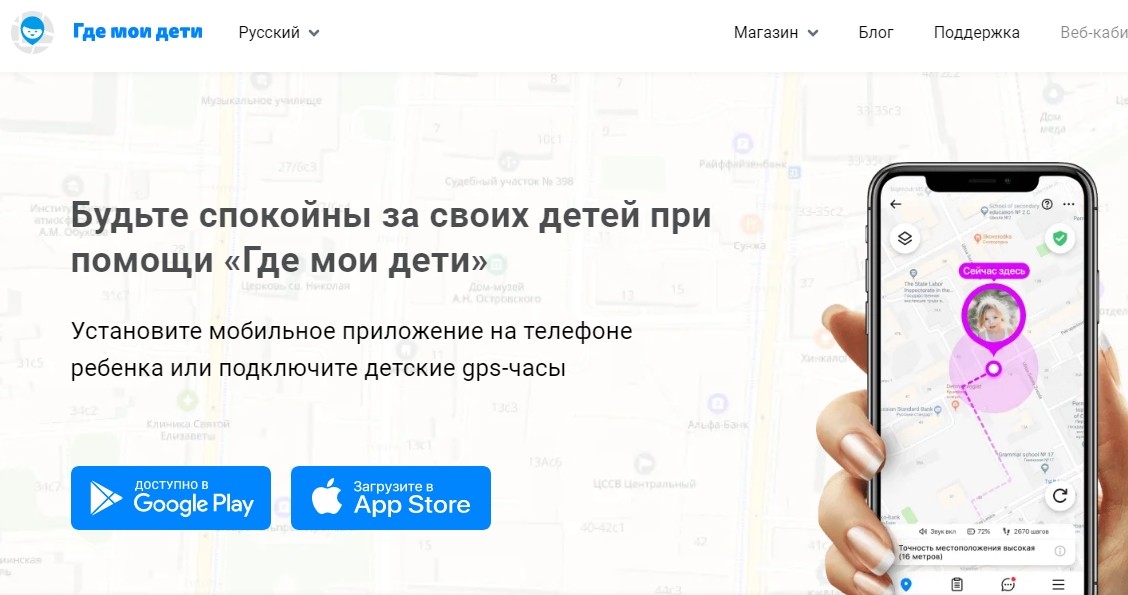
YouTube For Kids
Если ваш ребёнок любит смотреть YouTube, то этот вариант для вас. Приложение блокирует и не показывает весь нежелательный контент, а также подбирает специальные обучающие и познавательные видео.
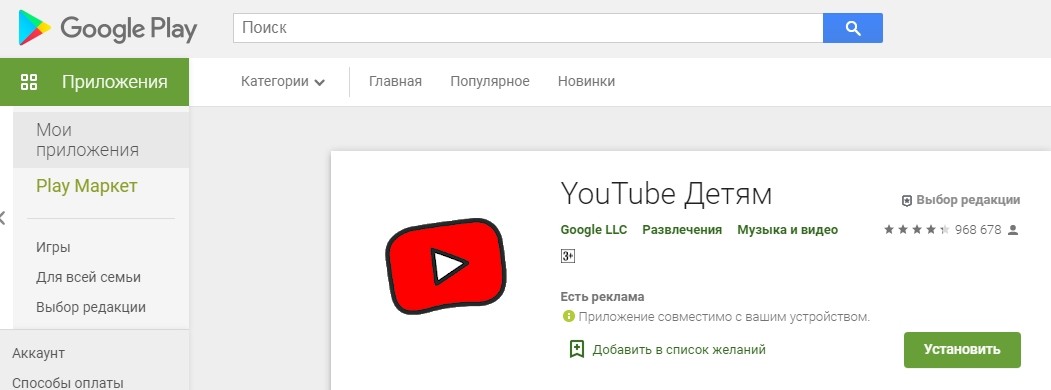
TeenTime
- Просмотр местоположение и маршрут чада.
- Можно настроить извещение, которое будут приходить, если ребенок покинул школу или дом.
- Блокировка ненужных сайтов, просмотр статистики с браузера, а также с использованных приложения на телефоне.
Детский браузер
Специальный детский браузер, блокирует весь взрослый контент, также не выводит рекламу, в котором есть ограничение по возрасту. Есть гибкая настройка, где вы можете добавить или заблокировать какие-то сайты.
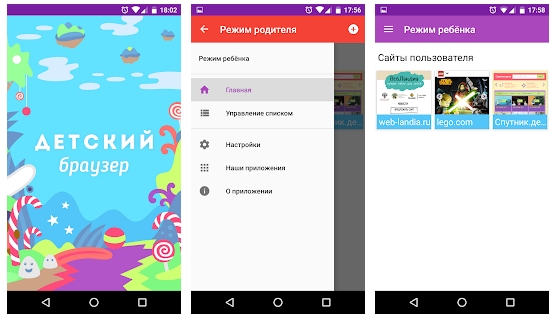
Другие приложения
На самом деле программ, которые работают с телефоном ребенка, очень много. Работают они все примерно одинокого:
- Полная статистика: время использования каких-то приложений, на какие сайты заходит чадо и т.д.
- Возможность заблокировать определенные сайты. Блокировка всего взрослого и опасного контента.
- Отслеживание местоположения ребенка.
- Просмотр маршрута за день
- Уведомление по определенным событиям на телефон родителя.
А теперь список подобных программ:
На компьютере
- Нажимаем по самой главной кнопке в левом нижнем углу, далее заходим в «Панель управления» и ищем раздел «Родительский контроль».
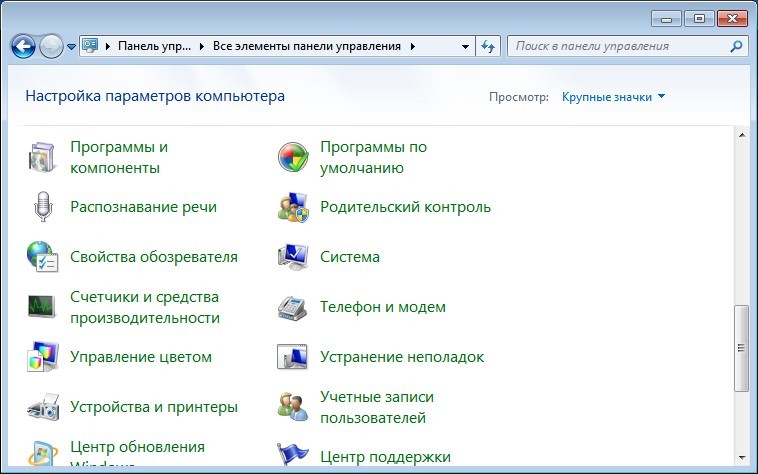
- Скорее всего у вас тут будет только один пользователь – для него создайте пароль, если его нет. Далее нажимаем по ссылке «Создать новую учетную запись».
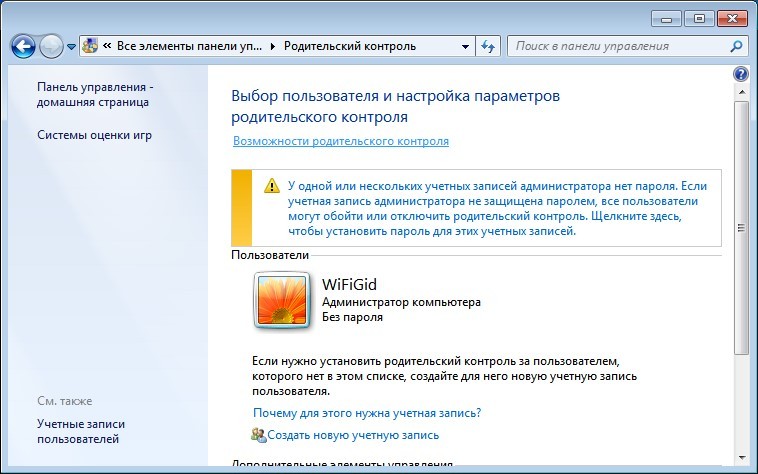
- Называем учетку как вам угодно и нажимаем по кнопке создания.
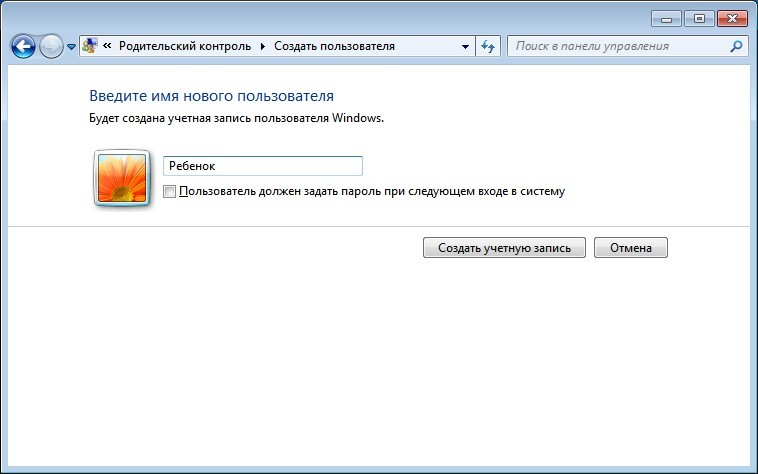
- Теперь выше нажмите на ссылку «Возможности родительского контроля».
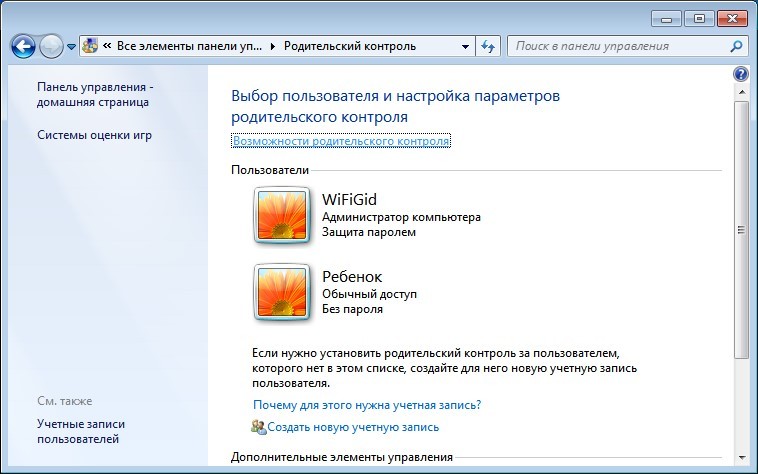
- Указываем учетку ребенка и ставим текущие параметры. Далее все интуитивно понятно, и вы можете:
- Установить ограничение по времени работы за ПК.
- Выставить категории игр, в которые может играть ребенок.
- Ограничить использование программ, установленных на комп.
![Как ограничить доступ в интернет ребенку на телефоне и компьютере: стандартные средства и стороннее ПО]()
![Как ограничить доступ в интернет ребенку на телефоне и компьютере: стандартные средства и стороннее ПО]()
- Выбираем нужный пункт, который обычно находится сверху.
![Как ограничить доступ в интернет ребенку на телефоне и компьютере: стандартные средства и стороннее ПО]()
- Далее вводим данные ребенка. Он будет добавлен к текущей (вашей) учетной записи. Теперь ребенок будет отображаться в вашем личном кабинете на официальном сайте:
- Там вы сможете просматривать действия ребенка, а также устанавливать ограничения. На странице чада вы слева можете выставлять ограничения на сайты, игры, приложения и покупки в Microsoft маркете.
![Как ограничить доступ в интернет ребенку на телефоне и компьютере: стандартные средства и стороннее ПО]()
Интернет-фильтр на компьютере и в роутере
На мой взгляд самый простой способ –установка DNS. DNS – это сервера, к которым идет обращение, когда вы вводите какой-то адрес в интернете. Но есть специальные «Семейные» или «Безопасные» сервера, которые блокируют мошеннические и взрослые сайты. Настройку можно выполнить на отдельном компьютере, но проще всего настроить DNS на роутере. В качестве ДНС мы будет использовать сервера от Яндекса. Инструкция по настройке подробно написана тут.
Чтобы заблокировать интернет на телефоне ребёнка, можно воспользоваться как внутренними инструментами смартфона, так и сторонними приложениями. Рассмотрим все варианты блокировки и ограничения в пределах родительского контроля.
Способы блокировки интернета на телефоне ребёнка
Самый простой способ — использование внутреннего функционала смартфона. На всех современных устройствах можно настроить конфиденциальность, установив графический ключ или цифровой пароль даже на каждое отдельное приложение. Подобная возможность позволяет контролировать любую активность ребёнка на смартфоне, включая не только потребление интернет-трафика, но и остальные варианты общения и просмотра медиа-контента.
Помимо этого, существуют ещё такие варианты:
- настройка устройства;
- приложения и программы;
- ручное отключение интернет-опции через провайдера;
- опция «Родительский контроль» у операторов связи.
Каждый из способов имеет свои особенности, преимущества и недостатки. Выбирать следует исходя из индивидуальных потребностей и возраста ребёнка.
Как поставить блокировку на отдельные сайты
Для блокировки конкретных сайтов и онлайн-сервисов существуют специальные приложения. Например, Safe Browser, предназначенный специально для родительского контроля.
- заходим в приложение и нажимаем на иконку «Меню»;
- переходим в раздел «Admin» и устанавливает пароль;
![Как поставить блокировку на отдельные сайты]()
- вводим адрес сайта, который необходимо заблокировать, в строке браузера;
- после загрузки сайта снова входим в «Меню» и выбираем пункт «Ещё»;
- там нажимаем на «Add blacklist», чтобы заблокировать адрес.
![Как поставить блокировку на отдельные сайты]()
Все подобные приложения работают по одному принципу. Необходимо выбирать исходя из удобства интерфейса и наличия дополнительных функций.
Программы для блокировки сайтов от детей
Все подобные приложения действуют по одному принципу — не дают получить доступ к мессенджерам, браузеру и другому ПО на смартфоне без ввода пароля или графического ключа. Рассмотрим одно из самых популярных — LOCKit.
С его помощью возможно:
- ставить пароль на абсолютно любые приложения, в том числе системные (например, «Галерея»);
- способно контролировать собственное удаление, чтобы ребёнок не получил доступ к интернету, деинсталлировав ПО;
- предлагает широкий дополнительный функционал, помимо ограничения трафика касающийся ещё и сохранности личной информации на устройстве.
Поскольку для этого можно использовать и встроенные инструменты на устройстве, выбор зависит исключительно от индивидуальных требований и возможностей.
Поставить запрет таким образом очень просто. Приложения существуют как для Android, так и для iOS.
Отключение мобильного интернета у операторов связи
Самый простой вариант — отключить опцию доступа в интернет через провайдера связи. Основной минус заключается в том, что у ребёнка вообще не будет возможности выйти в сеть, поскольку речь идёт о полной деактивации функции. Существует вариант и временного отключения через настройки смартфона, но у него есть свои минусы. Рассмотрим детальнее оба варианта.
Временное отключение
Чтобы отключить интернет-подключение временно, необходимо удалить настройки точки доступа, которые при активации сим-карты применяются на смартфоне в автоматическом режиме.
Для этого нужно:
- зайти в настройки смартфона и найти раздел «Передача данных» (может называться иначе, зависит от марки устройства и версии ОС);
- там сбросить настройки вручную или же с помощью соответствующей кнопки.
После этого доступ к сети будет деактивирован. Такой вариант удобен, если нужно временно ограничить ребёнка на короткий срок.
Главная особенность — после перезагрузки телефона настройки вернутся и интернет-подключение снова будет активным.
Порядок действий для постоянного отключения
Постоянное отключение предполагает деактивацию самой опции для симки. Чтобы сделать это, требуется:
- обратиться в компанию оператора лично через офис продаж или же связаться с ним иным способом (по короткому номеру, через сайт);
- возможно отключить опцию самостоятельно через приложение или личный кабинет;
- деактивировать функцию вручную на неопределённый период, вернуть её можно будет только при отдельной активации.
Такой вариант считается удобным, если у ребёнка нет доступа ни к приложению, ни к сайту оператора и он не может активировать функцию снова.
Можно ли заблокировать Wi-Fi
Чтобы заблокировать Wi-FI для телефона, достаточно установить на него пароль. Если это домашнее подключение, необходимо всего лишь не вводить пароль от точки доступа на смартфоне ребёнка. Если же речь идёт о сетях общественного доступа, которые не имеют пароля (например, в общественных местах), ограничить его использование можно только при условии того, что на самом устройстве данная опция не работает.
Если же изменение настроек телефона требует ввода пароля, графического ключа или использования отпечатка пальца, активацию Wi-Fi можно контролировать. Для этого потребуется изменить настройки устройства или воспользоваться специальными приложениями.
Можно ограничить использование Wi-Fi, установив минимальное количество трафика, которое можно использовать за определённый период. Это позволит контролировать ребёнка круглосуточно, даже при использовании общественных сетей и мобильного интернета. Опция доступна для каждого современного смартфона через «Настройки».
![Можно ли заблокировать Wi-Fi]()
Иных программных способов блокировки беспроводного подключения на современных смартфонах не предусмотрено. Можно внести изменения либо в настройки устройства, либо воспользоваться ПО и ручной блокировкой домашней сети через пароль.
«Родительский контроль» от провайдера
Некоторые операторы предлагают опцию «Родительский контроль», которая позволяет ограничить доступ к сети для ребенка. Такую функцию можно найти у:
Условия и стоимость отличаются в зависимости от компании. Не все провайдеры связи предлагают контроль именно над интернет-трафиком. Узнавать это следует индивидуально.
Чтобы ограничить доступ в интернет для ребёнка, родителям достаточно выбрать удобный для себя способ. Сейчас это можно сделать как с помощью самого смартфона, так и посредством оператора связи. Это касается полной блокировки и временных ограничений.
![rebenok]()
Предлагаю познакомится с несколькими программами, которые позволяют фильтровать и блокировать нежелательный контент, а также обладают другими полезными для родителей функциями.
Возможности Google Play
![рейтинг по возрасту]()
Родительский контроль от антивирусных вендоров
Родительский контроль на Андроид можно организовать средствами антивируса, который, возможно, уже установлен на телефоне или планшете вашего дитяти. К таким продуктам относятся, например, F-Secure SAFE и Quick Heal Total Security.
Существуют и отдельные программы этого класса от производителей антивирусов. Их можно использовать как в качестве дополнения к основному продукту, так и сами по себе. Рассмотрим некоторые из них поближе.
Kaspersky Safe Kids
![Kaspersky Safe Kids]()
Safe Kids выпускается в платной и бесплатной версиях.
В числе его функций:
- Фильтрация веб-контента.
- Фильтрация поиска (позволяет исключить из поисковой выдачи сайты с нежелательным содержимым).
- Блокировка устройства в установленное время (за исключением звонков).
- Определение географического месторасположения (родитель может узнать, где находится ребенок).
- Мониторинг использования устройства и оправка отчетов на телефон или электронную почту родителя.
Приложение легко настроить и просто использовать. Все основные способы защиты детской безопасности в нем присутствуют. Оно подходит как для контроля подростка, так и ребенка младшего возраста. Но пользоваться им можно только по взаимной договоренности, поскольку защиты от деинсталляции в нем нет: если чадо возражает против ограничений, оно без проблем удалит программу.
Norton Family parental control (Symantec)
![Norton Family parental control]()
Norton Family имеет почти такой же набор возможностей, как и продукт Касперского. И также выпускается в платном и бесплатном вариантах.
В бесплатной версии доступны:
- Функция контроля за посещением веб-сайтов (ведение журнала).
- Фильтрация веб-контента.
- Немедленное предупреждение родителей о нежелательных действиях ребенка.
В платной дополнительно присутствуют возможности выборочно управлять доступом к приложениям, создавать отчет об использовании устройства за 90 дней, получать на электронную почту еженедельные или ежемесячные сводки о времени, проведенном ребенком за устройством, и о действиях на нем.
В отличие от SafeKids, Norton Family имеет защиту от удаления, но некоторым особо хитрым подросткам всё же удается ее отключить.
Bitdefender Parental Control
![Bitdefender Parental Control]()
Набор возможностей Bitdefender Parental Control несколько шире. В бесплатной версии доступны:
Ограничительные функции присутствуют только в версии premium (платной). Однако и того, что есть в бесплатной, вполне достаточно для контроля за детьми старшего возраста. Специалисты по информационной безопасности считают, что блокировать подросткам доступ к интересующему контенту нецелесообразно. Это раздражает их и провоцирует искать способы обхода блокировки, в то время как наблюдение воспринимается ими спокойно.
- Наблюдение за аккаунтом ребенка в соцсети Facebook.
- Отслеживание географического месторасположения.
- Блокировка нежелательных звонков и SMS.
- Блокировка веб-контента и приложений.
- Ограничение времени пользования устройством.
Дополнительный функционал больше подойдет родителям младших школьников, которые длительное время находятся вне дома.
Автономные приложения для родительского контроля
SafeKiddo Parental Control
![SafeKiddo Parental Control]()
SafeKiddo Parental Control пожалуй, один из самых функциональных и гибких инструментов родительского контроля, но платный (от $5.95 за квартал).
В числе его возможностей:
- Безопасный поиск во всех популярных браузерах.
- Индивидуальные настройки блокировки сайтов (черные и белые списки).
- Ограничение веб-серфинга по времени (можно создать расписание на каждый день недели).
- Дистанционное управление настройками и правилами (со смартфона взрослого).
- Ограничение времени пользования устройством.
- Отчеты об активности ребенка в сети (время и содержание посещенных сайтов, поисковые запросы).
- Возможность в реальном времени разрешать или запрещать ребенку доступ к определенному контенту.
- Сокрытие приложений, не предназначенных для использования детьми (настраивается индивидуально).
- Блокировка приложений по времени работы.
Несмотря на обилие функций, пользоваться SafeKiddo довольно просто. Кроме того, с его помощью можно контролировать нескольких детей, используя для каждого отдельные правила.
Kids Zone Parental Controls
Kids Zone Parental Controls удобно использовать для создания детям отдельных профилей на устройстве, которым пользуется взрослый. Предназначена программа в основном для малышей. Выпускается в бесплатном и платном вариантах.
С помощью Kids Zone вы сможете:
- Создать на своем телефоне или планшете индивидуальный профиль для каждого ребенка, установить им персональные обои на рабочий стол. В профилях детей будут отображаться только те приложения, которые вы разрешите.
- Защитить настройки программы от изменений с помощью пин-кода.
- Ограничить время пользования устройством.
- Заблокировать исходящие звонки и СМС.
- Запретить доступ в Интернет.
- Запретить скачивание и установку программ из Google Play и других источников.
- Заблокировать доступ к параметрам устройства и личным данным аккаунта родителя.
- Вести мониторинг использования устройства детьми.
- Снимать блокировку нажатием одной кнопки (когда нужно ответить на звонок).
Неудобство Kids Zone только в том, что она не переведена на русский язык. Но во всем остальном весьма неплоха.
![Как настроить родительский контроль на компьютере, планшете или смартфоне]()
В интернете есть куча всего, что совсем не хочется показывать своим детям. От сомнительных сайтов, требующих денег, до запретного, взрослого контента. Как сделать пребывание в интернете безопасным? Установить родительский контроль, конечно!
Что такое родительский контроль?
Родительский контроль — это программное обеспечение и инструменты, которые позволяют родителям контролировать использование интернета своими детьми. Это отличный способ оградить ребенка от доступа к нежелательному контенту онлайн.
Типы контроля
- На уровне сети. Устанавливаются непосредственно на роутере и применяются ко всем устройствам, подключенным к маршрутизатору в домашней сети (охватывая все домашние гаджеты).
- На уровне устройства. Устанавливаются на самом устройстве, например, смартфоне, планшете или компьютере, и применяются независимо от того, когда и где устройство подключено к интернету.
- На программном уровне. Устанавливаются в операционной системе или в используемом приложении. Например, настройки поиска Google или просмотра видео на YouTube. Нужно убедиться, что ограничения установлены на каждом устройстве, к которому у ребенка есть доступ.
Что можно контролировать?
- Фильтровать и блокировать контент, который вы не хотите, чтобы дети увидели, например, насилие и порнографию.
- Устанавливать временные ограничения на то, как долго дети могут находится в сети.
- Контролировать время суток, когда дети могут выходить в интернет.
- Устанавливать различные профили, чтобы у каждого члена семьи был соответствующий ему уровень доступа.
Контроль домашнего широкополосного доступа
У большинства интернет-провайдеров есть бесплатные фильтры контроля контента. Любое устройство, которое подключается к домашнему интернету, контролируется благодаря установленным ограничениями на домашнем маршрутизаторе. Чтобы активировать эту функцию, нужно:
- зайти в одноименный раздел настроек роутера;
- отметить поле «Активировать»;
- выбрать время действия родительского контроля;
- отметить mac-адресы устройств, к которым применяются ограничения.
Игровые консоли
Современные консоли подключаются к интернету. Поэтому через них можно просматривать веб-страницы, совершать внутриигровые покупки и общаться с другими онлайн-игроками. Но все устройства поставляются с элементами родительского контроля. На моделях последних поколений можно создавать несколько профилей с разными правами для каждого члена семьи. Создаем собственную учетную запись PlayStation Network, а затем для каждого ребенка.
Для консолей Xbox разработчики выпустили специальное приложение Xbox Family Settings, где можно игровой деятельностью ребенка. Пошаговая настройка позволяет ограничить игровое время, покупки, контент для взрослых и просматривать статистику использования консоли ребенком.
![]()
Для приставок Nintendo есть специальное приложение «Родительский контроль Nintendo Switch». Имеем тот же пошаговый принцип настройки с ограничением времени игры, по возрасту ребенка, уведомлениями об окончании отведенного времени на игры и др.
![]()
Поисковые системы
У Google и «Яндекс» есть фильтры. Например, Google SafeSearch блокирует неприемлемые или откровенные изображения из результатов поиска. Эти фильтры не точны на 100%, но они помогают избежать большей части контента для взрослых.
![]()
![]()
Развлекательные платформы
У YouTube и Spotify доступны настройки родительского контроля. Например, можно создавать индивидуальные профили с разными уровнями управления, чтобы каждый член семьи видел только тот контент, который ему подходит.
![]()
В Spotify можно ограничить композиции для взрослых двумя путями. Первый – это отключить в настройках аккаунта все песни с пометкой E – explicit content.
![]()
Но дети порой могут быть умнее своих родителей, восстановив первоначальную настройку. Приложение Spotify Kids решает эту проблему, где контент для взрослых полностью исключен из доступа.
В Netflix можно установить ограничения в зависимости от возраста ребенка. В соответствующем детском профиле будут скрываться фильмы, мультфильмы и сериалы, неподходящие по возрастным ограничениям.
![]()
Касательно iTunes, как и других сервисов Apple, родительский контроль осуществляется с помощью ПК и функции родительский контроль, а также настроек учетной записи через функцию "Экранное время". Подробнее о том, как использовать эти инструменты, мы разберемся в следующих разделах.
Мобильные сети
Большинство мобильных операторов предлагают настройку блокировки контента 18+. Вы можете уточнить у своего оператора, что входит в контент-блокировку и ежемесячную абонентскую плату. Для надежности лучше устанавливать элементы контроля как на самом мобильном устройстве, так и в мобильной сети. Потому что настройки мобильного оператора, соответственно, не работают, если смартфон подключен к интернету через Wi-Fi.
Встроенные возможности операционной системы
Даже в самой операционке как на компьютере, так и на смартфоне уже есть возможности поработать с фильтром контента.
Windows. В настройках личной учетной записи перейдите в раздел «Родительский контроль». Здесь можно установить индивидуальные ограничения и параметры, которые нужно контролировать: ограничение времени, ограничение игр, разрешение.
Mac. Создаем учетную запись с родительским контролем. Во вкладке «Программы» можно разрешить или ограничить доступ к конкретному ПО, а также к играм и вебкамере. Во вкладке «Веб» можно настроить допустимые сайты, а также ограничить доступ к сайтам для взрослых. Во вкладке «Магазины» можно ограничить доступ к платному и бесплатному контенту из App Store, iTunes и Apple Books. В этом же меню можно выставить время доступа к компьютеру, использовать упрощенный поиск Finder.
Android. Через приложение Family link можно подвязать телефон или планшет ребенка, а также его учетную запись Google к своему устройству и настраивать родительский контроль удаленно. Можно задавать фильтрацию для поиска в Google, вводить ограничения на использование приложений, фильтровать посещаемые сайты, ограничивать покупку и скачивание приложений, отслеживать местоположение устройства. Подробнее о детальной настройке родительского контроля на Android можно узнать здесь и здесь.
iOS. В функции «Экранное время» можно ограничивать доступ к контенту и приложениям, блокировать игры и, в частности, многопользовательскую игру, а также ведение записи с экрана. Но перед этим нужно убедиться, что все игры подключены к Game Center. Также в «Экранном времени» можно включать лимит на отдельные приложения, например, ограничивать доступ к YouTube 1-2 часами в день. Также можно блокировать покупки и ставить защиту от контента 18+.
Сторонние приложения контроля
На старых моделях iPhone с устаревшей iOS, в которых достаточно скудный встроенный контроль, можно использовать приложение OurPact. Утилита позволяет управлять временем работы дисплея, доступа к интернету, удаленно блокировать доступ к сети, фильтровать контент.
Для Android помимо бесплатного приложения Google Family Link есть платные аналоги Kaspersky Safe Kids, Kidslox и др.
Для Windows есть такие программы как Qustodio, а также дополнения от производителей антивирусного обеспечения: Norton Family, Kaspersky Safe Kids и др.
Стоит ли переплачивать за платные версии программ родительского контроля? Все зависит от типа платформы, на которой нужно установить ограничения. Так, если в распоряжении ребенка есть только Android смартфон, то вполне можно обойтись Google Family Link.
Если ребенок имеет доступ к разным устройствам, то платный пакет Kaspersky Safe Kids поможет установить родительский контроль на всех домашних платформах, используя только одну учетную заспись.
Все вышеперечисленные программы предлагают приблизительно одинаковые возможности родительского контроля: ограничение времени работы экрана, интернета, приложений, доступа к сайтам для взрослых, времени пребывания в сети и в играх.
Поэтому для большинства задач хватит и встроенных в операционную систему возможностей за исключением старых версий ОС. Но если вы хотите использовать одну программу для всех платформ, то можно рассмотреть платные пакеты от известных поставщиков антивирусного обеспечения.
Читайте также: