Как вывести расширение на панель закладок опера
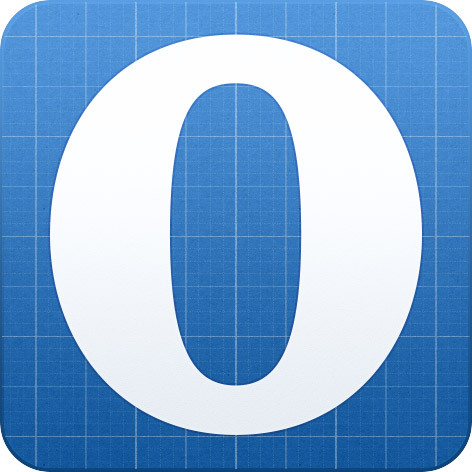
Недавно мы рассказали про февральские новинки Opera Developer 29, но уже март, поэтому держите — ещё больше и интереснее, чем в прошлый раз (помимо более 150 исправлений и обновлённого Chromium 42):
- Боковая панель для расширений
- Новая экспресс-панель с синхронизацией
- Вкладки на устройствах
- Настройка горячих клавиш
Боковая панель для расширений

Теперь вы можете устанавливать расширения не только в виде кнопки на панели после адресной строки, но и на новую боковую панель. То есть, скажем, читать Хабр и поглядывать на Hacker News или в какой-нибудь веб-чат. Новую панель можно открыть из меню или комбинацией клавиш:
- Windows: Меню Opera → Extensions → Sidebar ( Ctrl Shift S )
- Mac: View → Show Sidebar ( Cmd Shift S )
И вроде ерунда: ну, подумаешь, ещё одно место, куда можно устанавливать расширения. Но если присмотреться, то эта панель значительно улучшает возможность расширения браузера функциями, которых вам не хватает. Во-первых, у многих уже начинает кончаться место для полезных расширений и батарея иконок занимает слишком много места. Во-вторых, выпадающее из кнопки окно сильно ограничивает возможность расширений: вы либо в нём, либо оно закрыто — такая вот грустная модальность. И никакой нормальной одновременной работы между расширением и сайтом.
Скучаете по заметкам, IRC, хотите держать компактные мобильные версии Фейсбука или Вконтакта под рукой? Панели отлично для этого подходят. Пока в каталоге есть только несколько расширений, но мы ожидаем, что с вашей помощью их станет больше:
Подробнее об API sidebarAction для новых боковых панелей можно прочитать в документации по расширениям. Но по большому счёту, мы просто взяли уже знакомый разработчикам browserAction и адаптировали их для боковой панели: те же методы, иконки и правила.
Новая экспресс-панель с синхронизацией
Самые любопытные из вас уже могли видеть флаги, которые включают бэкенд закладок для экспресс-панели. Теперь этот флаг включён по умолчанию и закладки с экспресс-панелью стали единой системой. То есть экспресс-панель оправдывает своё имя и подходит для самых важных сайтов, которые хочется иметь под рукой, а остальные закладки работают как более серьёзное и упорядоченное хранилище. Теперь в закладках есть специальная папка для экспресс-панели:
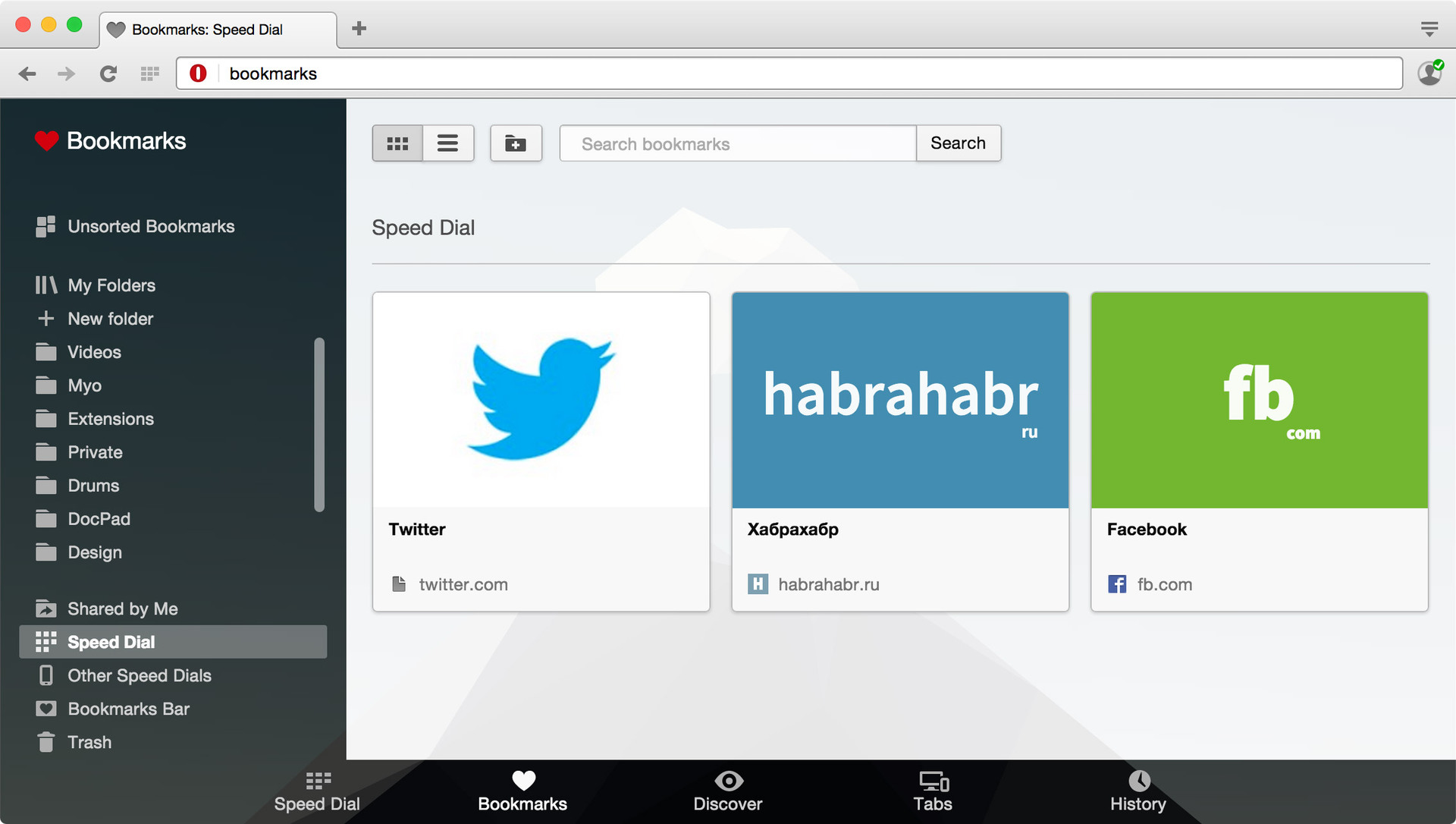
И поскольку экспресс-панель стала частью закладок, то теперь она синхронизируется вместе с ними. Но экспресс-панель — это особенная папка, которая может быть очень разной на разных устройствах (будь то домашний компьютер, рабочий или мобильный телефон) — поэтому мы решили не сливать всё вместе, но синхронизировать всё по отдельным папкам. Таким образом у вас появляются две папки: текущая экспресс-панель и другие экспресс-панели, названные по имени устройства, на которых они содержатся.
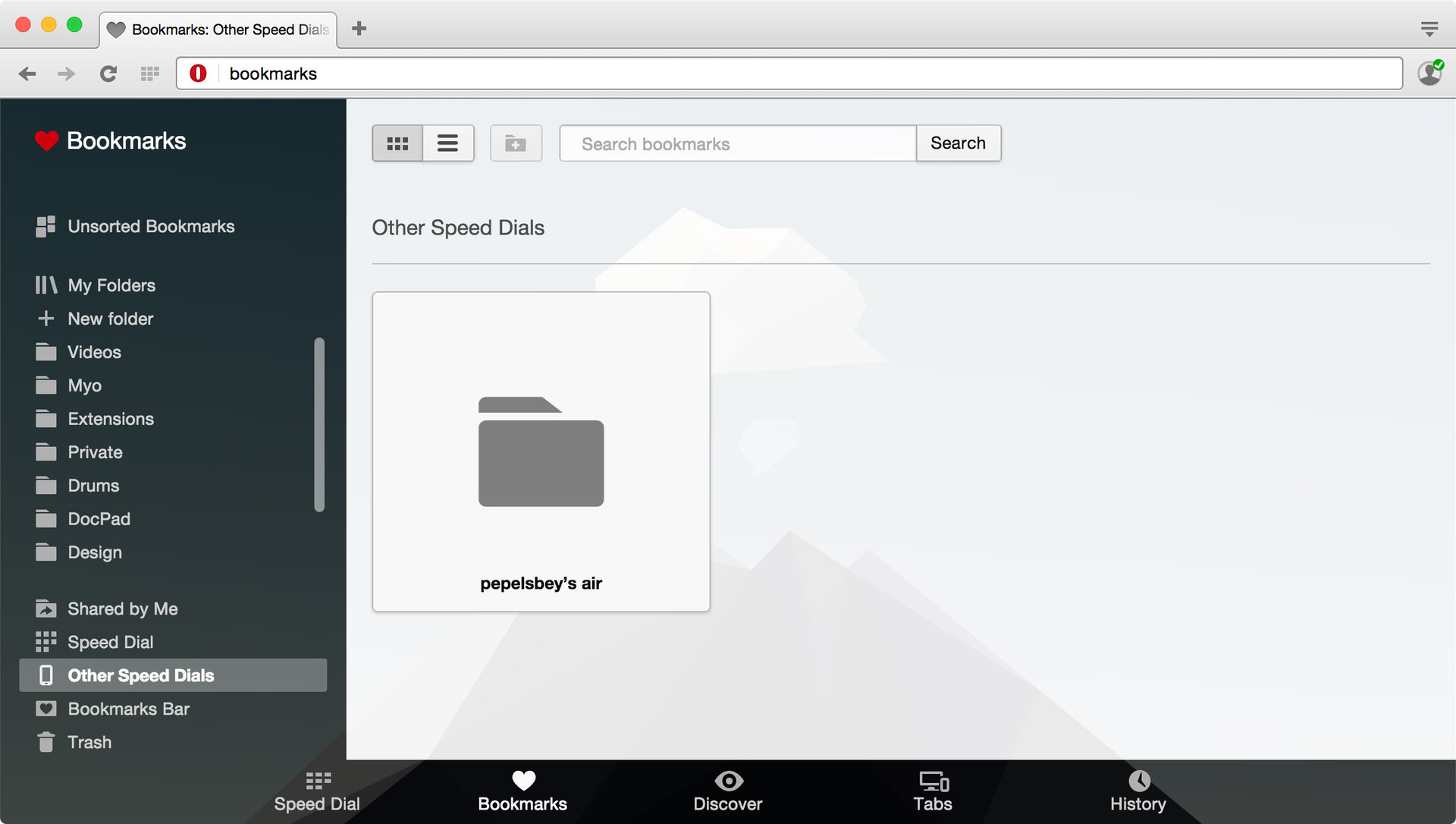
Благодаря тому, что закладки на экспресс-панели теперь работают как и любые другие закладки, наконец-то стало возможным редактировать сохранённую иконку в выпадающем окне под сердечком. Это, наверное, не самый удобный способ — мы сделаем этот процесс удобнее в будущих версиях.
Вкладки на устройствах
Но на других устройствах могут быть не только экспресс-панели, там могут быть открыты свои вкладки, которые пока никуда не сохранены и до них наверняка захочется добраться с других устройств. Например, если вы открыли десяток вкладок на телефоне пока ехали домой, а потом сели за компьютер и решили дочитать всё, что нашли в дороге. Да легко!
Все ваши вкладки теперь попадают на отдельную панель на стартовой странице. Там есть отдельная группа для текущих вкладок: там их удобно почистить или сохранить в отдельную группу, чтобы не держать всё время открытыми.
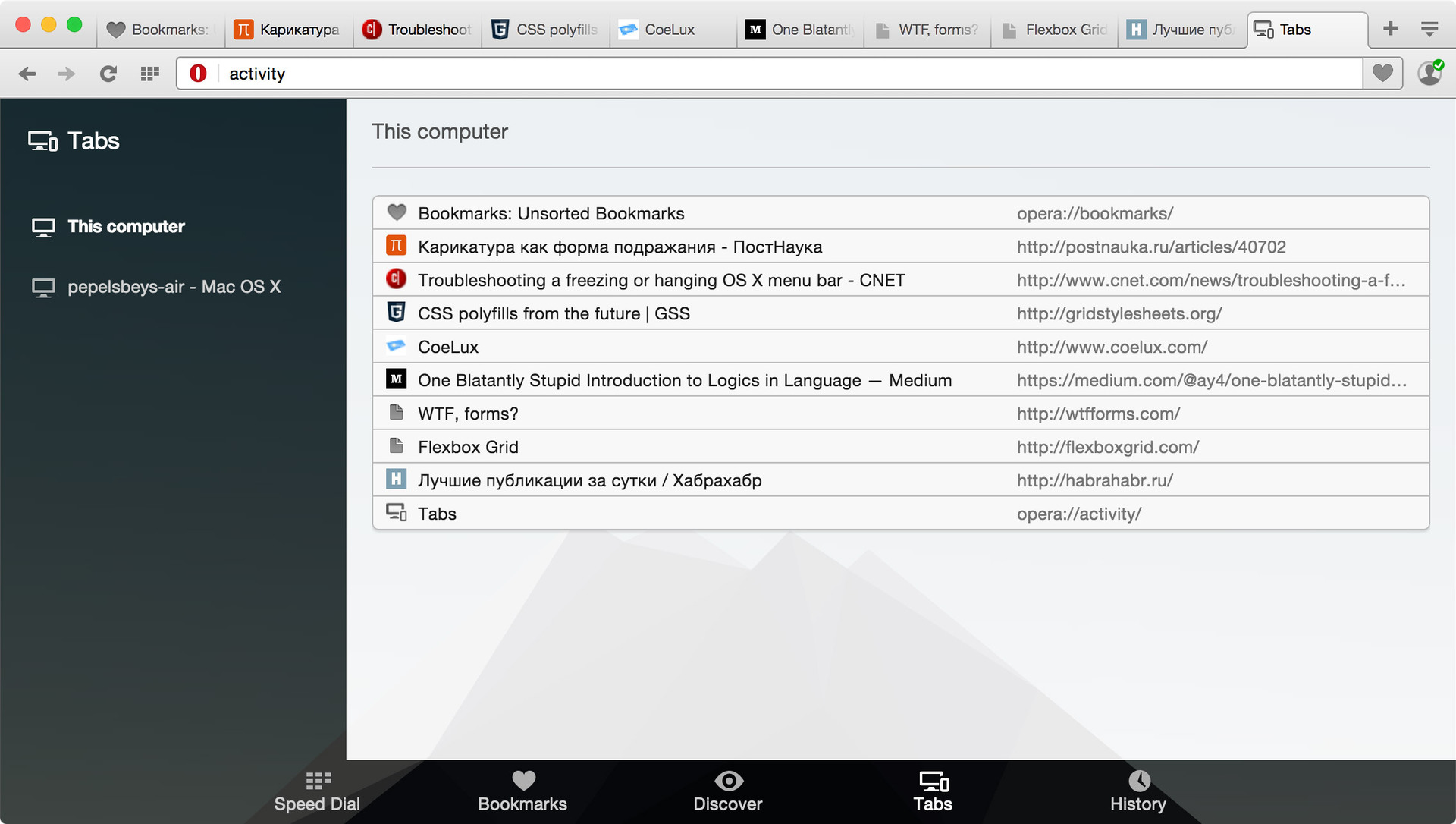
И такие же группы есть для всех устройств, где вы настроили синхронизацию, так что вы можете легко переходить с устройства на устройство.
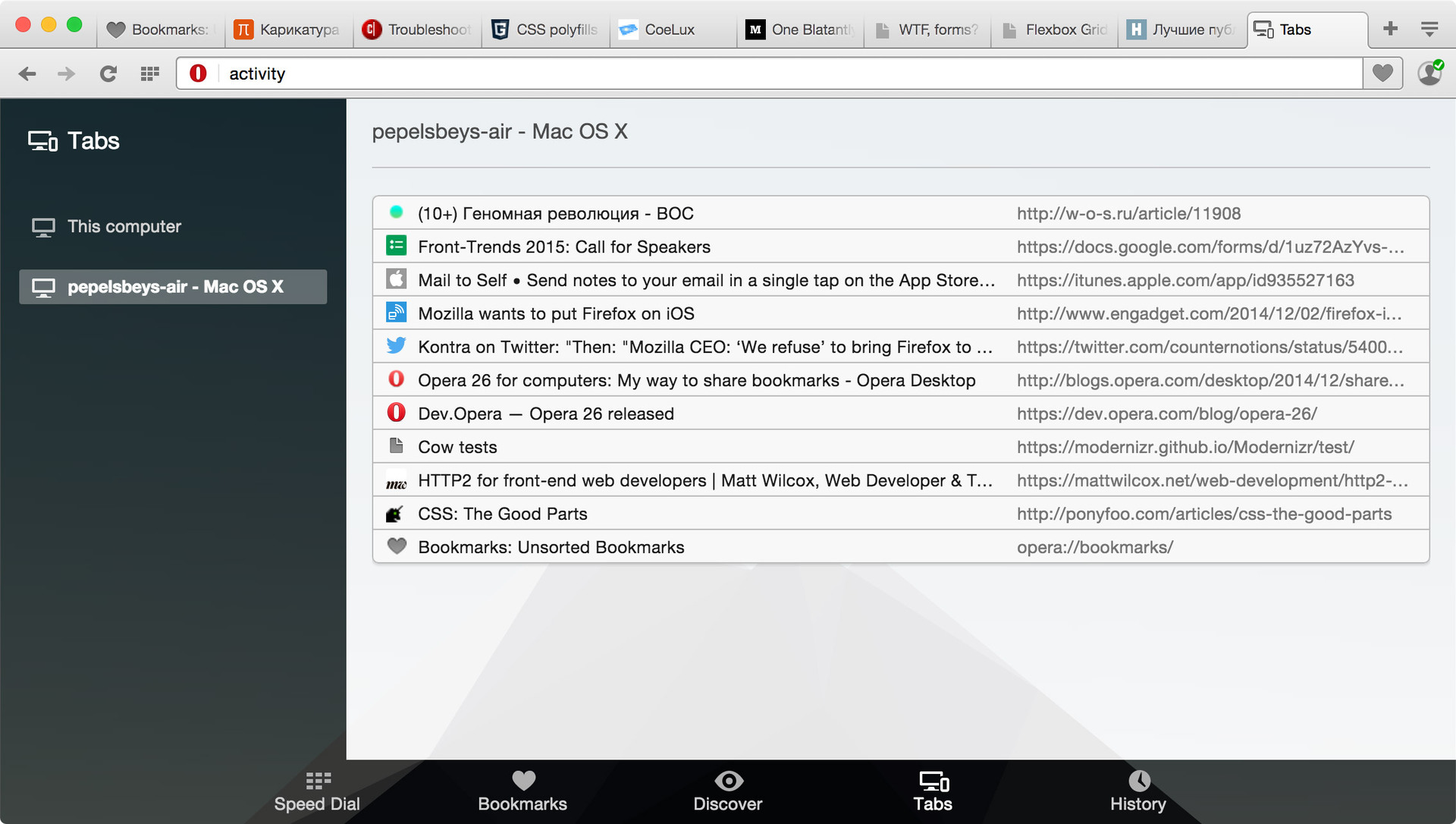
Настройка горячих клавиш
И ещё одна возможность, по которой скучали самые увлечённые настройщики интерфейсов браузера: настраиваемые горячие клавиши. Не пользуетесь справкой в браузере каждый день? Пожалуйста! Назначьте F1 на открытие последней закрытой вкладки. И так далее… Но прежде, чем бросаться всё переделывать, выслушайте пару советов:
- Попробуйте избежать конфликтов с системными сочетаниями, вроде Ctrl Z
- Мы не рекомендуем задавать одиночные клавиши (a-z, 0-9) для базовых команд
Диалог с настройками клавиш можно найти следующим образом:
- Windows: Меню Opera → Settings ( Alt P ) → Browser → Shortcuts → Configure Shortcuts
- Mac: Preferences ( Cmd , ) → Browser → Shortcuts → Configure Shortcuts
Сборку можно взять здесь или проверить обновления, если она уже у вас установлена:

Браузер Opera состоит из пяти групп экранных элементов:
На панели меню для Mac доступны следующие элементы:

Панель вкладок позволяет переходить с одной страницы на другую при одновременном просмотре нескольких страниц. Нажмите на вкладку страницы, чтобы просмотреть ее содержимое. Чтобы открыть новую вкладку, нажмите кнопку + на панели вкладок.
С помощью кнопок навигации можно переходить на необходимые страницы браузера:
В области просмотра отображается содержимое страницы. Именно здесь вы взаимодействуете со страницей: читаете текст, просматриваете изображения, переходите по ссылкам и т.д.
Боковая панель

Боковая панель может быть закреплена и видна на каждой странице браузера, или вы можете скрыть ее для удобства при просмотре других страниц. Сделать это можно через Easy Setup (Простые настройки).
Управление боковой панелью Opera
Чтобы настроить боковую панель, щелкните значок с тремя точками внизу боковой панели. Откроется панель настроек боковой панели, позволяющая редактировать или удалять элементы на боковой панели, такие как пространства, мессенджеры, историю, расширения, а также другие функции и инструменты.
Для доступа к настройкам боковой панели перейдите в меню Settings (Настройки) (Preferences (Настройки) на Mac) > Basic (Основные) > Sidebar (Боковая панель).
Вкладки

Opera может организовать несколько страниц в одном окне с помощью вкладок, которые напоминают ярлыки папок для бумаг. Вкладки позволяют работать одновременно с несколькими страницами, не закрывая страницу, пока она нужна.
Чтобы открыть новую вкладку, нажмите кнопку + на панели вкладок.
Щелкните правой кнопкой мыши на вкладку, чтобы открыть ее контекстное меню. В этом меню доступны следующее действия для вкладки:
- Создать вкладку
- Обновить
- Обновить все вкладки
- Копировать адрес страницы
- Дублировать вкладку
- Зафиксировать вкладку
- Переместить вкладку в пространство
- Выключить звук на вкладке
- Выключить звук на остальных вкладках
- Закрыть вкладку
- Закрыть другие вкладки
- Закрыть вкладки справа
- Закрыть вкладки справа
- Закрыть повторяющиеся вкладки
- Сохранить все вкладки как папку на Экспресс-панели
- Открыть последнюю закрытую вкладку
Перемещение по вкладкам

Предпросмотр содержимого вкладки
Чтобы просмотреть содержимое вкладки, не уходя с текущей страницы, можно навести указатель мыши на вкладку. Предпросмотр вкладок особенно удобен, если открыто много страниц. Включить предпросмотр вкладок можно в настройках Opera. Чтобы включить или выключить предпросмотр вкладок, выполните следующие действия:
- Перейдите в Settings (Настройки) (Preferences (Настройки) на Mac).
- Нажмите Browser (Браузер) на боковой панели.
- В разделе User interface (Интерфейс пользователя) установите флажок Show tab previews (Показывать миниатюры вкладок при наведении).
Закрытие вкладок
Чтобы закрыть вкладку, наведите на нее указатель мыши и нажмите кнопку x. Чтобы закрыть все вкладки, кроме текущей, удерживая Ctrl, нажмите левой кнопкой мыши (Mac) или правой кнопкой мыши (Win/Lin) по текущей вкладке и выберите Close Other Tabs (Закрыть остальные вкладки) . Кроме того, можно закрыть все вкладки справа от текущей вкладки, нажав Close Tabs to the Right (Закрыть вкладки справа).
Если вы закрыли вкладку случайно или хотите открыть недавно закрытую вкладку, удерживая Ctrl, нажмите левой кнопкой мыши (Mac) или правой кнопкой мыши (Win/Lin) по вкладке и выберите Reopen Last Other Tabs (Открыть последнюю закрытую вкладку).
Фиксация вкладок
Фиксация вкладок позволяет Opera предотвратить случайное закрытие вкладок или выделить важные страницы. Зафиксированная вкладка не может быть закрыта. Чтобы закрепить вкладку на панели вкладок или открепить ее, удерживая Ctrl, нажмите левой кнопкой мыши (Mac) или правой кнопкой мыши (Win/Lin) по вкладке и выберите Pin Tab / Unpin Tab (Зафиксировать вкладку/Отменить фиксацию вкладки) . Зафиксированная вкладка перемещается в левую часть панели вкладок, откуда ее можно быстро открыть.
Перемещение вкладок между пространствами
Рабочие области доступны в верхней части боковой панели и позволяют организовывать вкладки в разные группы. Например, у вас могут быть разные рабочие пространства для покупок, работы или учебы.
Чтобы переместить вкладку в другое пространство, щелкните левой кнопкой мыши (Mac) или правой кнопкой мыши (Win/Lin) на вкладку и выберите «Переместить вкладку в пространство», затем выберите нужную рабочую область во всплывающем окне.
Управление вкладками
Если вы хотите, чтобы открытая вкладка отображалась в отдельном окне, просто перетащите вкладку с панели вкладок. Вкладки также можно перетаскивать между открытыми окнами.
Если вы хотите открыть копию страницы в новой вкладке, удерживая Ctrl, нажмите левой кнопкой мыши (Mac) или правой кнопкой мыши (Win/Lin) по вкладке и выберите Duplicate Tab (Дублировать вкладку) .
Если вы работаете с большим количеством открытых вкладок, иногда они могут дублироваться. Наведите указатель мыши на одну из вкладок, и браузер Opera выделит повторяющиеся вкладки. Чтобы закрыть все повторяющиеся вкладки, щелкните правой кнопкой мыши одну из вкладок и выберите Закрыть повторяющиеся вкладки.

Все вкладки, открытые в окне, можно сохранить в качестве папки Экспресс-панели. Удерживая Ctrl, нажмите левой кнопкой мыши (Mac) или правой кнопкой мыши (Win/Lin) на панели вкладок и выберите Save Tabs as Speed Dial Folder (Сохранить вкладки группой на Экспресс-панели) . Внизу Экспресс-панели появится новая папка без названия.
Открытие закрытых вкладок и просмотр синхронизированных вкладок через меню вкладок

Если вы любите открывать сразу много вкладок, с помощью меню вкладок вам легче будет их упорядочивать, просматривать и открывать нужные.
Меню вкладок находится в правой части панели вкладок. Нажмите меню вкладок, чтобы увидеть список недавно закрытых вкладок и открыть вкладки со всех синхронизируемых устройств.
Взаимодействовать с меню вкладок можно с клавиатуры. Нажмите Ctrl + M, чтобы открыть или закрыть меню вкладок. Для перехода по списку вкладок нажимайте кнопки со стрелками. Нажмите Ввод, чтобы открыть вкладку из списка.
Чтобы пользоваться меню вкладок было еще удобнее, имеет смысл включить предпросмотр вкладок.
Контекстное меню
Контекстное меню появляется, когда вы, удерживая Ctrl, нажимаете левой кнопкой мыши (Mac) или правой кнопкой мыши (Win/Lin) на каком-либо элементе веб-страницы. Вид меню зависит от типа элемента (страница, текст, ссылка или картинка).
Контекстное меню страницы появляется, когда вы, удерживая Ctrl, нажимаете левой кнопкой мыши (Mac) или правой кнопкой мыши (Win/Lin) в любом месте страницы, где нет никаких ссылок, картинок или текста. В этом меню предлагаются различные варианты навигации (вернуться назад, перейти вперед или перезагрузить страницу), а также варианты сохранения страницы на Экспресс-панели или в закладках, просмотра исходного кода страницы, сохранения страницы в формате PDF и т.д.
Контекстное меню ссылки появляется, когда вы, удерживая Ctrl, нажимаете левой кнопкой мыши (Mac) или правой кнопкой мыши (Win/Lin) ссылку, и позволяет выбрать, как открыть или сохранить соответствующую страницу или адрес.
Контекстное меню изображения появляется, когда вы, удерживая Ctrl, нажимаете левой кнопкой мыши (Mac) или правой кнопкой мыши (Win/Lin) какую-либо картинку, и предлагает варианты открытия, копирования или сохранения этой картинки.
Если вы, удерживая Ctrl, нажимаете левой кнопкой мыши (Mac) или правой кнопкой мыши (Win/Lin) какое-либо изображение, с которым связана ссылка, в появившемся меню будут присутствовать пункты меню и для изображения, и для ссылки.
Изменение масштаба
Функция изменения масштаба в Opera позволяет упростить чтение мелкого шрифта. Чтобы изменить масштаб в Mac, выберите View (Вид) > Zoom In (Увеличить) / Zoom Out (Уменьшить) . Пользователям Windows или Linux следует перейти в меню O > Zoom (Масштаб). Таким образом вы установите масштаб только для страницы на которой актуально находитесь.
Для увеличения и уменьшения также можно использовать сочетания клавиш Ctrl или ⌘ + + / - .
Чтобы все просматриваемые страницы открывались в нужном масштабе, можно задать масштаб по умолчанию. Чтобы задать масштаб по умолчанию, выполните следующие действия:
- Перейдите в Settings (Настройки) (Preferences (Настройки) на Mac).
- Нажмите Basic (Основные) на боковой панели.
- В разделе Appearance (Оформление) вы найдете Page zoom (Масштаб страницы).
- Выберите, в каком масштабе вам хотелось бы просматривать страницы.
После установки масштаба страницы все открываемые вами страницы будут отображаться в заданном масштабе. Если у вас были открыты какие-либо вкладки, перезагрузите их, чтобы просмотреть страницы в только что заданном масштабе по умолчанию.
Если нужно вернуться к первоначальному формату, пользователям Mac следует нажать View (Вид) > Actual Size (Фактический размер). Пользователям Windows и Linux следует перейти в меню O > Zoom (Масштаб) и выбрать Reset zoom (Сброс масштабирования) справа от +.
Полноэкранный режим
Opera позволяет просматривать страницы в полноэкранном режиме. В полноэкранном режиме панель меню не видна, однако панель вкладок и объединенная адресная строка и строка поиска остаются на экране.
В любом из этих режимов пользователи Mac могут вызвать панель меню на экран, наведя курсор мыши на верхнюю границу экрана.
Для выхода из полноэкраннного режима на любой платформе нажмите Esc.
Поиск текста на странице

Opera может искать ключевые слова в тексте на странице. Чтобы найти слово или фразу на странице, нажмите клавиши Ctrl + F или ⌘ + F на клавиатуре. Введите текст в поле поиска.
В процессе поиска найденные слова выделяются зеленым цветом. Если слово встречается на странице неоднократно, найденные слова выделяются желтым цветом и в поле поиска указывается их количество. Для перехода от одного найденного слова к другому используйте правую или левую стрелку.
Загрузка и управление файлами
При этом справа от объединенной адресной строки и строки поиска появляется новый значок. Нажмите этот значок, чтобы просмотреть перечень недавно загруженных файлов или удалить их из истории загрузок.
Чтобы посмотреть подробный список загруженных файлов, запустить файлы из браузера или заново начать загрузку в случае обрыва соединения, выберите View (Вид) > Downloads (Загрузки) на Mac. В Windows и Linux перейдите в меню O > Downloads (Загрузки) .
Местоположение, где по умолчанию сохраняются загруженные файлы, можно изменить в настройках. Для этого выполните следующие действия:
- Перейдите в Settings (Настройки) (Preferences (Настройки) на Mac).
- Нажмите Browser (Браузер) на боковой панели.
- В разделе Downloads (Загрузки) нажмите кнопку Change… (Изменить…) .
- Выберите папку, в которой должны сохраняться загруженные файлы, и нажмите Select (Выбрать) .
Кроме того, в этом меню можно настроить браузер таким образом, чтобы он всегда спрашивал, куда необходимо сохранить загружаемые файлы.
Экспресс-панель Опера – это техническая страница браузера, которую можно динамически настроить под себя. Добавить сюда огромное количество визуальных закладок, настроить отображение города, погоды, новостей, поисковой системы в адресной строке, фона и многое другое.
Настройка запуска экспресс-панели при старте браузера
С настройками по умолчанию после установки Оперы, каждый раз при включении обозревателя, вас встречают те вкладки, которые были запущены на момент выключения браузера. Это не совсем удобно, если требуется периодически работать с визуальными закладками, которые сохранены на экспресс-панели.
Чтобы настроить главную страницу изначально её нужно включить:
-
Откройте «Меню», кликнув на кнопку с изображением логотипа Оперы и в открывшемся окне выберите пункт «Настройки». Или нажмите комбинацию клавиш Alt + P .


Теперь, если мы закроем Оперу и запустим её снова, по умолчанию откроется стартовая страница браузера с возможностью добавлять сюда визуальные закладки. Останется её настроить для удобной работы.
Синхронизация экспресс-панели
Львиная доля пользователей работает в одном браузере долгие годы, и неплохо было бы иметь доступ к одним и тем же сайтам, закладкам и паролям как с компьютера, так и мобильного устройства.
Данная функция в браузере Opera, естественно, имеется:
- Откройте «Меню» и перейдите в раздел опций «Синхронизация».
- Справа отобразится небольшой окошко с предложением включить синхронизацию – нажмите на синюю кнопку.



Если у вас еще нет учетной записи, для включения опции:
- Установите мобильную версию браузера Опера на телефон.
- Запустите его и выберите вариант синхронизации по QR-коду. Кнопка для включения QR-кода в браузере Опера в мобильной версии находится справа в адресной строке.

Настройки визуальных закладок
Мы подобрались к самому интересному — к настройке экспресс-панели в Опере.
По умолчанию мы здесь видим виджет погоды в левом верхнем углу, адресную строку, а также 8 плиток визуальных закладок.Быстрые настройки

Что здесь можно сделать:
- настроить тему — включить светлую или темную;
- включить или отключить панель закладок, а также боковую панель;
- настроить фоновое изображение: здесь доступные варианты отображения рабочего стола, классическая темная тема, светлая, а также большой выбор разнообразных фирменных тем Оперы, которые открываются кликом на стрелочки вправо/влево в слайдере;
- вы также можете добавить свой рисунок с компьютера или пройти по ссылке «Подобрать больше фоновых рисунков». В каталоге Opera представлено огромное количество самых разнообразных тем;
- дальше вы можете увеличить экспресс-панель в Опере, а именно — сделать размер плиток больше;
- также вы можете отметить пункты показа новостей и погоды;
- следующий блок «Конфиденциальность и безопасность» — здесь вы можете включить блокировку рекламы и трекеров, а также настроить VPN для доступа к заблокированным, в определенном регионе, сайтам;
- ниже вы можете сделать Оперу браузером по умолчанию, а если вам мало настроек — перейти в раздел расширенных опций и более детально кастомизировать браузер для комфортной работы.
Но не будем углубляться в настройки Оперы, нам достаточно будет простых опции, которые представлены в шторке на экспресс-панели.
Настройка визуальных закладок
После того как мы выставили нужные параметры, можно поработать с плитками визуальных закладок.
При наведении курсора мыши на какую-то плитку в правом верхнем и углу появляется кнопка с изображением 3 точек. При клике на неё мы можем:
- открыть вкладку в новом окне;
- открыть её в приватном окне;
- поработать с различными пространствами;
- изменить;
- убрать в корзину.

Как добавить закладки на экспресс-панель Оперы
- Чтобы добавить новый сайт на экспресс-панель сначала откроем нужную страницу сайта и скопируем ссылку в адресной строке.
- Возвращаемся на экспресс-панель и нажимаем на пустую плитку с плюсиком и надписью «Добавить сайт».
- В поле «Введите адрес» выполняем правый клик мыши и выбираем пункт в контекстном меню «Вставить».

Плитка автоматически добавится на панель. Если нас не устраивает название или ссылка, нажимаем на кнопку «Меню» и переходим в раздел «Изменить».

Здесь вы можете отредактировать название. Сами плитки можно перемещать между собой. Достаточно захватить одну плитку и перетащить её в нужное место.
Ещё один способ добавить страницу на экспресс-панель:
- Находясь на интересующем сайте нажмите на кнопку с изображением сердечка.
- И в открывшемся небольшом окошке из выпадающего списка выберите «Экспресс-панель».

В зависимости от разрешения экрана плитки визуальных закладок будут автоматически отсортированы в колонки. При небольшом разрешении от 3 колонок, на больших экранах до 7.
Кроме того вы можете создавать папки с ссылками на страницы. Для этого достаточно захватить одну из закладок и перетянуть на другую ссылку. Плитка при этом задрожит и подсветится. Отпустите зажатую плитку, чтобы создать папку.Как и в случае с эскизами страниц вы можете работать с папками: открыть одновременно несколько ссылок, хранящихся в ней, изменить, удалить. Таким образом количество ссылок на экспресс-панели может исчисляться сотнями.
Настройка поисковой строки
Над плитками визуальных закладок, как вы успели заметить, располагается адресная строка. По умолчанию здесь настроена поисковая система Яндекс. Изменить поиск на экспресс-панели можно в два клика.
Нажмите на кнопку « Я » слева от строки и из выпадающего списка выберите Google. Данная настройка будет применима исключительно к экспресс-панели.

Если вы в настройках поисковой системы по умолчанию установите, например, DuckDuckgGo, то запросы из умной строки будут обрабатываться в одной поисковой системе, а из экспресс-панели в другой.
Настройка местоположения
При работе с включенным VPN возникают затруднения с корректным отображение погоды в вашем городе. Зачем нам знать какая погода в Осло? Логично что незачем, поэтому город и регион можно настроить здесь же, буквально в два клика:
- Откройте меню, кликнув на кнопку в виде трех точек в правом верхнем углу плитки погоды на экспресс-панели.
- Нажмите «Изменить местоположение» и введите свой город. Из списка с подсказками выберите нужный город и регион.

Заключение
Экспресс-панель в браузере очень удобная и полезная штука. Здесь можно хранить огромное количество ссылок на страницы, настроить стартовую, чтобы как минимум она радовала глаз, и всегда можно было получить важную информацию на расстоянии одного клика.

В популярном браузере Opera, начиная с 25 версии, закладки имеют широкие возможности настройки и использования. Привлекательный вид – визуальная галерея с крупными иконками, редактирование описания, создание тематических папок, и многие другие настройки позволяют вести удобную работу с сохранёнными сайтами. «Мой порядок в интернете» — под таким лозунгом компания Opera постоянно улучшает возможности работы с закладками в своём браузере.
Предлагаем вам рассмотреть возможности быстрой и комфортной работы с закладками в Opera (последняя версия программы 27.0).
Как найти закладки в браузере
Доступ к закладкам в Opera можно получить несколькими способами – через меню браузера, используя панель закладок или через новую вкладку экспресс-панели.
С помощью меню браузера
- Нажимаем в левом верхнем углу окна браузера кнопку «Opera» для вызова главного меню.
- Переходим на середину списка меню и выбираем пункт «Закладки». (фото)
- Открывается окно управления закладками. В левой части окна закладок выбираем для просмотра:

- В верхней части окна «Закладки» располагаются кнопки переключения вида (закладки можно отобразить иконками или списком) и поле для поиска сохранённыхстраниц по ключевым словам.
С использованием панели закладок
В верхней части окна Opera — под адресной строкой — располагается специальная панель для хранения закладок. Обычно на неё перемещают часто используемые закладки для быстрого доступа. Они отображаются как небольшие кнопки с названием сохранённого сайта. Обратите внимание, что предварительно панель закладок необходимо включить (см. пункт «Как включить панель закладок»).
![]()
В новой вкладке с экспресс-панелью
В Opera после открытии новой вкладки в нижней части окна располагаются значки «Экспресс-панель», «Закладки» и «Рекомендации». Нажимая на «Закладки», удобно сразу переключаться в папку со всеми закладками.

Как включить панель закладок
Для отображения панели закладок в браузере производим следующие настройки:
- В главном меню Opera выбираем пункт «Закладки» (четвёртая строка сверху).
- В выпадающем меню ставим галочку на пункт «Отобразить панель закладок».
- В верхней части окна браузера (под адресной строкой) появится панель со значком «+» и текстом «Для быстрого доступа добавьте закладки в эту панель».

Как добавить адрес сайта в закладки
В закладки ссылку на сайт можно добавить двумя способами — с помощью меню браузера или панели закладок.
Через главное меню
- В меню Opera выбираем пункт «Закладки» (четвёртый пункт сверху).
- Во вложенном меню нажимаем «Добавить в закладки».
- Справа от адресной строки появится небольшое окно, свидетельствующее о том, что сайт добавлен в закладки.

Через панель закладок
Альтернативный способ сохранения полезных ссылок – нажать на панели закладок кнопку «+». Браузер предложит добавить сайт на панель закладок. Нажимаем «Сохранить», и кнопка с адресом сайта мгновенно появляется на панели закладок.
Создание папки с закладками
Сохранённые ссылки удобно сортировать по темам. Для этого создаются папки с соответствующими названиями. Создать такую папку можно с помощью главного меню, а также при открытии новой вкладки экспресс-панели.


Создаём папку с помощью меню
Папку для размещения закладки можно создать сразу при добавлении адреса сайта в закладки.

В новой вкладке «экспресс-панель»
- Нажимаем в нижней части новой вкладки значок «Закладки». Открывается окно управления закладками.
- В левом меню нажимаем «Создать папку».
- При выборе пункт «создать папку» подсветится. Вводим название папки, и нажимаем кнопку «Добавить».
- Созданная папка появится в левой панели меню «Мои папки».

Сортировка закладок по папкам
Если закладки сохранялись не по категориям, а в общую папку «Несортированные закладки», для удобства использования их лучше разложить по тематическим папкам. Для этого:
- Заходим в папку «Закладки» (через соответствующий пункт в главном меню Opera или нажимая на «Закладки» в экспресс-панели).
- Выбираем в левом меню папку «Несортированные закладки».
- Удерживая левую кнопку мыши на интересующей закладке, перетаскиваем её из области просмотра в нужную тематическую папку в меню слева.
- Если закладок много, нажимаем на каждой закладке галочку для выбора и переносим в нужную папку.
- При перетаскивании закладки на папку переносимый значок закладки уменьшится в размерах, а название папки подсветится. Значит, кнопку мышки можно отпускать – закладка попадёт в верную папку.

Запуск Opera со страницы с закладками
Иногда удобно начинать работу с браузером сразу с открытой страницы «Закладки». Для этого нужно один раз настроить стартовую страницу Opera.
- Закрываем все вкладки браузера, кроме окна «Закладки».
- Заходим в главное меню браузера и выбираем «Настройки» (фото).
- В пункте настроек «При запуске» отмечаем «Открыть определённую страницу или несколько страниц».
- Нажимаем «Задать страницы».
- Нажимаем кнопку «Использовать текущие страницы», «ОК».
Перенос закладок из браузера Opera
Закладки из Opera переносятся в другие браузеры с помощью специального расширения Bookmarks Import & Export. Осуществляется перенос по следующей схеме:
В аналогичный браузер Opera
- На компьютере заходим в папку с закладками, расположенную по адресу: C:\Users\Имя_Пользователя\AppData\Roaming\Opera Software\Opera Stable.
- Из этой папки копируем файлы bookmarks и bookmarks.bak в аналогичную папку с другим браузером Opera.

Срок действия ссылки на закладки составляет 14 дней. Если нужно продлить его, переходим в «Мои общие элементы» в левой панели закладок. Просто наводим курсор на нужную коллекцию закладок и нажимаем на галочку в правой части строки. Затем выбираем «Продлить срок общего контента».
Импорт закладок в Opera из другого браузера

Сохранение файлов с настройками/закладками Opera
Если на компьютере нужно переустановить браузер или операционную систему, желательно скопировать файлы с настройками и закладками Opera.

1. Заходим в папку на компьютере, расположенную по адресу: С:\Users\Имя_Пользователя\AppData\Roaming\Opera Software\Opera Stable.
2. Находим и копируем файлы preferences, bookmarks и bookmarks.bak.
3. Если переустанавливается браузер, то файлы копируем в любую папку, кроме папки с Opera.
4. Если будет переустановлена операционная система — сохраняем файлы на другой накопитель информации (диск или flash-карту).
После установки, ранее сохранённые файлы копируются в папку с новым браузером Opera.
Вот мы и рассмотрели основные действия с закладками в Opera 27.0. Широкие возможности по работе с закладками в браузере позволят вам быстро добавить сайты в закладки, легко поделиться ими с друзьями, удобно импортировать или рассортировать ранее сохранённые ссылки. А с правильной организацией закладок в браузере путешествие по любимым ресурсам будет быстрым, удобным и приятным!
Читайте также:


