Как вытянуть объект в автокаде

Часто на чертежах требуется увеличивать или уменьшать объекты. Чтобы изменить масштаб объекта в Автокаде (AutoCAD), предназначена команда "Масштаб". Про масштаб чертежа (например, 1:100, 1:50 и т.д.) читайте в этой статье.
Рассмотрим, как в Автокаде изменить масштаб. Масштабирование в AutoCAD, выполняемое с помощью команды "Масштаб", приводит к изменению размеров построенных объектов. При этом пропорции масштабируемых объектов не меняются.
Есть несколько способов, как настроить масштаб в Автокаде:
1. Вкладка "Главная" → панель "Редактирование". После чего необходимо указать щелчком ЛКМ объект масштабирования. Чтобы закончить выбор, нажмите "Enter" или правую кнопку мыши.

2. Выберите объекты для масштабирования. Нажмите правую кнопку мыши в области чертежа и из контекстного меню выберите "Масштаб" в Автокаде (Аutocad).

Далее необходимо указать точку, относительно которой будет производиться операция масштабирования. Это точка, которая после масштабирования должна остаться на том же месте, где и была. Сейчас я ее укажу в левом нижнем углу прямоугольника.
Теперь нужно указать масштабный коэффициент. Если ввести 2, то объект увеличится в 2 раза. А если ввести 0.5, то объект уменьшится в 2 раза. Обязательно используйте точку при введении нецелого числа.

Результат проделанных операций позволяет изменять масштаб в Автокаде (Аutocad). У команды "Масштаб" в AutoCAD есть несколько опций. Рассмотрим, как их применять.
Опция "Копия"
Разберём, как задать масштаб в Автокаде. В Автокад масштаб чертежа можно установить таким образом. Например, Вам надо увеличить объект в Х раза. При этом требуется, чтобы в итоге на чертеже появились исходный объект и его увеличенная копия.
Тогда после указания базовой точки введите с клавиатуры ключевую букву опции "К". Затем задайте коэффициент выражением деления, например, 1/8 (или 0.125).

![]()
Опция "Опорный отрезок"
Чтобы понять, как в Автокаде изменить масштаб, необходимо следовать следующим этапам. Допустим, Вам надо изменить масштаб прямоугольника в Автокаде (Аutocad) на чертеже в AutoCAD таким образом, чтобы его длина стала равна диаметру окружности.
Для этого мы можем графически на чертеже показать нужные нам размеры. Для начала соединим нужные точки прямоугольника и окружности, как показано на рисунке. Теперь выбираем прямоугольник, так как масштабировать мы будем его. Вызываем команду "Масштаб" в AutoCAD. Базовую точку указываем в точке, в которой мы соединили объекты.

Выбираем опцию "Опорный отрезок". Можно просто ввести с клавиатуры ключевик "О". Программа AutoCAD просит нас указать длину опорного отрезка. Мы покажем ее графически на чертеже. Опорный отрезок - это то расстояние, которое мы хотим отмасштабировать. В нашем случае это длина прямоугольника. Указываем ее щелчками левой кнопки мыши в углах прямоугольника. См. рис.
Теперь, если мы начнем отводить курсор, то увидим, что прямоугольник масштабируется относительно базовой точки. Чтобы сделать длину прямоугольника равной диаметру окружности, щелкаем ЛКМ по правой точке диаметра окружности.

Мы рассмотрели команду "Масштаб" в AutoCAD и научились изменять масштаб объектов и задавать в Автокад масштаб чертежа. Также узнали полезные опции команды масштабирования в AutoCAD, такие как "Копия" и "Опорный отрезок".
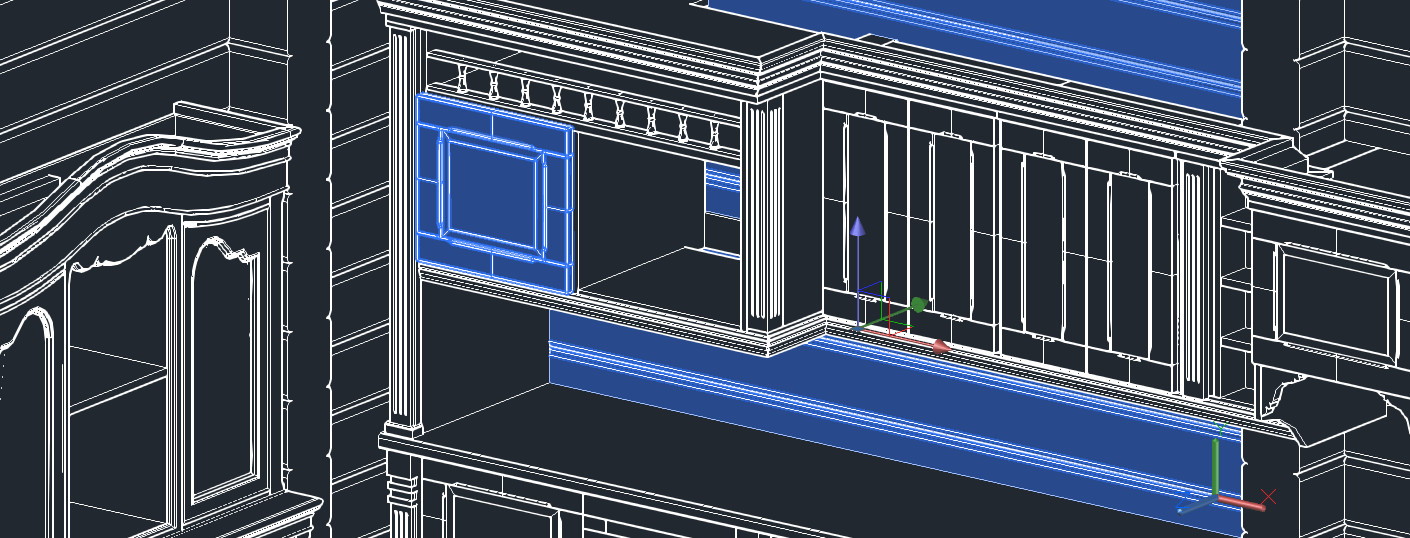
Ранее мы ознакомились с четырьмя командами, которые позволяют создавать 3d модели Автокад из 2d. В 3d Автокад это:
К их числу можно отнести еще одну команду - «Вытянуть». Она схожа с инструментом «Выдавливание». Далее узнаем, как с помощью вытягивания создавать 3d чертежи AutoCAD.
Создание 3d моделей в AutoCAD вытягиванием/выдавливанием
Построение 3d моделей в AutoCAD с помощью выдавливания или вытягивания позволяет получить визуальное представление при задании объема замкнутым объектам и площадям. При этом программа по-разному реагирует на тип объекта/подобъекта, выбранного для выдавливания или вытягивания. Если он замкнут, то получится 3d-тело, если нет – то поверхность.
Различие этих двух команд в следующем:
- Команда «Выдавить» придает объем замкнутым/открытым объектам посредством указания данного объекта.
- В то время как команда «Вытянуть» работает с ограниченными областями. Вам следует указывать не сам объект, а область, которую она образует. При этом программа автоматически распознает области при наведении на них курсора и подсвечивает их.
Посмотрим на пример:

Но не стоит думать, что эти две команды полностью идентичны.
Особенности команды «Вытянуть»
Создание 3д-модели в Автокаде с помощью вытягивания имеет интересные особенности:
- замкнутые области могут быть образованы различными отдельными примитивами. Главное условие - чтобы были точки пересечения, ограничивающие область. При этом нет необходимости объединять их в единый цельный объект, как это требуется в случае с командой «Выдавить».
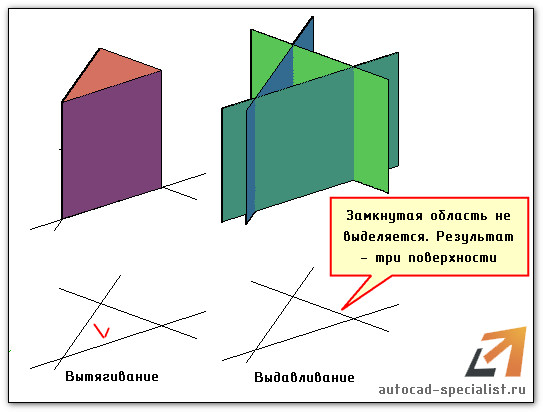
- если выполнить команду «Вытянуть» и протянуть замкнутую область через твердотельный объект, то автоматически образуется отверстие.
- можно вытягивать одновременно несколько областей (параметр «н» - несколько). Данные особенности продемонстрированы на примере:
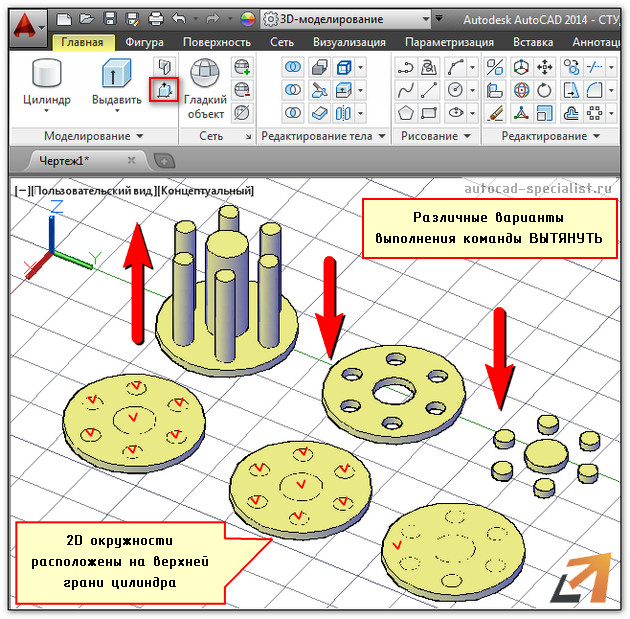
Программа AutoCAD 3d. Ее преимущества
Данный самоучитель AutoCAD 3d обновляется и пополняется новым полезным материалом. Вы можете скачать прямо сейчас мой бесплатный базовый курс (видеоуроки 3d AutoCAD). Как только вы разберетесь с азами трехмерного моделирования, вы сможете с легкостью переводить чертежи AutoCAD из 3d в 2d, делать связанные проекции и экономить уйму времени при создании проекта.
Автор:
Существует возможность получить визуальное представление при выдавливании замкнутых объектов и площадей, а также при смещении или выдавливании граней 3D-тел.
Программа реагирует по-разному в зависимости от типа объекта или подобъекта, выбранного для выдавливания или вытягивания. Замкнутые объекты или ограниченные области образуют 3D-тела. Открытие объекты образуют поверхности.
Выдавливание и вытягивание для создания выдавливаний в виде отверстий и тел
Надавливайте на ограниченные (замкнутые) области или объекты или вытягивайте их для создания выдавливаний в виде отверстий и 3D-тел. Можно щелкнуть внутри замкнутого объекта, области или грани, нанесенных на теле, а затем перетащить элемент внутрь или наружу. В следующем примере показано, как можно надавить на круг, нанесенный на грань параллелепипеда, или же вытянуть его для создания отверстия в нем или же из него.

В сочетании с гранями клеймения сложные формы можно получать с помощью операций надавливания и вытягивания для создания выдавливаний и пазов. Следующий объект был создан с использованием операций надавливания и вытягивания из пирамиды с клеймом.

Выдавливание или вытягивания для создания поверхностей
Если выбрать незамкнутой объект, такой как отрезок, сплайн или дуга, создается поверхность.

Выдавливание или вытягивание для смещения грани 3D-тела
Если выбрать плоскую грань 3D-тела, операции надавливания или вытягивания приводят к изменению размера твердого объекта на основе заданного расстояния смещения. На объекте можно выбрать несколько граней. Если при перетаскивании грани нажать клавишу CTRL, можно сохранить угол между смежными гранями. Для получения оптимальных результатов не следует выбирать смежные грани, которые будут сопряжены.

Способы создания форм с помощью выдавливания и вытягивания
Чтобы после применения фильтра остались только 2D-объекты, грани или ребра, нажмите клавишу CTRL при перемещении курсора. Ограниченные области и оттиск в твердых телах не обнаруживаются.
Для запуска операции надавливания или вытягивания можно также использовать сочетание клавиш CTRL+SHIFT+E. Чтобы ограничить по типам объекты, которые можно использовать в качестве границ, отключите системную переменную IMPLIEDFACE. Когда эта переменная отключена, сочетание клавиш CTRL+SHIFT+E можно использовать только для выдавливания 3D-граней и граней 3D-тел (этот параметр не влияет на команду ВЫДАВГРАНЬ).
Автор:
Существует возможность получить визуальное представление при выдавливании замкнутых объектов и площадей, а также при смещении или выдавливании граней 3D-тел.
Программа реагирует по-разному в зависимости от типа объекта или подобъекта, выбранного для выдавливания или вытягивания. Замкнутые объекты или ограниченные области образуют 3D-тела. Открытие объекты образуют поверхности.
Выдавливание и вытягивание для создания выдавливаний в виде отверстий и тел
Надавливайте на ограниченные (замкнутые) области или объекты или вытягивайте их для создания выдавливаний в виде отверстий и 3D-тел. Можно щелкнуть внутри замкнутого объекта, области или грани, нанесенных на теле, а затем перетащить элемент внутрь или наружу. В следующем примере показано, как можно надавить на круг, нанесенный на грань параллелепипеда, или же вытянуть его для создания отверстия в нем или же из него.

В сочетании с гранями клеймения сложные формы можно получать с помощью операций надавливания и вытягивания для создания выдавливаний и пазов. Следующий объект был создан с использованием операций надавливания и вытягивания из пирамиды с клеймом.

Выдавливание или вытягивания для создания поверхностей
Если выбрать незамкнутой объект, такой как отрезок, сплайн или дуга, создается поверхность.

Выдавливание или вытягивание для смещения грани 3D-тела
Если выбрать плоскую грань 3D-тела, операции надавливания или вытягивания приводят к изменению размера твердого объекта на основе заданного расстояния смещения. На объекте можно выбрать несколько граней. Если при перетаскивании грани нажать клавишу CTRL, можно сохранить угол между смежными гранями. Для получения оптимальных результатов не следует выбирать смежные грани, которые будут сопряжены.

Способы создания форм с помощью выдавливания и вытягивания
Чтобы после применения фильтра остались только 2D-объекты, грани или ребра, нажмите клавишу CTRL при перемещении курсора. Ограниченные области и оттиск в твердых телах не обнаруживаются.
Для запуска операции надавливания или вытягивания можно также использовать сочетание клавиш CTRL+SHIFT+E. Чтобы ограничить по типам объекты, которые можно использовать в качестве границ, отключите системную переменную IMPLIEDFACE. Когда эта переменная отключена, сочетание клавиш CTRL+SHIFT+E можно использовать только для выдавливания 3D-граней и граней 3D-тел (этот параметр не влияет на команду ВЫДАВГРАНЬ).
Читайте также:


