Как вырезать круг в фотошопе из картинки
Иногда может потребоваться вырезать изображение в форме круга или эллипса, например, чтобы сделать имитацию главной фотографии профиля в каком-нибудь чате на сайте. Также это может быть применимо и в других ситуациях. Однако, вне зависимости от вашей ситуации, процесс вырезки круга в программе будет достаточно простым.

Как вырезать круг в Adobe Photoshop
На самом деле способов, позволяющих сделать аккуратную вырезку в виде круга в Adobe Photoshop не так много. В первую очередь вы можете воспользоваться стандартными инструментами выделения. Также в некоторых ситуациях часто используются маски.
Чтобы лучше понимать, о чём пойдёт речь дальше, рекомендуем ознакомиться со статьёй, посвящённой работе с масками в Photoshop.
Вариант 1: Выделение области
Предположим, у вас уже есть какое-то изображение, где нужно вырезать круг. Инструкция будет выглядеть следующим образом:
- В левой панели инструментов нажмите на инструмент выделения правой кнопкой мыши, чтобы получить более подробный перечень. Скорее всего там по умолчанию будет стоять «Выделение прямоугольной области». Из появившегося меню выберите «Овальная область».
- Затем на изображении нарисуйте овал или эллипс. Чтобы сделать рисунок более пропорциональным, создавайте окружность с зажатой клавишей Shift.
- Теперь, чтобы сделать окончательную вырезку, воспользуйтесь сочетанием Ctrl+J. Вырезанная часть изображения переместится на новый слой, что вы и сможете наблюдать в панели слоёв.
- Отключите видимость слоя с изображением, чтобы увидеть полученную вырезку.
Если же вам требуется вырезать круг из картинки, но при этом сделать так, чтобы в этом круге ничего не было, то воспользуйтесь немного изменённой версией инструкции:
- Сделайте выделение с помощью «Овальной области» как это было описано выше.
- Теперь просто нажмите Delete. После этого вы получите «дырку» в картинке в виде ранее заданного круга.
Вариант 2: Наложение маски
Этот вариант как нельзя лучше подходит в тех случаях, когда нужно «закрыть» какое-нибудь изображение внутри окружности. В отличии от первого варианта сама картинка в этом случае не пострадает, следовательно, она легко может быть возращена в исходное состояние. Делается такое наложение следующим образом:

- В панели инструментов, в блоке с примитивными фигурами, выберите «Эллипс». Если там стоит иконка квадрата или другой фигуры, то просто нажмите по ней правой кнопкой мыши и среди представленных вариантов выберите эллипс.
- Теперь нарисуйте круг. Учтите, что заливка может быть любого цвета, но только не непрозрачного. Устанавливать для круга обводку или нет уже вам решать, но вообще это уже будет лишнее телодвижение. Если нужно сделать круг максимально ровным, то просто рисуйте его с зажатой клавишей Shift.
- Учтите, что слой с полученным кругом должен располагать под слоем с основным изображением. Перенесите его туда в соответствующей панели.
- Теперь выберите в этой же панели снова слой с основным изображением и воспользуйтесь сочетанием клавиш Ctrl+Shift+G. Таким образом вы создадите маску для этого изображения в виде этой картинки.

Такими несложными способами вы можете быстро вырезать круг в программе Adobe Photoshop. Если у вас есть какие-то другие способы или вопросы по представленным, то ждём ваших комментариев.

Существует два разных способа придать круглую форму снимку. В первом случае мы просто отрежем все ненужное, а во втором скроем лишние участки с помощью особого приема.
Данный способ подразумевает использование инструмента «Овальная область» из раздела «Выделение» на панели инструментов в левой части интерфейса программы.


Подтягиваем рамку за маркеры вплотную к границам нашего круглого фото. По завершении процесса нажимаем ENTER. Убрать рамку с изображения можно, активировав любой другой инструмент, например, «Перемещение».
Получаем круглый снимок, который уже можно сохранить и использовать.

Способ 2: Обтравочная маска
Способ заключается в создании так называемой «Обтравочной маски» из какой-либо фигуры для исходного изображения. Ее особенность заключается в том, что картинка будет видна только на фигуре. Далее вы поймете, о чем идет речь.
-
Создаем копию слоя с исходным фото.

С последующей заливкой любым цветом.

После снятия выделения комбинацией CTRL+D основа готова.

Также можно воспользоваться инструментом «Эллипс». Эллипс необходимо рисовать с зажатой клавишей SHIFT.


Второй вариант предпочтительнее, поскольку «Эллипс» создает векторную фигуру, не искажаемую при масштабировании.
Оба способа могут применяться, как равнозначные, но во втором случае можно создать несколько круглых фото одинакового размера, используя готовую фигуру.

Отблагодарите автора, поделитесь статьей в социальных сетях.

Вам приходилось вырезать из изображения какой-то объект. Как это сделать? Используйте Photoshop. В нем есть для этих целей специальные инструменты. Рассмотрим, как вырезать объект в Фотошопе (Photoshop) «Пером».
Вырезаем объект в Photoshop с помощью «Пера»
Pen Tool —инструмент для создания векторных кривых. Лучшее решение, чтобы вырезать сложный элемент на фото. После активации создает на изображении точки. Не учитывает пиксели, под ним находящиеся. Это дает контроль над выделением. Преимущество инструмента «Перо» — можно изменить выделение.
Начало работы

Активируйте инструмент:
«Перо» выберите, используя «горячую» клавишу. Английская «Р».
Первый клик поставит точку. Второй добавит следующую. Последняя точка должна совместится с первой. Линия замкнется.
Как выделить место изгиба? Чтобы не кликать по следующей точке. Используйте направляющие.
На местах изгиба используйте направляющие. Ставьте точку, когда изменяется направление.
Создание контура
Невидимый контур создан. Как превратить его в выделение.
Пропишите радиус. Определите нужно ли сглаживание краев фигуры.
Контур станет пунктирной линией.
Выполняйте любые действия с выделенной областью. Вырезайте перемещайте, вставляйте ее в другой файл.
Как размыть фон при помощи «Маски»

Инструмент создает выделение используя «Кисть». Лишние участки сотрите «Ластиком».
Активируйте «Быструю маску».
Выберите:
Установите активный цвет черный.
Далее:
Закрашивая мелкие детали установите меньший диаметр кисти.
Мягкая кисть сглаживает края. Жесткая — делает четкими.
Удаляем лишнее
Выберите:
Уберите лишнее:
Когда все выделено, нажмите клавишу «Q», чтобы выйти из режима «Быстрой маски». Получилось следующее:
Как сделать, чтобы выделить, только нужный элемент? Перейдите:
Теперь выделилась только чашка.
Как вырезать объект инструментом «Лассо»
Инструмент используйте если рисунок расположен на фоне с четкими границами. Перейдите:
Особенность инструмента — при обводке «примагничивается» к контуру.
Вырезаем объект в Adobe Photoshop «Волшебной палочкой»
Способ используется если изображение на белом фоне. Перейдите:
Далее:
Перейдите:
Чашка выделилась.
Мы рассмотрели, как аккуратно вырезать объект в Фотошопе (Photoshop).
Как быстро вырезать сложный объект в Photoshop
Откройте фото, перейдите на вкладку «Каналы»:
Далее:
Небо должно стать белым, а собор черным.
Делаем опять цветным.
Далее:
Выполните инверсию «Ctr+Shift+I», чтобы выделить собор.
Вывод
Мы рассмотрели, как вырезать объект в Фотошопе (Photoshop) без фона. Если изображение расположено на однородном или белом фоне используйте «Волшебную палочку». Чтобы вырезать часть рисунка аккуратно — «Перо».

Устали от обрезки ваших фотографий в прямоугольники и квадраты? Из этого урока вы узнаете, как легко обрезать изображения в виде кругов с помощью Photoshop! И узнайте, как правильно сохранить конечный результат, чтобы сохранить прозрачность, чтобы вы могли добавить фотографию в дизайн или загрузить ее в Интернет!
Обычно, когда мы думаем об обрезке изображений в Photoshop, мы думаем об обрезке их как прямоугольника или квадрата. И если мы используем Photoshop Crop Tool, у нас нет никаких других вариантов. Но кто сказал, что нам нужно использовать Crop Tool? Фотошоп позволяет легко обрезать фотографию с помощью инструмента выбора. Чтобы обрезать изображение в круг, мы будем использовать Elliptical Marquee Tool. Я буду использовать Photoshop CC здесь, но любая последняя версия Photoshop будет работать.
Вот как будет выглядеть изображение, обрезанное в виде круга, с прозрачностью по углам, чтобы вы могли легко загрузить его в Интернет или разместить в другом дизайне:

Как обрезать изображение в форме круга
Шаг 1: Откройте ваше изображение
Начните с открытия вашего изображения в Photoshop. Я буду использовать эту фотографию, которую я скачал с Adobe Stock:

Смотрите видео и делитесь своими комментариями на нашем канале YouTube!
Шаг 2. Преобразование фонового слоя в обычный слой.
Если мы посмотрим на панель «Слои» , то увидим, что наше изображение находится на фоновом слое :

Прежде чем мы сможем обрезать наше изображение в круг, нам сначала нужно преобразовать фоновый слой в обычный слой. Причина в том, что нам нужно иметь возможность окружать наше изображение прозрачностью , но Photoshop не позволяет прозрачность на фоновом слое .
Чтобы преобразовать фоновый слой в обычный слой, все, что нам нужно сделать, это переименовать его. В Photoshop CC просто щелкните значок замка справа от фонового слоя на панели «Слои». В Photoshop CS6 или более ранней версии нажмите и удерживайте клавишу Alt (Win) / Option (Mac) на клавиатуре и дважды щелкните на фоновом слое.
Фотошоп мгновенно переименовывает слой из «Фона» в «Слой 0». И вот так, мы превратили его в обычный слой, и мы готовы пойти:

Шаг 3: выберите инструмент Elliptical Marquee
Выберите Elliptical Marquee Tool на панели инструментов. По умолчанию инструмент Elliptical Marquee Tool находится за инструментом Rectangular Marquee. Щелкните правой кнопкой мыши (Победа) / удерживая нажатой клавишу « Control» (Mac) на инструменте «Прямоугольная область», затем выберите инструмент «Эллиптическая область» в раскрывающемся меню:

Шаг 4: Нарисуйте контур выбора круга
С Elliptical Marquee Tool в руке, щелкните внутри вашего изображения и вытяните эллиптическую схему выделения. Чтобы сделать контур выделения идеальным кругом, нажмите и удерживайте клавишу Shift на клавиатуре при перетаскивании. Не беспокойтесь о правильном расположении круга, потому что на следующем шаге мы переместим его в нужное положение. Пока просто убедитесь, что круг достаточно большой, чтобы окружить область, которую вы хотите сохранить.
Когда вы закончите, отпустите кнопку мыши, затем отпустите клавишу Shift. Убедитесь, что сначала вы отпустите кнопку мыши, затем клавишу Shift, или контур выделения вернется к эллиптической форме произвольной формы:

Шаг 5: измените схему выбора, если это необходимо
Если вы не нарисовали контур выделения точно в нужном месте, просто щелкните внутри контура выделения и перетащите его на место. Здесь я перемещаю его так, чтобы лицо молодой женщины было в центре круга. Это та область, которую я хочу сохранить. Остальная часть изображения будет обрезана:

Шаг 6: инвертировать выделение
На данный момент у нас выделена область внутри круга. На самом деле нам нужно, чтобы область за пределами круга была выбрана.
Чтобы отменить выделение области внутри круга и выделить все вокруг, перейдите в меню « Выбор» в строке меню в верхней части экрана и выберите « Инвертировать» :

Шаг 7: Удалить область вокруг круга
Когда выделение перевернуто, нажмите клавишу Backspace (Win) / Delete (Mac) на клавиатуре, чтобы удалить область вокруг круга. Photoshop заполняет область рисунком шахматной доски , как Photoshop представляет прозрачность:
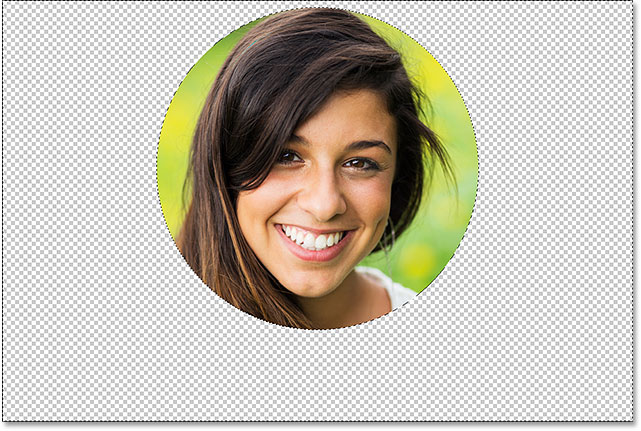
Нам больше не нужен наш контур выбора, поэтому, чтобы удалить его, перейдите в меню « Выбор» и выберите « Отменить выбор» :

Шаг 8: обрежьте прозрачные участки
Чтобы обрезать изображение по кругу и удалить все прозрачные области вокруг него, перейдите в меню « Изображение» и выберите « Обрезать» :

В диалоговом окне «Обрезать» выберите « Прозрачные пиксели» в верхней части. Затем убедитесь, что сверху , снизу , слева и справа выбраны снизу (они должны быть по умолчанию):


Шаг 9: сохраните изображение как файл PNG
Обычно мы сохраняем фотографию в виде файла JPEG, но JPEG не поддерживает прозрачность. Чтобы сохранить прозрачность углов и не заполнять их белым, сохраните обрезанное изображение в виде файла PNG, который поддерживает прозрачность.
Чтобы сохранить его, зайдите в меню « Файл» и выберите « Сохранить как» :

В диалоговом окне «Сохранить как» установите для параметра « Формат» значение « PNG» . Назовите свой файл и выберите, где вы хотите сохранить его, затем нажмите « Сохранить» :

Когда Photoshop попросит вас установить параметры PNG, вы можете оставить их по умолчанию. Нажмите OK, чтобы сохранить изображение:

И там у нас это есть! Вот так легко обрезать изображение по кругу в фотошопе! И это подводит нас к концу нашей серии об обрезке изображений в Photoshop !
Если вы пропустили какие-либо из предыдущих уроков в этой главе, ознакомьтесь с ними ниже:
- 01. Как обрезать изображения в Photoshop CC
- 02. Как вращать и выпрямлять изображения
- 03. Как увеличить размер холста с помощью Crop Tool
- 04. Crop Tool советы и подсказки
- 05. Использование инструмента Perspective Crop
- 06. Обрезайте и изменяйте размер фотографий в соответствии с размерами кадра
- 07. Как использовать Content-Aware Crop
- 08. Как обрезать фотографии по кругу
Для получения дополнительных глав и для наших последних учебников, посетите наш раздел Основы Photoshop !
Читайте также:


