Как вырезать круг из картинки в paint
Если даже Вы не владеете фотошопом, то с её помощью Вы сможете делать:
- Скриншоты
- Вырезать нужные Вам моменты из фото и картинок
- Уменьшать и увеличивать изображения
- Изменять расширения фотографий
- Редактировать фотографии, убирать мелкие дефекты
- Вставлять текст в картинки и фотографии
И многое другое…
Как найти стандартную программу Paint на своём компьютере.
Для этого идём Пуск -> Все программы -> Стандартные. И там по умолчанию она скорее всего присутствует.
Например Вам нужно сделать скриншот, надо открыть страницу с которой надо сделать скрин, после этого одновременно нажать Ctrl и одновременно на кнопку Print Screen SysRq, она может ещё называться PrtScSysRq. На клавиатуре она тоже может размещаться в разных местах, но всегда ближе к правому краю клавиатуры.
Таким образом мы сохраняем скриншот в буфер обмена своего компьютера. Это значит, что мы можем вставить его в любую программу, у которой есть функция вставки из буфера обмена.

Изображение увеличится, если вы по нему кликните! Как и все остальные картинки.



Когда всплывёт окошко для сохранения, то мы:
- Пишем название файла.
- Выбираем формат, для этого просто нажимаем на нужный.

Если вы выберете формат PNG, то появится вот такое окошко. Там надо выбрать качество картинки. Чем большее число в битах, тем качественнее и тяжелее будет изображение. Так что тут уже решайте для чего вам он нужен, если для соцсетей, то разницы большой нет.
А вот если для сайта, то вес фотографии имеет большое значение. Тяжёлая будет тормозить загрузку страниц. Хотите узнать как сделать фото легче, с помощь одной лёгкой и многофункциональной программы, то кликайте сюда. Если же вам удобнее пользоваться онлайн сервисами, то переходите сюда.

После того, как отметили нужны чикбокс, можно тут же посмотреть на качество. Если всё устраивает, то жмём ОК.
Как вставить скриншот в графический редактор.
Точно так же вставляем скриншот в любой графический редактор, или в Microsoft Word. Это делается пока изображение сохранено в буфер обмена. Если вам написали, что в буфере ничего нет. Тогда вам придётся повторить процедуру заново, то есть нажать две кнопочки на клавиатуре, с помощью которых мы делали скрин.

Я записала небольшой видеоурок, в нём показано несколько необходимых примеров применения и в том числе как вырезать из скриншота нужный участок.
Итак, в этой статье я рассказала:
- Как сделать скриншот при помощи программы Paint
- Как вырезать из скриншота нужное изображение
Сейчас появилась прекрасная бесплатная программа от сервиса Яндекс.Диск, называется она Яндекс скриншоты. Она не только сделает вам скриншот, но и позволит добавить красивые стрелочки, надписи и так далее.

И такое изображение можно ставить на любой фон, там где шашечки будет тот же фон, на который вы поставите её. Но! Обязательно сохраняйте сделанную прозрачной картинку в расширении . PNG , иначе фон станет не прозрачным, а белым!
Об этой программе я уже писала в статье Paint Как сделать скриншот и Вырезать нужное изображение. Там написано где скачать Пайнт бесплатно и почему это нужно сделать, ведь чаще всего он уже есть на нашем компьютере.
И я решила помочь новичкам, и сделала видеоролик именно для них, так как там рассказано всё с нуля. То есть азы, начиная от скачивания картинок из интернета. Его вы сможете посмотреть внизу страницы.
И как всегда я сделала скриншоты для тех кто не может смотреть виде по разным причинам и одна из них медленный интернет.
Все непонятные моменты вы сможете посмотреть в видеоуроке.

Получаем вот такой вид в Paint. И нажимаем на инструмент «Создать» (белый листок с зелёным значком)

Выходит окошко с указанием размера будущего документа, жмём «ок».

После того как документ создался, выбираем инструмент Волшебная палочка. И кликаем ею по белому полю.

После этого жмём Delete, и фон становится прозрачным. Получаем вот такую картинку, далее выберем инструмент вставить (зелёная стрелочка показывает на него). После этого туда добавляется наша роза на круглом фоне (смотрите на первую картинку поста).
И один очень важный момент, сохраняем ОБЯЗАТЕЛЬНО в формате .jpg Иначе фон не будет прозрачным.

Если вы делаете изображения для блога, то не забывайте сжимать их без потери качества . И удаляйте с блога невидимые дубли изображений, которые нагружают блог замедляют его загрузку.
А вот и видеоурок. Правда, там сначала вставляется изображении, а потом уже удаляется фон.
Если у Вас есть какие то вопросы по обработке картинок, то пишите пожалуйста и я обязательно отвечу или сделаю видеоурок.
Семь лет назад мы рассказали, как придать изображению идеально круглую форму с помощью Paint. Удивительно, но ничего не изменилось. Несмотря на то, что Microsoft выпустила обновленную версию Paint, известную как Paint 3D, она также не позволяет нам обрезать круглое изображение одним щелчком мыши.
К счастью, существует обходной путь. Шаги могут показаться пугающими и длинными, но как только вы освоите процесс, это не займет много времени. Итак, давайте начнем процесс обрезки изображения до круглой формы в Paint 3D.
Обрезка кругового изображения в Paint 3D
Вот как это сделать.
1. Откройте изображение.
Запустите Paint 3D и откройте изображение, которое вы хотите обрезать, выбрав «Меню»> «Открыть».
2. Нарисуйте круг, используя 2D-фигуры.
Теперь нам нужно использовать форму круга, чтобы нарисовать круг на нашем изображении. Для этого перейдите к 2D-фигурам вверху и выберите круг на правой боковой панели.
Затем наведите указатель мыши на область, которую вы хотите обрезать. Удерживая нажатой левую кнопку мыши, перетащите, чтобы нарисовать круг. Чтобы круг был правильным и ровным, удерживайте клавишу Shift при перетаскивании мыши.
3. Настройте параметры круга.
Теперь увеличьте толщину круга на правой боковой панели. Для наилучшего результата оставьте 100 пикселей.
Не волнуйтесь, если у вас не получится правильно нарисовать круг или желаемую область внутри круга в первый раз. Вы можете легко настроить его, перемещая круг или изменяя его размер. Чтобы переместить круг, наведите указатель мыши внутри круга. Вы увидите, что она изменится на четырехстороннюю стрелку. Нажмите и удерживайте левую кнопку мыши и перетащите ее в другое место.
Чтобы настроить размер, перетащите фигуру, используя любой из крошечных квадратов на пунктирной линии. Для достижения наилучших результатов удерживайте нажатой клавишу Shift.
Наконец, щелкните значок галочки за пределами контура круга, чтобы добавить круг.
4. Обрезать изображение квадратной формы.
Теперь нажмите «Обрезать» на панели инструментов и обрежьте его в форме квадрата. Отрегулируйте выделение кадрирования таким образом, чтобы выделение касалось внутренних краев круга, как показано на снимке экрана. Нажмите Готово на правой боковой панели, чтобы обрезать его.
5. Сотрите внешнюю область.
Если вы правильно следовали инструкциям до сих пор, у вас будет существующий фон на четырех краях вашего круга. Чтобы удалить это, щелкните значок Кисти и выберите из него ластик.
Сотрите лишнюю часть, удерживая левую кнопку мыши и перетаскивая ее по внешним областям. Вы также можете увеличить размер ластика, используя ползунок толщины на правой боковой панели.
Наконец, у вас будет изображение внутри круга. Если вы используете его на белом фоне, вы можете сохранить изображение и использовать его. Если цвет фона отличается, проверьте следующий раздел, чтобы сделать фон прозрачным.
6. Сделайте фон прозрачным
Чтобы сделать фон прозрачным, мы воспользуемся инструментом Magic select в Paint 3D.
Шаг 1: Нажмите на значок выбора Magic вверху. Поскольку фон белый и отчетливый, никаких других изменений или корректировок границы не требуется. Щелкните Далее справа.
Шаг 2: Вы заметите, что размер кадрированного изображения немного увеличивается. Не волнуйся. Щелкните значок холста вверху и включите Прозрачный холст. Большая часть белого фона исчезнет.
Шаг 3: Если есть области с белым фоном, мы можем их удалить. Для этого немного увеличьте размер поля, удерживая нажатой клавишу Shift.
Шаг 4: Затем щелкните обрезанное изображение. Появится новое окно выбора. Теперь увеличьте его размер, перетащив его за любой угол. Удерживайте нажатой клавишу Shift для одинаковых настроек. Это скроет белые пятна.
Наконечник: Переместите выделение, удерживая указатель мыши над ним и перетаскивая его, чтобы полностью скрыть белую область.
Шаг 5: Наконец, перейдите в Меню и выберите из него Сохранить как с форматом файла как Изображение.
Сохранение изображения в формате PNG чрезвычайно важно, поскольку PNG сохраняет прозрачность изображения. Если вы столкнулись с какой-либо проблемой при удалении фона фотографии, ознакомьтесь с публикацией, в которой мы подробно рассказываем об этом.
Круг должен быть легким
Множество пользователей, работающих с графикой, могут столкнуться с необходимостью обрезать какую-то часть цифрового изображения. Разумеется, можно воспользоваться мощными (а часто и платными) инструментами уровня Adobe Photoshop, The Gimp, Picasa и другими, а можно не ходить далеко, и использовать сподручные инструменты, имеющиеся в функционале ОС Windows. В этой статье я расскажу, каким образом обрезать фотографию в редакторе Paint, и какова последовательность действий для достижения нужного вам результата.

Почему мы любим фоторедактор Paint?
Как известно, графическим редактором «Paint» комплектовалась ОС Виндовс ещё с версии 1.0. Затем данный редактор был переименован в «PaintBrush», но позже ему вновь было возвращено оригинальное название «Paint».
Данная программа является собой довольно простой графический растровый редактор от Microsoft, встроенный в функционал современных версий ОС Виндовс. Он обладает базовым набором инструментов для работы с изображением, включая возможность обрезки (вырезки) нужной части изображения.
При этом функционал MS Paint бесплатен для обладателя ОС Виндовс, интуитивно понятен, работа с редактором не вызовет особых проблем даже у неподготовленных пользователей.

Как укоротить фото в Паинт – особенности реализации
Если у вас имеется изображение, которое необходимо быстро и эффективно обрезать, рекомендую воспользоваться инструментарием, встроенным в редактор MS Paint.
- Для этого запустите Paint (проще это сделать, нажав на кнопку «Пуск», в строке поиска набрать paint, а затем нажать ввод).
- После запуска редактора нажмите на сочетание клавиш Ctrl+O для открытия в редакторе нужного вам файла.
- Для выделения нужной нам прямоугольной области нажмите на кнопку «Выделить» в панели инструментов.
- И выделите нужную часть изображения (устанавливаете курсор в верхний левый край части изображения, зажимаете левую клавишу мыши, и ведёте курсор к нижней правой части изображения).

Нажмите на кнопку «Выделить» для выделения нужной части изображения
Теперь нажимаем на кнопку «Обрезать» (находится справа от кнопки «Выделить»), выделенное вами изображение будет обрезано. И вы сможете проводить над ним последующие графические операции (или сохранить на жёсткий диск вашего ПК, нажав на кнопку вызова меню, и выбрав там «Сохранить как»).
Как в Паинт обрезать фото по контуру
Как можно было видеть выше, предыдущий способ помогает обрезать фото в Paint с помощью прямоугольного выделения. При этом возможности Paint предполагают также обрезку фото по контуру нужного вам объекта.

- Для этого загрузите нужную вам фотографию, нажмите на маленькую стрелочку прямо под кнопкой выделить, и в появившемся меню выберите «Произвольная область».
- Теперь вам остаётся обвести нужный объект на экране с помощью данного выделения (зажмите левую клавишу мыши и обведите нужный вам объект).
- А затем традиционно нажмите на кнопку «Обрезать» рядом с кнопкой «Выделить».
- Если вы что-то сделали не так, всегда можно отменить последнее действие, нажав сочетание кнопок Ctrl+Z, или кликнув на кнопку с полукруглой стрелочкой назад (Отменить).
Как обрезать фото овалом и кругом в Paint
К сожалению, функционал стандартного «MS Paint» не имеет инструментария для обрезания нужного изображения овалом и кругом. Для реализации этого рекомендую воспользоваться более продвинутыми инструментами, к примеру, бесплатной версией графического редактора «Paint Net».
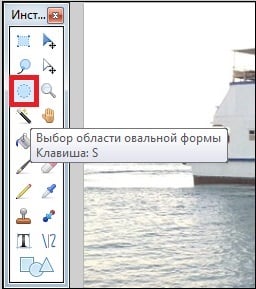
Затем нажмите на кнопку сверху «Обрезать по выделению» и сохраните полученный результат к себе на ПК («Файл» – «Сохранить как»).

Нажмите на «Обрезать по выделению»
Заключение
Если у вас возникла необходимость обрезать какое-либо фото, то удобным вспомогательным инструментом в этом будет функционал встроенного в ОС Виндовс редактора «MS Paint». Его возможности позволяют за несколько кликов вырезать нужный фрагмент из фото, а затем и сохранить его к себе на ПК. Если же вам необходимо обрезать фото овалом и кругом, а выделение с помощью функции «Произвольная область» смотрится недостаточно ровно, тогда воспользуйтесь функционалом другого, упомянутого мной редактора «Paint Net», позволяющим легко вырезать нужный фрагмент из понравившегося вам фото.
Читайте также:


