Как вырезать цвет в фотошопе
Освоение Photoshop отнюдь не простая задача. Программа предлагает массу функций, которые могут занять некоторое время и усилия, чтобы понять. Если вы новичок, вам, вероятно, предстоит пройти долгий путь, прежде чем вы сможете полностью раскрыть потенциал Photoshop.
Даже если вы этого не сделаете, всегда есть несколько новых советов и приемов для изучения. Управление цветом является прекрасным примером. Этот аспект сам по себе обладает широким спектром функций, для прохождения которых потребуется время.
На первый взгляд, удаление цвета не кажется таким сложным. Все, что вам нужно сделать, это использовать инструмент Волшебная палочка, выбрать цвет, который вы хотите удалить, и нажмите удалять, право?
Неправильно. Попробуйте сделать это и посмотрите, что получится. Существует большая вероятность того, что в некоторых сложных элементах изображения у вас останутся кусочки и пятна цвета.
Так что ты можешь сделать?
Удаление всего одного цвета с помощью инструмента «Цветовой диапазон»
Инструмент «Цветовой диапазон» позволяет выбирать и управлять подмножеством цветов в изображении. После того, как вы определили свой выбор, вы можете заменить или удалить его всего за несколько шагов.
Это не совсем простая функция в использовании, но она удобна, и вы можете понять, как она работает, всего за пару повторений.
Для начала откройте свое изображение в фотошопе. Пример, который вы видите ниже, является отличным примером, поскольку у него много острых краев, которые являются самым большим врагом инструмента «Волшебная палочка», поскольку они обычно содержат цвет, который вы пытаетесь удалить.
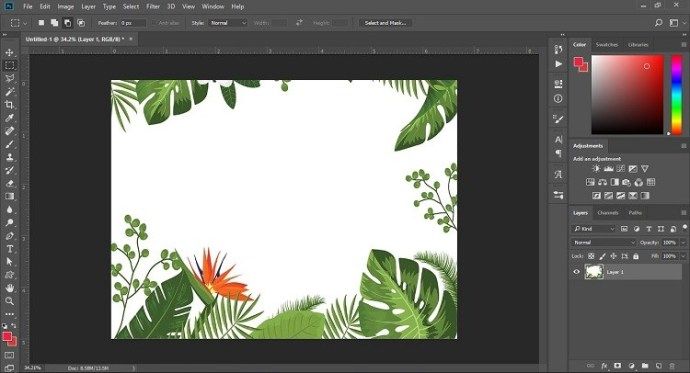
Как только вы это сделали, перейдите к Выберите> Цветовой диапазон.
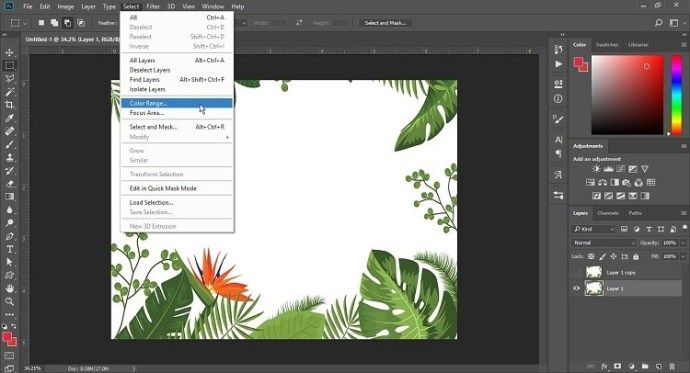
Отсюда вы получите множество опций, которые вы можете настроить для эффективного удаления определенных цветов.
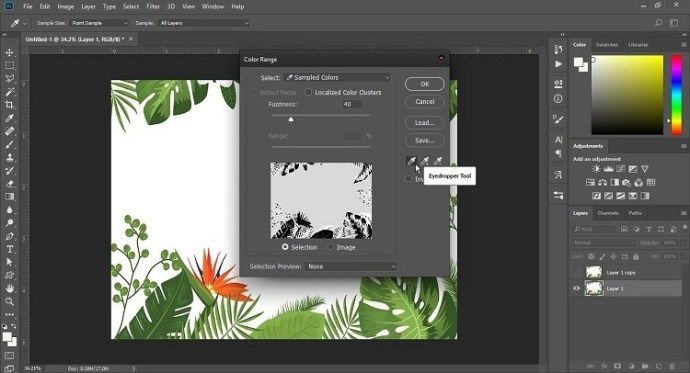
Здесь вам нужно выбрать инструмент «Пипетка» (обычный) и нажать на цвет, который вы хотите удалить. Затем отрегулируйте нечеткость, чтобы соответствовать точности выбора. Что это делает, это регулирует цветовой диапазон и изменяет количество определенных пикселей, которые будут удалены. Это может потребовать проб и ошибок, поэтому не стесняйтесь немного поэкспериментировать.
Другая вещь, которую вы можете сделать, это использовать опцию Localized Color Cluster. Он управляет пространством между точкой выборки и всеми цветами, которые будут удалены. Это удобно, когда у вас есть несколько элементов одинакового цвета, и вы хотите включить / исключить их из выбора.
После того, как вы отрегулировали все параметры, вы можете нажать «Удалить», чтобы удалить все эти цвета.

Если вы увеличите масштаб, вы увидите, что удален не только белый цвет, но и все серые области и тени. Неважно, хотите ли вы удалить цвет с переднего плана или фона, процесс тот же.
После этого вы можете выбрать другой цвет, чтобы заменить удаленный. Все, что вам нужно сделать, это создать новый слой и добавить новый цвет. Если вам удалось полностью удалить выбранный цветовой диапазон, ваш новый цвет должен отображаться без каких-либо пятен или пятен.
Выбрав цветовую гамму, нажмите Ctrl + Shift + I (Command + Shift + I, если вы пользователь Mac) и создайте новый слой под полупрозрачными областями. Залейте слой цветом объекта, который потерял прозрачность, затем объедините слои, нажав Ctrl + Shift + E (Ctrl + Shift + E для Mac). Это вернет изображение к нормальному состоянию, и вы сможете продолжить редактирование.
Последнее слово
Это не самая простая вещь, но удаление одного и того же цвета из изображения, безусловно, выполнимо, и вы можете довольно легко привыкнуть к этим функциям. Сделав это пару раз, это станет интуитивно понятным, и вы сможете сделать это в кратчайшие сроки.
Как уже упоминалось, есть много функций Photoshop, с которыми могут бороться даже более опытные пользователи. Если вы хотите больше узнать о программе, поделитесь своими вопросами в комментариях ниже.
Замена цвета – очень простая, но крайне полезная и интересная функция Фотошопа (Photoshop). Изменять цвета на существующем изображении/объекте можно как в автоматическом, так и в ручном режиме. Автоматический способ сохраняет время и позволяет быстро перекрасить контрастный объект, даже если он обладает сложной фактурой. Ручной режим применяется, когда необходим качественный результат на сложной картинке с низкой контрастностью.
В этом уроке мы разберёмся, как заменить цвет в Фотошопе на другой 3-мя разными методами.
1 метод: меняем цвет простого объекта
Для упрощения процесса можно воспользоваться автоматическими алгоритмами от компании Adobe. Встроенная функция под названием «Replace Color», она же «Заменить цвет», в русской версии, сделает всё сама.
Разберём инструмент на простом, однотонном изображении.
Открываем файл с простым рисунком в фотошопе.


Изменим цвет объекта на другой, нужный нам. Кликаем на вкладку «Изображение», выбираем пункт «Коррекция», дальше – «Заменить цвет».
Откроется окно, позволяющее выбрать и изменить цвет. Активируем инструмент «Пипетка» и захватываем ей цвет, который необходимо заменить. В части окна «Выделение» отобразится автоматически созданная маска объекта. Белым цветом на ней выделена та часть изображения, в которой будет происходить замена цвета.

Ползунок «Разброс» позволяет точно установить границы изображения, где будет происходить смена цветовой палитры.
В нижней части окна находится подпункт «Замена». Здесь происходит изменение существующего цвета на новый. Зададим интересующий нас цвет. Результат можно подкорректировать ползунками «Цветовой тон», «Насыщенность» и «Яркость».

Для применения изменений нажимаем «ОК» и наслаждаемся готовым изображением.

2 Метод: меняем цвет автомобиля
Этот способ по алгоритму работы практически идентичен предыдущему, но для раскрытия всех тонкостей работы, возьмём изображение с более сложной цветовой схемой. На этом изображении присутствуют полутона, блики и тень. Мы выбрали фото машины:

Первым делом нужно объяснить программе, какой цвет нужно поменять. Для этого во вкладке «Выделение» выберем «Цветовой диапазон».

Активным инструментом нажимаем на часть изображения (желтую в нашем случае), которую будем менять. В окне предпросмотра видно, как Фотошоп создал маску на основе нашего выбора.

Выставляем ползунок «Разброс» на такое значение, чтобы все нужные детали изображения попали в маскируемую зону и нажимаем «ОК». Должно получиться аккуратное выделение желаемой области.

Теперь переходим в меню «Изображение», выбираем пункт «Коррекция» – «Цветовой тон/Насыщенность».

В правом нижнем углу устанавливаем галочку напротив пункта «Тонирование». Это позволит не потерять светотень при закрашивании изображения новым цветом. Дальше регуляторами «Цветовой тон», «Насыщенность», «Яркость» добиваемся необходимого цвета.

После достижения желаемого результата нажимаем кнопку «ОК» и любуемся результатом.

3 метод: Меняем цвет волос в Фотошопе
Часть изображения со сложной фактурой, например глаза или волосы, легче всего перекрасить в ручном режиме с помощью специального корректирующего слоя.
Откроем выбранное изображение/фото (мы выбрали фото прекрасной Натали Портман) в фотошопе.

Затем создадим пустой слой поверх оригинала. Изменяем «Режим наложения» на «Цветность»

Выбираем необходимый цвет на палитре:

Затем инструментом «Кисть» закрашиваем желаемые участки изображения.

Нет ничего страшного, если при закрашивании случайно залезть не на ту область. Инструментом «Ластик» с жёсткостью 15-20% аккуратно убираем все изъяны.

После того, как закрасили всю область волос неповторимой Портман, нужно передвинуть ползунок заливки с отметки в 100% до 40%, чтобы выглядело все более естественно.

Этот способ самый трудозатратный, но позволяет добиться естественного цвета на сложных объектах, например ресницах и листьях дерева. А теперь давайте сравним начальную фотку Натали Портман с нашей финальной обработанной версией.

Как же быть, если требуется не придать определенный цвет элементу, а сделать его бесцветным (черно-белым)? Здесь уже придется прибегнуть к различным функциям обесцвечивания или выборочного удаления цвета.
Это урок посвятим тому, как удалить цвет с картинки.
Удаление цвета
Урок будет состоять из двух частей. Первая часть расскажет нам, как обесцветить все изображение, а вторая – как удалить определенный цвет.
Обесцвечивание
Наиболее удобным и быстрым способом обесцвечивания изображения (слоя) является сочетание клавиш CTRL+SHIFT+U. Слой, на котором была применена комбинация, становится черно-белым сразу, без лишних настроек и диалоговых окон.
Другой способ – применение корректирующего слоя «Черно-белое».

Данный слой позволяет настроить яркость и контрастность разных оттенков изображения.

Если требуется удалить цвет только на каком-либо участке, то его необходимо выделить,

затем инвертировать выделение сочетанием клавиш CTRL+SHIFT+I,

и залить полученное выделение черным цветом. Делать это нужно, находясь на маске корректирующего слоя «Черно-белое».
Удаление одного цвета
Для удаления определенного цвета с изображения воспользуемся корректирующим слоем «Цветовой тон/Насыщенность».

В настройках слоя, в выпадающем списке выбираем нужный цвет и снижаем насыщенность до -100.

Таким же образом удаляются и другие цвета. Если требуется сделать какой-либо цвет полностью черным или белым, то можно воспользоваться ползунком «Яркость».

На этом урок по удалению цвета можно закончить. Урок был коротким и простым, но очень важным. Данные навыки позволят Вам более эффективно работать в Фотошопе и вывести свои работы на более высокий уровень.

Отблагодарите автора, поделитесь статьей в социальных сетях.


Менять цвета объектов мы будем тремя разными способами. В первых двух мы используем специальные функции программы, а в третьем покрасим нужные участки вручную.
Способ 1: Простая замена


Так мы поменяли один цвет на другой.
Способ 2: Цветовой диапазон
Второй способ по схеме работы, можно сказать, идентичен первому. Но мы его рассмотрим на более трудном изображении. Для примера мы выбрали фотографию с автомобилем.

Как и в первом случае, нам нужно указать, какой цвет мы будем заменять. Для этого можно создать выделение, использовав функцию цветовой диапазон. Другими словами, выделить изображение по цвету.
Результат достигнут. Если на изображении остались участки исходного цвета, процедуру можно повторить.
Способ 3: Ручной
Данный способ подходит для изменения цвета отдельных элементов изображения, например волос.
-
Открываем изображение и создаем новый пустой слой.
Задаем необходимый цвет.
Этот способ применим и в том случае, если вы хотите изменить цвет глаз, кожи или элементов одежды.

Отблагодарите автора, поделитесь статьей в социальных сетях.

Читайте также:


