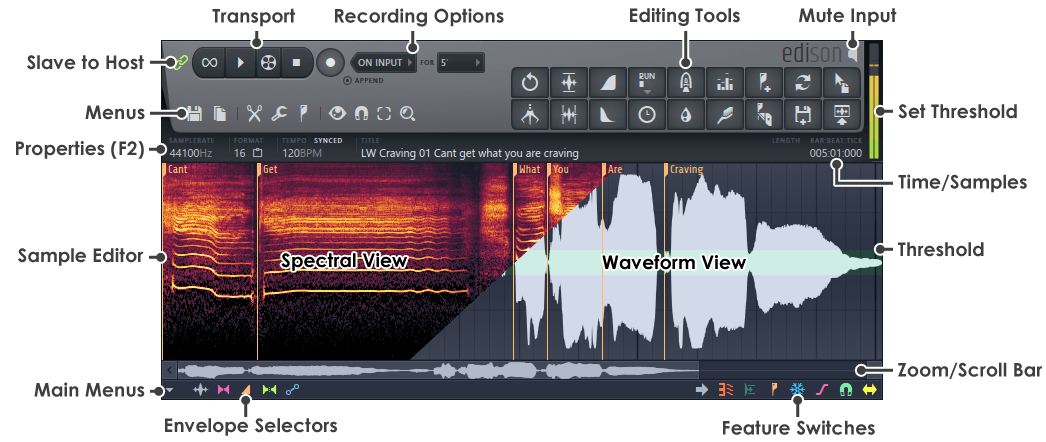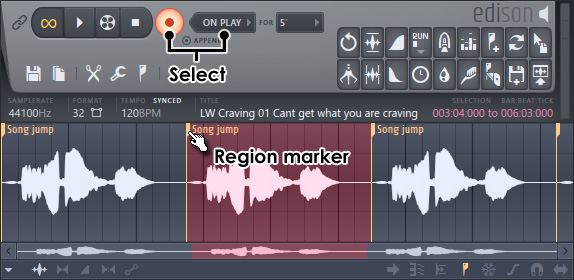Как выключить edison в fl studio
- Опции открытия/сохранения - опции загрузки/сохранения.
- New (новый) - открывает новое (пустое) окно редактора.
- Load sample (загрузить сэмпл Ctrl+O) - открывает диалоговое окно загрузки файла.
- Save sample as (сохранить сэмпл как Ctrl+S) - открыть диалоговое окно сохранения файла. Под полем названия файла находится меню выбора формата:
- Microsoft wave file (*.wav) - стандарт .wav файла без потерь в битовой глубине и частоте дискретизации, установленных в диалоговом окне свойств сэмпла.
- Microsoft compressed wave file (*.wav) - сжимающий формат с потерями. После начала сохранения откроется второе диалоговое окно, чтобы сохранить сэмпл в одном из многочисленных сжатых форматов. Microsoft сжатые wav файлы просто упаковывают выбранным типом сжатия в *.wav файл, и в заголовок размещается информация о том какой метод декомпрессии должна использовать отрывающая программа (не все программы читают эту информацию). FL Studio будет загружать и автоматически распаковывать Microsoft сжатые wav файлы до тех пор, пока у вас установлен соответствующий кодек.
- WavPack (*.wv) - без потерь или с потерями, в зависимости от настроек, сжатие с открытым исходным кодом (для получения более подробной информации см. http://www.wavpack.com/ сайт WavPack]). После начала сохранения в этот формат вам будет предложено выбрать битовую глубину (по умолчанию используется без потерь, другие настройки это методы сжатия с потерями). В режиме lossless (без потерь) следует ожидать сжатие файлов в размерах между 30-70%, полезную для архивирования. FL Studio автоматически загружает и распаковывает WavPack файлы.
- MPEG 3 audio file (*.mp3) - mp3 это формат сжатия с потерями. Он получил мировую популярность, поскольку он был одним из первых на рынке, который предоставлял хорошее качество сжатия с потерями. После начала сохранения откроется второе диалоговое окно для выбора качества (битрейта), это управляет компромиссом между качеством звука и размером файла. Хорошее качество прослушивания на портативных устройствах начинается примерно от 160 кбит, используйте 224 Kbps или 320 (максимум), если вы хотите что-то, неотличимое от CD качества.
- Ogg Vorbis (*.ogg) - формат сжатия с потерями с открытым исходным кодом, аналогичный концепции mp3 (для получения более подробной информации см. сайты Vorbis или Ogg Википедия). После начала сохранения откроется второе диалоговое окно для выбора качества (битрейта), это управляет компромиссом между качеством звука и размером файла. Используйте настройку 0,50 или больше, если вы хотите хорошее качество. FL Studio автоматически загружает и распаковывает *.ogg файлы. Не используйте любой из форматов с потерями (Microsoft compressed wave file, MPEG 3 или Ogg Vorbis) для архивации сэмплов проектов или лупов. Используйте Microsoft wave файлы или WavPack в режиме сжатия без потерь, если вы хотите сэкономить место. Место на жёстком диске дёшево, сэмплы могут быть незаменимы.
- For common use (для общего использования) - экспортирует все регионы как чистые звуковые файлы. Названия маркеров в начале каждого региона используются для создания названия файлов.
- For sampler use (для использования в сэмплере) - экспортирует все регионы как wav файлы, включая данные "средней ноты". Где установленные названия маркеров в начале каждого региона используются в качестве названий файлов.
- Piano keyboard preview (предпрослушка фортепианной клавиатуры) - когда окно Edison в фокусе, ноты будут ловиться и не посылаться на выбранный в настоящее время инструмент.
- Link key to (привязать клавишу к) - Note preview (проигрывается весь сэмпл), Slice preview (проигрываются слайсы), Auto (проигрываются слайсы или весь сэмпл в зависит от диапазона нот и присутствия слайсов).
- Ignore host selection (игнорировать выделение хоста) - Edison будет воспроизводить эквивалентную область (в зависимости от времени), которая выделена в хосте. Например, если вы записали в Edison всю песню, вы можете в FL Studio выделить часть песни и Edison будет воспроизводить ту же выделенную часть.
- Ignore own selection (игнорировать собственное выделение) - выделенная в Edison управляет областью (в зависимости от времени) воспроизводимой в плейлисте.
- Edit properties (изменить свойства F2) - открывает диалоговое окно свойств сэмпла, где можно настроить свойства файла.
- Разрешение:
- 16-Bit int - устанавливает файл в формат 16 битный. Это CD стандарт звука.
- 32Bit float - устанавливает файл в формат 32 битныйс плавающей точкой. Это родной формат обработки звука FL Studio.
- Mono - устанавливает файл в моно.
- Stereo - устанавливает файл в стерео. Моно файлы будут сохранятся с левым и правым каналами, содержащими одинаковые данные.
Большинство действий этого меню применяются к выделенной области. Чтобы выделить область щёлкните левой кнопкой мышки в окне сэмпла и перетащите горизонтально. Для перемещения начальной точки, щёлкните левой кнопкой мыши ближе к началу области и перетащите в новую точку. Для перемещения конечной точки, щёлкните левой кнопкой мыши в конце области и перетащить в новую точку. В любое время вы можете изменить масштаб окна, с помощью колесика мыши.
Edison это полностью интегрированный звуковой редактор и инструмент записи. Загрузите Edison в слот эффектов (на любом канале микшера) тогда он будет способен записать или воспроизвести звук из этой позиции. Вы можете загрузить столько экземпляров Edison столько, сколько вам нужно в любое количество каналов микшера или слотов эффектов. Чтобы открыть Edison нажмите Ctrl+E в Sampler-е, или загрузите его из меню эффектов в канал микшера. Альтернатива Edison это NewTone.
![Fl Studio Edison.jpg]()
Помните: Edison работает исключительно в оперативной памяти и предназначен для работы с сэмплами или небольшими песнями, не используется для записи часовых звуков. Редактирование сэмплов занимает большой объём оперативной памяти, для этого может потребоваться до 4x пространств исходного сэмпла, поэтому мы рекомендуем предельный максимальный размер сэмплов 500 Мб. Если вы не прислушаетесь к этому предупреждению Edison может взорваться, ранив случайных прохожих - не говорите, что мы вас не предупреждали! Операции редактирования для обработки требуют чтобы сэмпл был преобразован в 32-бит с плавающей точкой и высокую частоту дискретизации в любой обрабатываемой группе. Это означает, что обработанные wav файлы вряд ли будут в том же формате, что и исходные сэмплы, хотя вы можете установить сэмплу новый формат после его редактирования (см. диалоговое окно свойств сэмпла).
Содержание
Есть ряд способов загрузки Edison, в зависимости от предполагаемого использования, два рекомендуемых метода:
- Быстрая загрузка для редактирования - выберите целевой канал микшера затем нажмите (Ctrl+E). Edison загрузится в первый пустой слот эффектов.
- Быстрая загрузка для записи - выберите целевой канал микшера затем нажмите (Shift+E). Edison загрузится готовым к записи с включенными Slave playback to host и записи On play.
Edison открывается на канале микшера для предпрослушки, если намеренно не помещается в слот эффектов.
Альтернативы для экспорта звука из Edison в FL Studio это:
Если аудио-клип содержит маркера темпа (устанавливается с помощью инструмента областей), его перекидывание в плейлист будет автоматически выравнивать его.
Эти параметры вступают в силу при выборе записи из транспортных параметров Edison. Загрузите Edison в один (или более) слот эффектов на любое количество каналов микшера и каждый экземпляр будет записывать со своей позиции. В качестве альтернативы можно записывать непосредственно в плейлист.
- Кнопка записи - включение режима записи (в режиме записи имеет красный цвет).
- Переключатель начала записи:
- Now (сейчас) - запись звука начинается тогда, когда выбирается эта опция. Чтобы остановить запись, отключите кнопку записи.
- On input (во время входа) - запись начнётся при получении звукового сигнала. Чтобы установить уровень запуска, щёлкните левой кнопкой мыши по пиковому измерителю и переместите мышь вверх/вниз. Примечание: Edison использует предварительную запись в буфер, поэтому при получении сигнала транзиенты не будут потеряны. Другими словами, вам не нужно делать «запускающий» звук, чтобы гарантировать ранние транзиенты, которые могут быть ниже порога запуска.
- Input (вход) - запись автоматически останавливается во время молчания и возобновляется при получении звукового сингала. Чтобы установить уровень запуска, щёлкните левой кнопкой мыши по пиковому измерителю и переместите мышь вверх/вниз.
- On play (во время воспроизведения) - запись начинается при запуске воспроизведения основными транспортными параметрами. Режим On play также разместит точные стартовые маркеры песни если воспроизведение запустится/остановится или плейлист вернётся назад к началу воспроизведения. Это полезно для записи нескольких дублей, так чтобы вы могли легко выбирать области, которые вы хотите экспортировать, для включения wav файлов в песню.
- Minutes (минуты) - от 1 до 60 минут.
- MB (размер файла) - от 50 МБ до 1 ГБ.
- Ever (когда то) - пока не кончатся памяти (без лазеек для вас!).
- Продолжительность записи - при превышении времени, Edison будет возвращаться и перезаписывать ранее записанный сэмпл. Настройка Minute/MB полезна для непрерывной фоновой записи, так что вы не упустите великолепно исполненный момент. Однако следует помнить, что записи более 5 минут постепенно используют всё больше ресурсов процессора во время фазы возврата, значительно замедляя пользовательский интерфейс.
- Уровень записи - звук передается в Edison перд фейдером громкости канала на который он загружен. Это означает, что изменение громкости канала микшера не влияет на уровень записи Edison-а.
- Запись входа - Edison записывает звук из положения слота эффекта в который он загружен. Такое расположение обеспечивает превосходную гибкость для записи обработанного и/или сухого сигналов. Например, поместите экземпляр Edison до и после всех эффектов в цепи микшера и получите записи сухого и обработанного звуков, поступающего на канал микшера. Не забудьте отключить эффекты канала микшера где находится Edison, если вам нужно послушать запись без эффектов, которые (всё ещё) будут добавляться на канале микшера.
- Битовая-глубина - при записи Edison не выполняет аналого-цифровых преобразований. Он получает цифровой звуковой поток от звуковой карты/звукового интерфейса или FL Studio и преобразует его в формат 32-бит с плавающей точкой. Это преобразование без потерь и полностью сохраняет качество звука с любой битностью (16 или 24 бит). Битовая глубина записи обычно устанавливается в звуковой карте, драйвере и опциях Windows (обратитесь к инструкции).
- Память - Edison работает исключительно в оперативной памяти и таким образом предназначен для работы с сэмплами или небольшими песнями, но не используется для записи часов звука. Редактирование сэмплов занимает большой объём оперативной памяти, для этого может потребоваться до 4x пространств исходного сэмпла, поэтому мы рекомендуем предельный максимальный размер сэмплов 500 Мб. Если вы не прислушаетесь к этому предупреждению Edison может взорваться, ранив случайных прохожих - не говорите, что мы вас не предупреждали!
- Редактирование - эти операции редактирования для обработки требуют чтобы сэмпл был преобразован в 32-бит с плавающей точкой и высокую частоту дискретизации в любой обрабатываемой группе. Это означает, что обработанные wav файлы вряд ли будут в том же формате, что и исходные сэмплы, хотя вы можете установить сэмплу новый формат после его редактирования (как описано далее).
Существует три способа экспорта звука из Edison в FL Studio:
Примечания: До экспорта вашего звука в плейлист, используйте диалоговое окно редактирования свойств (F2), чтобы аудио-клипы вели себя как ожидается:
- Автоматическое именование клипа - если аудио-клип в диалоговом окне свойств сэмпла не назван, то Edison будет использовать систему именования по умолчанию.
- Синхронизация темпа - чтобы установить аудио-клип, чтобы он автоматически растягивался если изменяется темп проекта (полезно чтобы держать ритмические сэмплы в синхронизации), нажмите кнопку Default в панели настроек темпа. Если в свойствах файла не будет отмечено "tempo-sync" или значение темпа будет установлено (0), он не будет растягиваться.
- 16 или 32 бит? - если ваша звуковая карта была установлена на запись в 16-бит, то до сохранения на диск разумно преобразовать файл в 16-битный, в противном случае файл останется в формате 32-бит с плавающей точкой.
Стоит заметить, что вполне возможна зацикленная запись в плелист, лучший способ заключается в использовании Edison следующим образом -
![Edison rec loop.jpg]()
Edison работает исключительно в оперативной памяти и предназначен для работы с сэмплами и небольшими песнями, а не для записи часов звука. Сэмплы 44.1 kHz @ 32-Bit потребляют оперативную память со скоростью около 20 мегабайт в минуту (1,2 гигабайт в час) и операции редактирования могут легко потреблять в четыре раза больше оригинального размера сэмпла.
Edison FL Studio – это встроенный музыкальный редактор с возможностью записи аудио. Однако стоит отметить, что Edison FL Studio предназначен для записи сэмплов, лупов и небольших аудиотреков, он не записывает аудио больших объемов. Кроме того этот плагин обладает всеми необходимыми инструментами для редактирования и обработки аудио материала.
Edison FL Studio состоит из:
- Транспортной панели
- Панели записи
- Панели кнопок меню и кнопок быстрого использования
- Панели дополнительных опций и измерителя уровня
- Панели отображения свойств аудио
- Области редактирования аудио
- Области прокрутки и масштабирования
- Главного меню
- Панели режимов редактирования
- Панели режимов работы с аудио
![Edison FL Studio]()
В этой статье рассмотрим первые 3 пункта.
Транспортная панель состоит из:
Loop – клавиша зацикливания;
Play / pause – клавиша воспроизведения / паузы;
Stop – клавиша стоп;
Record – клавиша записи.
Панель записи состоит из следующих переключателей-индикаторов:
NOW – при выборе этой опции, запись аудио начинается непосредственно после нажатия клавиши воспроизведения на транспортной панели и прекращается после нажатия клавиши Stop.
ON INPUT – запись начнётся сразу же после поступления аудио сигнала на вход и прекратится после нажатия клавиши Stop.
INPUT – запись начнется при поступлении аудио сигнала на вход и прекратится по исчезновении сигнала.
Уровень сигнала, при котором начинается запись устанавливается на измерители уровня с помощью зажатой левой клавиши мыши (нажмите левую клавишу и перемещайте мышь вверх или вниз).
ON PLAY – запись начнётся после нажатия клавиши Play на транспортной панели FL Studio и будет продолжаться даже если аудиодорожка в FL Studio начнет проигрываться заново (при этом момент проигрывания нового цикла будет отмечен маркером). Запись прекратится после нажатия клавиши Stop на панели Edison.
IN NEW PROJECT – записывать аудио в новом проекте.
Если эта опция отключена запись аудио будет продолжена с того места на котором была остановлена.
MAX – максимальное время записи в минутах. Если запись будет продолжаться свыше этого времени, то аудио материал будет переписан заново.
Панель кнопок меню и кнопок быстрого использования
![Edison FL Studio]()
Кнопка File:
New – открыть новый проект;
Export regions – сохранить выделенный регион в WAV файл;
Settings – настройки (здесь можно настроить опции предварительного прослушивания);
About – информация о редакторе Edison;
Recent Project – последние загруженные проекты.
Кнопка Format:
Edit properties – редактирование свойств сэмпла;
Resolution – выбор разрядности (16 или 32 бит);
Channels – установка канальности (моно или стерео).
Кнопка Edit:
Undo change format; undo history; undo mix (envelope); undo mix (spectral) – отмена последнего изменения; просмотр истории изменений; отмена изменений в огибающей; отмена изменений кривой эквалайзера;
Disable undo for large samples – отключение отмены больших сэмплов;
Cut (Ctrl+X) – вырезать;
Copy (Ctrl+C) – копировать;
Paste (Ctrl+V) – опции связанные с вставкой аудио (вставка с заменой, без замены, смешивание и т.д.);
Trim – удалить части за пределами выделения;
Delete part after loop – удалить всё, что не входит в область лупа;
Insert silence – вставить тишину в выделенную область;
Click-free (smooth) editing – включение режима кроссфединга для избежания появления щелчков при редактировании.
Кнопка Tools:
Envelope – инструменты для работы с огибающей
Cancel all envelopes (Alt+E) – удалить все огибающие;
Add points at selection (P) – добавление узлов в выделенной области;
Scale levels – регулировка уровней узлов огибающей;
Normalize levels – нормализация уровней узлов огибающей;
Amp – инструменты для работы с амплитудой
Mixdown amp envelopes (Ctrl+E) – применение огибающих к аудио;
Amp (Alt+A) – использовать инструмент для работы с амплитудой;
Reverse polarity – использовать инверсию фазы волны;
Normalize (Ctrl+N) – нормализация громкости;
Lossy normalize – нормализация с изменением фазы;
Fade in (Ctrl+F) – постепенное нарастание громкости. Применяется к выделенному участку или ко всему сэмплу.
Fade out (Alt+F) – постепенный спад громкости. Применяется к выделенному участку или ко всему сэмплу.
Declick in – эта опция удаляет щелчки в начале выделения.
Waveform – инструменты для работы с формой волны
Center – удаление постоянной составляющей сигнала (отклонение от центра оси).
Time – инструменты для работы с временными характеристиками сэмпла
Reverse (Alt+Left) – проигрывание аудио в обратном порядке (переворот сигнала относительно вертикали);
Time stretch/pitch shift (Alt+T) – инструменты для работы со скоростью воспроизведения, управления высотой, формантами сэмпла;
Drum (loop) stretch (Ctrl+T) – инструмент Drum (loop) stretch;
Claw machine (Alt+W) – инструмент Claw machine;
Scratch (envelope) – использование универсальной огибающей для создания скрэтч эффекта.
Channels – инструменты для работы с каналами сэмпла
Swap channels – левый и правый каналы меняются местами;
Convert left channel to mono – преобразование сэмпла левого канала в моно;
Convert right channel to mono – преобразование сэмпла правого канала в моно;
Convert mono signal to mono format – преобразовать сэмпл в моно, если правый и левый каналы идентичны.
Synthesis – инструменты синтеза
Generate noise – сгенерировать белый шум во всём сэмпле или в выделенной области.
Scripting – инструменты для использования и создания скриптов.
Не думаю, что эти инструменты когда-нибудь Вам пригодятся.
Run script – запуск различных скриптов;
Edit last script – редактирование последнего скрипта.
Noise gating – подавление шума
Acquire noise threshold (Alt+N) – захват участка шума;
Trim side noise – установка порога вручную с помощью измерителя уровня. Пороговое значение отмечено зелёной полосой.
Trim all noise & slice up – вырезание участков сэмпла с уровнем сигнала ниже порогового значения.
Spectral – инструменты для работы со спектром
Convolution reverb (Ctrl+R) – использование импульсного ревербератора;
Blur (Ctrl+B) – использование инструмента для сглаживания и размытия сигнала;
Equalize (Ctrl+Q) – использование эквалайзера.
Clean up (denoise) (Ctrl+U) – инструмент для удаления шума.
Regions – инструменты для работы с регионами;
Normalize all regions – нормализация регионов;
Declick in all regions – удаления щелчков в начале всех регионов;
Tune loop (Ctrl+L) – инструмент для работы с лупами;
Analysis – инструменты для анализа
Кнопка Regions:
Add region (Alt+M) – добавление маркеров региона;
Add marker (M) – добавление маркера в начале выделенной области;
Set loop (Alt+L) – создать луп;
Assign trigger notes to all – назначение регионов (слайсы) на определённые ноты клавиатуры.
Whole Keyboard – всю клавиатуру;
None – не назначать регионы на клавиши.
Auto slice – автоматическая нарезка на слайсы с различной чувствительностью;
Detect beats – нарезка на слайсы в соответствии с битом;
Detect pitch regions – нарезка на слайсы в соответствии с изменением высоты тона;
Freeze all (switch) – заморозка от редактирования.
Кнопка View:
Spectrum (S) – включение режима отображения спектра;
Dual view – отображение одновременно спектрального и волнового режима;
Display settings – различные режимы отображения;
Regions – отображение маркеров регионов;
Loop – отображение маркеров лупов;
Time format – формат отображения времени;
Scroller above – изменение расположения панели масштабирования и прокрутки;
Background gradient – применение фонового затемнение окна редактирования.
Кнопка Snap:
Snap to grid (1) – привязка к узлам сетки;
Snap to regions (2) – привязка к маркерам;
Snap to samples (3) – привязка к сэмплам;
Snap to zero-crossing (4) – привязка к точкам с нулевым значением;
Snap to pitch period (5) – привязка к точкам определенной высоты.
Кнопка Select:
Select zoomed part (Ctrl+A) – выделение только видимой части;
Select previous region (Left arrow) – выделение региона перед выбранным;
Кнопка Zoom:
Zoom in 2x (PgUp) – двойное увеличение;
Zoom out 2x (PgDn) – двойное уменьшение;
Zoom out full (Home) – отобразить весь сэмпл;
Кнопка Undo / undo history – отмена сделанных изменений.
Кнопка Run script / run last script – запуск скриптов.
Кнопка Blur… – инструмент Blur (для сглаживания сигнала).
Кнопка Add / remove marker / region – добавление и удаление маркеров.
Кнопка Medium auto-slicing / auto-slicing – нарезка сэмпла на слайсы.
Кнопка Drag / copy sample / selection – копирование в любое место проекта. Для того чтобы скопировать получившийся сэмпл необходимо зажать правую клавишу мыши на кнопке Drag / copy sample / selection и перетащить сэмпл в нужное место (например в Step Sequencer).
Кнопка Send to playlist as audio clip / to channel – скопировать выделенный участок в Playlist.
Работа с сэмплами – это творческий процесс, подразумевающий не только редактирование отдельно взятых звуков, но и комплексное сочетание их в миксе.
Работа с сэмплами основана на подборе нужных звуков и подстройки их звучания необходимым образом. Для этих целей не лишним будет использование звуковых редакторов (Adobe Audition, Wavelab, Sound Forge и т.д.) или соответствующих плагинов (Edison в FL Studio). Также во многих секвенсорах можно использовать вспомогательные инструменты, такие как настройки канала или драм машины.
В этой статье я хочу остановиться на теме коррекции семплов с помощью звукового редактора. Для примера я буду использовать плагин программы FL Studio – Edison.
Работа с сэмплами в Edison
1. Давайте выберем семпл, с которым мы будем работать. Для этого откроем браузер программы (нажатием на клавишу F8) и перетащим выбранный сэмпл в окно пошагового секвенсора. В данном случае я взял перкуссионный луп.
![работа с сэмплами]()
Выбранный сэмпл (луп) загрузился в плагин Sampler.
2. Во вкладке SMP в окне настроек канала отобразилась волновая форма семпла. Наводим на это поле и нажимаем правую кнопку мыши. В раскрывшемся списке выбираем пункт Edit.
![работа с сэмплами]()
Таким образом луп открылся в плагине Edison.
![работа с сэмплами]()
3. Вырижем необходимый нам звук из лупа. Для этого, сначала, расставим маркеры. Воспользуемся командой Regions / Auto-slice / Medium auto-slicing
![работа с сэмплами]()
4. Выделим необходимую область
![работа с сэмплами]()
5. Вырежим выбранный участок с помощью сочетания клавиш CTRL+X. Далее удалим все содержимое Edison (CTRL+A, DEL) и вставим вырезанный участок в редактор (CTRL+V).
![работа с сэмплами]()
6. Далее я решил сделать нормализацию (Tools / Normalize). В принципе, с помощью команд меню Tools можно добавить необходимый эффект или обработать сигнал.
![работа с сэмплами]()
7. Переносим семпл в step sequencer с помощью функции Drag.
![Drag]()
![Drag]()
Сэмпл загружен в плагин Sampler.
Для дальнейшей работы с сэмплами можно использовать инструменты настройки канала, такие как огибающая, фильтр, уменьшение уровня сигнала на различных участках сэмпла и т.д., но это уже тема дугой статьи. А на сегодня всё.
Читайте также: