Как выйти из icloud на ipad без пароля программа
Как выйти из айклауда без пароля ? Иногда вы можете просто забыть свои пароли или изменить электронную почту их учетной записи iCloud и захотеть просто удалить старый без каких-либо проблем.
Если ваше устройство работает под управлением iOS 7 или более поздней версии (включая iOS 15), процесс удаления учетной записи iCloud без пароля будет для вас довольно простым.
Использование PassFab iPhone Unlocker - ваш лучший выбор, потому что это займет у вас всего несколько минут. PassFab iPhone Unlocker специально разработан для разблокировки Apple ID и блокировки экрана с iPhone, iPad или iPod touch, даже если включен «Найти iPhone».
Как Выйти Из Айклауда Без Пароля С PassFab iPhone Unlocker
Для того, чтобы взломать пароль на вашем телефоне, вы можете воспользоватьсяPassFab iPhone Unlocker. Выполните следующие действия, чтобы обойти экран блокировки активации и активировать айфон.
Далее Вы можете ознакомиться с видеоруководством по работе с PassFab iPhone Unlocker:
- 01 В интерфейсе PassFab iPhone Unlocker выберите опцию «Разблокировать Apple ID».




Как Выйти Из Айклауда Без Пароля Из Настроек
Пользователи, которые хотят удалить свою учетную запись iCloud без ввода пароля, могут выполнить следующие простые шаги:
Шаг 1. Откройте настройки и нажмите на iCloud.
Шаг 2, Когда вы нажмете на опцию iCloud, вам будет предложено ввести пароль. Вставьте любое случайное число на его место.
Шаг 3. После ввода случайного числа нажмите «Готово». iCloud скажет вам, что это неверно.
Шаг 4. Нажмите ОК, а затем Отмена.
Шаг 5. Нажмите «Учетная запись» еще раз, затем сотрите описание и нажмите «Готово».
Шаг 6. Вы вернетесь на главную страницу iCloud без пароля. Функция "Найти мой телефон" будет отключена.
Шаг 7. Прокрутите вниз и нажмите удалить.

Забыли Пароль ICloud? Как Выйти Из Айклауда Без Пароля
Если вы не помните пароль своей учетной записи iCloud, вы не сможете использовать свой iPhone в обычном режиме для таких вещей, как покупка в iTunes Store, вход в iCloud, покупка приложения и многое другое. Следовательно, вам необходимо сбросить свою учетную запись iCloud, чтобы восстановить доступ к своей учетной записи. Прежде чем сбросить пароль, вам необходимо узнать адрес электронной почты для своего Apple ID.
Шаги по сбросу пароля учетной записи iCloud:
Шаг 1. Убедитесь, что вы используете браузер для Mac или ПК с Windows.
Шаг 3. Щелкните ссылку «Забыли Apple ID или пароль».
Шаг 4. Введите свой Apple ID и нажмите «Продолжить».
Шаг 5. Введите номер телефона, который вы используете со своим Apple ID, и нажмите «Продолжить».

Советы Как Выйти Из Айклауда Если Забыл Пароль
Вот несколько советов, которые помогут вам в таких ситуациях:
- Храните в кеше вашего компьютера свой пароль.
- Обязательно делайте бэкап своего телефона.
- Всегда следите за своими учетками, чтобы не потерять.
Резюме
Сталкиваясь с такой неприятной ситуацией, когда нужно выйти из айклауд без пароля, вы можете попробовать воспользоваться PassFab iPhone Unlocker. Для того, чтобы использовать данную программу, вам не понадобится дополнительного оборудования и определенных знаний: просто скачайте ее, следуйте нашим инструкциям и наслаждайтесь!
Вы так же забыли свой пароль Apple ID и в недоумении, что делать дальше? Больше не стоит беспокоиться, так как существует несколько техник, которые определённо вам помогут удалить apple ID, не зная пароля. Все методы, которые были упомянуты ниже, рабочие, но некоторые могут потребовать немного больше времени и некоторых сложных процедур. Решения были приведены согласно их эффективности. Убедитесь, что изучили все упомянутые методы и выберите наиболее для вас подходящий.
Часть 1: Как удалить Apple ID не зная пароля при помощи Tenorshare 4uKey (без потери данных)
Наилучший и эффективный метод, который способен с лёгкостью помочь вам убрать Apple ID без необходимости знать пароль – это использование Tenorshare 4ukey. Этот метод поможет вам с тем, как удалить аккаунт Apple ID без пароля всего лишь за несколько минут. Программа 4uKey так же предлагает и другие функции, такие как: обход экранного пароля на iDevice, удаление четырёх/шестизначного цифрового пароля, Touch ID, а так же Face ID с айфона и она даже исправляет проблему постоянно отключенного iPhone.
Процесс удаления Apple ID с iPhone, не зная пароля, используя Tenorshare 4uKey:
Примечание: Вам понадобиться скачать и установить 4uKey на свой компьютер или Mac прежде чем начать процесс.
Запустите программу (Tenorshare 4uKey). На главном экране программного обеспечения вы увидите ряд опций, просто нажмите на "Разблокировать Apple ID".
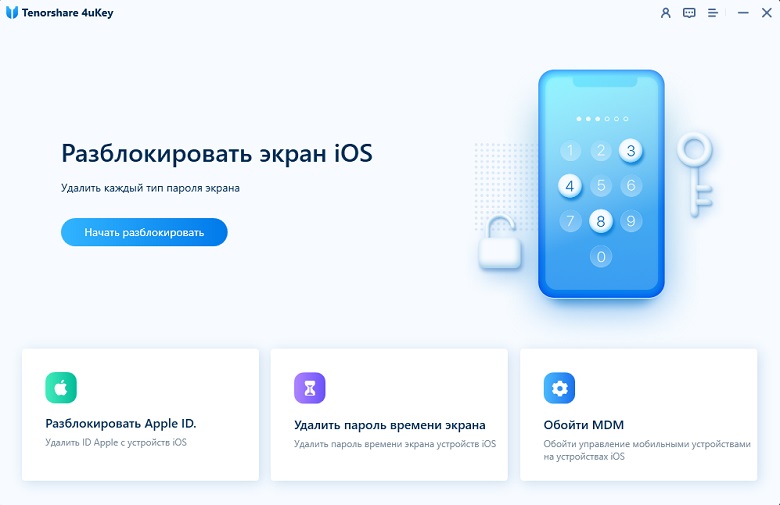
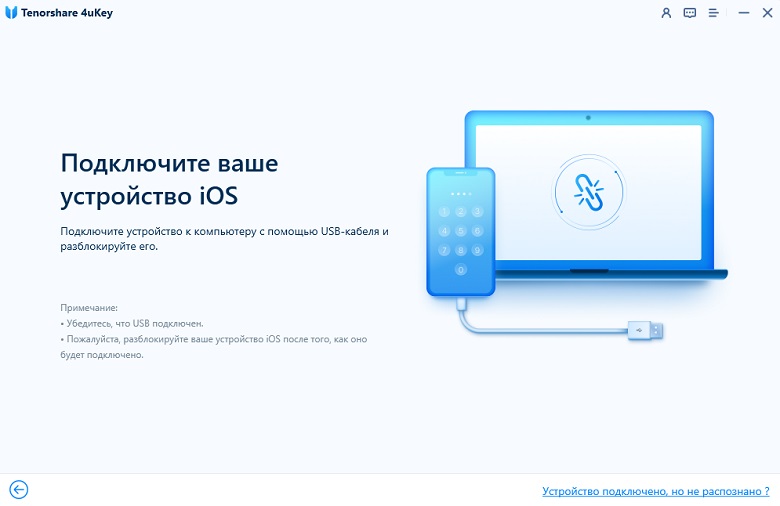
Нажмите на кнопку "Начать", чтобы начать процесс удаления своего Apple ID, которое связано с вашим айфоном.
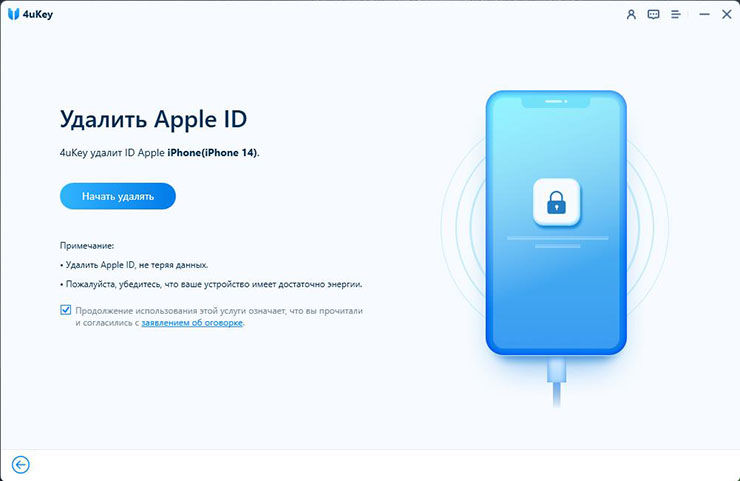
Вы увидите любой из двух вариантов. Следуйте процессу, согласно отображённому варианту.
1-ый вариант: Опция "Найти iPhone" выключена
а) 4uKey удалит Apple ID, который соединён с вашим iPhone, как только вы нажмёте на "Начать". При этом ваши данные не будут стёрты.
2-ой вариант: Опция "Найти iPhone" включена
- а) Если функция "Найти iPhone" включена, тогда вам следует сбросить настройки, прежде чем вы сможете удалить Apple ID.
- б) Процесс для сброса всех настроек: перейдите в Настройки >> Общие >>Сбросить все настройки. В тот момент, когда вы сбросите все настройки своего айфона, устройство будет автоматически перезагружено и программное обеспечение начнёт процесс удаления.
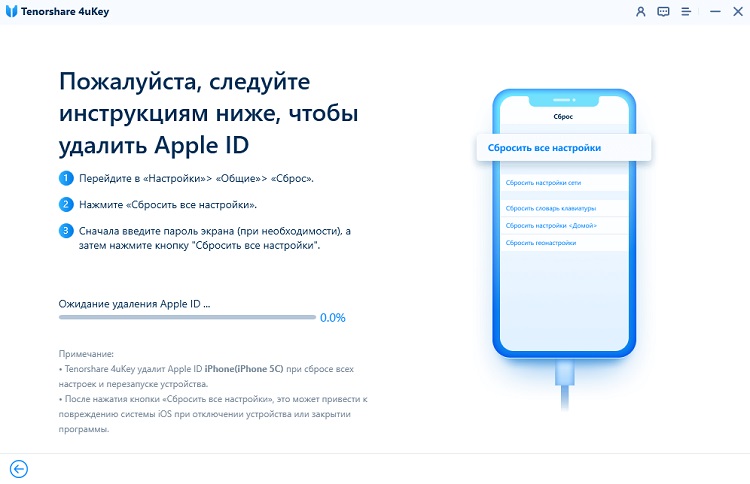
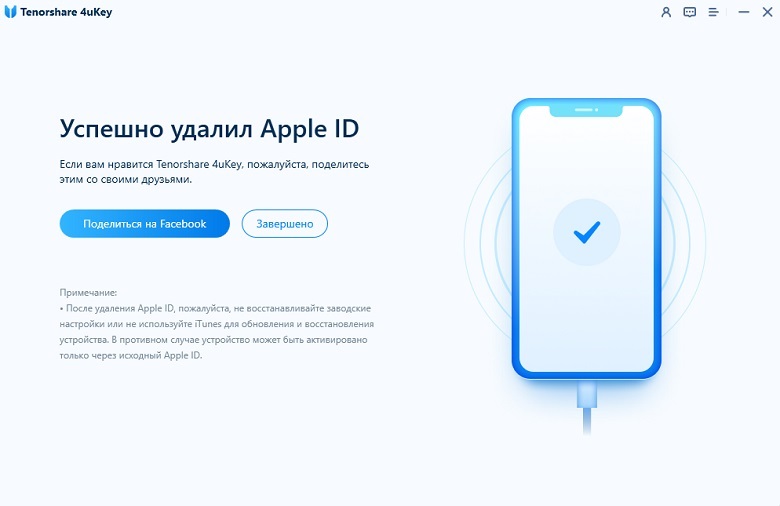
Все данные не будут потеряны после удаления вашего Apple ID с помощью Tenorshare 4ukey. Ниже приведено полное видео-руководство с подробным описанием шагов.
Часть 2: Как удалить Apple ID с iPhone/iPad используя iTunes (потеря данных)
Если вы хотите использовать стандартное приложение, предоставляемое Apple для удаления с девайса Apple ID, тогда вы можете последовать действиям, показанным ниже. Это приложение требует доступности на компьютере iTunes и так же для того, чтобы всё сработало необходимо обеспечить ряд других требований. Некоторые из этих требований: функция "Найти iPhone" не должна быть включена, и устройство не должно быть прежде синхронизировано с iTunes.
Процесс того как удалить Apple ID с iPhone/iPad не зная пароль, используя iTunes:
-
Соедините iPhone/iPad с компьютером и откройте iTunes.
Теперь принудительно перезагрузите свой iPhone: Нажмите и моментально отпустите кнопку "Повышение громкости", снова нажмите и моментально отпустите кнопку понижения громкости и затем нажмите и удерживайте кнопку включения, пока не увидите на экране режим восстановления on screen.

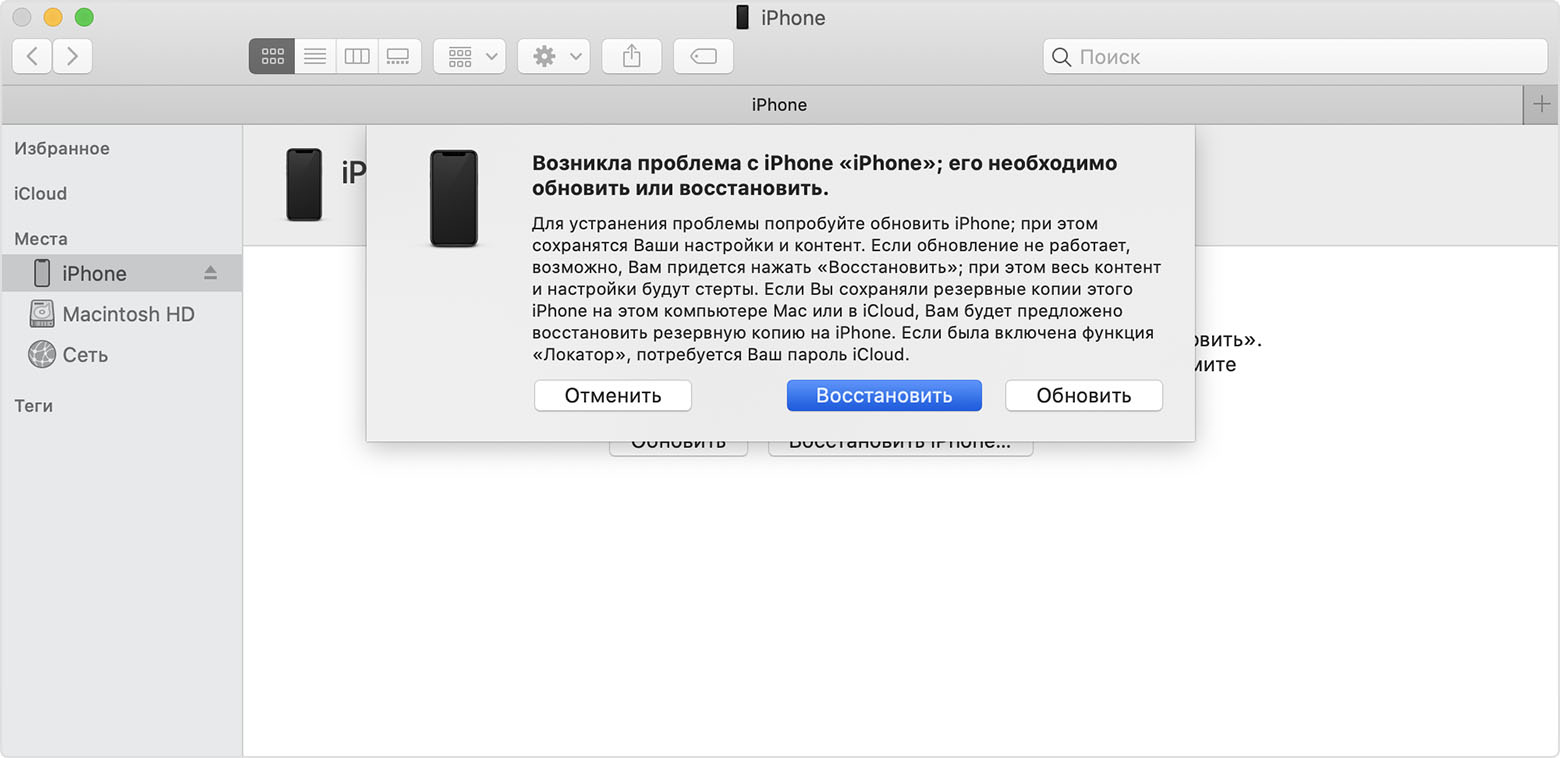
Часть 3: Использование "Больше нет доступа к iPhone" для отключения Apple ID (потеря данных)
Этот метод может показаться необычным для многих пользователей, так как включает некоторые необычные техники для отключения Apple ID. Процесс простой и лёгкий, но вам понадобится последовать ряду шагов, как это показано ниже, чтобы метод сработал. Это решение может быть не надёжным в качестве первого метода, но вам всё ещё может быть полезным изучить, как использовать такое решение.
1. Вам необходимо посетить сайт Apple, используя любой из браузеров, и затем найти "Больше нет доступа к iPhone" на его главной странице.

2. Теперь введите номер своего телефона и нажмите на "Послать код" для получения 6-циферного кода подтверждения. После того как вы его получите, введите во вторую графу и нажмите кнопку "Подтвердить" button. Вскоре ваш Apple ID будет удалён.
Часть 4: Как стереть в сети аккаунт Apple
Если вы планируете по какой-либо причине удалить свой аккаунт, тогда вы легко можете удалить его из сети. Хотя у вас есть вариант временно деактивировать аккаунт на случай, если вы хотите использовать его в будущем, но убедитесь, что выбрали мудрое решение, так как после удаления аккаунта, он не может быть восстановлен, и вы не сможете получить доступ к iTunes или воспользоваться преимуществами его сервисов.
Процесс удаления из сети аккаунта Apple:
Сначала вам необходимо посетить страницу входа. в систему данных и конфиденциальности Apple.

Затем введите Apple ID и войдите в аккаунт, который вы хотите удалить. После перехода к домашней странице нажмите на "Запрос" для удаления своего аккаунта (который вы можете видеть в нижней части экрана).

После этого проверьте, есть ли у вас какие-либо подписки с Apple ID или же нет, и затем выберите причину удаления аккаунта. Нажмите "Продолжить", чтобы проследовать далее.

Заключение:
Сегодня вы изучили 4 наилучших способа того, как удалить Apple ID не зная пароля. Как вы возможно уже знаете использование Tenorshare 4uKey – это самый лучший метод удаления Apple ID без знания пароля и всего в несколько кликов. Извлеките всю пользу из этой программы, так как вы можете достичь гораздо большего, нежели удаление Apple ID. Дайте нам знать, что вы об этом думаете.
Если вы потеряли доступ к своей старой учётной записи iCloud, либо купили iPhone или iPad с рук, а устройство оказалось привязанным к аккаунту предыдущего владельца, вам наверняка будет интересно, как выйти из Айклауда без пароля. В этой статье мы рассмотрим доступные варианты, а также разберём их преимущества и недостатки.
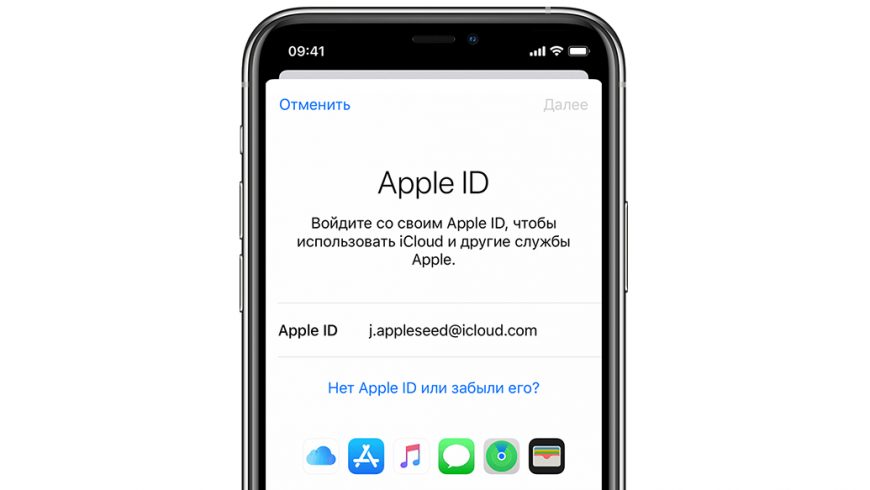
Первым делом стоит отметить, что смартфоны и планшеты Apple привязываются к аккаунту iCloud не только для покупки и загрузки цифрового контента из App Store и iTunes, но и для защиты устройства на случай потери или кражи. Поэтому, если не отвязать гаджет от аккаунта, пользоваться им попросту не получится. Но полезно будет знать, что не всё потеряно. Вот что вы можете сделать, чтобы вернуть доступ к iPhone или iPad.
Метод 1: PassFab iPhone Unlocker
Для пользователей, которые не хотят разбираться в перепрошивке смартфонов и боятся что-то повредить в процессе, оптимальным способом отвязать Apple ID, не зная пароля, будет использование специализированного ПО. К примеру, программа PassFab iPhone Unlocker будет полезна в таких ситуациях:
- Если вы забыли недавно изменённый пароль Apple ID, либо вы стали жертвой мошенничества и потеряли доступ к учётной записи.
- iPhone или iPad отключился после превышения доступного лимита попыток ввода пароля.
- Смартфон или планшет заблокирован 4- или 6-значным паролем, Face ID или Touch ID (например, если ребёнок поменял данные без вашего ведома).
- Ваша учётная запись Apple ID была заблокирована или деактивирована.
- Экран устройства повреждён, и вы не можете ввести пароль, чтобы его разблокировать.
Это далеко не полный список возможных применений программы, но главное очевидно: она поможет выйти из iCloud, если забыл пароль. Вот как это сделать.
1. Загрузите PassFab iPhone Unlocker с официального сайта (есть версии для macOS и Windows). Установите программу и активируйте ключ лицензии.
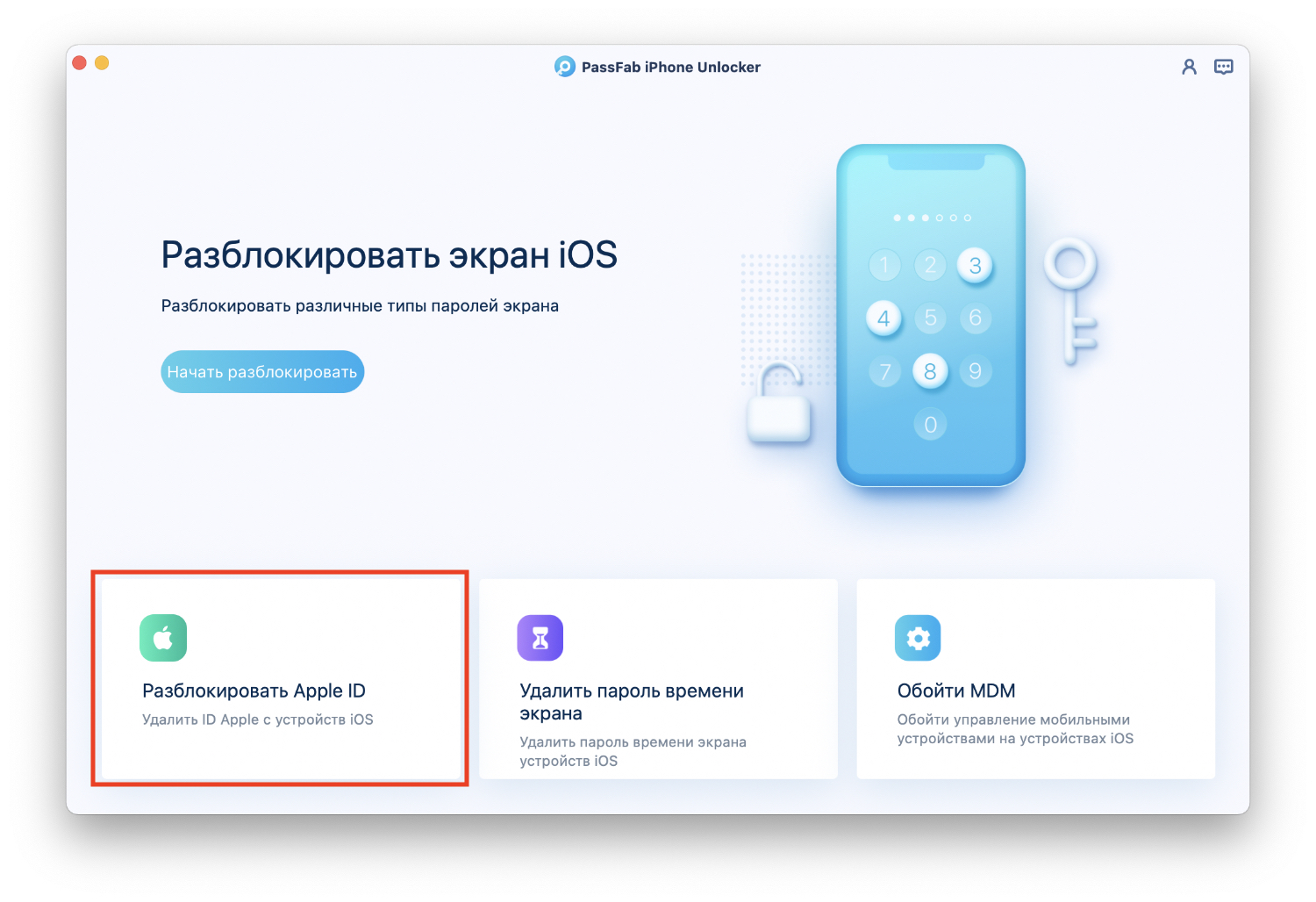
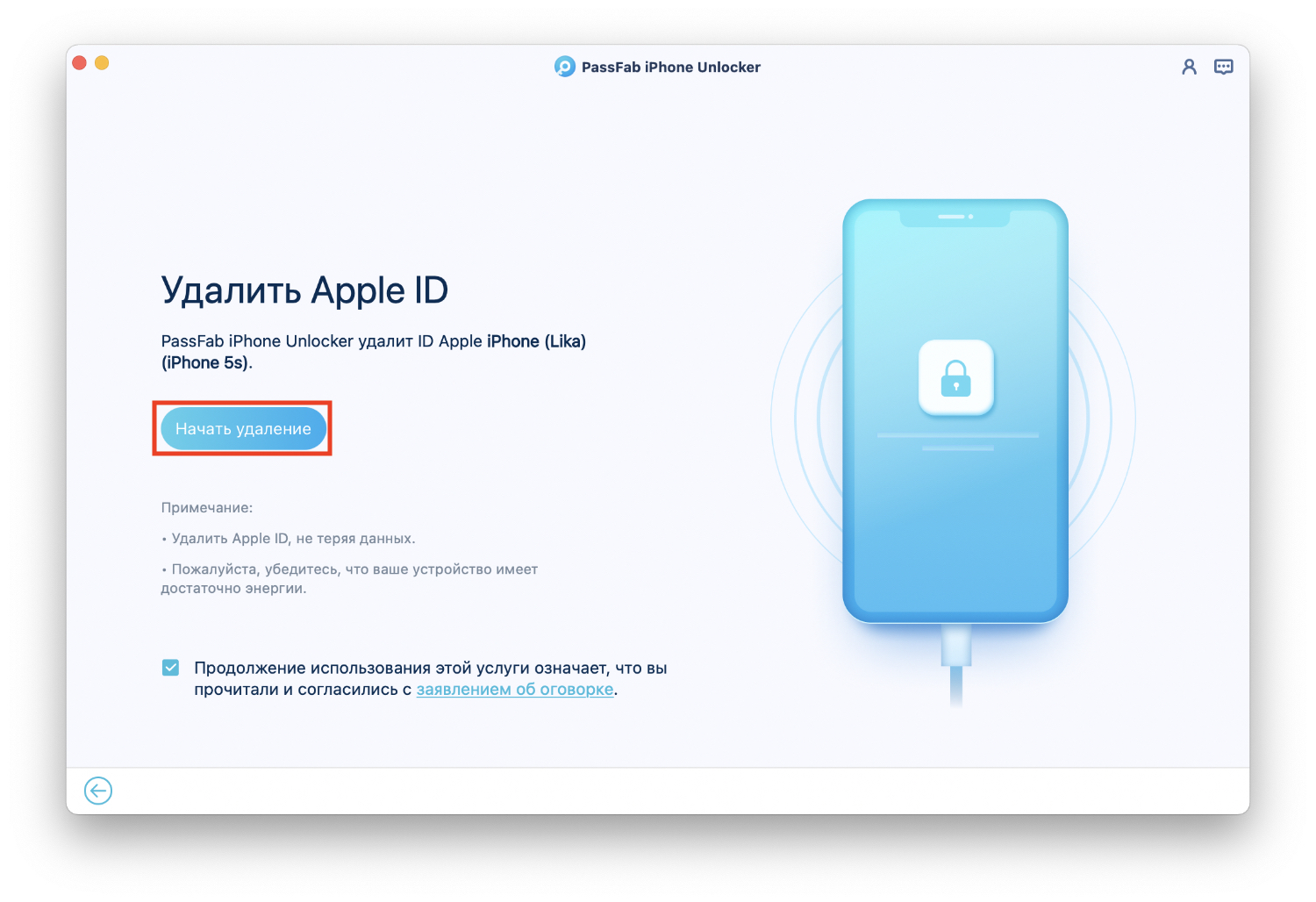
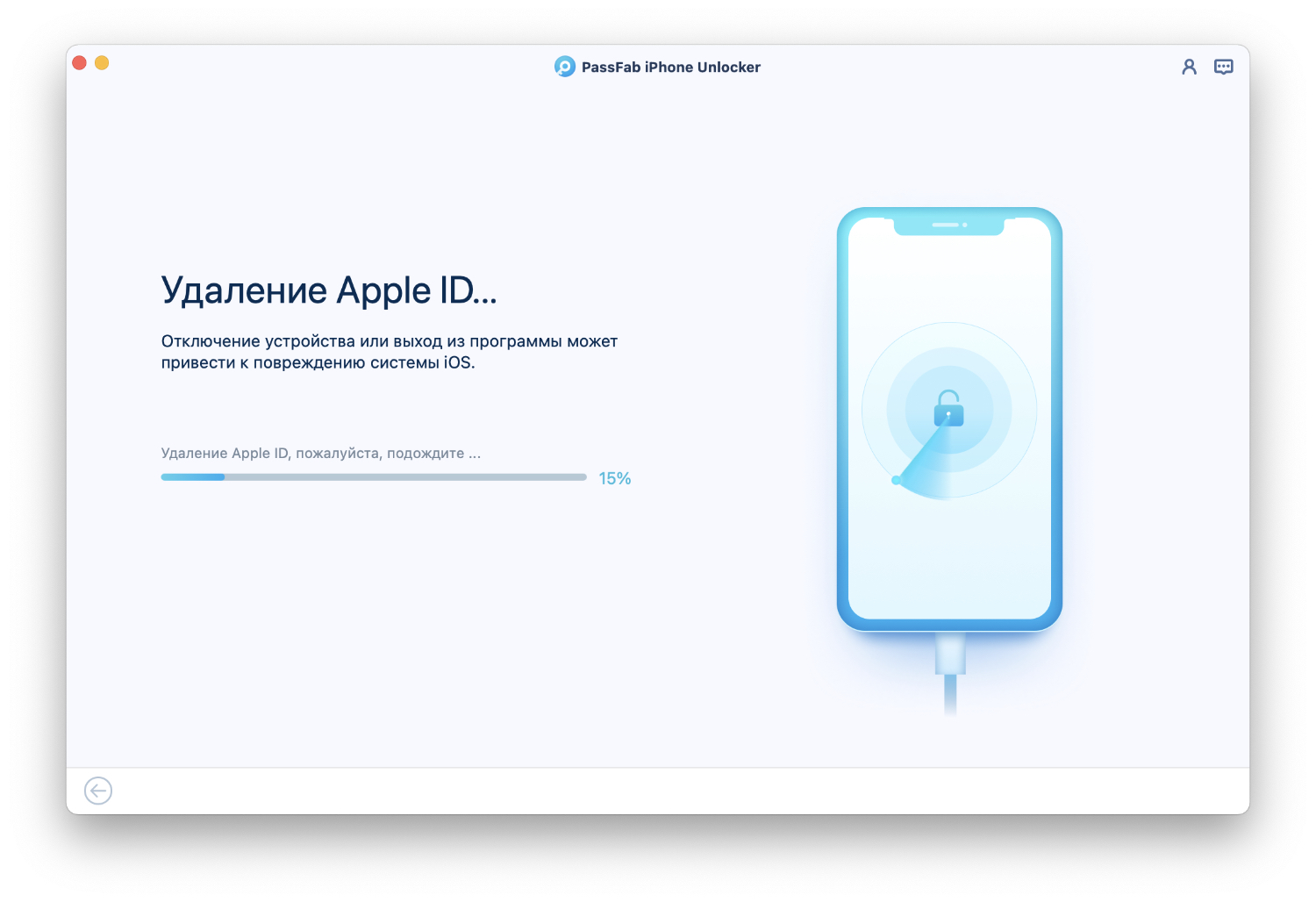
4. Далее остаётся лишь ждать, пока программа сделает всё за вас. Важно: в процессе нельзя отключать устройство от ПК, иначе возможно повреждение системы, в результате чего смартфон превратится в кирпич.
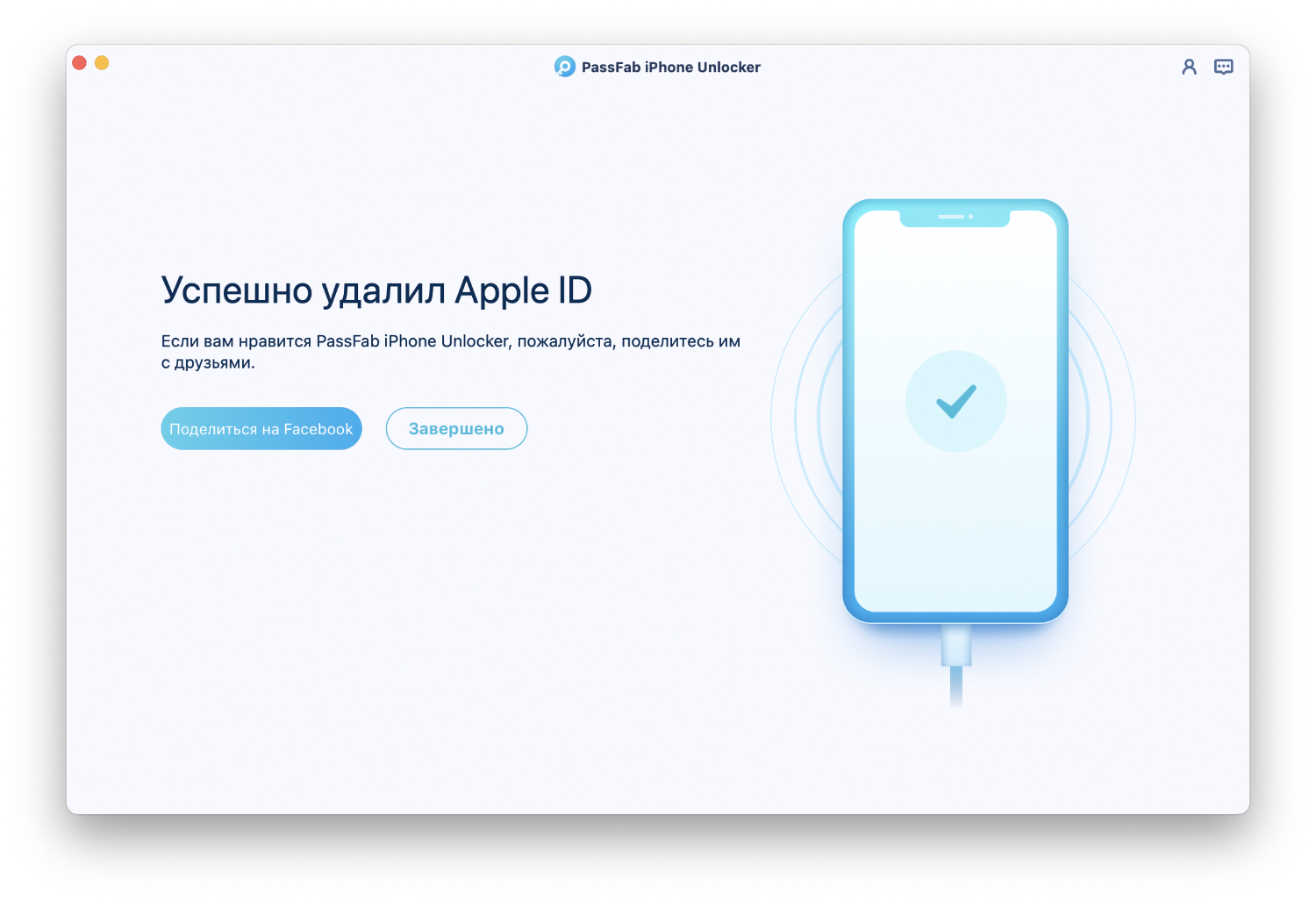
Отметим, что данная утилита позволяет отвязать iPhone от iCloud только при условии, что на нём не включён Локатор и он не был отмечен как потерянный или украденный. В противном случае на устройстве будет включена блокировка активации. Для её снятия можно использовать, к примеру, PassFab Activation Unlocker.
Метод 2: сбросить пароль от Apple ID
Если вы сохранили доступ к почте, к которой привязана ваша учётная запись, вы можете сбросить пароль и задать новый. Для этого возьмите iPhone (это может быть как устройство, которое вы хотите отвязать от учётной записи, или любой другой смартфон на iOS в вашем распоряжении).
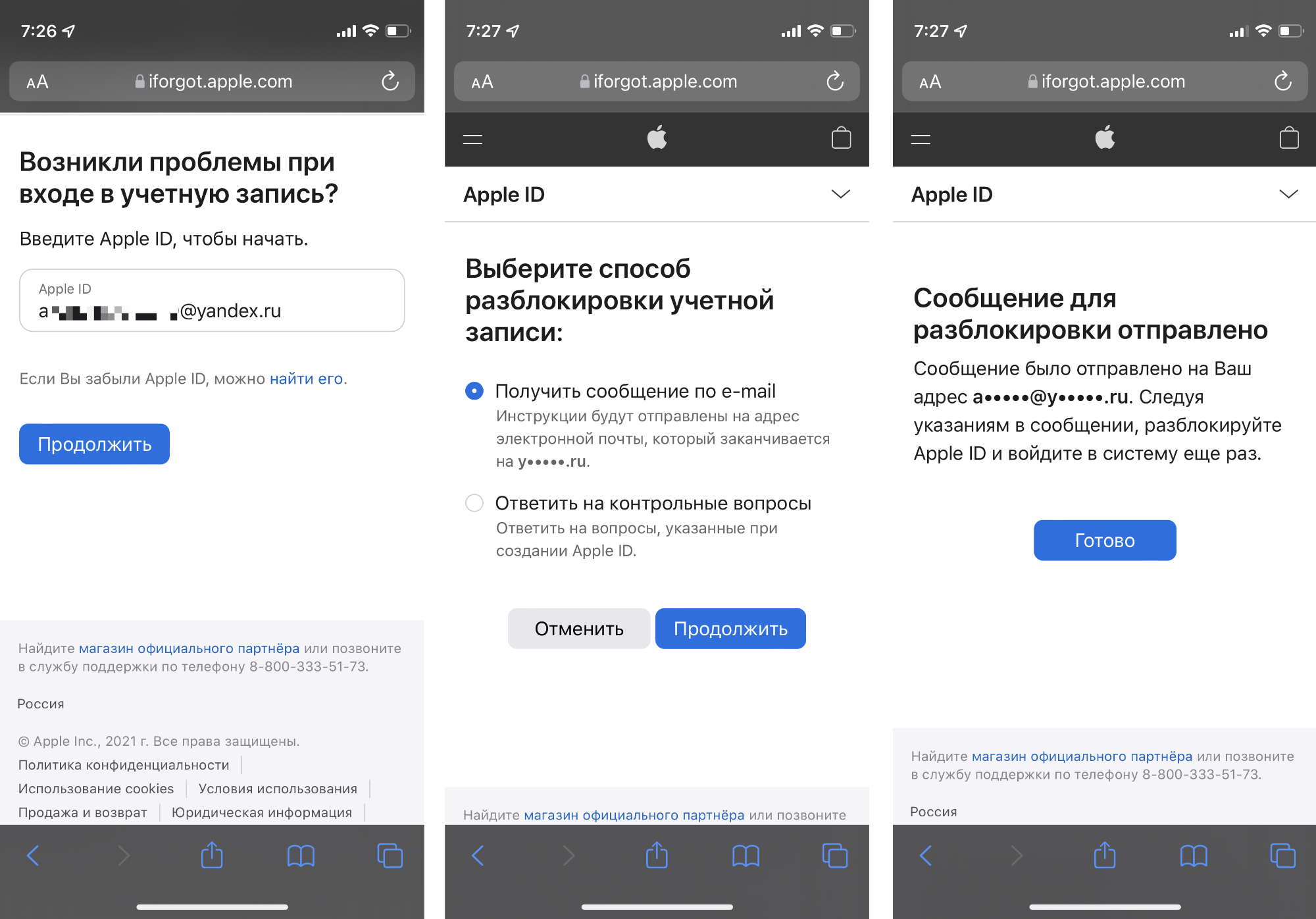
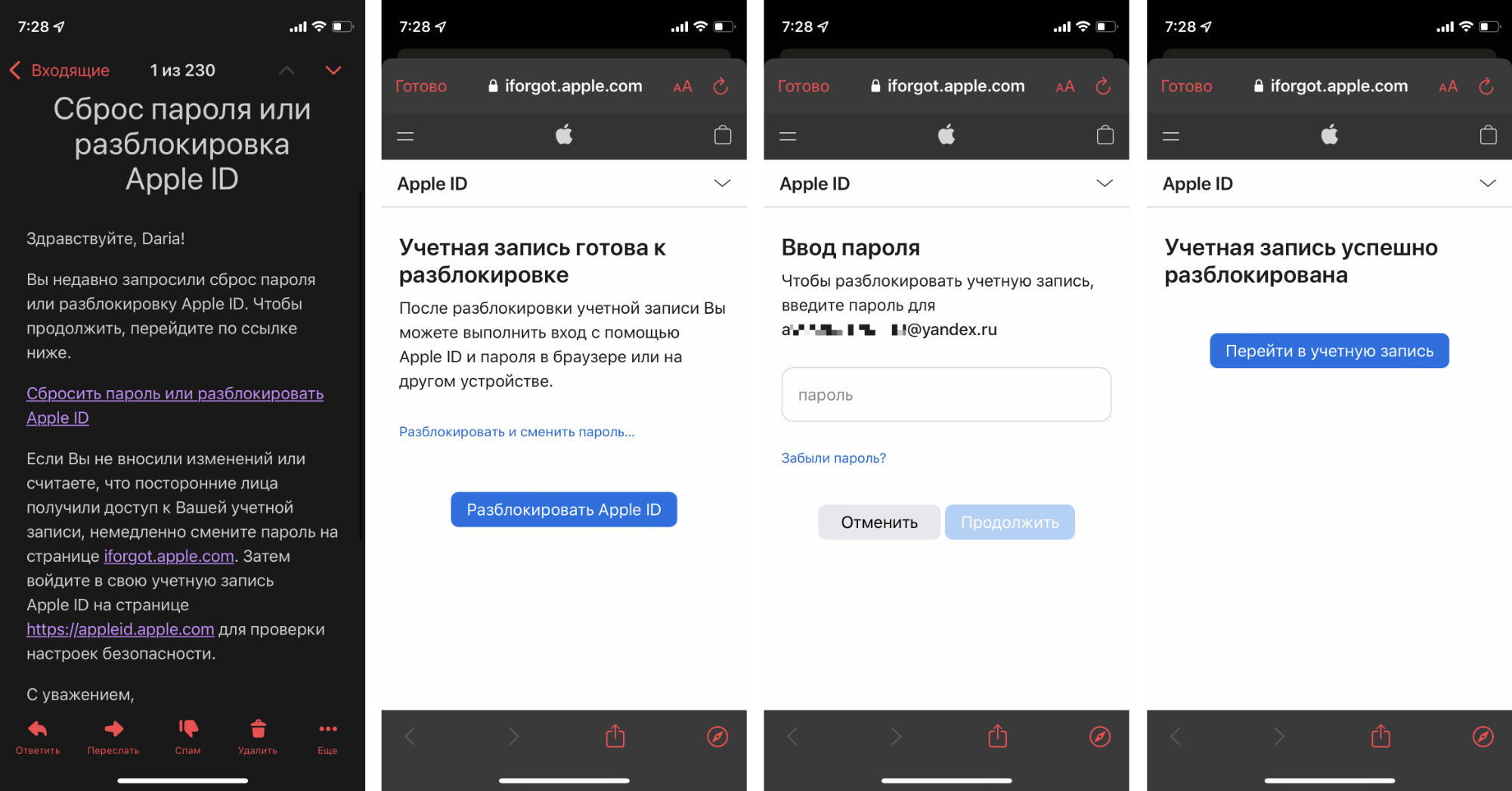
Метод 3: выйти из учётной записи через iCloud
Это оптимальный способ для случаев, когда вы купили подержанную технику, но заручились поддержкой предыдущего владельца, который готов пойти навстречу и разблокировать для вас устройство. Это полностью безопасно для обеих сторон: вы получите отвязанный от Apple ID смартфон или планшет, в то время как продавцу не придётся раскрывать вам данные своей учётной записи.
Сделать это можно тремя способами: через веб-сайт iCloud, настройки Apple ID на любом другом устройстве (например, Mac, iPad или другом iPhone, который по-прежнему находится у продавца и использует ту же учётную запись), либо приложение Локатор на iOS / macOS.
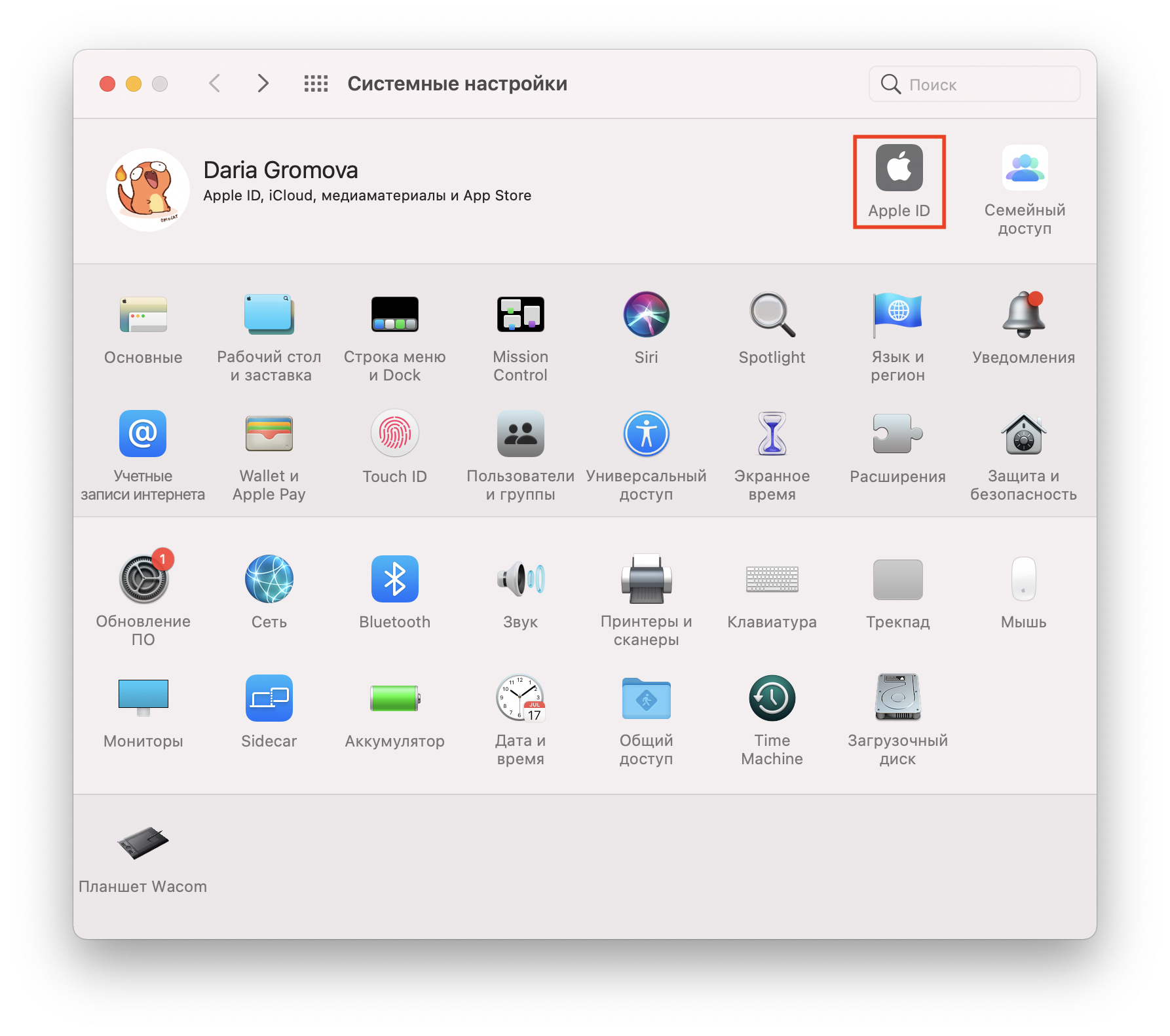
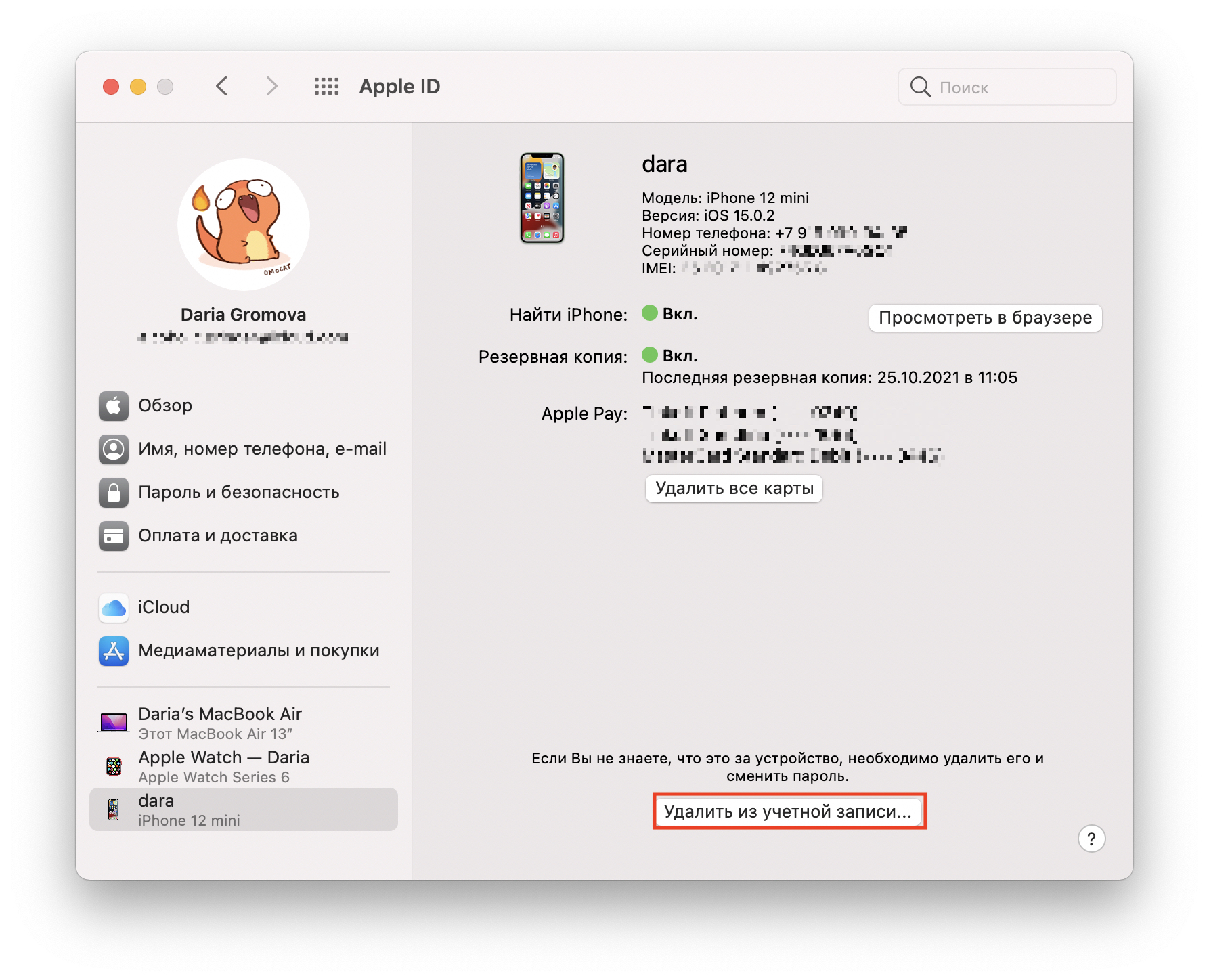
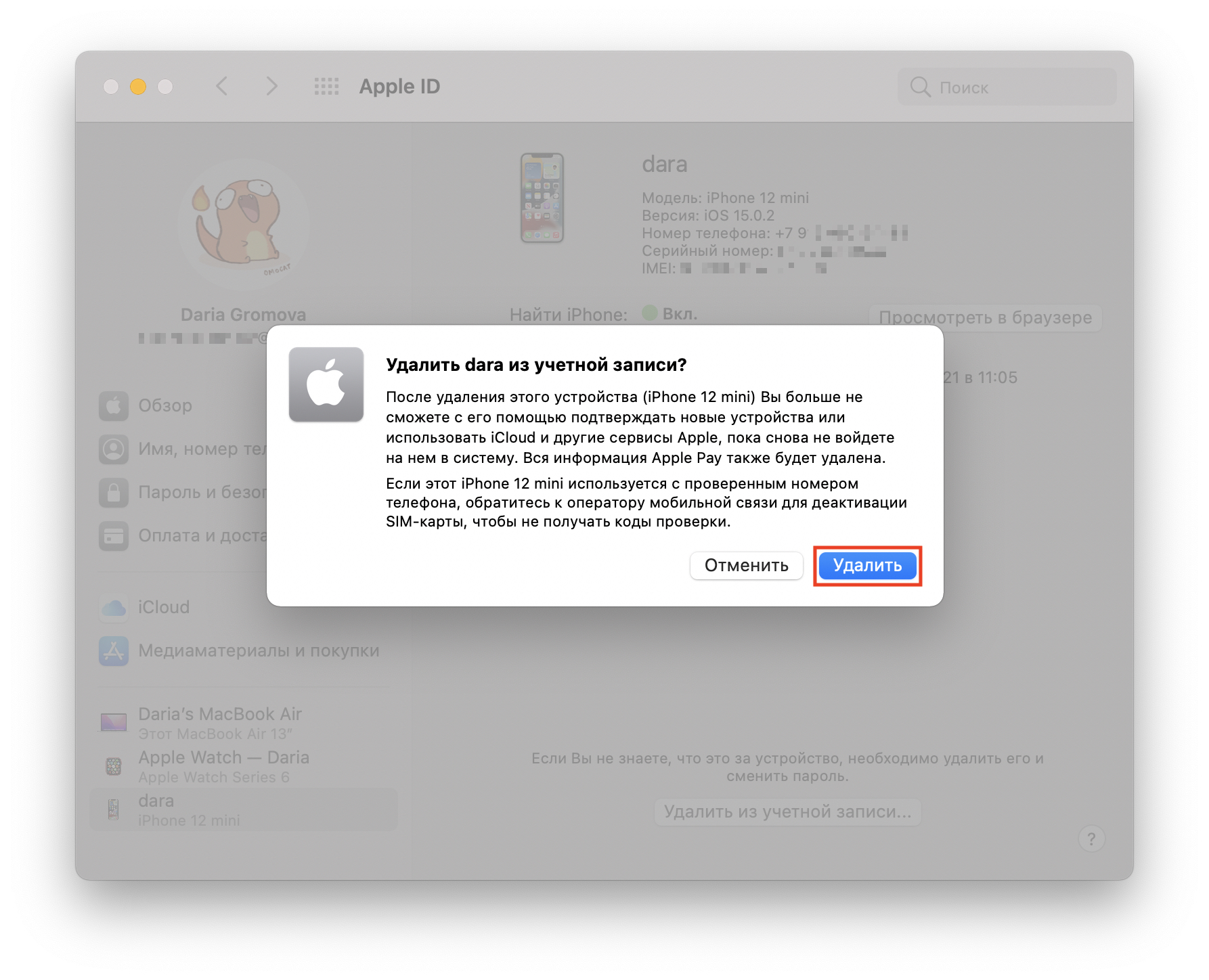
Это позволяет отвязать смартфон от старого Apple ID, чтобы вы могли настроить его с собственной учётной записью (либо создать новую).
Что делать, если iPhone был отмечен как утерянный

Итоги
Если вы хотите прекратить использовать iCloud на одном из своих устройств, узнайте, как выйти из системы и что происходит при выходе.
Что происходит при выходе из iCloud на устройстве
Вы можете выйти из iCloud в любое время, когда захотите прекратить пользоваться этим сервисом и связанным с ним сервисами на своем устройстве. Эти сервисы перечислены ниже. Прежде чем выйти из учетной записи, убедитесь, что отключение этих сервисов вас устраивает. Если вы хотите прекратить использовать только некоторые из функций iCloud, можете изменить настройки iCloud вместо выхода из этого сервиса.
- Apple Pay, Apple Cash и Apple Card*
- Локатор
- Game Center
- Приложение «Дом» для управления устройствами HomeKit
- Резервное копирование iCloud
- iCloud Drive
- Связка ключей iCloud
- Почта iCloud
- Фото iCloud
- Быстрые команды Siri
- Диктофон
При выходе все данные, хранящиеся в iCloud, будут удалены с вашего устройства, но останутся в iCloud. Перед выходом вам будет предложено сохранить их копию на устройстве.
Если у вас есть iCloud+ и вы выйдете из iCloud на своем устройстве, на нем будет прекращена поддержка таких функций iCloud, как Private Relay, «Скрыть e‑mail» и «Защищенное видео HomeKit», а также доступ к пользовательскому домену электронной почты **.
* Ваши учетные записи Apple Cash и Apple Card связаны с вашим идентификатором Apple ID. Их нельзя связать с другим идентификатором Apple ID. Также невозможен доступ к ним с использованием другого идентификатора Apple ID.
** Некоторые функции доступны не во всех странах и регионах.
Как продолжить пользоваться App Store, iMessage и FaceTime на устройстве
При выходе из iCloud автоматически выполняется выход из App Store, iMessage и FaceTime.
- Чтобы продолжить пользоваться App Store, выполните вход с помощью идентификатора Apple ID.
- Чтобы продолжить пользоваться iMessage и FaceTime, используйте свой номер телефона.
Выход на устройстве iPhone, iPad или iPod touch
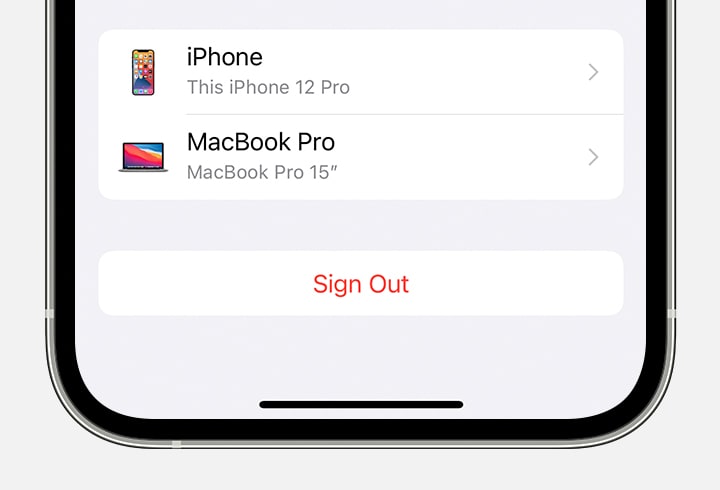
- Выберите «Настройки» > [ваше имя].
- Прокрутите страницу до конца вниз.
- Нажмите «Выйти».
- Введите пароль для идентификатора Apple ID и нажмите «Выключить». Забыли пароль идентификатора Apple ID?
- Включите данные, копию которых требуется сохранить на устройстве.
- Нажмите «Выйти».
- Нажмите «Выйти» еще раз, чтобы подтвердить выход из iCloud.
Выход на компьютере Mac
Выход на часах Apple Watch
При выходе из iCloud на устройстве iPhone, сопряженном с часами Apple Watch, автоматически выполняется выход из iCloud на Apple Watch.
Часть 1: Как удалить учетную запись iCloud без пароля с помощью UkeySoft Unlocker
Если вы забыли пароль iCloud или не знали его с самого начала при покупке подержанного iPhone, вы можете использовать этот метод для удаления учетной записи iCloud на iPhone, iPad, iPod touch без каких-либо проблем.
UkeySoft Unlocker это как раз такой Apple ID и удаление экрана блокировки, который удовлетворяет ваши потребности. Он предназначен для снятия блокировки экрана с iPhone и iPad и включает в себя 4- или 6-значные пароли, Face ID и Touch ID. Кроме того, этот инструмент может легко удалить Apple ID или учетную запись iCloud без пароля. Это действительно хорошая альтернатива iTunes и iCloud, которую можно использовать специально для обхода экранных паролей отключенных / сломанных / заблокированных iPhone и iPad. Выполните следующие действия, чтобы навсегда удалить свою учетную запись iCloud со своего устройства.

- Удалить Apple ID и учетную запись iCloud с любого активированного iPad без пароля;
- Удалить экран блокировки с поврежденного, отключенного, заблокированного iPhone / iPad / iPod;
- Разблокируйте 4 типа паролей, таких как 4-значный / 6-значный пароль, Touch ID и Face ID;
- Разблокировка экрана блокировки без пароля от бывшего в употреблении или подержанного iPhone;
- Ваш iDevice не будет отслеживаться или блокироваться предыдущим пользователем Apple ID;
- Несколько простых шагов для удаления заблокированного экрана;
- Работает для всех моделей iPhone, iPad и iPod touch, таких как iPhone 11, iPhone XS, iPhone XS Max, iPhone X, iPhone 8 / 8 Plus, iPhone 7 / 7 Plus, iPhone SE / 6S / 6 / 5S и т. Д. ;
- Полностью совместим с последней версией iOS 13;
Как удалить учетную запись iCloud без пароля с помощью UkeySoft Unlocker
Шаг 1. Запустите UkeySoft Unlocker на компьютере
Запустите UkeySoft Unlocker на своем компьютере, и тогда вы получите основной интерфейс, подобный этому. Чтобы удалить учетную запись iCloud без пароля, установите флажок "Разблокировать Apple ID".

Шаг 2. Начните разблокировать Apple ID
Пожалуйста, подтвердите модель вашего устройства. После этого нажмите "Start", чтобы войти в процесс разблокировки iCloud.

Разблокировка происходит автоматически. Весь процесс занимает всего несколько секунд. Пожалуйста, убедитесь, что устройство подключено при разблокировке.

Шаг 3. Успешно
Вскоре процесс разблокировки завершен. Теперь вы можете без проблем установить новый пароль iCloud. Нажмите на "Готово"для выхода из функции разблокировки.

Часть 2: Как удалить учетную запись iCloud без пароля из настроек
Иногда вам может понадобиться удалить учетную запись iCloud по каким-либо причинам, но вы забыли пароль. Вот еще один способ удалить учетную запись iCloud без пароля, используя настройки.
Шаг 1. Зайдите в «Настройки» на вашем iPhone и выберите «iCloud».
Шаг 2. Вас могут попросить пароль, вы можете ввести любой номер.
Шаг 3. После ввода случайного числа нажмите «Готово». iCloud скажет вам, что это неправильно.
Шаг 4. Нажмите «ОК», затем нажмите «Отмена». Вы вернетесь на страницу iCloud снова.
Шаг 5. Снова выберите учетную запись, затем удалите содержимое и нажмите «Готово».
Шаг 6. Вы должны вернуться на домашнюю страницу iCloud без пароля. В то же время вы обнаружите, что функция «Найти телефон» отключена.
Шаг 7. Прокрутите вниз и нажмите «Удалить».
Теперь вы успешно удалили свою учетную запись iCloud без пароля.
Часть 3: Как отключить учетную запись iCloud без пароля от Mac
Кроме того, вы можете удалить учетную запись iCloud без пароля с компьютера Mac. Вот как:
Шаг 1. Щелкните меню Apple в верхнем левом углу компьютера Mac. На экране появится раскрывающееся меню и нажмите «Системные настройки».
Шаг 2. Проверьте опцию iCloud на экране.
Шаг 3. Затем нажмите на опцию «Выйти», расположенную в нижнем левом углу экрана.
Шаг 4. Вы можете сделать резервную копию важных данных, включая контакты, напоминания, фотографии и т. Д. Затем нажмите «Сохранить копию».
Шаг 5. Вам нужно ввести свой пароль Apple ID, чтобы удалить iCloud с вашего Mac.
Часть 4: Забыли пароль iCloud? Как изменить / сбросить
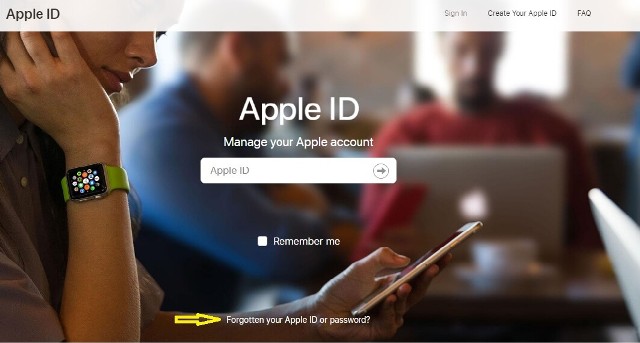
Шаг 2. Вы попадете на новую страницу, где вам нужно будет ввести свой Apple ID или адрес электронной почты, связанный с учетной записью. Нажмите «Продолжить», затем выберите «Мне нужно сбросить пароль» и снова нажмите «Продолжить».
Шаг 3. Существует два варианта сброса пароля iCloud: получение электронного письма или ответ на секретные вопросы. Выберите один из них и начните сбрасывать свой пароль.
Горячие решения - ТАКЖЕ НА ПРОГРАММНОМ ОБЕСПЕЧЕНИИ UkeySoft
Если вы забыли свой пароль Apple ID или ваш Apple ID заблокирован по каким-то причинам, вот 7 лучших средств разблокировки Apple ID, которые могут помочь вам удалить Apple ID с iPhone / iPad без пароля, выберите дешевый, быстрый и надежный разблокировщик iPhone, который вам нужен .
Хотите легко активировать iPhone, но у вас нет SIM-карты? В этой статье мы опубликовали три возможных метода работы, которые помогут вам обойти активацию iPhone 11, iPhone XS Max, iPhone 8, iPhone 7, iPhone 6s, iPhone 5s и iPad без SIM-карты.
Как обойти экран блокировки на iPhone - часто задаваемый вопрос. Если у вас есть такие же сомнения, следуйте методам этой статьи, чтобы успешно обойти экран блокировки iPhone, iPad и iPod без пароля.
Как удалить учетную запись iCloud без пароля? Эта статья дает вам пошаговое руководство, которое поможет вам удалить учетную запись iCloud, даже если вы забыли свой пароль.
Комментарии
подскажите: тебе нужно авторизоваться прежде чем вы сможете комментировать.
Еще нет аккаунта. Пожалуйста, нажмите здесь, чтобы зарегистрироваться.
разблокировка iPhone
Удалите Apple ID, экран блокировки, экранное время и блокировку MDM с устройств iOS без пароля.
Читайте также:


