Как выгрузить выписку в 1с из альфа банка в
Дата публикации 15.10.2019
Использован релиз 3.0.73
В программе для загрузки и выгрузки файлов в/из системы "Клиент-банк" необходимо выполнить настройку обмена данными с системой "Клиент-банк" (рис. 1):
- Раздел: Банк и касса – Банковские выписки.
- По кнопке "Еще" выберите "Настроить обмен с банком". В открывшемся окне "Настройка обмена с клиентом банка" выберите:
- банковский счет, по которому будут выгружаться платежные поручения и загружаться выписки;
- название программы банк-клиента из списка;
- в поле "Файл выгрузки в банк" укажите расположение файла 1с_to_kl.txt (файл создается автоматически), если планируется выгружать платежные поручения из программы "1С:Бухгалтерия 8" в "Клиент-банк";
- в поле "Файл загрузки из банка" укажите расположение файла kl_to_1c.txt (файл создается автоматически) для загрузки данных из "Клиент-банка";
- переключатель "Кодировка" по умолчанию установлен в положение Windows, его можно установить в положение DOS (кодировка должна соответствовать кодировке в программе "Клиент-банк");
- в поле "Группа для новых контрагентов" можно указать группу, в которую будут добавляться новые контрагенты (которых еще нет в информационной базе) при их создании. Если оставить поле пустым, то новые контрагенты будут создаваться в корне справочника "Контрагенты";
- в блоках "Выгрузка" и "Загрузка" установите или снимите флажки по параметрам выгрузки и загрузки (например, чтобы отключить автоматическое проведение банковской выписки после загрузки снимите флажки "Поступление на расчетный счет" и "Списание с расчетного счета" в блоке "После загрузки автоматически проводить").
- Кнопка "Сохранить и закрыть".
Для прямого взаимодействия с банком без загрузки и выгрузки файла в/из системы "Клиент-банк" воспользуйтесь сервисом 1С:ДиректБанк. При этом обязательно использование электронных подписей. Условия подключения и способ взаимодействия устанавливает банк, в котором открыт счет.
Смотрите также

Загрузка и выгрузка выписок. Сбербанк, ВТБ, Альфа-банк, Тинькофф и другие. Бесплатный доступ к 1С:Директ-банк.
Поговорим о возможностях использования сервиса фирмы 1С – 1С:Директ-Банк на примере подключения к одному из крупнейших банков России АО Альфа-Банк. В статье о подключении 1С:Директ Банка к сервису Сбербанка мы рассказывали, что обмен можно настроить буквально за пару кликов и манипуляций. Но не все банки поддерживают такую быструю интеграцию, а у некоторых директ-банк и вовсе является услугой, которая доступна, но не всегда активируется автоматически. Одним из таких банков является Альфа-Банк.
Прямая интеграция с банковским сервисом дает возможность направлять платежные поручения непосредственно из программы 1С напрямую в банк и видеть все движения по расчетному счету без выгрузки/загрузки файлов обмена с клиент-банком Альфа-Банка, что очень удобно, ускоряет работу, минимизирует ошибки и повышает уровень контроля.
Программа Альфа-Банка, нацеленная на развитие ЭДО, подразумевает настройку обмена, первым шагом в которой станет подключение и/или активация специального банковского сервиса – Альфа-Линк.
Здесь следует обратить внимание на важный пункт касательно индивидуального обслуживания данного сервиса со стороны банка: возможно, для вашего тарифа обслуживания расчетного счета юридического лица может потребоваться дополнительная оплата данной услуги.
Что же касается интеграции со стороны 1С, она абсолютно бесплатна.
Альфа-Линк для обмена данными
Обязательным условием для постановки обмена является открытый расчетный счет юрлица в Альфа-Банке и подключение к сервису Альфа-Линк.
Ниже приведены названия программ 1С поддерживающих сервис Альфа-Линк, то есть интеграцию 1С:Директ-Банк с АО Альфа-Банк:
Помимо этого необходимо соблюдение ряда технических требований к программному и аппаратному обеспечению для поддержки принятых норм безопасности: на автоматизированное рабочее место, где установлена бухгалтерская система и используется сертификат электронной подписи, необходимо установить сертифицированное программное обеспечение средств криптографической защиты информации. Если техническая сторона вопроса вызывает у вас трудности, обратитесь к нашим специалистам по обслуживанию программ 1С, мы ответим на все ваши вопросы.
Стоимость подключения (однократная услуга) и дистанционного банковского обслуживания Альфа-Линк осуществляется по тарифам банка, техническая поддержка оказывается бесплатно.
Настройка загрузки и выгрузки выписок из Альфа-Банка в 1С
После предоставления в банк необходимого пакета документов, включающего договора и подтверждения готовности использования атрибутов ЭДО, нужно настроить работу с сервисом Альфа-Банка в программе 1С.
Как и в прочих случаях, с которыми можно ознакомиться в нашей статье настройки обмена с клиент-банком в 1С:Бухгалтерия 8.3, подключение Альфа-Линк начинается с окна создания настройки.
После соглашения с условиями можно переходить непосредственно к настройке.
Следующий шаг – добавить действующий сертификат КЭП, полученный у банка для работы с Альфа-Линк.
Далее программа создаст все необходимые настройки автоматически.
После того как все настройки выполнены, можно переходить в раздел «Банк и Касса» и приступать к работе с платежными поручениями и выписками Альфа-Банка напрямую, без сторонних файлов выгрузки.
Экспорт или импорт документов, а также использование зарплатного проекта, больше не потребуют выгрузки файлов с данными формата .txt на компьютер и последующей загрузки в Банк-Клиент.
Мы рассмотрели основные пункты настройки обмена 1С:Директ-Банк с Альфа-Банком посредством банковского клиента Альфа-Линк. Если у вас остались вопросы, обратитесь за консультацией по программе 1С к нашим специалистам, мы с радостью вам поможем, а в рамках действующего договора ИТС ПРОФ с нашей компанией, наши специалисты подключат и помогут настроить 1С:Директ-Банк без дополнительной оплаты.

Интеграция 1С с банками
Загрузка выписок, контроль платежей, управление счетами в Сбербанк, ВТБ, Альфа-банк, Тинькофф и т.д.

Консультация по обмену 1С с Альфа-банком
Поможем разобраться с настройками 1С:Директ-банк для обмена с Альфа-банком. Первая консультация бесплатно!

Загрузка и выгрузка выписок. Сбербанк, ВТБ, Альфа-банк, Тинькофф и другие. Бесплатный доступ к 1С:Директ-банк.

Настроим API-интеграцию 1С со Сбербанк Бизнес Онлайн. Функционал банка теперь доступен прямо в 1С!
Чтобы настроить обмен с клиент-банком в 1С Бухгалтерии 8.3, можно обратиться к нашим специалистам по сопровождению 1С, или произвести настройки самостоятельно, начав с открытия « Банк и касса-Банковские выписки»
Здесь в списке документов жмем «ЕЩЕ-Настроить обмен с банком».
Настройка обмена в 1С с клиент-банком для каждого р/сч фирмы предусматривает заполнение полей:
- Организация;
- Обслуживаемый банковский счет;
- Имя программы. Тут надо выбрать идентифицирующую программу. Если в указанном списке вы не наименование таковой, то надо выбрать любую из предоставленного списка;
- Прописываем имя файла, откуда загрузятся операции по р/сч, и файла, в который загрузятся;
- Кодировка. 1С 8.3 может обмениваться форматами DOS и Windows, поэтому указываем кодировку, соответствующую клиент-банку.
Группа реквизитов, которые могут быть проставлены по умолчанию:
- Группа для новых контрагентов
- Статьи ДДС.
- В выгрузках указываем, какие документы войдут в файл и будут контролироваться при загрузке (корректность номера документа и безопасность обмена с банком).
- В Загрузках справа активируем автоматическое создание ненайденных элементов (т.е. при загрузке выписки программа автоматически будет создавать контрагентов, договора, р/сч, которые она не нашла в справочниках ), а также демонстрацию формы «Обмен с банком» перед загрузкой.
- Тут же отмечаем, что после загрузки документы надо проводить автоматом.
Нажимаем «Сохранить и закрыть» и получаем пример заполнения настройки нужного нам обмена.

Чтобы загрузить или выгрузить из клиент-банка документы, в журнале «Банковские выписки» жмем «ЕЩЕ-Обмен с банком».

Второй вариант – там же нажать на «Загрузить».
Заходим в окно «Обмен с банком».
Настройка выгрузки в клиент банк
Выбираем закладку «Отправка в банк», находим организацию, по которой надо выгрузить документы, банковский счет и период, за который мы выгружаем документы.
После этого табличная часть заполняется документами, при этом красный шрифт означает, что либо он некорректно заполнен, либо платежка недействительна. Черный цвет говорит о том, что заполнение корректное, можно делать выгрузку в файл банк-клиент.
Выбирая документы, которые необходимо выгрузить в Клиент-банк, проставляем напротив них галочки. В поле «Файл выгрузки в банк» указываем путь выгрузки и жмем «Выгрузить».
Загрузка выписки из банка
В закладке «Загрузка выписки из банка» отмечаем организацию, банковский счет и файл загрузки. Жмем «Обновить из выписки».
Табличная часть заполнится данными из файла, при этом строки с красным шрифтом говорят, что программа не нашла в справочниках данные (р/сч, контрагента по совпадению ИНН и КПП), на которые необходимо распределить документы поступления или списания. Черным цветом выделены корректно распределенные документы.
Если в настройке обмена с клиентом банка вы отметили «Автоматическое создание ненайденных документов», программа автоматически создаст ненайденные объекты, если «Автоматическое создание ненайденных документов» – будет активна кнопка «Создать ненайденное», по которой доступен журнал «Создание ненайденных объектов».
Здесь, нажав на кнопку «Создать», можно создать все объекты либо выбрать определенные объекты, которые необходимо создать.
Создав ненайденные объекты, выбираем проставлением галочки документы из выписки, которые мы хотим загрузить. Жмем «Загрузить».
После загрузки мы можем просмотреть «Отчет о загрузке».
Он содержит информацию по загруженным и незагруженным в программу документам.
Посмотреть загруженные документы можно в блоке «Банк и касса-Банковские выписки».
Загруженные документы будут отображаться в журнале «Банковские выписки», проведенные будут отмечены зеленой галочкой.
Создание платежного поручения
Рассмотрим пошагово, как создать платежное поручение и выполнить его импорт в клиент-банк.
Шаг 1. Перейдите в раздел «Банк и касса-Платежные поручения».
Платежное получение можно создать двумя способами:
- Новый документ – кнопка «Создать»;
- Скопировать имеющийся, ранее созданный документ, и отредактировать – кнопка «Копировать».
Шаг 2. Создайте платежное поручение.
Шаг 3. Заполните реквизиты документа, в зависимости от выбранного вида операции. Сохраните через «Провести и закрыть».

Интеграция 1С с банками
Загрузка выписок, контроль платежей, управление счетами в Сбербанк, ВТБ, Альфа-банк, Тинькофф и т.д.
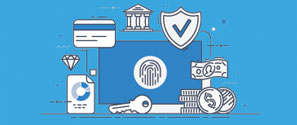
Консультация по настройке клиент-банка
Поможем разобраться с настройкой клиент-банка в 1С. Первая консультация бесплатно!
Настройка обмена данными с клиент-банком
Шаг 2. Нажмите «Настройка» внизу окна.
Шаг 3. Заполните поля настройки. Укажите программу, через которую производится связь с банком.
Шаг 4. Укажите файл выгрузки для обмена данными. Файл формируется в формате .txt и имеет имя 1С_to_kl (из 1С в клиент-банк).
Шаг 5. Укажите файл загрузки для обмена данными с банком. Файл загрузки имеет имя kl_to_1С (из клиент-банк в 1С).
Шаг 6. Укажите статью движения денежных средств (ДДС) по умолчанию.
Шаг 7. Сохраните настройку.
Настройка выполнена, можно перейти к отправке платежек в банк. После настройки, имя файла выгрузки указывается автоматически.
Шаг 8. Нажмите «Выгрузить». Файл сохранится в указанную директорию.
Особенностью программы 1С:Бухгалтерия является то, что для настройки прямого обмена с банком надо воспользоваться сервисом DirectBank*. Так как условия работы устанавливаются со стороны банка, параметры настроек необходимо выяснить в своем банке.
*DirectBank является альтернативной технологией по организации взаимодействия между предприятием и банком. Всего 40 банков поддерживает данную технологию и ряд основных конфигураций 1С.

На открывшейся форме есть возможность скачать выписку с помощью ссылки "скачать" или щелчком мыши по наименованию сформированного документа. Скачанный файл в формате pdf . Этот файл вы сможете самостоятельно открыть с помощью Adobe Reader и оттуда распечатать выписку.

10.2. Как посмотреть текущую выписку?
Перейдите на закладку «Счета и выписки» и найдите интересующий вас счет. Для формирования выписки кликните один раз на номер счета или дважды в любом месте строки с информацией по счету. Вы можете просмотреть выписку за период, за вчера и за сегодня, выбирая соответствующее значение в фильтре.

10.3. Как распечатать выписку с приложениями?
Перейдите на закладку «Счета и выписки» и найдите интересующий вас счет. Для формирования выписки кликните один раз на номер счета или дважды в любом месте строки с информацией по счету. Откроется выписка вместе с документами. Спуститесь вниз, нажмите на ссылку «Другие действия» и в выпадающем списке выберите нужное значение:

Далее нужно перейти по ссылке наверху страницы «Печать и экспорт» и скачать получившийся файл.
10.4. Насколько точно отражается состояние моего счета?
Система Альфа-Бизнес Онлайн напрямую обращается в систему расчетов. Вы видите реальное состояние счета.
10.5. Как сохранить выписку?
10.6. Как выгрузить выписку?
Перейдите на закладку «Счета и выписки» и найдите интересующий вас счет. Для формирования выписки кликните один раз на номер счета или дважды в любом месте строки с информацией по счету. Откроется выписка вместе с документами. Спуститесь вниз и выберите нужное значение. При необходимости нажмите на ссылку «Другие действия».

10.8. Что такое «Планируемые поступления»?
Это денежные средства, которые находятся на корреспондентском счете банка, но еще не зачислены на ваш расчетный счет.
Если у вас нет спецусловий по счету, то поступления от контрагентов будут зачислять не в режиме онлайн, а один раз в сутки.

10.9. Что такое блокировки по счету?
Это временное резервирование суммы операции. Вероятно у вас были платежи, которые еще не исполнены.
10.10. Сколько хранятся выписки?
Глубина хранения выписок и документов к выписке — 5 лет (не ранее начала 2012 года и не ранее даты открытия счета!).
1С:ДиректБанк (прямой обмен электронными документами с банком)
Сервис 1С:ДиректБанк работает на технологии DirectBank, позволяющей отправлять документы напрямую в банк и получать их непосредственно из программы "1С:Управление нашей фирмой" – не нужно устанавливать и подключать программу "Клиент-Банк".

С сервисом 1С:ДиректБанк вы сможете:
- работать в едином окне и привычном интерфейсе для управления всеми счетами, открытыми в разных банках;
- обмениваться информацией с банком с высокой скоростью – отправка платежных поручений или получение выписки из банка может выполняться по одной команде пользователя;
- отслеживать этапы отправки платежа прямо в программе 1С:УНФ – процесс под вашим контролем;
- документы в программе 1С подписываются электронной подписью и передаются в банк по шифрованным каналам – все операции надежно защищены как со стороны "1С", так и со стороны банка.
Программа позволяет организовать следующее взаимодействие с банком по прямому каналу:
- получение из банка настроек обмена в автоматическом режиме;
- тестирование настроек обмена с банком;
- передачу в банк платежных поручений и требований;
- отправку запроса состояния обработки платежного документа;
- получение извещения о состоянии обработки платежного документа;
- отправку в банк запроса об отзыве отправленного ранее платежного документа, который еще не был отражен в выписке банка;
- отправку в банк запроса выписки;
- получение выписки банка.
- Настройка подключения к сервису 1С:ДиректБанк.
- Формирование и отправка платежных документов.
- Получение и обработка выписок банка.
Существует 2 варианта аутентификации на ресурсе банка:
- По логину и паролю — при отправке документов пользователь вводит логин и пароль.
- По сертификату подписи — при отправке документов пользовать вводит пароль закрытой части сертификата электронной подписи и шифрования.
При этом возможны 2 способа подтверждения платежных документов:
- Без электронной подписи — электронные документы формируются в программе и отправляются в банк без электронной подписи. Затем пользователю нужно зайти в банковский модуль и дополнительно подтвердить (акцептовать или подписать — в зависимости от регламента конкретного банка) эти документы.
- С электронной подписью — обязательное использование электронной подписи для прямого обмена с банком. Документы формируются и подписываются в программе, а затем отправляются в банк на исполнение.
Важно! Перед началом использования обмена по технологии DirectBank необходимо обратиться в свой банк для уточнения условий подключения и способа взаимодействия .
Если ранее работа с банком по системе дистанционного банковского обслуживания не выполнялась потребуется заключить соглашение о дистанционном банковском обслуживании или дополнение к нему.
Полный список банков, с которыми возможен прямой обмен платежными документами по технологии DirectBank, можно посмотреть на сайте.
После заключения соглашения с банком и получения от него параметров для авторизации подключения к сервису банка, можно переходить к настройкам прямого обмена с банком в программе «1С:Управление нашей фирмой».
При добавлении нового банковского счета пользователь сразу же может настроить прямой обмен с банком по гиперссылке Подключить сервис 1С:ДиректБанк .

Также настройки обмена с сервисом 1С:ДиректБанк доступны из карточки организации ( Компания – Наша компания или Компания –Организации ) по гиперссылке Настройки обмена с банками.

Настройкой обмена занимается либо администратор системы, либо ответственный сотрудник, с соответствующими правами доступа.
ВАЖНО! Для подключения и работы сервиса необходим доступ в Интернет.
Настроить обмен с сервисом 1С:ДиректБанк можно также из раздела Компания (Администрирование - Обмен электронными документами - Обмен с банками – Настройки обмена с банками) .
При переходе к настройкам откроется помощник подключения к сервису 1С:ДиректБанк. В зависимости от выбранного банка, внешний вид помощника и этапы подключения могут отличаться.
Ниже мы рассмотрим два варианта настроек подключения:
В стартовом окне помощника подключения пользователь может ознакомиться с возможностями, преимуществами и условиями получения сервиса 1С:ДиректБанк.
Если банк, в котором открыт счет организации, входит в список банков, поддержавших технологию DirectBank, то программа сама определит сценарий подключения и запустит упрощенную версию помощника подключения.
Возможны два варианта получения настроек обмена :
-
Автоматическое получение настроек обмена. В этом случае программа сама предложит пройти аутентификацию на ресурсе банка, автоматически создаст настройки обмена по полученным от банка значениям и выполнит тестирование новой настройки.
При этом возможны 2 варианта аутентификации на ресурсе банка: по сертификату или по логину.

Для аутентификации по сертификату необходимо предварительно установить на компьютере программу криптографии и добавить сертификат подписи в личное хранилище пользователя операционной системы. Если на компьютере не установлена программа криптографии, то аутентификация на ресурсе банка будет доступна только по логину.
Загрузка настроек обмена из файла. Файл необходимо предварительно скачать из личного кабинета банка.

Если банк не сертифицирован по технологии DirectBank, то запустится стандартная версия помощника подключения. Порядок настройки подключения в данном случае рекомендуется уточнить в банке.
Пользователю будет предложено выбрать способ создания настройки обмена с сервисом 1С:ДиректБанк.

Возможны следующие варианты:
-
загрузка настроек из файла. Файл необходимо предварительно скачать из личного кабинета банка или получить через техническую поддержку банка;

ручное заполнение (все параметры для подключения необходимо запросить в технической поддержке банка).
В рамках этого сценария реализована возможность подключить взаимодействие с банком с использованием внешнего модуля, поставляемого банком.


После завершения настройки обмена программа автоматически запустит тестирование обмена по выполненным настройкам, после чего сообщит о успешном выполнении настройки или предупредит об ошибках.

Созданную настройку обмена с банком можно открыть по гиперссылке Сервис 1С:ДиректБанк подключен в форме банковского счета ( Компания - Банковские счета ).
Отметим, что для каждого банка предусмотрена своя процедура настройки взаимодействия по технологии DirectBank . Порядок действий и формат данных, необходимых для настройки, может отличаться.
Перед началом настройки подключения к сервису рекомендуем ознакомиться с подробной инструкцией по подготовке и использованию решения на стороне "Сбербанка".
Инструкция опубликована в личном кабинете Сбербанк Бизнес Онлайн .
Запустите помощник подключения по гиперссылке Подключить сервис 1С:ДиректБанк из карточки счета или организации (как описано в разделе Настройки подключения).

Возможна настройка подключения двух видов:
-
По логину/паролю с подтверждением по СМС.
В данном случае в форме помощника подключения потребуется ввести логин и пароль от личного кабинета " Сбербанк Бизнес Онлайн " и нажать кнопку Подключить .

С использованием токена .
В окне помощника подключения необходимо ввести логин и пароль от личного кабинета " Сбербанк Бизнес Онлайн " и нажать кнопку Подключить .
Далее откроется окно аутентификации по токену, программа запросит PIN и пароль доступа к токену.
В момент ввода PIN и пароля usb-токен должен быть подключен к компьютеру.

Если используется сенсорный токен , то при выполнении операций подписания, например, при тесте обмена, программа каждый раз будет запрашивать подтверждение подписи нажатием на кнопку сенсорного токена.
Чтобы продолжить операцию, необходимо дотронуться до токена.

После окончания заполнения параметров обмена программа выполнит диагностику настроек и сообщит о результате подключения к сервису банка.


Найти ранее выполненные настройки 1C:ДиректБанк можно в карточке организации на закладке Настройки обмена с банками.

Также настройки доступны в разделе Компания - Обмен электронными документами -Обмен с банками -Настройки обмена с банками.

Чтобы проверить работу обмена с сервисом 1С:ДиректБанк необходимо открыть соответствующую настройку обмена и выполнить команду Проверить (1).
Обновить настройки обмена с банком, созданные ранее, можно в любое время по команде Получить настройки (2).
Загрузить или обновить компоненту криптографии возможно по команде Обновить из файла (3).

Электронный документ для передачи в банк создается на основании документа Платежное поручение с помощью команды Создать электронный документ .
Предусмотрено несколько вариантов передачи электронных документов в банк. Платежные поручения можно выгрузить в банк:
-
Из формы документа Платежное поручение.
Для этого необходимо создать новое Платежное поручение или открыть ранее созданное, и провести его.

Для передачи платежных поручений в банк необходимо перейти на вкладку Платежные поручения рабочего места Банк и касса (раздел Деньги) и выполнить команду Выгрузить из 1С в банк .

Откроется рабочее место Выгрузка платежных поручений из 1С в банк .
Из рабочего места можно выполнить отправку сразу нескольких платежных поручений.
В рабочем месте выгрузки платежных документов необходимо установить Период , указать банковский счет, для которого необходимо произвести обмен, и отметить флажками платежные документы, которые необходимо выгрузить.

Далее следует выполнить команду Выгрузить из 1С в банк .
Рабочее место Выгрузка платежных документов из 1С в банк также можно открыть из списка документов Платежные поручения .

В момент передачи платежного поручения банк может запросить подтверждение выполнения операции. Порядок подтверждения отправки электронного документа зависит от выбранного банка.

После того, как документ принят банком на обработку, получить состояние обработки документа на стороне банка можно автоматически (при выполнении обмена с банком) или вручную.
Получение информации о состоянии отправленных платежных поручений происходит при загрузке информации из банка по кнопке Загрузить из банка в 1С.
Состояние отправленного документа можно увидеть в форме списка документов Платежные поручения .

Порядок прохождения состояний для выбранного платежного документа можно увидеть в форме электронного документа на закладке Подписи и статусы .

Проверить состояние отправленного документа вручную можно по команде Просмотреть электронный документ в меню 1C:ДиректБанк.

Откроется окно просмотра платежного поручения, в котором отображается текущий статус документа. По команде Запросить состояние можно обновить состояние по данным банка.

Для получения выписок из банка необходимо открыть рабочее место Банк и касса и нажать на кнопку Загрузить из банка в 1С.

Далее нужно выбрать счет, для которого настроен обмен с сервисом 1С:ДиректБанк, указать период загрузки выписки и выполнить команду Запросить выписку .

При авторизации по логину и паролю программа запросит пароль для входа на банковский сервер (процесс аутентификации) и отправит запрос выписки в банк на обработку.
Если на стороне банка включено подтверждение операций по СМС, то программа дополнительно запросит одноразовый пароль, который был отправлен на мобильный телефон, указанный в банке для Вашей организации.

В результате выполнения команды табличная часть обработки заполнится данными выписки банка за указанный период. Пользователю нужно будет отметить строки и нажать Загрузить выписку в 1С .
При разборе ошибок обмена с банком, специалисты технической поддержки могут запросить для расследования набор данных, выгруженный из проблемного электронного документа (зависит от категории проблемы).
Чтобы получить эту информацию необходимо открыть документ Платежное поручение или Выписка банка перейти к просмотру электронного документа через группу команд 1С:ДиректБанк ;

В окне просмотра электронного документа необходимо перейти в меню Еще и выбрать команду Выгрузить информацию для технической поддержки ;

Читайте также:


