Как выгрузить копию базы 1с
Есть множество причин, по которым необходимо выполнять резервное копирование базы данных. Среди них атака вирусов, скачки напряжения или даже атмосферные явления. Кроме того, следует всегда делать резервное копирование, когда вы выполняете обновление программы.
Регулярное создание архивных копий заметно сократит возможность потери важной информации, которая хранится в базе.
Сегодня расскажем, как выполнить резервное копирование и восстановление информационной базы 1С на примере «1С:Бухгалтерия 8 редакция 3.0».
Важно: доступ к настройкам резервного копирования в программах 1С есть только у пользователя с правами «Администратор».
Создаем копию информационной базы 1С
Чтобы узнать, где находится база, нужно запустить систему. При запуске посмотрите на строчку с расположением файла базы.

Далее нужно перейти по этому пути и переместить копию файла туда, где он будет хранится.


Во время этой операции в базе нельзя производить действия с объектами конфигурации.
Когда потребуется восстановить базу из файла, замените файл *.1CD в папке базы данных.


Выгрузка информационной базы через конфигуратор
Есть и другой способ сделать резервное копирование. Для этого варианта в программе 1С нужно активизировать конфигуратор и выполнить выгрузку базы в файл с расширением dt.




Настраиваем автоматическое резервное копирование
Чтобы выполнялось регулярное сохранение базы, лучше применять автоматическое резервное копирование в 1С.
В типовых конфигурациях есть инструменты для настройки этого процесса для информационной базы в файловом варианте.

У вас будут варианты для сохранения копии. Система предложит:
- жесткий диск;
- внешнее устройство;
- облачный архив.

Через ссылку «Настройка резервного копирования» вы сможете выбрать:
- периодичность создания копии файловой базы 1С;
- дату начала и дату окончания выгрузки ИБ;
- место для сохранения ИБ (используйте облачные сервисы);
- количество хранимых резервных копий.

Обратите внимание! Такой механизм не подойдет для клиент-серверной базы.
В этом случае автоматическое резервное копирование данных в 1С 8.3 нужно будет выполнять через СУБД. А для этого нужно понимать структуру и механизмы СУБД.
Если у вас это вызывает сложности, то лучше обратитесь за помощью к нашим специалистам.
Восстановление базы 1С из резервной копии
Администратору важно не только уметь создавать копии базы данных или настраивать автоматическое резервное копирование, но и знать, как в случае необходимости восстановить базу.
Итак, у вас уже есть резервная копия информационной базы 1С 8.3.
Давайте загрузим ее в программу. Только обязательно сделайте перед этим резервную копию.
Режим конфигуратор
Если вы создавали архивную копию базы 1С через Конфигуратор, то в этом же режиме запустите базу 1С 8.3, куда вы собираетесь загрузить файл для восстановления.

Далее в окне нажимаем на файл сохраненной резервной копии с разрешением *.dt. Затем «Открыть».

Затем программа выдаст предупреждение и спросит, продолжить ли загрузку. Отвечаем «Да».

Внизу окна в строке можно будет следить за статусом загрузки.

Режим пользователя
В этом же разделе нужно будет и загружать файл архива.

Затем в разделе «Резервное копирование и восстановление» следует нажать «Восстановление из резервной копии».

Программа запросит указать путь к файлу резервной копии для выполнения операции по восстановлению.
Далее выбирайте «Открыть», а затем нажмите «Восстановить данные».

Подождите до завершения операции, а затем приступайте к работе в восстановленной базе 1С.

Резервное копирование информационной базы «1С»
Копирование базы желательно делать один раз в день или хотя бы один раз в неделю. Создание резервной копии – в ваших же интересах, ведь в случае любого форс-мажора от потопа до пожара благодаря резервному копированию можно будет восстановить вашу базу и работать дальше, как будто ничего и не было.
Существует три простых и эффективных способа резервного копирования.
Способ № 1. Обычное копирование
Стоит учитывать, что перед тем, как выполнить копирование этим способом, необходимо убедиться, что все пользователи вышли из базы и сейчас в ней никто не работает.
Это самый легкий способ, не требующих особых знаний. Если конфигурация хранится на вашем компьютере, то для того, чтобы сделать резервную копию, достаточно скопировать всю папку с вашей базой в другое место жесткого диска или на отдельный носитель (например, на флешку). Для удобства я рекомендую в названии папки указать дату, на которую была сделана копия базы.
Чтобы узнать, где находиться ваша информационная база, можно открыть «1С:Предприятие 8», выбрать/выделить необходимую базу и нажать кнопку «Изменить». В открывшемся окне будет указан путь к вашей информационной базе.

Способ № 2. Выгрузка информационной базы
Для выгрузки нужно войти в конфигуратор базы. Попасть туда можно, открыв «1С:Предприятие 8» (где мы выбираем базу для входа) и нажать кнопку «Конфигуратор».
После того как открылась конфигурация, нужно открыть базу. Для этого в главном меню выберете вкладку «Конфигурация» и далее «Открыть конфигурацию».
После того как откроется нужная информационная база, нужно на панели сверху выбрать вкладку «Администрирование» – «Выгрузить информационную базу» и указать путь, куда сохранится база.
Способ № 3. Автоматическое резервное копирование
Для настройки автоматического копирования нужно войти в базу, открыв «1С:Предприятие 8» и выбрать вкладку «Администрирование» – «Поддержка и обслуживание».
После чего развернуть вкладку «Резервное копирование и восстановление».
Далее выбираем пункт «Настройка резервного копирования». Тут возможны варианты – по расписанию и при завершении работы с программой. Лучше всего, особенно если вы не единственный пользователь базы, выбрать вариант «Регулярно по расписанию». Настроить его очень просто. Необходимо перейти по ссылке возле «Регулярно по расписанию» и указать дату начала и окончания создания копии.
Помимо этих настроек нужно указать также каталог для хранения копий и какое количество резервных копий хранить.
Как самостоятельно обновлять конфигурацию «1С»
Не забываем: самое важное в обновлении – это сделать архивную копию. После этого можно приступать к обновлениям.
Заранее уточним, что самостоятельно базу можно обновлять, только если вы используете типовую конфигурацию. Если вам когда-то дорабатывали базу, то в этом случае обновить ее без риска «все сломать» сможет только специалист.
Абсолютно каждый пользователь может самостоятельно обновить типовую базу, не имея при этом особых навыков и знаний, а просто по инструкции, одним из двух указанных ниже способов.
Способ № 1. Обновление через Интернет
Далее нужно войти в базу, перейти по вкладкам «Администрирование» – «Интернет поддержка» – «Обновление конфигурации». Откроется окно помощника для обновления. В данном окне оставляем по умолчанию выбранный способ обновления и поставим галку «Всегда подключаться к Интернету». В этом же окне у нас есть возможность поставить галку «Всегда проверять обновления» при запуске программы – советую ее включить, и ваша база всегда будет актуального релиза.

Если обновление есть, то нажимаем «Далее», начнется процесс обновления. Он может затянуться, если установлен не последний релиз конфигурации. Программа скачивает все необходимые релизы до последнего и устанавливает их. Когда программа установит все релизы, то она предложит перезапуститься и после перезапуска процесс обновления завершится.
Способ № 2. Обновления с помощью конфигуратора
Затем нужно перейти в папку на компьютере, куда скачался дистрибутив (файл) обновления, и его разархивировать. В итоге в папке появится несколько файлов, из которых нам нужен setup.exe. По нему нужно будет щелкнуть два раза и в появившемся окне нажимать кнопки «Далее», ничего не изменяя. Так база будет подготовлена к обновлению.
После заходим в конфигуратор, переходим по вкладке «Конфигурация» – «Поддержка» – «Обновить конфигурацию». В появившемся окне выбираем верхнюю строчку и нажимаем «Далее». В следующем окне оставляем галку только на верхней строчке. У нас появится окно с обновлением, выбираем нужное и нажимаем кнопку «Готово». Во время обновления программа будет выводить вопросы, нужно будет отвечать всегда «Да». После завершения обновления обязательно запускаем «1С:Предприятие», чтобы оно тоже его приняло. Нам этом обновление завершено.
Свертка базы в «1С»: зачем это и как это делать?
Со временем в базу вносится все больше и больше различных данных, ее размер постоянно растет – особенно если ваша организация большая или вы ведете в базе несколько организаций. В итоге база может вырасти до 5 Гб, в связи с чем программа начнет работать медленнее. Если ваша база приблизилась к максимально критической отметке по объему, то она может вообще и не открыться.
Чтобы не возникало подобной проблемы, уменьшаем размер базы путем компоновки и архивирования данных за прошлые периоды – для этого и нужна свертка базы.
Чтобы провести свертку, заходим в базу, открываем раздел «Администрирование», в панели действий – «Сервис», и нажмем на кнопку «Другие команды».
Откроется форма свертки. Свертка проводится в последовательно в несколько этапов, по завершению каждого этапа он обозначается зеленым цветом.
Первый этап – создание резервной копии.
Перед сверткой базы, как и перед обновлением базы, всегда нужно делать резервную копию базы.
На этом этапе мы создаем резервную копию, установив флажок, далее вводим пароль пользователя (если он есть) и выбираем папку куда будет сохранена копия базы.
После чего программа предупредит о перезапуске базы. Выполнив все необходимое, нажимаем кнопку «Далее» в нижнем углу.
Второй этап – настройка.
На этом этапе нужно выбрать период, на начало которого будут свернуты остатки организации, у которой будет происходит свертка, и установить дату запрета на изменения данных.
Свертку лучше всего делать на начало предыдущего года (например, если мы проводим свертку в начале этого года, то сворачивать все данные нужно на начало предыдущего года). Свертку лучше всего производить по всем организациям, если у нас в базе ведется учет по нескольким организациям. Но можно делать отдельно, повторяя процедуру для каждой организации.
Третий этап – формирование остатков.
Этот этап позволяет нам детально настроить свертку по регистрам. Тут можно вручную настроить обрезку регистров, но лучше оставить все как есть, то есть выбрать «Настройки по умолчанию».
После того как мы нажмем кнопку «Далее», программа сформирует документы «Ввод остатков по регистрам».
Четвертый этап – самостоятельная проверка.
Проверяем сформированные документы до того, как мы удалим старые, чтобы в случае ошибки откатиться назад. На этом этапе можно открыть документы, отредактировать или ввести новые.
Пятый этап – автоматическая проверка.
На вкладке «Проверка» можно сформировать отчеты по регистрам бухгалтерии или по регистрам сведения и накопления. Данные выводиться как по бухгалтерскому учету, так и по налоговому. Справа у нас расположена кнопка стандартных отчетов.
Шестой этап – удаляем старые документы.
Данная процедура является необратимой, так что сначала стоит все хорошо проверить на предыдущих этапах. После завершения процесса удаления обработка скажет, что свертка прошла успешно.
Резервное копирование, обновление конфигурации и свертка базы – это три очень важных аспекта работы с базой «1С». Без резервной копии мы не сможем восстановить базу, с обновлением появился новый функционал для упрощения работы, а свертка базы заставит программу работать быстрее.

Перенос любых данных 1С. Готовые механизмы переносов. Один звонок и мы решаем вопрос.
Даже если вы пользуетесь программным сопровождением 1С, часто бывает нужно самостоятельно скопировать информационную базу 1С 8.3, например, чтобы перенести базу 1С на другой компьютер. В зависимости от того, для чего это нужно, рассмотрим варианты копирования базы 1С.
Скопировать папку с базой
Самый простой и доступный для любого пользователя способ скопировать базу – это скопировать полностью папку с базой (для копирования локальной информационной базы достаточно скопировать файл 1Сv8.1CD) . Для этого нам достаточно знать ее расположение. Запустив программу 1С и выделив нужную информационную базу, внизу отобразится путь к ней. В нашем примере база расположена на диске С, в папке «1С 2018\1С информационная база».
Предварительно стоит убедиться, что на флешке достаточно места для размещения нашей базы, т.к. ее объем может оказаться довольно большим. Посмотреть размер нашей папки можно, открыв правой кнопкой мышки ее «Свойства».
Также можно использовать команды «Копировать-Вставить-Копировать в папку. ». Такой вариант удобен еще и тем, что базу можно открыть даже с флешки (из папки) или, перенеся ее при необходимости на компьютер, просто подключить с помощью кнопки «Добавить» в окне запуска 1С.
Так можно не только хранить базу, но и, например, передавать ее кому-нибудь. Единственный минус такого способа при использовании в качестве резервного копирования – это большой объем.
Выгрузка информационной базы через конфигуратор
Для этого зайдем в «Конфигуратор» нашей информационной базы.
Откроем конфигурацию, пункт меню «Конфигурация-Открыть конфигурацию».
Затем в пункте «Администрирование» выберем команду «Выгрузить информационную базу».
В появившемся окне укажем путь, куда будем сохранять нашу копию и введем название. При таком варианте выгрузки информационная база сохраняется в формате «*.dt». Это архивный файл в формате 1С. Он содержит в себе и конфигурацию, и все данные – справочники, документы, отчеты и т.д.
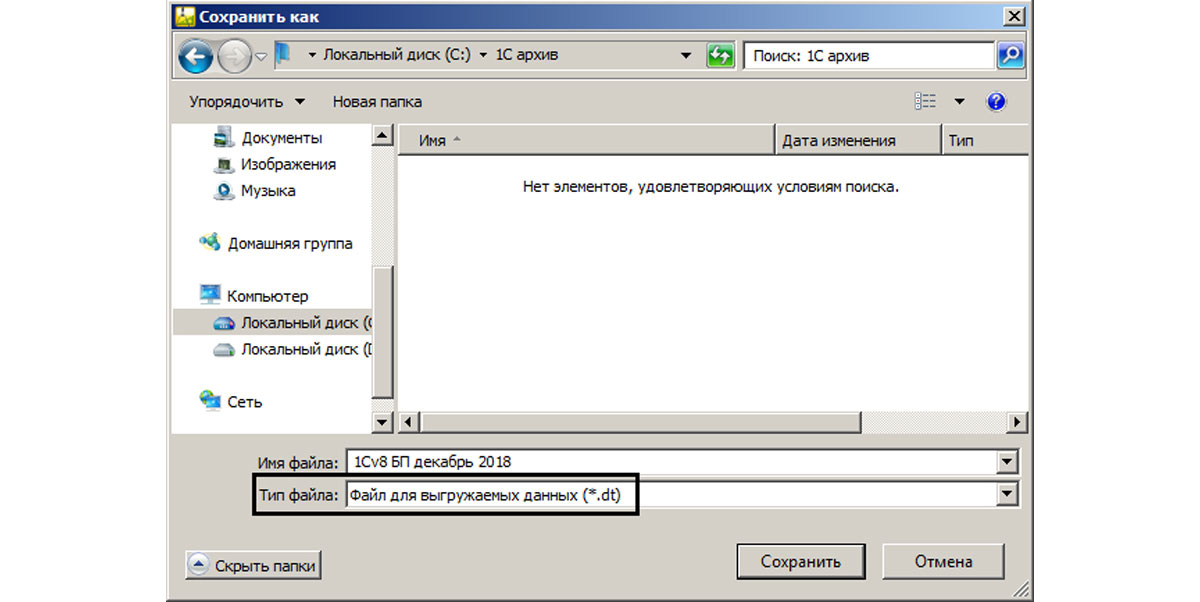
При необходимости его можно загрузить в созданную пустую или поврежденную базу, например, в случае сбоя или ее повреждения, или же если возникла необходимость сделать копию своей базы и на ней промоделировать какую-нибудь ситуацию, перепровести документы прошлых периодов и посмотреть, как это отразится на текущей информации и т.п.
При выгрузке базы в таком формате, ее загрузка также осуществляется через пункт меню «Администрирование-Загрузить информационную базу. ».
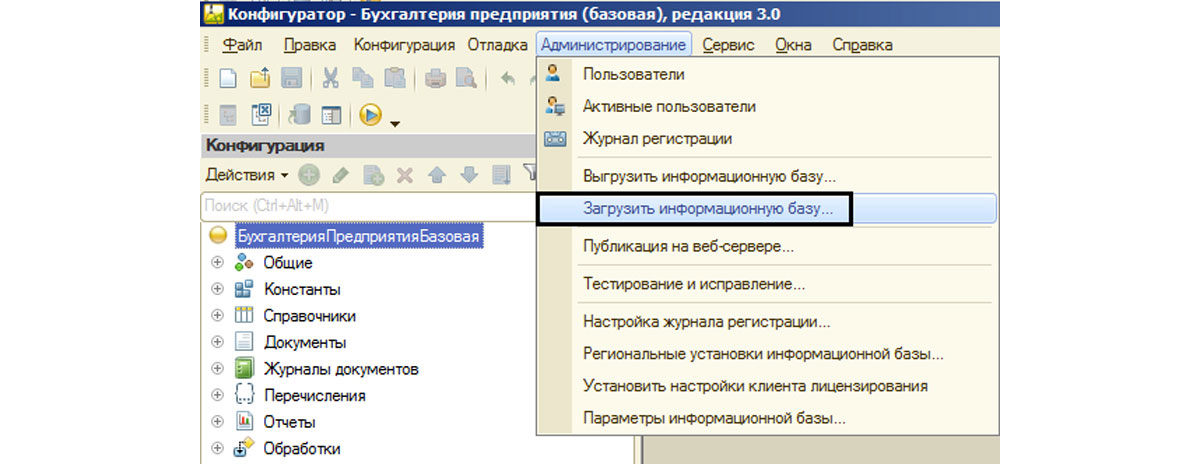
Действия в пользовательском режиме 1С
При обновлении базы в пользовательском режиме программа автоматически создает резервную копию. Но мы можем и сами создать резервную копию, не заходя в «Конфигуратор». Сделать это можно в разделе меню «Администрирование-Обслуживание», в разделе «Резервное копирование и восстановление».
В открывшемся окне указываем каталог для сохранения резервной копии и нажимаем кнопку сохранения.
По окончании процесса программа автоматом перезапустится, и можно будет приступать к работе.
При таком способе сохранения, файл выгружается в формате «*.zip». Поэтому работу с архивной копией надо выполнять также в пользовательском режиме, используя пункт «Восстановление из резервной копии».
1С:Облачный архив
С помощью сервиса «1С:Облачный архив» автоматически можно создавать резервные копии, при этом они сохраняются не на флешке или том же компьютере, где расположена база, а на защищенном сервере. В случае непредвиденной ситуации можно получить резервную копию на любую дату. Для пользователей, заключивших договор ИТС ПРОФ – пользование сервисом бесплатно.
Для подключения сервиса в разделе меню «Администрирование-Обслуживание-Резервное копирование и восстановление» необходимо выбрать способ резервного копирования – «1С:Облачный архив».
Нажмем гиперссылку «Подключить».
С помощью «Мастера подключения к 1С:Облачный архив», можно установить «Агента резервного копирования» и настроить резервное копирование в облако.
В процессе работы в программах 1С бывают ситуации, когда старый компьютер ломается или хочется работать на более мощном компьютере. В таких случаях требуется перенести базу на новый компьютер с сохранением всех данных. В данной инструкции разберем, как это сделать.
Перенос базы состоит из этапов:
Сохранение копии базы
Копию базы можно сделать 2 способами:
Выгрузить в конфигураторе.
Скопировать папку с базой.
Для выгрузки базы в конфигураторе:
Откроем программу в режиме «Конфигуратор»:

Заходим в меню « Администрирование – Выгрузить информационную базу »:

В открывшемся окне указываем каталог, в котором будет храниться копия базы, имя базы и нажимаем кнопку «Сохранить»:

Файл выгружается с расширением *.dt:

Полученный файл нужно будет перенести на новый компьютер, например, на флэшке.
Для копирования папки с базой:
Открываем 1С:Предприятие и смотрим, где установлена база:

Переходим в папку и копируем её:

Папку нужно будет перенести на новый компьютер, например, на флешке.
Установка платформы на новом компьютере
Для установки платформы на новом компьютере можно воспользоваться инструкцией.
Загрузка копии базы на новом компьютере
Запустим 1С:Предприятие и нажмем кнопку «Добавить»:

Выбираем вариант «Создание новой информационной базы» и нажимаем «Далее»:

Выбираем вариант «Создание информационной базы без конфигурации…» и нажимаем «Далее»:

Указываем название базы и нажимаем «Далее»:

Указываем каталог и нажимаем «Далее»:


Запускаем созданную информационную базу в режиме «Конфигуратор».
Выбираем пункт меню « Администрирование – Загрузить информационную базу »:

Далее выбираем для загрузки файл в формате *dt (его мы перенесли со старого компьютера):


Запустим 1С:Предприятие и нажмем кнопку «Добавить»:

Выбираем пункт «Добавление в список существующей информационной базы» и нажимаем «Далее»:

Вводим название базы и указываем каталог. Для указания каталога нажимаем на значок «. »:

Ищем каталог с базой и выбираем папку, которую ранее перенесли на компьютер:




Активация лицензии платформы
При запуске базы платформа 1С запросит лицензию.
Если используется аппаратная лицензия на платформу (ключ в виде флэшки), то её нужно перенести на новый компьютер.
Если используется программная лицензия, потребуется использовать резервный пинкод на платформу. Инструкцию по данной операции можно посмотреть здесь.
Установка СЛК
Если используется программа, для которой требуется СЛК, нужно её установить.
Читайте также:


