Как выгрузить координаты из автокада в эксель
Возникла недавно простая задача: построить в AutoCAD полилинию по координатам из таблицы Excel.
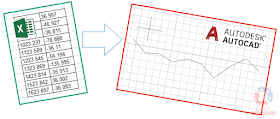
Знаю, что можно написать программу на AutoLISP (или найти готовую), но дело осложнялось тем, что создать полилинию надо было в AutoCAD LT, который, как известно, не поддерживает программирование. После недолгого изучения вопроса решение было найдено. Делюсь.
Задача: в таблице Excel содержатся координаты точек. Необходимо по этим точкам создать полилинию в AutoCAD. При этом, формат файла Excel может быть разным в зависимости от того, откуда получены данные (результат лазерного сканирования, топосъемка, таблица координат от контрольно-измерительной машины и пр.)
Решение: сначала штатными функциями Excel преобразовать координаты в вид X.X,Y.Y, скопировать массив координат в буфер обмена, затем в AutoCAD запустить команду ПЛИНИЯ (_PLINE) и подставить значения координат из буфера.
Предлагаю пошаговую инструкцию.
Подготовка данных в Excel
Открываем таблицу Excel.
В нашем случае в таблице каждая координата точки записана в отдельной ячейке

ВАЖНО! В AutoCAD координаты вводятся в формате X.X,Y.Y - т.е. дробные части координат отделяются друг от друга точкой, а сами координаты - запятой!
В появившемся окне Найти и заменить в качестве параметра Найти вводим запятую, в качестве Заменить на - точку и нажимаем кнопку Заменить все
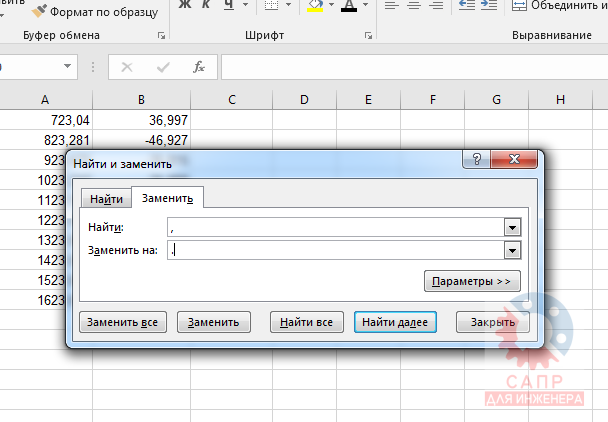
В результате все числа в таблице будут приведены к нужному нам формату
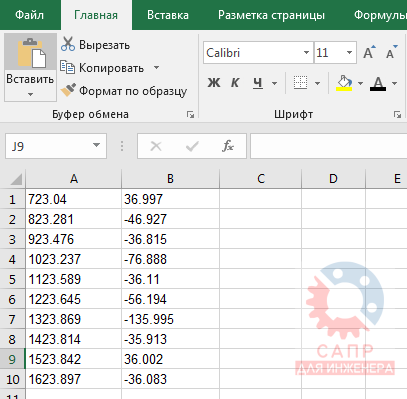
Обратите внимание, что если в вашем исходном файле в качестве разделителя используется точка, то дополнительно преобразовывать ничего не нужно.
Движемся дальше. Теперь необходимо разрозненные координаты X и Y объединить в одну запись в ячейке. Для этого можно использовать стандартные функции Excel, например, СЦЕПИТЬ или ОБЪЕДИНИТЬ.
В соседнем столбце вводим формулу =СЦЕПИТЬ(A1;",";B1)
В этой форуме A1 и B1 - адреса ячеек с координатами, "," - символ, который будет вставлен между ними

UPD: в комментариях предложили еще ввести параметр _none для отключения привязки. В этом случае значение формулы будет таким =СЦЕПИТЬ("_none ";A1;",";A1)
Перетаскиваем маркер заполнения ячеек для того, чтобы скопировать формулу во все ячейки столбца. В итоге получаем готовую таблицу координат
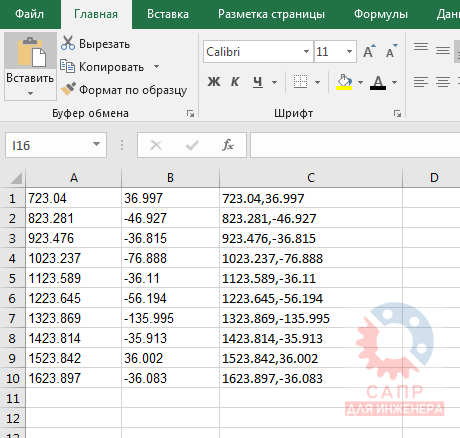
Если для объединения вы будете использовать функцию ОБЪЕДИНИТЬ, то формула будет следующая =ОБЪЕДИНИТЬ(",";ИСТИНА;A1;B1)
Главное, на что нужно обратить внимание: в результате преобразований мы должны получить в ячейке запись вида X.X,Y.Y.
Выделяем все полученные ячейки с координатами и копируем их содержимое в буфер обмена
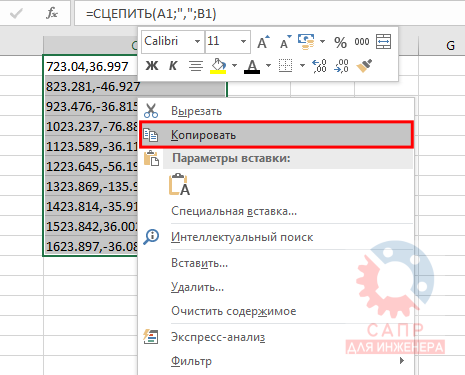
Строим полилинию в AutoCAD
Запускаем AutoCAD или AutoCAD LT.
Запускаем команду ПЛИНИЯ (_PLINE) и в командную строку вставляем содержимое буфера обмена
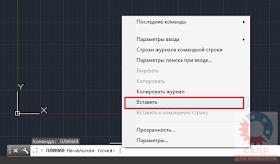
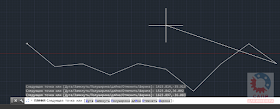
Заключение
Как видите, многие задачи можно упростить и автоматизировать даже без программирования, но далеко не все.
Если для вас привычней формат видеоурока, то он уже доступен
С остальными приемами работы в AutoCAD можно познакомиться на этой странице блога.
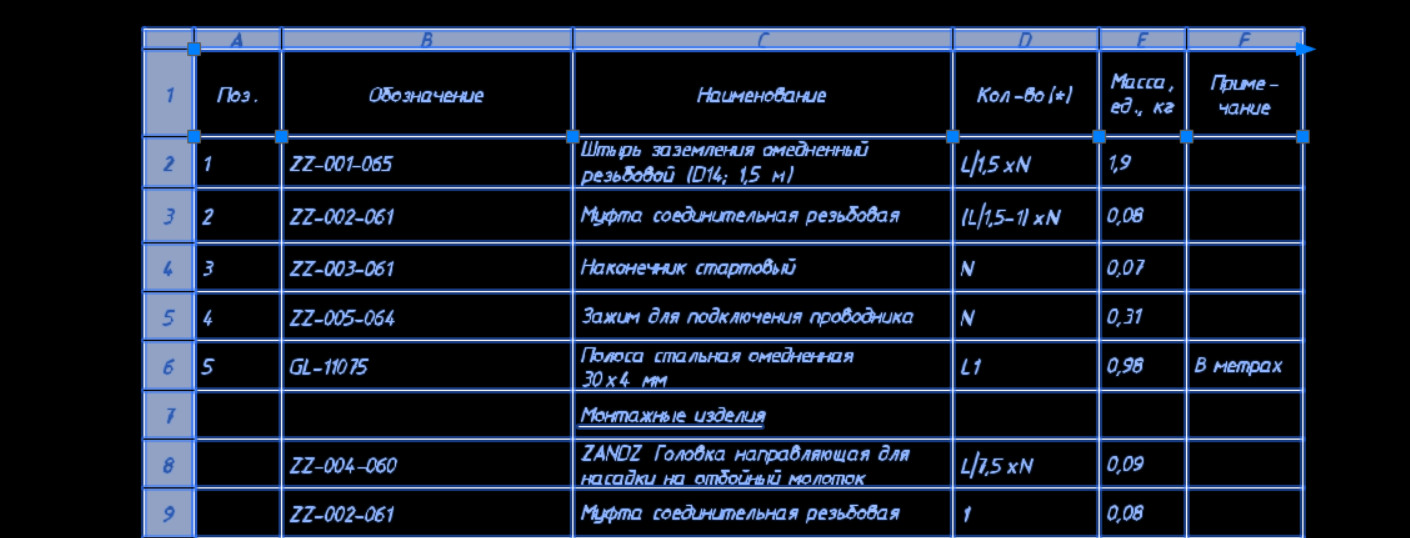
Рассмотрим, как таблицу из Автокада перенести в Эксель. Удобно работать с этими программами на основе установления двусторонней связи с помощью команды «Связать данные».
Иногда возникает необходимость экспортировать таблицу, созданную непосредственно в AutoCAD в Excel. Рекомендуем ознакомиться с видеоуроком про управление AutoCAD из Excel.
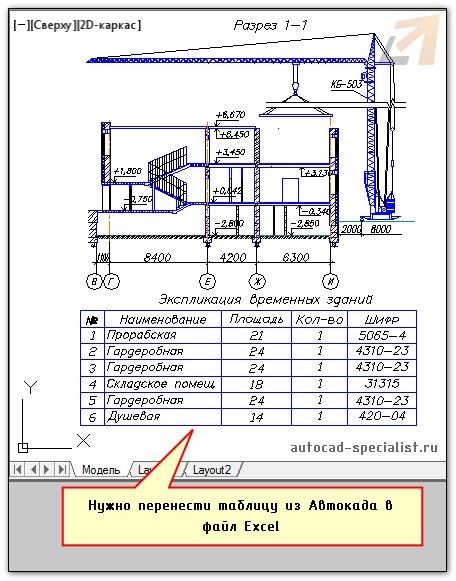
Экспорт таблицы из Автокада в Эксель
Перенести табличные данные из Автокад в Excel достаточно просто. Давайте рассмотрим, как экспортировать таблицу из Автокада в Эксель. Вам потребуется выполнить 2 шага:
1) Выделить таблицу, нажать ПКМ и выбрать «Экспорт».
2) Указать имя файла и место его сохранения на компьютере.
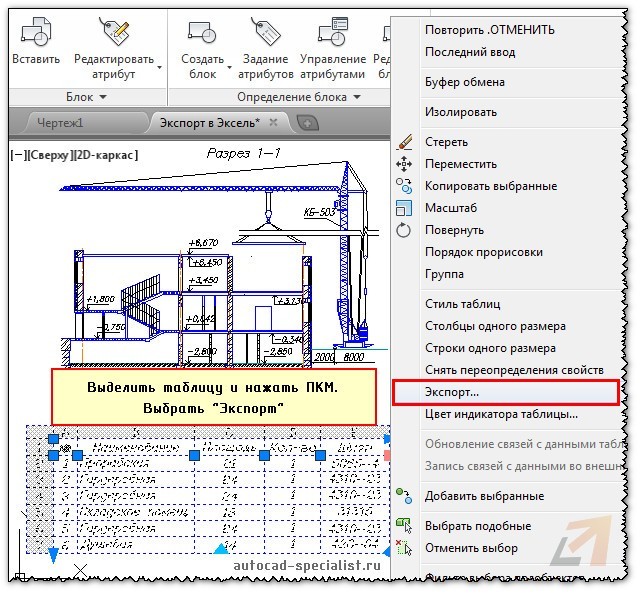
В открывшемся диалоговом окне следует указать имя файла и место его сохранения на компьютере.
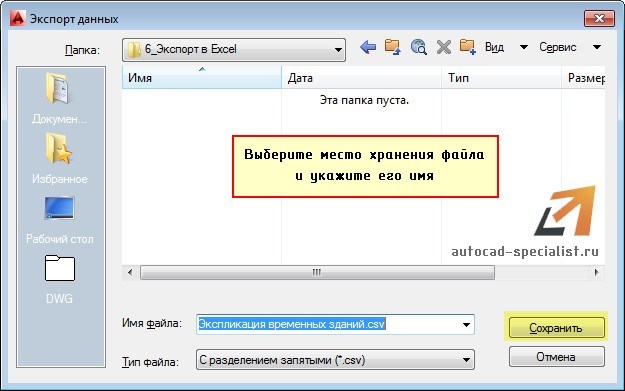
При внесении изменений в таблицу, файл нужно перезаписывать. Такая связь Excel и AutoCAD не очень удачная – в табличный редактор заносятся только данные, а форматирование – сбивается (шрифты, границы таблицы и т.д.).
Иногда может понадобиться вставка чертежа AutoCAD в Excel. Это можно сделать по аналогии с переносом графического материала в Word.
Если вы создаете чертеж с нуля и там должны быть табличные данные, то есть смысл работать сначала в Excel, в котором можно легко автоматизировать расчеты, а затем, через связь данных, импортировать их в AutoCAD.
Отвечаю. В AutoCAD это сделать легко с помощью инструмента Извлечение данных. Вообще, с помощью него можно много чего сделать, подробнее смотрите в хэлпе.
1. Открываем файл, на ленте Аннотации запускаем команду Извлечение данных (ДАННЫЕИЗВЛ или _DATAEXTRACTION)
2. Создаем новое извлечение данных, его можно будет многократно использовать в других файлах и проектах
3. Выбираем источник данных, из которого будут извлекаться данные. Как видите, можно использовать подшивку, выбрать определенную часть чертежа и многое другое.
Нажимаем кнопку Настройка. и включаем опцию Все объекты на чертеже, если нужно обработать объекты в пространстве листа
4. На следующем шаге из всех доступных объектов чертежа выбираем только Полилиния (можно нажать в области данных правой кнопкой мыши и выбрать опцию Отменить выбор)
5. Из всех свойств, доступных для извлечения, выбираем нужное нам - Длина
6. На следующем шаге включаем опцию Объединить идентичные строки в том случае, если нужно объединить полилинии одной длины в одну строку таблицы.
7. Отсортируем таблицу - нажимаем кнопку Параметры сортировки столбцов, выбираем столбец Длина и устанавливаем В порядке возрастания
8. Определяем, куда вывести итоговую таблицу - вставить в текущий чертеж или выгрузить в формат. Выбираем Вывод во внешний файл и присваиваем имя таблице Excel
9. Наслаждаемся!
С остальными приемами работы в AutoCAD можно ознакомиться на специальной странице блога.
С уважением, Андрей.
Если вы получили ответ на свой вопрос и хотите поддержать проект материально - внизу страницы для этого есть специальная форма.

В чертежах нужно создавать спецификации и сметы, которые хранят описательную информацию. Поэтому полезно знать, как вставить таблицу из Excel в Автокад. Т.е. перенести табличные данные из Microsoft Excel в графический редактор.
Связь Эксель с Автокадом
Для импорта данных из Excel в AutoCAD нужно правильно связать данные с нужным файлом. Будет происходить обновление данных, если они будут меняться. См. видеоурок "Связь данных таблиц Excel и Автокад". Воспользуйтесь командой «Связь с данными», которая расположена на вкладке «Вставка», панель «Связывание и извлечение».

Вставку таблицы Еxcel в Аutocad можно совершить непосредственно при создании таблицы. Для этого нужно на вкладке «Аннотации» выбрать команду «Таблица» и в диалоговом окне «Вставка таблицы» указать параметры вставки данного объекта «На основе связи с данными» (см. рис.).

Какой бы способ ни был выбран для импорта из Экселя в Автокад, откроется диалоговое окно «Диспетчер связей данных», в котором нужно указать «Создать новую связь с данными Excel» (см. рис).

После этого обязательно введите имя данной связи. Старайтесь указывать название, отражающее суть.

Следующий шаг переноса таблицы из Еxcel в Аutocad – выбрать внешний файл, связь с которым вы хотите установить. Предусмотрена возможность связывать отдельный Лист Excel или же нужный диапазон при экспорте таблицы Excel в Autocad, путем указания ячеек (см. рис).

После нажатия «Ок» в Диспетчере связей появится иерархический список всех связей данного документа. Выделив связь, можно просмотреть образец таблицы в миниатюре. Для закрытия этого окна нажмите «Ок».


В результате в графическом поле AutoCAD появится таблица, перенесенная из Excel в Аutocad.

Изменение связи таблиц Автокад с Excel
Экспорт из Экселя в Автокад путем установления связи позволяет обновлять данные в таблицах при внесении изменений. Т.к. этот объект представляет собой гиперссылку.
Команда «Загрузить из источника» обновляет связанные данные в таблице в текущем чертеже с учетом внесенных корректировок во внешнем файле, то есть из Excel в Аutocad. С помощью команды «Выгрузить в исходный файл» происходит обновление данных в файле Excel в результате изменения табличных значений в файле Автокада.
Если вы подкорректируете таблицу в одном из файлов, всегда можно обновить данные с помощью Загрузки/Выгрузки информации (см. рис.).

Вставка Эксель в Автокад выполняется посредством установления связи между текущим чертежом и внешним файлом, расположенным на вашем компьютере. Теперь вам известно, как таблицу из Экселя перенести в Автокад и оформить проект со всей необходимой информацией. Возможно, вам будет полезна статья про то, как из Автокада перенести в Эксель.
Изучите наши базовые курсы из раздела "Autocad для чайников", которые можно найти на этом сайте (бесплатно для подписчиков)!
Читайте также:


