Как выгрузить из access в excel более 65000 строк
С помощью мастера экспорта можно экспортировать данные из базы данных Access в файл формата, распознаваемого приложением Excel. В этой статье описаны процедуры подготовки и экспорта данных в Excel, а также приведены рекомендации по поиску и устранению типичных неполадок, которые могут при этом возникнуть.
В этой статье
Экспорт данных в Excel: основы
При экспорте данных в Excel приложение Access создает копию выбранных данных, а затем сохраняет их в файле, который можно открыть в Excel. Если данные требуется копировать из Access в Excel достаточно часто, можно сохранить параметры операции экспорта для повторного использования и даже запланировать ее автоматический запуск через определенные интервалы времени.
Стандартные сценарии экспорта данных в Excel
В отделе или рабочей группе для работы с данными используется как Access, так и Excel. Данные хранятся в базах данных Access, но для анализа и распространения его результатов используется Excel. Группа выполняет экспорт данных в Excel по мере необходимости, но этот процесс требуется сделать более эффективным.
Вы используете Access, но ваш руководитель предпочитает работать с данными в Excel. Вам приходится регулярно копировать данные в Excel, но вам хотелось бы автоматизировать этот процесс ради экономии времени.
Об экспорте данных в Excel
В приложении Access нет команды "Сохранить как” с возможностью сохранения данных в формате Excel. Чтобы скопировать данные в Excel, необходимо воспользоваться функций экспорта, описанной в этой статье, либо скопировать данные Access в буфер обмена, а затем вставить их в таблицу Excel.
Можно экспортировать таблицу, запрос, форму или отчет, а также отдельные записи в представлении.
В приложении Microsoft Excel есть команда импорта данных из базы данных Access. Ее можно использовать вместо команды экспорта Access, однако с помощью команды импорта в Excel можно импортировать только таблицы и запросы. Дополнительные сведения см. в разделе справки Excel Подключение к внешним данных и их импорт.
Экспортировать макросы и модули нельзя. При экспорте формы, отчета или таблицы с подчиненными формами, отчетами или таблицами экспортируется только главная форма, отчет или таблица. Все подчиненные формы, отчеты и таблицы следует экспортировать в Excel отдельно.
В ходе операции экспорта можно экспортировать лишь один объект базы данных. Однако после нескольких операций экспорта можно выполнить в Excel слияние нескольких листов.
Подготовка к экспорту
Если исходным объектом является таблица или запрос, определите, как требуется экспортировать данные: с сохранением форматирования или без него. Выбранный способ экспорта влияет на два аспекта целевого файла: объем экспортируемых данных и формат их отображения. В приведенной ниже таблице представлены результаты экспорта форматированных и неформатированных данных.
Исходный объект
Поля и записи
Форматирование
Таблица или запрос
Примечание: Формы и отчеты невозможно экспортировать без форматирования.
Экспортируются все поля и записи базового объекта.
Параметры свойства "Формат" пропускаются в ходе операции.
Для полей подстановки экспортируются только значения кодов подстановки.
Таблица, запрос, отчет или форма
Экспортируются только поля и записи, отображаемые в текущем представлении или объекте. Фильтрованные записи, скрытые столбцы таблицы, а также не отображаемые в форме или отчете поля не экспортируются.
В мастере соблюдаются параметры свойства "Формат".
В случае полей подстановки экспортируются значения подстановки.
При экспорте полей гиперссылок значения экспортируются в виде гиперссылок.
При экспорте полей форматированного текста текст экспортируется без форматирования.
Выберите целевую книгу и ее формат. Имейте в виду, что отчеты можно экспортировать только в более старом формате XLS (но не в формате XLSX).
В процессе экспорта Access предлагает указать имя конечной книги. В приведенной ниже таблице представлена сводка случаев создания новой книги или перезаписи имеющейся.
Целевая книга
Исходный объект
Экспортируемые данные
Таблица, запрос, отчет или форма
Данные с форматированием или без него
В ходе операции экспорта создается книга.
Таблица или запрос
Данные без форматирования
Файл не перезаписывается. В книгу добавляется новый лист, которому присваивается имя объекта, из которого экспортируются данные. Если лист с таким именем уже существует, Access предлагает либо заменить содержимое соответствующего листа, либо указать другое имя нового листа.
Таблица, запрос, отчет или форма
Данные с форматированием
Файл перезаписывается экспортируемыми данными. Все имеющиеся листы удаляются, и создается новый лист с именем экспортируемого объекта. Данные листа Excel наследуют параметры форматирования исходного объекта.
Данные всегда добавляются в новый лист. Невозможно добавить данные в имеющийся лист или именованный диапазон.
Выполнение экспорта
Если целевая книга Excel открыта, закройте ее перед выполнением операции.
На панели навигации исходной базы данных выберите объект, который требуется экспортировать.
Экспорт только части данных
Если объектом является таблица, запрос или форма и требуется экспортировать только часть данных, откройте объект в режиме таблицы и выберите необходимые записи.
Открытие формы в режиме таблицы
Чтобы открыть форму, дважды щелкните ее.
Щелкните форму правой кнопкой мыши, а затем щелкните элемент Режим таблицы. Если он недоступен, выполните действия, описанные ниже.
Выберите пункт Режим конструктора.
В раскрывающемся списке в верхней части этой панели выберите пункт Форма.
На вкладке Конструктор в группе Представления выберите пункт Режим таблицы.
Примечание: Часть отчета экспортировать нельзя. Однако можно выбрать или открыть таблицу или запрос, на которых основан отчет, и затем экспортировать часть данных в этот объект.
На вкладке Внешние данные в группе Экспорт нажмите кнопку Excel.
В диалоговом окне Экспорт - Электронная таблица Excel просмотрите предлагаемые имена файлов рабочей книги Excel (Access использует имена исходных объектов). При необходимости имя файла можно изменить.
В поле Формат файла выберите нужный формат файла.
Если при экспорте таблицы или запроса требуется сохранить форматирование данных, установите флажок Экспортировать данные с макетом и форматированием. Дополнительные сведения см. в разделе Подготовка к операции экспорта.
Примечание: При экспорте формы или отчета этот флажок установлен по умолчанию и недоступен для изменения.
Чтобы просмотреть конечный файл Excel после завершения операции экспорта, установите флажок Открыть целевой файл после завершения операции экспорта.
Если исходный объект был открыт и одна или несколько записей для экспорта выделены до запуска операции, можно установить флажок Экспортировать только выбранные записи. Если требуется экспортировать все отображаемые записи, этот флажок необходимо снять.
Примечание: Если записи не выделены, этот флажок недоступен (неактивен).
Что еще важно знать об экспорте
Сведения о том, как сохранить сведения об экспорте в виде спецификации, которую можно использовать повторно, см. в статье Сохранение параметров операции импорта или экспорта в виде спецификации.
Дополнительные сведения о запуске спецификаций см. в статье Выполнение сохраненной операции импорта или экспорта.
Дополнительные сведения о запуске спецификаций в определенное время см. в статье Планирование импорта или экспорта.
Сведения о том, как изменить имя спецификации, удалить ее или обновить имена исходных файлов, см. в статье Задачи управления данными.
Решение проблем, связанных с отсутствующими и неверными значениями
В приведенной ниже таблице описаны различные способы устранения типичных ошибок.
Совет: Если отсутствует всего несколько значений, введите их в книгу Excel самостоятельно, в противном случае исправьте исходный объект в базе данных Access и повторите экспорт.
Источник проблемы
Описание и решение
Экспортируются результаты вычисляемых полей; выражения, на основе которых производится вычисление, не экспортируются.
Многозначные поля экспортируются в виде списка значений, разделенных точками с запятой (;).
Рисунки, объекты и вложения
Графические элементы (например, эмблемы, содержимое полей объектов OLE и вложения, которые содержатся в исходных данных) не экспортируются. Их следует добавить на лист вручную после завершения операции экспорта.
При экспорте формы или отчета, содержащих объект Microsoft Graph, он не экспортируется.
Данные в неверном столбце
Значения Null на целевом листе иногда заменяются данными, которые должны находиться в следующем столбце.
Отсутствующие значения даты
Значения дат, предшествующих 1 января 1900 г., не экспортируются. Соответствующие ячейки на листе содержат значения Null.
Выражения, которые используются для вычислений, не экспортируются в Excel. Экспортируются только результаты вычислений. Формулу следует добавить в рабочий лист Excel вручную после завершения операции экспорта.
Отсутствующие подчиненные формы, отчеты и таблицы
При экспорте формы, отчета или таблицы экспортируется только главная форма, отчет или таблица. Необходимо повторить операцию экспорта для всех подчиненных форм, отчетов и таблиц, которые требуется экспортировать.
Отсутствующие или неправильно отформатированные столбцы
Если ни один из столбцов на конечном листе не отформатирован, повторите операцию экспорта, установив флажок Экспортировать данные с макетом и форматированием в мастере. Если же только некоторые столбцы имеют форматирование, отличное от исходного, выполните нужные действия в Excel вручную.
Форматирование столбца в Excel
Откройте целевую книгу Excel и перейдите на лист с экспортированными данными.
Щелкните нужный столбец или выделенный диапазон ячеек правой кнопкой мыши и выберите пункт Формат ячеек.
На вкладке Число в группе Числовые форматы выберите нужный формат, например Текстовый, Числовой, Дата или Время.
Индикаторы или значения ошибки
Здравствуйте!
Вот еще задачка. Если в макросах excel я хоть что-то понимаю, то с access'ом - сплошные пробелы.
Нужно следующее:
в accesse есть база данных примерно на 3 млн записей (строк). Скажем ФИО, дата рождения, адрес. Каким образом методом макросов сделать запрос (например, по дате рождения) и выгрузить результат в excel в новом созданном файле (файл проименовать)
Сами понимаете, переводить данные в excel - самоубийство для excel
Добавлено через 2 часа 10 минут
мдаа! Вижу задача нетривиальная
Помощь в написании контрольных, курсовых и дипломных работ здесь
Обработать в цикле ячейки листа из Access и запустить макрос Excel-файла из Access
Access 2007, Excel 2007. Две задачи: обработать в цикле ячейки листа из Accessa и запустить макрос.
Подстановка области из excel в форму Access и перенос в отчет Access
Всем привет. Хочу сделать базу данных по формирования и отправке писем. Короче: 1. Есть 5.
Подключение к Microsoft Access из-под Excel (Data Access Objects или DAO)
Для того чтобы подключиться к Базе Access (из basic) в стате прочитал, что необходимо создать Форму.

Access - Excel, код не воспринимает количество строк в Excel более 65000
Добрый день! Есть БД (Access), есть файл Excel, где происходит обработка данных. Код ниже.
Здравствуйте!
Вот еще задачка. Если в макросах excel я хоть что-то понимаю, то с access'ом - сплошные пробелы.
Нужно следующее:
в accesse есть база данных примерно на 3 млн записей (строк). Скажем ФИО, дата рождения, адрес. Каким образом методом макросов сделать запрос (например, по дате рождения) и выгрузить результат в excel в новом созданном файле (файл проименовать)
Сами понимаете, переводить данные в excel - самоубийство для excel
Добавлено через 2 часа 10 минут
мдаа! Вижу задача нетривиальная
В начале заставь работать базу данных.
1. Просто создай запрос с нужными параметрами. Запрос из всего выберет тебе, что необходимо.
2. Проверь запрос:все ли данные подходят? (контролные точки - строка в начале, в середине и в конце)
3. Сделай экспорт в Excel
Когда запретили указывать национальность преступника


У расчленёнки нет региональной принадлежности!


Спасибо, не надо

Проучил


Ответ на пост «Миллионы американцев отказываются работать, назревает глобальное восстание среднего класса»
Неудобно получилось

Не просто так пищал то
Уверенный рост

Мое отношение к гороскопам…
В седьмом классе я спросил у соседки по парте - кто я по гороскопу?
Она, узнав, что в родился в июле, сказала, что я лев.
После этого, почитывая разные тупые журнальчики, которых в 90-е годы было хоть отбавляй, часто сверял себя с гороскопами - и все сходилось! Я прямо удивлялся этому, поэтому интерес не пропадал.
Когда мне исполнилось 18 лет, я узнал, что я по гороскопу рак.
Что-то здесь не так, да?
Февраль 2020 года. В мире начинается пандемия коронавируса, на фоне ограничений падает цена на никому не нужную нефть. Самую лучшую в мире Brent можно купить менее, чем за 20 долларов, а Отечественный Urals падал ниже 10 рублей за бочку. На фоне этого евро дорожает до 83 рублей, доллар - до 73.
Ноябрь 2021 года. Нефть марки Brent стоит довольно дорого - почти 80 долларов за баррель. После 2014 года лучше было только в 2018, когда она доходила до 87 $ за бочку. То есть, менее чем за два года, цена выросла в четыре раза. Рубль должен был окрепнуть, верно? Верно?

А у няни лучше!
Работаю у очень богатых людей. (Перелеты только частными авиалиниями, бассейн из мрамора в доме, недвижимость за границей и прочие атрибуты недоступной простым смертным, жизни).
Когда были на отдыхе, семья сняла целый этаж. То есть лифт останавливается напротив одного номера только (21 этаж).
Идя с пляжа, говорю их ребенку 7 лет (пусть будет Ваня):
-Пойдем сначала зайдем ко мне в номер, я свои вещи оставлю.
Обычный общественный лифт довез нас до общественного 3 этажа. Дверь открывается: ребенок видит общий холл с креслами, коврами и длинными коридорами в разные стороны и восхищенно произносит:
-Ого. А твой номер-то больше нашего.

Парень не хотел проблем


Шедевральное интервью
Хоккеист Авангарда Максим Гончаров о перелёте в Хабаровск:
Вот и выросло поколение.
Знакомая попросила небольшую помощь - подыскать картинку для презентации. Парень лет 15-16, школьник или студент колледжа. В официальном стиле. Я иногда выполняю для нее такие просьбы, так как у меня получается это лучше и быстрее, чем у неё. Но вот сегодня было хорошее настроение что - то. Говорю, мол, есть на примете, мол, блондин и брюнет. Кого надо - то? Просит обоих скинуть на посмотреть. Кидаю вот эту парочку

Она такая мне: "Эт кто. " Даже не нашёлся, что ответить. Ей 24, мне 34.

Дальновидный Квай-Гон


Можно и подороже что-нибудь попросить

Ответ на пост «Ультрабюджетное бритье. Пробуем "точить" одноразовый станок»

Как я станок точил
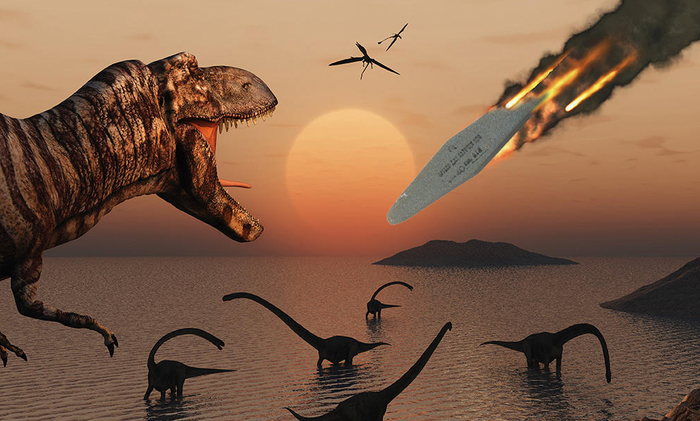
У меня же дома лежит как минимум 3 станка. Одним я бреюсь, вторым постарше брею подмыхи, третий жалко выкинуть, мало ли пригодится. А о скольких ещё я не догадываюсь – я не догадываюсь.
И это только станки. Про кассеты к ним я вообще молчу.
И вот смотрел я на эту ситуацию и решил узнать, можно ли кассеты заточить. Как вы уже поняли из темы – можно. Я нагуглил 4 способа:
3. Пирамидой (сюрприз)
4. Специальными точилками
Я решил, что недостоин называться ынженером, если не протестирую все. Эксперимент получился длительным, а отчёт по нему – ещё длиннее.
Ежели вкратце – точить можно, точилкой. Ежели вам интересен процесс – наливайте чаёк, берите бутер с колбаской и устраивайтесь поудобнее.
Джинсы я снял с себя, фольгу нашёл на кухне, а про пирамидку отдельная история. Точилки для станков в ближайшем радиусе не оказалось, в связи с чем была проведена процедура прошёрстки интернета. Вот, что нашлось:

Далее для чистоты эксперимента были закуплены 4 новые кассеты (ещё одна была в запасе). Итого 5.
Каждая из этих кассет за 25 дней бритья была использована по 5 раз, так что условия равные. Если вам кажется, что это слишком маленький срок, то я отвечу, что с моей щетиной станок переходит в состояние наждачной бумаги где-то за неделю-полторы ежедневного бритья.

Ещё я отобрал у дочери микроскоп. Не сильно профессиональный, но даёт увеличение в 40х, 100х и 400х. Предметный столик переоборудован кустарными методами под кассеты, из мусора сооружена подставка для телефона. По завершении эксперимента микроскоп возвращён дочке в исходном состоянии с тремя киндерами.

Вот так выглядят на разном увеличении кассеты разного пробега:

На пятом бритье ощущения уже не самые приятные, но терпимые. Во всяком случае, с первым бритьём не сравнить – там как будто просто рукой гладил.
Но и не сравнить с одноразовым станком из Ленты, которым я пару лет брил не лицо:
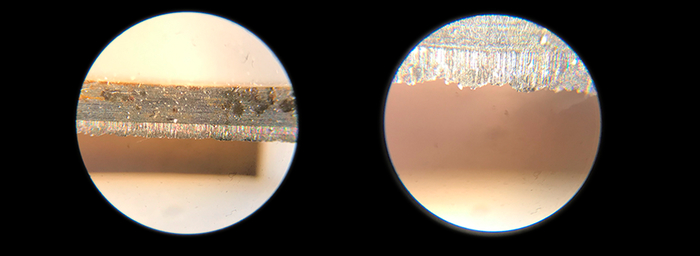
Фото спасительной команды перед боем:

ТОЧИМ ДЖИНСАМИ
Для первого способа нам понадобится вывернуть джинсы наизнанку (на всякий случай) и труба (в моём случае – рулон фольги из способа №2). Труба нужна, чтобы станок не упирался гранями в плоскую поверхность.
Выглядит это следующим образом:

Процесс заточки заключается в поступательных движениях бритвой против шерсти направления лезвий. Интернет говорит нам о 100-150 фрикциях. Занимает около двух минут.
Побрили джинсы – смотрим в микроскоп.

Честно сказать, я возлагал большие надежды на микроскоп, но невозможно сфоткать одно и то же место на том устройстве, которое я соорудил (особенно на 100х и 400х). Поэтому вам придётся довериться моим ощущениям.
По моим ощущениям – ничего не изменилось, как немного продирало, так и продолжает. Джинсы носить можно, ничего не протёрлось))
ТОЧИМ ФОЛЬГОЙ
Принцип – тот же самый, что и с джинсами, но без джинсов:

Фольга на удивление не порвалась, но почти полностью убила смазывающую полоску (синюю) на станке. А ещё образовалось много очень мелкой металлической пыли (можно увидеть, что станок местами почернел).

Заметно, что появились непонятные куски металла. Судя по всему, это не только фольга, но и лезвия покарябались, потому что царапать стало сильнее (нет, промыть не помогло). Такое себе.
НЕ ТОЧИМ ПИРАМИДКОЙ
Способ представлен для общего развития и для тех, кто заряжал банки перед телевизором. Фото взято отсюда, я сам не рискнул.
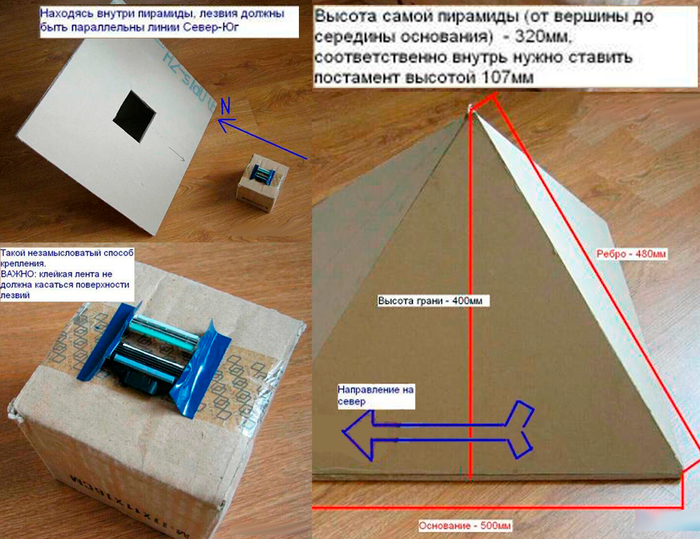
Если кто-то попробует – отпишитесь в комментах.
ТОЧИМ ТОЧИЛКОЙ
RAZORBLADE SHARPENER
Представляет собой тупо резиновую полоску с насечками в разные стороны. Гнётся хорошо, вроде не пахнет (на самом деле я после ковида не чувствую запахов, скорее всего воняет ещё как). Верхняя часть почему-то без насечек, видимо, забыли.

По фото может показаться, что что-то заточилось, но по ощущениям: чуть лучше, чем фольгой (то есть, ничего не изменилось).
Затточ – бюджетный украинский аналог следующей немецкой точилки. По крайней мере, так о нём пишут в интернетах.

На деле – просто кусок резиновой мелкозернистой наждачной бумаги. У него даже основы нет, нужно куда-нибудь наклеивать.
Честно говоря, я минут 15 искал в квартире что-нибудь подходящее. Итог: лего дупло (угадайте, у кого позаимствовал).

Принцип – абсолютно тот же самый. Но за счёт абразива создаётся большое количество пыли и ощущение того, что что-то точится.

Ещё момент: полоска уже, чем станок, поэтому если и точит, то неравномерно. Я, конечно, молчу про фольгу и джинсы – там вообще непонятно. Но там и не точит :)
Ну и синюю смазочную полоску стирает только в путь.

Ощущения: как будто бы помогло. Непонятные ошмётки на последнем фото – видимо намагниченная пыль, поскольку бреет норм. Чувствуется, что чувствуется меньше.
Самое затратное приобретение. Выглядит солиднее конкурентов.

Резиновая прокладка приятная на ощупь, достаётся видимо для мойки. На вид – идеально гладкая, непонятно, как она собирается точить. Пока засовывал обратно – оторвал ножку. Вот оно, кривые руки немецкое качество.

Принцип, опять же – тот же самый. Наносим гель, и двигаем вперёд (но только 3-4 раза). Инструкция на немецком, но перевод легко гуглится.


Ощущения: бриться стало приятнее, но это далеко не новый станок.
Для общего сравнения держите фотосравнение всех методов заточки:
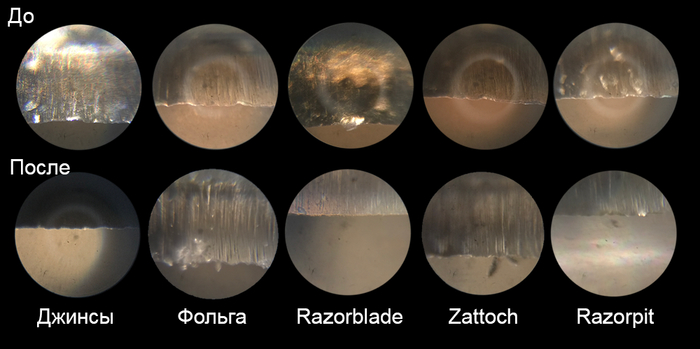
Ничего не понятно, да?) Зато красиво.
Для тех, кому было лень читать:
Джинсы. Ну… Протирают пыль, наверное)
Фольга. Добавляет пыль, портит лезвия.
Zattoch. Вроде бы точит, во всяком случае ощущения приятней, чем до заточки. Но создаёт много пыли, которая потом плохо оттирается, особенно с прорезиненной части кассеты. Увлажняющая полоска – в утиль.
Razorpit. Вроде бы точит примерно также, как и Затточ. Плюс: не сдирает увлажняющую полоску, и точить быстро. Минус: стоит как крыло от самолёта.
Ну и эксперимент будет неполным, пока мы не выясним: а сколько раз точить-то можно? Стоит ли игра свеч?
Поэтому я продолжу использовать Zattoch и Razorpit. Ставлю на вторую, ибо увлажняющая полоска всё-таки каким-то образом помогает бритью, но ху ноус, ху ноус.
Может быть вы уже тоже точите и всё знаете? Ну и что вообще скажете, есть польза от моих изысканий?))

Содержимое для средств чтения с экрана
Эта статья предназначена для людей с нарушениями зрения, использующих программы чтения с экрана совместно с продуктами Office. Она входит в набор содержимого Специальные возможности Office. Дополнительные общие сведения см. на домашней странице службы поддержки Microsoft.
С помощью Access клавиатуры и чтения с экрана можно экспортировать данные в формат файла, который Excel читать. Мы проверили эту функцию с использованием экранного диктора, JAWS и NVDA, но она может работать и с другими средствами чтения с экрана, если они соответствуют общепринятым стандартам и методам для специальных возможностей. Вы узнаете, как с помощью мастера экспорта экспортировать данные, например таблицу, запрос, форму, отчет или выбранные записи в представлении с несколькими записями, например таблицу в совместимый Excel файл.
Новые возможности Microsoft 365 становятся доступны подписчикам Microsoft 365 по мере выхода, поэтому в вашем приложении эти возможности пока могут отсутствовать. Чтобы узнать о том, как можно быстрее получать новые возможности, станьте участником программы предварительной оценки Office.
Дополнительные сведения о средствах чтения с экрана см. в статье о работе средств чтения с экрана в Microsoft Office.
В этом разделе
Подготовка данных к экспорту
Прежде чем экспортировать данные, просмотрите их и решите, как их экспортировать.
Убедитесь, что в данных нет индикаторов ошибок и значений ошибок. В противном случае при экспорте могут возникнуть проблемы, и в ячейки Excel будут вставлены Excel значения NULL. Сведения об устранении неполадок можно найти в разделе Устранение неполадок, отсутствующих и неверных значений в статье Экспорт данных в Excel.
Решите, нужно ли экспортировать таблицу или запрос с форматированием или без него. Это решение влияет на объем экспортируемой информации и формат их отображения. Дополнительные сведения об итогах экспорта форматированной и неформатированной информации можно найти в разделе Подготовка к операции экспорта статьи Экспорт данных в Excel.
Выберите целевую книгу и ее формат. При экспорте таблицы, запроса, формы или отчета с форматированием в существующую книгу книга будет перезаписана.
Примечание: Отчеты можно экспортировать только в более старом формате файла *.xls, а не в более новом формате *.xlsx файла.
Экспорт данных
При экспорте формы, отчета или таблицы с подчиненными формами, отчетами или таблицами экспортируется только главная форма, отчет или таблица. Необходимо повторить операцию экспорта для каждой подчиненной формы, подчиненного и подтабного таблицы, которые вы хотите экспортировать в Excel.
В ходе операции экспорта можно экспортировать лишь один объект базы данных. Однако после выполнения отдельных операций экспорта можно объединить несколько Excel в нескольких таблицах.
Если книга еще не готова, она будет создана во время экспорта. Данные всегда добавляются на новый.
Access в настоящее время экспорт макроса или модулей в Excel.
Если книга готова Excel, закроем ее.
Перейдите к источнику базы данных и выберите объект, который вы хотите экспортировать.
Если объект является таблицей, запросом или формой и вы хотите экспортировать только часть данных, откройте объект в представлении таблицы и выберите нужные записи. Инструкции можно найти в области Открытие объекта в представлении таблицы.
Примечание: Часть отчета экспортировать нельзя. Однако вы можете выбрать или открыть таблицу или запрос, на основе чего основан отчет, а затем экспортировать часть данных в этом объекте.
Чтобы запустить мастер экспорта для Excel экспорта, нажмите ALT+X, X. Откроется диалоговое Excel Экспорт — таблица.
Выполните одно из указанных ниже действий.
Если вы хотите создать новую таблицу во время экспорта, нажмите ALT+F, чтобы переместить фокус на текстовое поле Имя файла. Access имя объекта-источника в качестве имени файла экспортируемого файла. Чтобы изменить имя, удалите предложенное имя и введите новое.
Если у вас уже Excel файл, в который вы хотите экспортировать данные, нажмите ALT+R, чтобы открыть диалоговое окно Сохранение файла, и найдите нужный файл. Выбрав файл, нажмите ввод, чтобы выбрать его. Диалоговое окно закроется, а фокус вернется в диалоговое окно Экспорт — Excel Таблица.
Нажмите ALT+T, чтобы переместить фокус на список Формат файла. Вы услышите текущий формат. Чтобы выбрать нужный формат, нажмите клавишу ПРОБЕЛ, чтобы развернуть список, а затем нажимая клавишу СТРЕЛКА ВВЕРХ или СТРЕЛКА ВНИЗ, пока не услышите нужный формат, а затем нажмите клавишу ВВОД, чтобы выбрать его.
Если вы экспортируете таблицу или запрос и хотите экспортировать форматированные данные, нажмите ALT+W, чтобы перейти к параметру Экспортировать данные с форматированием и макетом.
Примечание: Если вы экспортируете форму или отчет, этот параметр выбран по умолчанию и его нельзя отобирать.
Если вы хотите, чтобы Excel книгу открывали автоматически после экспорта, нажмите ALT+A, чтобы перейти к нужному файлу и выбрать параметр Открыть файл после завершения экспорта.
Если исходный объект открыт и вы выбрали одну или несколько записей в представлении перед началом экспорта (это записи, которые вы хотите экспортировать), нажмите ALT+S, чтобы перейти к параметру Экспортировать только выбранные записи. Если вы хотите экспортировать все записи, отображаемые в представлении, не выбирайте этот параметр.
Примечание: Если записи не выбраны, этот параметр не доступен.
Чтобы начать экспорт, нажимайте клавишу TAB, пока не дойдете до кнопки ОК, а затем нажмите клавишу ВВОД.
Если экспорт был успешным, Access вам будет предложено сохранить шаги экспорта, чтобы быстро повторить их без мастера экспорта. Чтобы выбрать этот параметр, нажмите ALT+V. Чтобы назвать файл, нажмите ALT+A и введите имя файла. Чтобы сохранить файл действий, нажмите ALT+S.
Если вы выбрали автоматическое открытие конечной Excel, нажимая ALT+TAB, пока не услышите название книги, и просмотрите ее содержимое.
Открытие объекта в представлении таблицы
Если вы хотите экспортировать таблицу, запрос или форму и хотите экспортировать только часть данных, необходимо открыть объект в представлении таблицы, чтобы выбрать нужные записи.
Перейдите к объекту в дереве навигации.
На объекте нажмите shift+F10, чтобы открыть контекстное меню.
В меню нажимаем клавишу TAB, пока не дойдете до представления таблицы, и нажмите клавишу ВВОД, чтобы выбрать его. Объект откроется в представлении таблицы.
Если параметр Таблица данных не доступен, необходимо включить его для объекта. Инструкции можно найти в статьи Включить представление таблицы для объекта.
Включить представление таблицы для объекта
Когда объект находится в дереве навигации, нажмите shift+F10, чтобы открыть контекстное меню.
В меню нажмите D, чтобы открыть конструктор.
В конструкторе нажмитеF4, чтобы открыть области "Лист свойств".
Один раз нажмите F6. Фокус перемещается в строку свойств в области "Лист свойств". Вы услышите номер строки и содержимое ячейки свойства.
Чтобы переместить фокус в список Тип выделения, нажимите shift+TAB, пока не услышите "Поле целиком", а затем — текущее значение и "Поле со списком, редактирование". Если текущее значение — Форма,можно перейти к следующему шагу. В противном случае нажмите клавиши ALT+СТРЕЛКА ВНИЗ, чтобы развернуть список, а затем нажимая клавишу СТРЕЛКА ВВЕРХ или СТРЕЛКА ВНИЗ, пока не услышите слово "Форма", а затем нажмите клавишу ВВОД, чтобы выбрать его.
В области "Лист свойств" нажимаем клавишу TAB, пока не услышите выбранный элемент вкладки, например "Элемент вкладки «Данные», выбрано". Если на текущей вкладке находится вкладка Формат, можно перейти к следующему шагу. В противном случае нажимая клавишу СТРЕЛКА ВЛЕВО или СТРЕЛКА ВПРАВО, пока не услышите "Элемент вкладки «Формат»". Отображаются свойства вкладки Формат.
На вкладке Формат нажимая клавишу TAB, пока не услышите "Строка 4, Нет, свернуто". Фокус будет на свойстве Разрешить представление таблицы. Чтобы установить для свойства значение Да,нажмите клавиши ALT+СТРЕЛКА ВНИЗ, а затем нажмите клавишу СТРЕЛКА ВВЕРХ один раз, а затем нажмите клавишу ВВОД, чтобы выбрать новое значение.
Чтобы закрыть ее, нажмите F4.
Чтобы открыть выбранный объект в представлении таблицы, нажмите ALT+J, D, W, а затем H.
См. также
Техническая поддержка пользователей с ограниченными возможностями
Корпорация Майкрософт стремится к тому, чтобы все наши клиенты получали наилучшие продукты и обслуживание. Если у вас ограниченные возможности или вас интересуют вопросы, связанные со специальными возможностями, обратитесь в службу Microsoft Disability Answer Desk для получения технической поддержки. Специалисты Microsoft Disability Answer Desk знакомы со многими популярными специальными возможностями и могут оказывать поддержку на английском, испанском, французском языках, а также на американском жестовом языке. Перейдите на сайт Microsoft Disability Answer Desk, чтобы узнать контактные сведения для вашего региона.
Если вы представитель государственного учреждения или коммерческой организации, обратитесь в службу Disability Answer Desk для предприятий.
Читайте также:


