Как выгрузить эцп из 1с фреш
Квалифицированная электронная подпись состоит из открытого и закрытого ключа. Обе составляющие создаются с помощью криптографических алгоритмов. Для работы с КЭП нужно использовать оба ключа — каждый из них выполняет свою функцию.
Что такое открытый ключ ЭЦП
Открытый ключ электронной подписи представляется в виде электронного сертификата или бумажного документа. Сертификат выдаётся только удостоверяющим центром и содержит информацию, которая используется для проверки подписи владельца и шифрования данных.
Открытый ключ можно использовать для работы с партнёрами, в отличие от закрытого, который хранится в защищённом месте. Контрагенты могут использовать открытый ключ владельца для шифрования данных, которые ему посылают. Это означает, что после отправки этих данных, получить доступ к ним сможет только владелец закрытой части ключа.
Сертификат содержит в себе следующие данные:
срок действия сертификата;
реквизиты удостоверяющего центра;
ФИО владельца сертификата;
название криптографического алгоритма;
Электронный сертификат виден на обычных носителях в виде файла с расширением .cer, а на защищённых картах Рутокен, eToken и JaCarta он скрыт. Чтобы увидеть скрытый сертификат, его необходимо экспортировать.
Инструкция как экспортировать открытый ключ
Экспортировать открытый ключ электронной подписи можно через свойства обозревателя либо из криптопровайдера КриптоПро CSP. При этом носитель с ключом должен быть подключён к компьютеру.
Экспорт открытого ключа через свойства обозревателя
1. В системе Windows перейдите в «Пуск» → «Панель управления» → «Свойства обозревателя (Свойства браузера)».
2. Перейдите на вкладку «Содержание» и нажмите на кнопку «Сертификаты».
3. В списке выберите нужный сертификат, щёлкнув по его названию, и нажмите кнопку «Экспорт».

4.В окне «Мастер экспорта сертификатов» нажмите кнопку «Далее», затем «Нет, не экспортировать закрытый ключ» и снова «Далее».
5. В окне «Формат экспортируемого файла» выберите «Файлы в DER-кодировке X.509 (.CER)» и нажмите кнопку «Далее».
6. Выберите место сохранения сертификата, нажав кнопку «Обзор», затем нажмите на кнопку «Сохранить» → «Далее» → «Готово».
Экспорт открытого ключа из КриптоПро CSP
1. В системе Windows перейдите в «Пуск» → «Панель управления» → «КриптоПро CSP».
2. Перейдите на вкладку «Сервис» и нажмите кнопку «Просмотреть сертификаты в контейнере».
4. В окне «Сертификат для просмотра» нажмите кнопку «Свойства».

5. Перейдите на вкладку «Состав» и нажмите кнопку «Копировать в файл».
6. В окне «Мастер экспорта сертификатов» нажмите кнопку «Далее», затем «Нет, не экспортировать закрытый ключ» и снова «Далее».
7. В окне «Формат экспортируемого файла» выберите «Файлы в DER-кодировке X.509 (.CER)» и нажмите кнопку «Далее».
8. Выберите место сохранения сертификата, нажав кнопку «Обзор», затем нажмите на кнопку «Сохранить» → «Далее» → «Готово».
Что такое закрытый ключ ЭЦП
Закрытый ключ представлен в виде уникального набора символов, которые используются криптографическим алгоритмом для создания защищённой части электронной подписи.
Владелец электронной подписи использует именно закрытую часть для подписания электронных документов. Любой, кто получает доступ к закрытому ключу электронной подписи, может им воспользоваться. Поэтому его хранят на защищённых носителях: смарт-карте, токене, USB-носителе или дискете.
Хранить закрытый ключ можно на компьютере, однако это небезопасно — воспользоваться им сможет любой, кто имеет доступ к компьютеру. Самым защищённым носителем считается смарт-карта, так как на ней используется двухфакторная аутентификация.
Как и в случае с сертификатом, закрытый ключ может быть как скрыт так и виден, в зависимости от носителя. Он представлен в виде папки, которая содержит несколько файлов с расширением .key, поэтому закрытый ключ также называют контейнером. Скрытый контейнер с закрытым ключом нужно экспортировать, чтобы получить к нему прямой доступ.
Инструкция как экспортировать закрытый ключ
Выполнять экспорт закрытого ключа электронной подписи можно из криптопровайдера КриптоПро CSP.
В системе Windows перейдите в «Пуск» → «Панель управления» → «КриптоПро CSP».
Перейдите на вкладку «Сервис» и нажмите на кнопку «Скопировать контейнер».
В окне «Копирование контейнера закрытого ключа» нажмите на кнопку «Обзор», выберите нужный контейнер и нажмите «Ок» → «Далее».
Если вы копируете закрытый ключ с защищённого носителя, введите pin-код.
Введите название копии закрытого ключа и нажмите «Готово».
В окне «Выбор ключевого носителя» выберите носитель, на который будет произведено копирование контейнера с закрытым ключом.
Установите пароль на контейнер. Несмотря на то что этот шаг необязательный, установка пароля обеспечит дополнительную защиту.
Открытый и закрытый ключи квалифицированной электронной подписи выполняют разные функции, но для работы нужны обе части. В некоторых случаях владельцу ЭЦП нужно сделать экспорт на другой носитель, воспользоваться он может как средствами Windows, так и криптопровайдером КриптоПро CSP.
1С:Подпись – обеспечивает заполнение заявки на регистрацию квалифицированного сертификата ключа проверки электронной подписи в Удостоверяющем центре "1С", получение и установку сертификата на компьютере пользователя.
Сертификат ключа проверки электронной подписи (СКП) – электронный документ подтверждающий соответствие между открытым ключом и информацией, идентифицирующей владельца ключа. Содержит информацию о владельце ключа, сведения об открытом ключе, его назначении и области применения
Заявление – бумажный документ, подписываемый законным представителем организации, включающий реквизиты, подлежащие указанию в СКП и в реестре изданных сертификатов (в соответствии с требованиями законодательства РФ), соглашение о присоединении к Регламенту Удостоверяющего центра.
Мастер подготовки заявки – компонента программного продукта 1С:Подпись, предназначенная для подготовки заявки в пошаговом режиме.
Криптопровайдер – программа, осуществляющая реализацию криптографических алгоритмов для выполнения электронной подписи.
Настройка криптопровайдера
Для поддержки работы с квалифицированными сертификатами в среде MS Windows необходимо получить и установить на ПК актуальную версию сертифицированного криптопровайдера. В настоящее время поддерживается работа со следующими программами:
Установка и настройка криптопровайдеров осуществляется в соответствии с технической документацией на эти продукты.
В настройках информационной базы необходимо указать установленный криптопровайдер, для этого перейдите в Настройки электронной подписи и шифрования
на вкладку «Программы» и нажмите кнопку «Добавить».
Выберите из списка криптопровайдер, установленный в Вашей системе и нажмите кнопку «Записать и закрыть».
Запуск Мастера
Для запуска мастера подготовки заявки на СКП необходимо перейти на вкладку «Сертификаты», нажать кнопку «Добавить» и выбрать пункт «Заявление на выпуск сертификата».
Подготовка заявления на выпуск нового квалифицированного сертификата
Выбор типа заявителя
Выберите нужный тип заявителя с помощью выпадающего меню.
Заполнение заявки
Для Юридических лиц:
Заполните реквизиты организации вручную или выберите из справочника организаций.
Заполните данные владельца сертификата или выберите сотрудника из справочника.
Укажите ФИО, должность и основание полномочий подписанта заявления на изготовление сертификата
Для Индивидуальных предпринимателей:
Заполните реквизиты индивидуального предпринимателя или выберите из справочника.
Заполните данные владельца сертификата - индивидуального предпринимателя.
Для Физических лиц:
Заполните данные владельца сертификата – физического лица или выберите из справочника.
Тут и далее значком «?» указано наличие подсказок и пояснений к порядку заполнения. Кнопка с таким значком в нижнем правом углу позволит перейти в соответствующий раздел справочной системы.
Для автоматического прикрепления Вашей заявки к Личному кабинету обслуживающей организации укажите ее ИНН/КПП или выберите организацию из справочника контрагентов. Это позволит сократить срок рассмотрения Вашей заявки.
Создание ключа электронной подписи
Внимательно проверьте указанные сведения и выберите криптопровайдер, настроенный в разделе 2 данного Руководства.
Сформируйте ключ электронной подписи и запрос с помощью интерфейса криптопровайдера. Для хранения ключа электронной подписи рекомендуется использовать защищенный ключевой носитель (информационный выпуск № 24982 от 21.09.2018 Расширение ассортимента защищенных носителей "Рутокен" для ключей электронной подписи от российского разработчика Компании "Актив").
При необходимости, обращайтесь к технической документации на используемое вами средство электронной подписи.
Подготовка комплекта заявительных документов
Распечатайте и подпишите заявление на изготовление сертификата.
Подготовьте и передайте комплект документов уполномоченному представителю Вашей обслуживающей организации.
Для Юридических лиц:
- Заявление на выпуск сертификата (подготовленное на предыдущем шаге).
- Копия* свидетельства о постановке на учет в налоговом органе (ИНН).
- Копия* свидетельства о государственной регистрации юридического лица (ОГРН) или лист записи ЕГРЮЛ (Форма № Р50007).
- Копия* документа, удостоверяющего личность представителя организации, указанного для выпуска сертификата.
- Копия* страхового свидетельства обязательного пенсионного страхования (СНИЛС) представителя организации, указанного для выпуска сертификата.
- Копия* документа, подтверждающего полномочия представителя организации, указанного для выпуска сертификата (решение собственника, протокол собрания учредителей, выписка ЕГРЮЛ или доверенность)
Для Индивидуальных предпринимателей:
- Заявление на выпуск сертификата (подготовленное на предыдущем шаге).
- Копия* свидетельства о постановке на учет в налоговом органе (ИНН).
- Копия свидетельства о государственной регистрации индивидуального предпринимателя (ОГРН) или лист записи ЕГРИП (Форма Р60009).
- Копия документа, удостоверяющего личность индивидуального предпринимателя.
- Копия* страхового свидетельства обязательного пенсионного страхования (СНИЛС) индивидуального предпринимателя.
Для Физических лиц:
- Заявление на выпуск сертификата (подготовленное на предыдущем шаге).
- Копия* свидетельства о постановке на учет в налоговом органе (ИНН).
- Копия документа, удостоверяющего личность физического лица.
- Копия* страхового свидетельства обязательного пенсионного страхования (СНИЛС) физического лица.
Отправка заявки в 1С:Подпись
Проверка состояния заявления и установка сертификата в контейнер
Для проверки текущего статуса отправленной заявки выберите ее на вкладке «Сертификаты» в Настройках электронной подписи и шифрования и нажмите «Изменить» (F2) в контекстном меню. Нажатием кнопки можно актуализировать ее статус.
По окончании обработки заявки сертификат будет получен и установлен в контейнер автоматически.

Рисунок 1 – Файлы контейнера и сертификата в корневом каталоге флеш-накопителя.

Рисунок 2 – Настроить считыватели

Рисунок 3 – Все съемные диски
Убедитесь, что USB флеш-накопитель на который скопированы ключи подключен и доступен. Далее переходим к копированию и установке ЭЦП.
У ключа ЭЦП должен быть носитель, им может выступать данный флеш-накопитель, защищенные носители rutoken, etoken, либо реестр Вашего компьютера, в примере будет показана установка в реестр.

Рисунок 4. Вкладка «Сервис» кнопка «Скопировать»

Рисунок 5. Окно копирования контейнера закрытого ключа
Далее выбираем интересующий нас контейнер и нажимаем «ОК»(рисунок 6).

Рисунок 6. Выбор контейнера для копирования.

Рисунок 7. Ввод наименования.

Рисунок 8. Выбор носителя ключевого контейнера.
Также следует задать пароль для контейнера закрытого ключа (рисунок 9), им будет защищена Ваша ЭЦП.

Рисунок 9. Ввод пароля для контейнера закрытого ключа.

Рисунок 10. Установить личный сертификат.
В окне мастера установки нажимаем «Обзор…» (Рисунок 11).

Рисунок 11. Выбор расположения сертификата.

Рисунок 12. Выбор расположения сертификата.
После выбора сертификата нажимаем «Далее» (Рисунок 13).

Рисунок 13. Выбор сертификата.

Рисунок 14. Просмотр сертификата.

Рисунок 15. Автоматический поиск контейнера.

Рисунок 16. Выбор хранилища.

Рисунок 17. Завершение установки сертификата.
При написании инструкции использовались материалы из официальной инструкции по использованию CryptoPro CSP для Windows™.

В облако могут быть перенесены только крипто ключи выпущенные с СКЗИ КриптоПро.
Перенос производится в 2 этапа, они описаны ниже.
Проверка ЭЦП на соответствие предъявляемым требованиям
Убедитесь, что в системе установлен и используется криптопровайдер «КриптоПро» (значок «КриптоПро CSP» в панели управления Windows™: «Пуск» – «Панель управления» – «КриптоПро CSP»).
Внимание: Перенос в сервис контейнера закрытого ключа ЭЦП возможен только в формате КриптоПро.
Для отображения свойств контейнера закрытого ключа, откройте Панель управления средства защиты криптографической информации (СКЗИ) «КриптоПро CSP» и перейдите на вкладку «Сервис» (Рисунок 1) и нажмите кнопку «Протестировать».
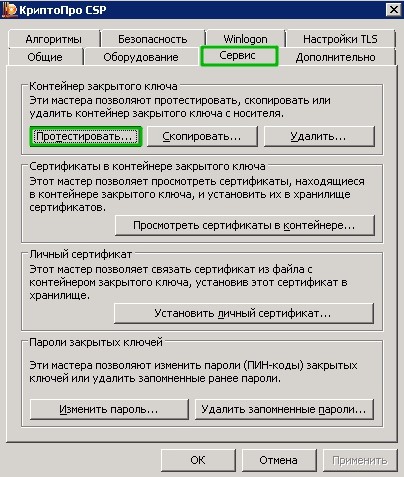
Рисунок 1 - Контрольная панель. Вкладка «Сервис»
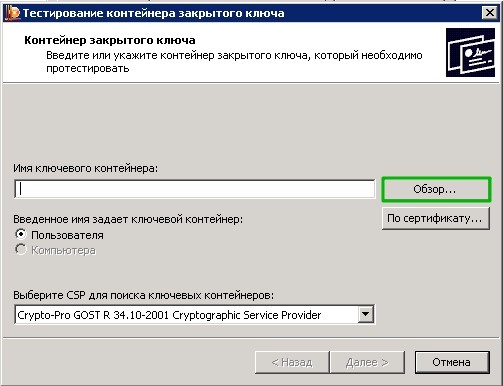
Рисунок 2 - Окно «Тестирование контейнера закрытого ключа»
Откроется окно «Тестирование контейнера закрытого ключа» (Рисунок 2).
На форме заполните поле «Имя ключевого контейнера». Оно может быть введено вручную или найдено в списках контейнеров (кнопка «Обзор») или сертификатов (кнопка «По сертификату»).
После того, как все поля заполнены, нажмите кнопку «Далее». Если на доступ к закрытому ключу установлен пароль, то он будет запрошен.
Введите пароль и нажмите кнопку «ОК». После этого откроется форма с результатом тестирования (Рисунок 3), в котором будет выведена информация о данном контейнере закрытого ключа ЭЦП.

Рисунок 3 - Итоговое окно «Тестирование контейнера закрытого ключа»
В итоговом окне (Рисунок 3) обязательно проверьте требование, предъявляемое к закрытому ключу ЭЦП: «Экспорт ключа разрешен».
В окне «Тестирование контейнера закрытого ключа» (Рисунок 2) нажмите кнопку «По сертификату».
В открывшемся окне «Выбор сертификата» выберете связанный с экспортируемым закрытым ключом ЭЦП сертификат и нажмите на ссылку «Просмотреть свойства сертификата» (Рисунок 4).

Рисунок 4 – Окно выбора сертификата
В окне «Детали сертификата» перейдите на вкладку «Состав» и проверьте следующие свойства (Рисунок 5):
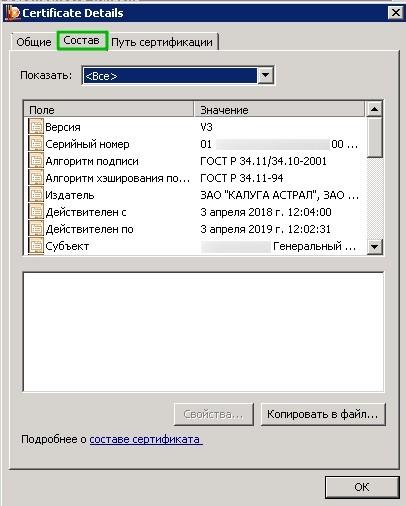
Рисунок 5 - Свойства сертификата
Алгоритм хеширования подписи: ГОСТ Р 34.11-94 / ГОСТ Р 34.11-2012.
Алгоритм подписи: ГОСТ Р 34.10-2001 / ГОСТ Р 34.10-2012.
Внимание: Действующие алгоритмы вычисления хеш-функции: ГОСТ Р 34.11-94 / ГОСТ Р 34.11-2012, действующие алгоритмы формирования и проверки ЭЦП: ГОСТ Р 34.10-2001 / ГОСТ Р 34.10-2012.
Инструкция по экспорту ЭЦП с локального ПК на съемный диск (USB флеш-накопитель)
Откройте панель управления средства криптографической защиты информации (СКЗИ) КриптоПро CSP («Пуск» – «Панель управления» – «КриптоПро CSP») от имени администратора (Вкладка «Общие» - «Запустить от имени администратора») и перейдите на вкладку «Оборудование» (Рисунок 1).
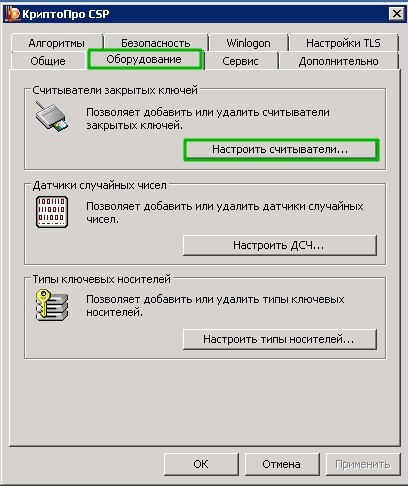
Рисунок 1 – Настройка считывателей

Рисунок 2 – Управление считывателями
Убедитесь, что чистый USB флеш-накопитель подключен и доступен.
Перейдите на вкладку «Сервис» и нажмите кнопку «Скопировать».
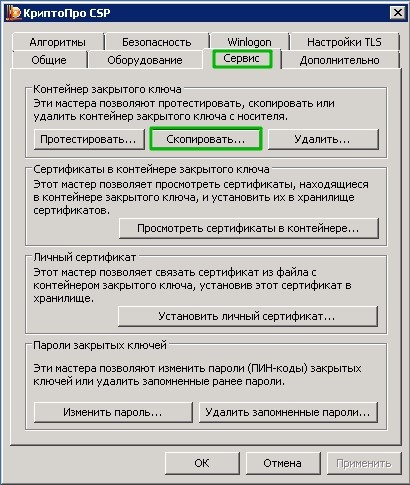
Рисунок 3 - Вкладка «Сервис» кнопка «Скопировать»
Откроется окно «Копирование контейнера закрытого ключа».
После того, как ключевой контейнер будет найден, нажмите кнопку «Далее». Если на доступ к закрытому ключу установлен пароль, то он будет запрошен.
Введите пароль и нажмите кнопку «ОК». Откроется окно ввода параметров нового контейнера закрытого ключа (Рисунок 4).

Рисунок 4 - Окно ввода параметров нового контейнера закрытого ключа
Откроется окно «Копирование контейнера закрытого ключа» (Рисунок 5).
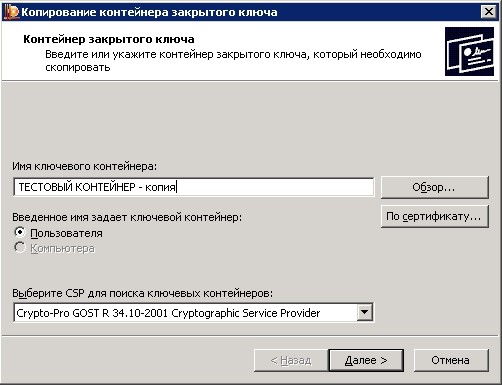
Рисунок 5 - Окно «Копирование контейнера закрытого ключа»
Введите имя нового ключевого контейнера и установите переключатель «Введенное имя задает ключевой контейнер» в положение «Пользователь».

Рисунок 6 - Окно выбора носителя

Рисунок 7 - Окно ввода пароля
На данном шаге следует создать пароль для нового контейнера закрытого ключа и подтвердите его. Этим паролем будет защищена цифровая подпись, его понадобится вводить при каждом обращении к ней. После ввода необходимых данных нажмите кнопку «ОК». Средство криптографической защиты информации (СКЗИ) «КриптоПро CSP» осуществит копирование контейнера закрытого ключа на USB флеш-накопитель.
Для копирования открытого ключа ЭЦП запустите панель настройки Internet Explorer™ («Пуск» – «Панель управления» – «Свойства браузера» (Рисунок 8)) и перейдите на вкладку «Содержание» (Рисунок 9).
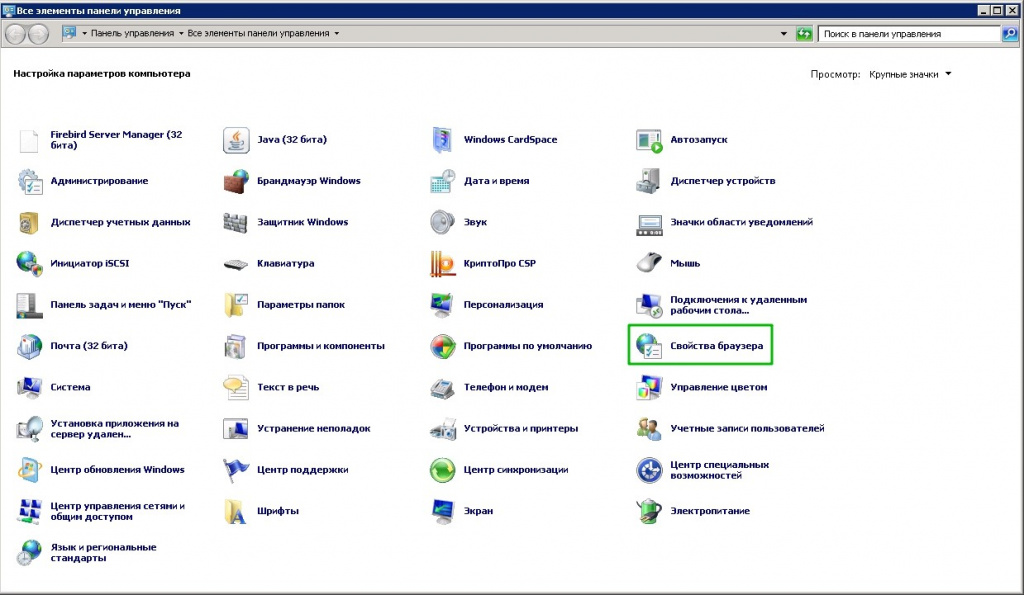
Рисунок 8 - «Панель управления» – «Свойства браузера»
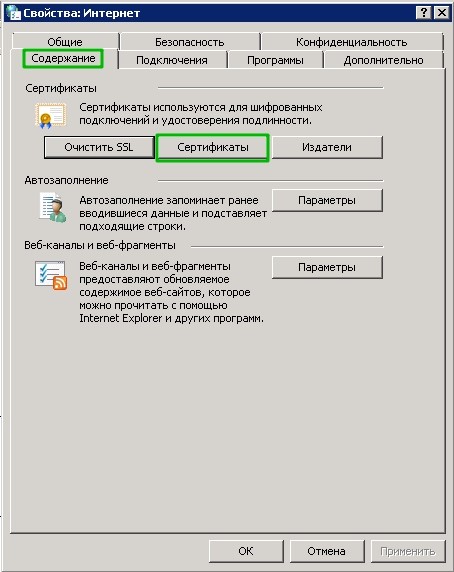
Рисунок 9 - «Свойства браузера» - «Содержание» - «Сертификаты»;
На вкладке «Содержание» нажмите на кнопку «Сертификаты». В окне «Сертификаты» выберете связанный с закрытым ключом сертификат ЭЦП и нажмите кнопку «Экспорт…» (Рисунок 10).
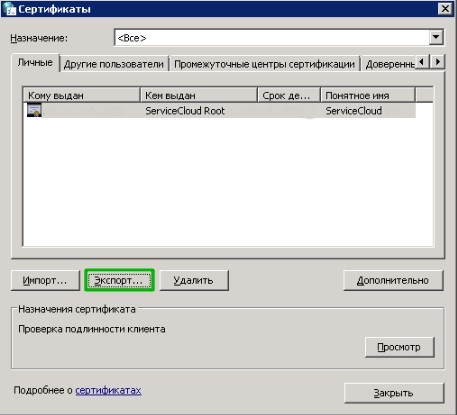
Рисунок 10 – Оснастка «Сертификаты»
Откроется окно «Мастер экспорта сертификатов» (Рисунок 11).
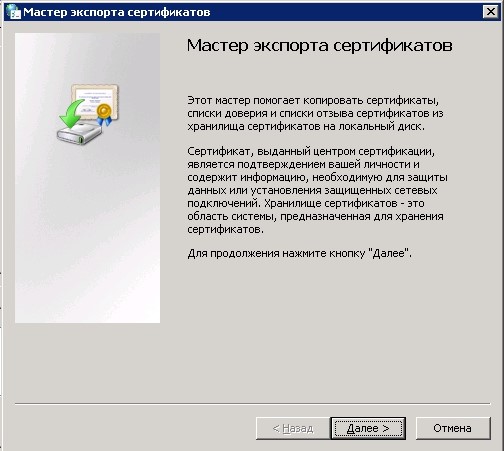
Рисунок 11 – Мастер экспорта сертификатов
В открывшемся окне мастера экспорта сертификатов нажмите кнопку «Далее». На следующем шаге откажитесь от экспорта закрытого ключа, установив флажок «Нет, не экспортировать закрытый ключ» (Рисунок 12) и нажмите кнопку «Далее».
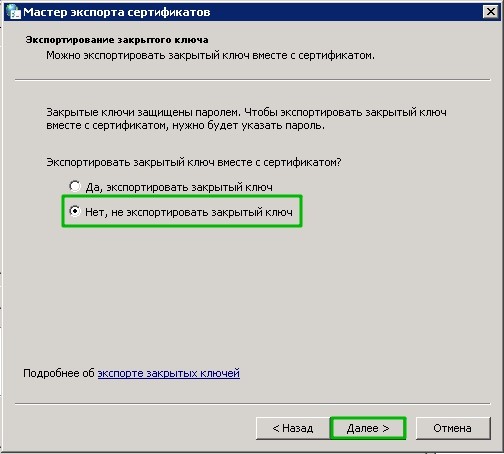
Рисунок 12 – Выбор типа ключей для экспорта
На следующем шаге выберете формат файла сертификата ЭЦП, установив переключатель в поле «Файлы X.509 (.CER) в кодировке DER», и нажмите кнопку «Далее» (Рисунок 13).
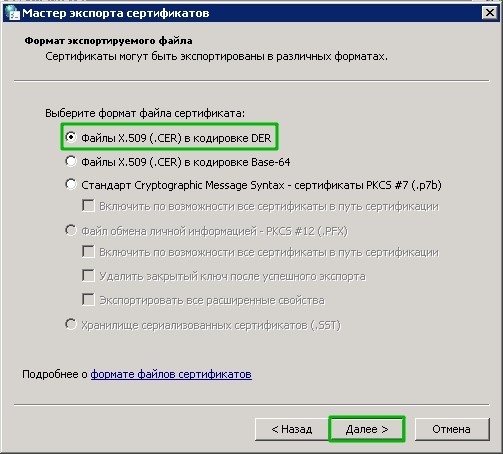
Рисунок 13 – Выбор формата файла сертификата ЭЦП
На завершающем этапе укажите имя и расположение файла и нажмите кнопку «Далее». На последнем шаге мастера проверьте выбранные параметры и нажмите кнопку «Готово» (Рисунки 14 и 15).
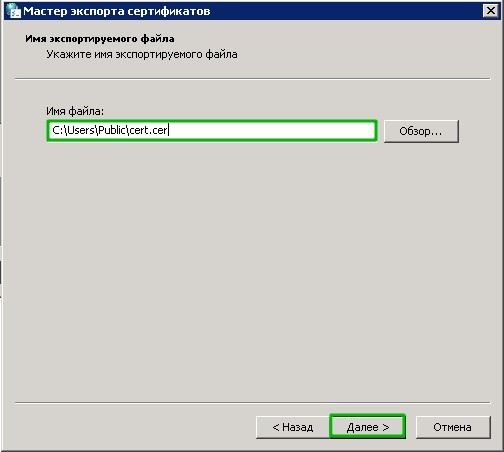
Рисунок 14 – Указание пути сохранения и наименования сертификата

Рисунок 15 – Сохранение сертификата ЭЦП
Файлы полученные в результате вышеописанных манипуляций следует поместить в папку и скопировать в облако по пути «W:\ЭЦП». Данная папка доступна только основному пользователю.
В результате должно получиться примерно следующее «W:\ЭЦП\ООО Тест» (рисунок 16).
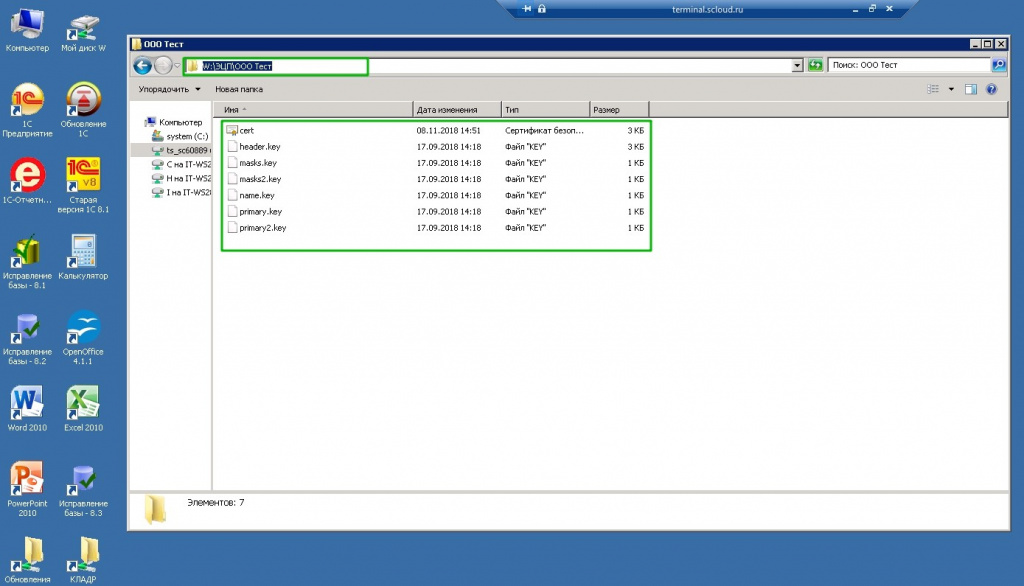
Рисунок 16 - ЭЦП скопирован в облако.
Далее следует составить обращение в техническую поддержку с просьбой установить ЭЦП.
Установка производится специалистами по информационной безопасности, они работают по будням с 9 до 18 по Мск. В заявке следует указать название папки, в которую вы сохранили ЭЦП.
Если Ваши ключи выпущены с помощью СКЗИ VipNet, то работать на терминальной ферме (через удаленный рабочий стол или RemoteApp) они не будут. В таком случае работа может производиться на локальном ПК с использованием тонкого клиента, подробнее об установке и работе в тонком клиенте .
Если вариант работы в тонком клиенте Вам не подходит, то ЭЦП следует перевыпустить через КриптоПро, по вопросу одобрения заявки на переиздание сертификата следует обращаться в свою обслуживающую организацию.

На начальном этапе использования «1С:Фреш» у пользователей часто возникают вопросы по работе с базами. Расскажем в инструкции:
- как выгрузить их из облачного хранилища в локальную версию,
- загрузить в сервис,
- добавить или удалить.
Подготовка к выгрузке базы из «1С: Фреш» в локальную версию
Скопировать базу из «1С: Фреш» на локальный компьютер довольно просто. Возможность переноса данных с «1С:Фреш» на ПК и обратно заложена в типовые конфигурации облачного сервиса. Все, что требуется для того, чтобы выгружать базу, – иметь права администратора.
⚠ Важно! В файл можно выгружать только данные, без конфигурации. Поэтому выгруженные базы можно загружать только в точно такую же конфигурацию, из которой проводилась выгрузка.
Чтобы понять, с какой конфигурацией и релизом вы работаете, в главном меню выберите пункт «О программе».

В «1С:Фреш» обновления происходят автоматически, по мере выхода. Поэтому релизы – всегда последние.

В этом примере мы работаем с платформой «1С:Предприятие 8.3» и конфигурацией «Бухгалтерия предприятия 3.0».
Если локальная база устарела по сравнению с сервисом «1С:Фреш», то ее нужно обновить. На этом действии подготовка к выгрузке заканчивается.
Инструкция по выгрузке
-
Запускаем в обычном режиме базу «1С:Фреш», из которой будем выгружать информацию.
В разделе «Администрирование», в подразделе «Сервис», ищем пункт меню «Перенос данных приложения». В интерфейсе «Такси» он расположен в самом низу.

Дальше открывается «Мастер выгрузки данных». В этом окне выберите «Получить файл выгрузки для ручного переноса», нажмите кнопку «Далее». Можно также выбрать «Введите адрес сервиса для автоматического переноса», если ваша задача – перенос базы из одной учетной записи «1С:Фреш» в другую.

Во время выгрузки базы ее запуск другими людьми запрещен. В окне, представленном ниже, можно посмотреть «Список активных пользователей».

Выберите режим выгрузки «Полный» и нажмите кнопку «Продолжить». После этого данные начинают выгружаться. Учтите, что это занимает какое-то время: и 10, и 20 минут, иногда – больше. Длительность процесса зависит от размера файла и загруженности сервера.

Подождите, когда сформируется файл выгрузки. По умолчанию он называется data_dump.zip. Далее выберите место на ПК для его сохранения. Учитывайте объем базы – она может требовать очень много места на диске.

Выгрузка файла завершена. Запомните, куда вы сохранили его, чтобы не тратить время на поиски при дальнейшем использовании.
Как загрузить базу с локального компьютера в «1С: Фреш»?
⚠ Внимание! Загрузка файла в сервис возможна только после завершенной выгрузки.

Откроется раздел «Менеджер сервиса». В панели инструментов окна «Мои приложения» нажмите кнопку «Загрузить базу в сервис».

Откроется Мастер загрузки базы в сервис.

Укажите часовой пояс.

В поле «Файл данных» нажмите кнопку выбора (три точки) и перетащите мышкой в центр окна файл data_dump.zip, выгруженный и сохраненный ранее.

Или нажмите «Выбрать с диска» и выберите файл через проводник.


Файл загрузится на сервер, где пройдет анализ данных.

После загрузки файла на облачный сервер и анализа данных автоматически определится вид приложения.

Если нужно, то вид приложения можно поменять. Такая необходимость возникает, например, если файл выгружали из базовой «1С:Бухгалтерии». Сервис по умолчанию предложит загрузить ее в «1С:Предприниматель», а это все та же базовая версия «1С:Бухгалтерии предприятия». Можно выбрать версию для загрузки данных из файла. Для этого, нажав на кнопку выбора в поле «Вид приложения», укажите «Бухгалтерию предприятия» версии ПРОФ. В таком случае у вас появится возможность вести учет по нескольким фирмам.

Итак, после того, как вы выбрали строку «Бухгалтерия предприятия», вы увидите на экране предупреждение:

Подтвердите конвертацию нажатием на кнопку «Далее».
⚠ Важно! Поменять версию можно только в сторону повышения. Выгруженные данные из базовой «Бухгалтерии предприятия» можно загрузить в такую же базовую версию «1С:Предприниматель» или в версию ПРОФ. Базу из ПРОФ можно загрузить также в ПРОФ или КОРП, но нельзя – в базовую.
После конвертации в облаке можно работать в «1С: Бухгалтерии» ПРОФ. Но если понадобится выгрузить базу обратно из «1С:Фреш» на локальный компьютер, то для продолжения работы на нем также нужно установить «1С: Бухгалтерию» ПРОФ. Загрузить ее обратно в базовую версию нельзя.
В облако «1С:Фреш» можно загрузить несколько баз. В таком случае, чтобы избежать путаницы при работе с ними, в поле «Наименование» можно изменить «Бухгалтерию предприятия» на название фирмы. Переименование доступно в любой удобный момент.

Заполните все параметры загрузки и нажмите «Далее».
Следующий этап – настройка прав доступа. Если раньше вы добавили пользователей, кроме администратора, то программа предложит указать права на загружаемую базу для них.

Не знаете, какие права предоставить? Пропустите этот шаг и нажмите «Далее». Вернуться к этой операции можно будет позже.
После этого пойдет загрузка. Вы узнаете об этом, увидев окно Мастера загрузки базы в сервис. По завершении процесса вам будет предложено нажать кнопку «Готово».

На странице Менеджера сервиса появятся новое приложение и его статус в колонке «Доступность» – «Конвертируется». Процесс длится долго – от 1 часа.

В «Моих приложениях» увидите ярлык запуска с изображением приложения и статусом «ПОДГОТОВКА». До окончания конвертации базы запуск приложения запрещен.

На странице Менеджера сервиса вы увидите изменение состояния приложения в колонке «Доступность» – «Используется».

В «Моих приложениях» тоже появится новое приложение.
Программу можно запустить со страницы «Мои приложения». Нажмите на кнопку «Нажать работу». Она появляется при наведении курсора на ярлык программы. Запуск также доступен из личного кабинета – кнопка «Войти в приложение».
В итоге загружается конфигурация «1С: Бухгалтерия предприятия 3.0» с обычным интерфейсом, который хорошо знаком пользователю. В облаке работа ведется точно так же как и на локальном компьютере.
Обратите внимание! Если при загрузке вы конвертировали базовую версию программы в ПРОФ, то, чтобы вести учет в ней по нескольким предприятиям, в закладке «Организация» поставьте соответствующий флажок.
Как выгружать базы в других типовых конфигурациях 1С?
У большинства типовых конфигураций команда для перехода из локальной версии в облачную находится в разделе «Администрирование» и выглядит как «Выгрузка данных для перехода в сервис».
В интерфейсах следующих конфигураций расположение команды может быть иным.
- «1С: Управление нашей фирмой»: «Компания» – «Администрирование» – «Работа в сервисе» – «Перейти в сервис».
- «1С: Комплексная автоматизация» и «1С: Управление торговлей»: «НСИ и администрирование» – «Выгрузить данные для перехода в сервис».
Как добавить новую базу в «1С:Фреш»?
Как создать новую базу? Несложный процесс включает пять этапов.
На главной странице сервиса расположен пустой значок приложения со знаком «+». Нажмите на него, чтобы добавить пустую базу (новое приложение).
Далее открывается список всех доступных приложений. Выберите в нем то решение, в котором планируете работать. Пусть это будет «1С: Бухгалтерия 8».
После этих действий приложение появится в личном кабинете и начнет запускаться.
Когда конфигурация откроется, введите информацию об организации. Можете начинать работу.
Как удалить базу в «1С:Фреш»?
Для этого потребуется всего 3 шага.
Слева вы увидите «Мои приложения». В разделе приведен список всех ваших баз. Выделите ту, которую хотите удалить, нажмите справа кнопку «Еще». После этого появится список доступных действий.
Выберите «Удалить приложение». Действие можно выполнить и другим способом – с помощью кнопки с красным крестиком, расположенной над перечнем баз. Дальше система попросит ввести код удаляемого приложения.
⚠ Внимание! Введение цифр – защита от случайного удаления базы. Если вы случайно нажали кнопку «Удалить», то в этот момент можно отменить действие. При подтверждении операции в колонке «Доступность» появится статус «К удалению», который сохранится неизменным до завершения этой процедуры.
Читайте также:


