Как выгрузить данные из яндекс метрики в excel
Привет! На связи Артём Дурнев и Султан Назаралиев. Мы занимаемся performance маркетингом и сквозной аналитикой. Как и все кто занимается платным трафиком мы делаем много отчётов. Для этого используем Google Таблицы.
Но сводить данные в Google Таблицах не всегда легко. Например, как отчеты из Яндекс Директа. Скачивать Excel файл, а потом заливать его в таблицу - неудобно. Но мы нашли решение.
Из Яндекс Директа можно получить данные программным способом при помощи API.
Для Google Таблиц мы сделали формулу для получения статистики из API Яндекс Директ через Google Apps Script.
Это фреймворк для интеграции с многими сервисами Google.
Скопируйте специальную Google Таблицу. В ней уже есть формула для получения данных
Чтобы получить данные из Яндекс API вам нужен токен. Для получения токена перейдите на наше приложение Яндекс OAuth
Обратите внимание на аккаунт Яндекса для которого вы получаете токен Вставьте токен в поле OAuth Token Google Таблицы и вызовите формулуПолный список параметров и показателей для поля Field names
Формула получения отчёта называется YandexDirectReport.
Подробнее про поля формулы:
- yaToken - токен Яндекса
- login - логин клиента в Яндекс Директ. Если используется для агентского аккаунта - укажите логин клиента. Если ваш аккаунт представительский - логин представительского аккаунта
- datefrom - дата начала отчёта в формате ГГГГ-ММ-ДД
- dateto - дата окончания отчёта в формате ГГГГ-ММ-ДД
- fields - поля отчета. Перечислите поля через точку с запятой внутри кавычек "CampaignName;Clicks;Cost"
- includeVAT - включая НДС
Так мы упростили загрузку данных из Яндекс Директа в Google Таблицы. Хотим поделиться решением, возможно кому-то будет полезно.
Данные об остатке может передавать.
Нет, но предложение отличное. Допилим в следующей версии
А если еще можно будет увидеть на какой период хватить этих средств и еще помечать остаток в последние три дня, будет идеально!
Поддерживаю, искал много в инете как следить за балансом клиентов. уж больно много времени уходит на переходы между аккаунтами
Было бы круто, если можно было так выгружать остаток на счету
Скорей всего у вас формат "числа" или "даты", а должен быть формат "текст". Проверить формат можно с помощью формулы "type". Если результат формулы 2 - текст, если 1 - это число.
Привет, Артём и Султан!
Спасибо за статью, материал полезный.
Есть несколько вопросов, буду благодарен за ответы.
1. Почему токен вы рекомендовали получать через ваше приложение, а не получить его напрямую у Яндекса, минуя посредников?
2. Сохраняете ли вы у себя токены, которые получены через ваше приложение?
3. Если сохраняете, то, теоритически, какие данные из аккаунтов, сделавших токен через ваше приложение, вы можете получать?
Вы можете получать токен напрямую, если у вас есть свое приложение. Все сервисы которые работают с вашими данным Яндекс Директ используют своё OAuth приложение. Мы сделали также. Это исключительно для удобства пользователей кому не нужно регистрировать приложение.
В любом случае токены сохраняются в логах запросов к серверу. Данные к которым вы даете доступ приложению написано на странице Яндекса в момент авторизации. В нашем приложении это соответственно доступ к Яндекс Директ, Яндекс Метрике и данные вашего аккаунта в Яндексе. В дальнейшем мы хотим сделать такое же дополнение для Яндекс Метрики, а для того чтобы узнать нужно ли это людям, мы хотим знать количество пользователей дополнения для принятия решения: развивать его или нет
Спасибо за материал!
Рекомендую для следующей версии добавить параметр "Goals", что позволит получать данные по определенным целям. Сейчас этого не хватает
Полезная информация, спасибо. Раньше приходилось статистику скачивать в Excel-файл, потом копировать и вставлять в Google Таблицу, что занимает время. Теперь можно это делать более удобно и изменять поля отчета под себя.
Привет! Выдает ошибку 8800. В чем может быть проблема?
Можете показать скрин?
А статистика по смарт баннерам и динамическим кампаниям тоже будет выгружаться?
Спасибо, большое, очень сильно упрощает выгрузку данных из директа в Data Studio! ред.
Можно и по смарт баннерам и по динамическим кампаниям.
спасибо, отличное приложение.
все работает, и очень удобно выгружать быстро данные с директа.
Добрый день, а как сделать чтобы числа были в российском формате, а то не получается использовать цифры в других формулах
Добрый день! Спасибо за приложение. А можно ли получить данные не по всем кампаниям аккаунта, а настроить отчет для конкретной кампании?
«Этот бизнес тяжело масштабировать — за 15 лет не было резкого роста»: как я создала компанию на рынке умных домов и яхтБез стартового капитала — и в нише, которая только начала рождаться в России.
В своей практике работы аналитиком мне часто приходится сталкиваться с ситуациями, когда коллеги ежедневно тратят много времени на нудную выгрузку данных для очередной отчетности. Если для Google Analytics и других продуктов Google написано множество плагинов, сервисов и надстроек для Excel, то для Яндекс Метрики и других аналитических систем удалось найти только пару-тройку библиотек 2013 года.
При работе с рекламными системами типа Adfox ситуация не менее «тяжелая». Многочисленные выгрузки вручную могут со временем вогнать в депрессию кого угодно, совершенно не оставив времени на полезную часть этого действия: анализ и выводы на основе этих данных. Иногда выходом является обращение за помощью к разработчикам, которые могут помочь с настройкой выгрузки необходимых данных. Однако на практике требования к отчетам часто меняются, а постоянно дергать разработчиков не получится.
В этой и следующих статьях я покажу как с помощью Amazon Web Services просто настраивать автоматическую выгрузку данных. На AWS можно в течение 12 месяцев пользоваться бесплатным аккаунтом, в лимиты которого входит описанный в статье алгоритм. Можно выбрать и любой другой сервис аренды вычислительных мощностей, однако совсем бесплатных я не встречал. К тому же на инстансах AWS уже есть питон с нужными библиотеками.
В качестве примера данных счетчика буду использовать свой сайт. Итогом этой статьи будет небольшой скрипт, который для набора счетчиков выгружает посещения по дням за указанные даты. На основе него уже можно быстро перейти к нужным вам выгрузкам. К недостатку этого метода можно отнести необходимость в первый раз потратить около часа на настройку аккаунта и привыканию к интерфейсу. Но при последующих заходах эту процедуру проходить не надо. Вы просто запустите готовый инстанс и через пару минут получите необходимые данные.
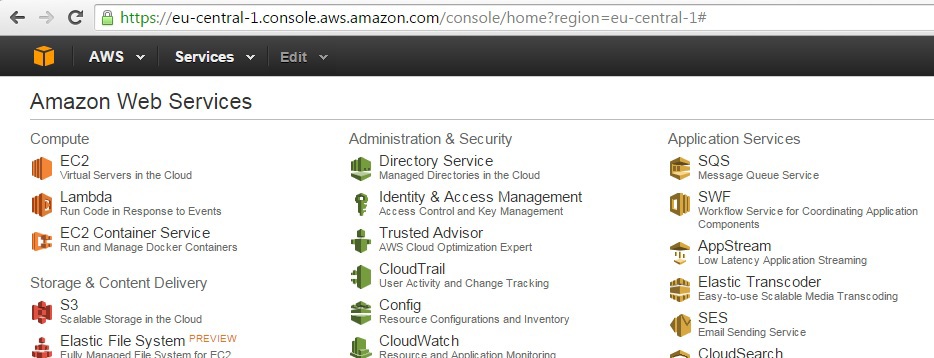
Заходим в EC2 и в левой панели выбираем Instances. Нажимаем Launch Instance:
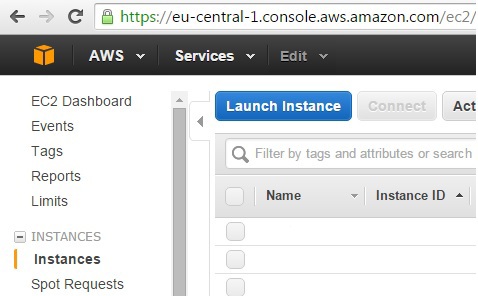
Нам предложат на выбор самые разные операционные системы. В данном примере выбор операционной системы не так важен. Я привык к Ubuntu (четвертая строчка на скриншоте). Можно выбрать первую строчку Amazon Linux. Отличие от примера будет в том, что по умолчанию на Amazon Linux логин пользователя при заходе на машину ec2-user. Для Ubuntu логин ubuntu:


На последнем седьмом шаге проверяем группу безопасности в поле Security Groups (доступ по SSH должен быть разрешен для 22 порта как минимум для вашего IP-адреса) и нажимаем Launch. Переходим обратно к списку инстансов и ждем, пока для нашего запущенного инстанса поле Instance State не станет running (это займет пару минут). Выбираем строчку с нашим инстансом и ищем Public DNS. Копируем Public DNS и заходим на машину. Для Windows проще использовать Putty, для MAC — Terminal. В документации по заведению аккаунта описан это процесс для Windows и MAC. На всякий случай еще раз напомню для Putty. Логин ubuntu, порт 22:

Не забываем в Connection --> SSH --> Auth указать путь к приватному ключу (с расширением *.ppk):

Заходим на машину, на предупреждение Windows «The server's host key is not cached in the registry» нажимаем «Да». Если все прошло успешно, то получаем следующее:

Проверяем все ли в порядке с питоном (по умолчанию на AWS он уже установлен): набираем в консоли «python» и жмем Enter. После входа в консоль питона набираем 1+1 и снова жмем Enter. Для выхода из консоли питона нажмите Ctrl+D:

Последним шагом для выгрузки данных из Яндекс Метрики станет авторизационный токен:
2. Называем свое приложение и в поле Права для Яндекс Метрики выбираем «Получение статистики, чтение параметров своих и доверенных счетчиков»:


В результате получим авторизационный токен 11daf5. 516d, который будем использовать в каждом запросе к Яндекс Метрике:


Импортируем библиотеки 'requests' и 'json' для работы с запросами к API и форматом JSON. В переменной atoken в кавычках указываем полученный ранее авторизационный токен. Копируем этот код в файл 'test.py' и сохраняем:
json.loads преобразует полученный от Яндекс Метрики ответ формата JSON в массив, из которого можно легко выбирать нужные нам элементы (в данном случае количество посещений за вчера). Строчка print json.dumps(. ) покажем нам ответ API в более человеческом виде.
Запускаем скрипт: в Putty или терминале набираем 'python test.py'. Успех:

Чтобы выцепить число 489 из этого массива (т. е. в питоне это «словарь») пройдемся по его иерархической структуре сверху вниз:
1. Первым уровнем иерархии идет элемент 'data', он будет первым в обращении: ['data']
2. Потом идет квадратная скобка, значит начинается список. В нашем случае это список из одного элемента, значит ставим [0]
3. Далее идут два элемента 'dimensions' и 'metrics'. Выбираем ['metrics']
3. Наконец, в поле 'metrics' опять лист из одного элемента
Таким образом адресом количества посещений 489.0 за вчера будет ['data'][0]['metrics'][0]. Добавляем в наш скрипт строчку:
print parsed['data'][0]['metrics'][0]
В результате повторного запуска в конце будет выведено количество посещений за вчера.
Ок, 'hello world' это весело. Выгрузим теперь что-нибудь более практичное. Например, посещения по дням за прошлую неделю для списка сайтов и запишем это в файл. Для начала запишем в файл по дням посещения одного сайта за прошлую неделю:
Теперь ответ будет выглядеть следующим образом:

Теперь нам надо в цикле пройтись по всем датам и достать количество посещений за каждый день. Из структуры видно, что пройтись надо по листу в parser['data']. Посмотрим что представляет из себя каждый элемент этого листа. Для этого добавим в конец скрипта цикл:
Кто мало знаком с питоном обратите внимание на отступ перед 'print day' (табуляция или несколько пробелов). По этому отступу определяется начало и конец цикла. Запускаем:

Теперь более понятно как вытащить дату и количество визитов. Вместо 'print day' ставим:

Добавим возможность выгрузки данных по нескольким проектам и запишем все в файл, заменяя в визитах точку на запятые. Чтобы при экспорте в Excel не пришлось этого делать. В примере в листе listOfSites можно подставлять любое количество счетчиков проектов, здесь стоит два одинаковых просто для примера. Файл 'weekly_data.txt' будет перезаписываться при каждом запуске скрипта:
Итого после запуска мы должны получить файл 'weekly_data.txt' с посещениями по дням перечисленных в listOfSites сайтов (в нашем примере цифры просто повторяются два раза), которые легко скопировать в эксель. Или любой другой инструмент, в котором вы составляете отчетность:

После завершения работы заходим в консоль управления AWS и на нашем инстансе с помощью правой кнопки мыши выбираем Instance state — Stop. В следующий раз не надо будет проходить долгую процедуру настройки. Просто выбираем Instance state — Start и через пару минут сразу начинаем работу с кодом:

Используя этот нехитрый подход и документацию Яндекс Метрики можно настроить практически любую выгрузку. Надеюсь эта инструкция сэкономит вам много времени и сил при выгрузке данных.
Хотите качественно анализировать статистику из Яндекс.Метрики? Отследить сложные воронки продаж, объединить данные из разных систем аналитики, контролировать расхождения в статистике, — «сырые» данные помогут вам эффективно решить все эти сложные задачи.
В 2016 году Яндекс заявили о публичном релизе программного интерфейса Logs API, который позволяет получить сырые данные из Яндекс.Метрики в файле формата TSV.
Однако в работе с API Яндекс.Метрики у вас могут возникнуть сложности:
- процедуру выгрузки придется повторять каждый раз, когда вы захотите получить новую статистику;
- для визуализации данных нужно вручную загружать TSV-файл в оболочку, предназначенную для построения графиков и таблиц.
В этой статье я расскажу, как автоматизировать выгрузку сырых данных из Яндекс.Метрики и работать с полученной статистикой.

Как выгрузить сырые данные с помощью языка R?
Язык R был специально разработан для применения в таких областях, как разведочный анализ данных, классические статистические тесты и высокоуровневая графика.
Для выгрузки данных из Яндекс.Метрики я создал программный пакет ryandexdirect, в который добавил функцию yadirGetLogsData — она упрощает работу с Logs API.
Опишу работу с пакетом поэтапно:
1. Скачайте, установите и запустите версию R, соответствующую операционной системе вашего компьютера.

2. Скопируйте код пакета ryandexdirect в консоль R:

3. Далее необходимо получить токен доступа к API. Для этого в консоль R скопируйте следующий код:
В открывшемся окне браузера разрешите приложению «ryandexdirect» доступ к своему аккаунту.

4. Появится окно с кодом доступа к API: скопируйте его и вставьте в R-консоль после строки «Enter your token». Рекомендую также сохранить этот код в блокноте, потому что он еще понадобится вам для выгрузки данных в Power BI.

5. В работе с функцией yadirGetLogsData используются такие аргументы:
- counter — номер счётчика Яндекс.Метрики;
- date_from — начальная дата отчёта;
- date_to — конечная дата отчёта;
- fields — список полей, которые вы хотите получить;
- source — источник записей (возможные значения для этого аргумента: «hits» — просмотры или «visits» — визиты);
- token — API токен (ключ доступа к Logs API).
Смотрите в справке список доступных полей для источника записей «visits» и «hits».
Подставьте ваши значения аргументов и запустите код ниже в консоли R:
- время обработки запроса на сервере Яндекса (53 секунды);
- время загрузки данных с сервера (0,33 секунды);
- общее время процедуры (54 секунды);
- размер обработанных данных (0.13 мегабайт);
- количество вернувшихся строк (1649).
Как выгрузить данные из R в таблицу или базу данных?
1. В CSV-таблицу
Если вы предпочитаете работать со статистикой в редакторе таблиц, например Excel, выгрузите полученные данные в CSV-файл. Для этого вставьте и запустите код в R-консоли:
В рабочей директории появится файл «rawdata.csv» с нужными данными. Чтобы узнать расположение рабочей директории, запустите в консоли R этот код:
2. В базу данных MySQL
Рассмотрим, как импортировать статистику в базу данных на примере популярной СУБД MySQL.
В представленном коде подставьте значения вашей базы данных в значения параметров «dbname», «user» «password»,«host» (указаны после знака «=»).
Запустите код со своими значениями в консоли R.
Как импортировать сырые данные в Microsoft Power BI?
Если ваших навыков работы в среде R недостаточно, чтобы визуализировать полученные данные, используйте Power BI — мощный бесплатный инструмент от Microsoft.
Рассмотрим два способа импорта данных:
- с помощью сценария на языке R;
- с помощью специального файла Power BI с коннектором к Яндекс.Метрике.
1. С помощью сценария на языке R

1.2. Укажите ваши значения в аргументах функции:
Вместо «my_token» нужно вставить значение вашего токена API.
В открывшемся окне вставьте код в поле «Выполните сценарий R».

1.3. В окне «Навигатор» поставьте галочку напротив таблицы «rawmetrikdata» и нажмите кнопку «Загрузить»:

1.4. Данные, загруженные в вашу модель, будут выглядеть следующим образом:

2. С помощью файла Power BI с коннектором к Яндекс.Метрике
Этот метод еще проще — вам не нужно изменять код, достаточно ввести пользовательские параметры в коннектор.
2.1. Скачайте файл Power BI.
2.2. На вкладке «Главная» выберите группу меню «Внешние данные», откройте выпадающий список «Изменить запросы» и кликните на поле «Изменить параметры».

2.3. Введите свои параметры и нажмите кнопку «ОК».


2.5. В диалоговом окне «Собственный запрос к базе данных» кликните «Выполнить».

В Power BI загрузятся данные из указанного вами аккаунта Яндекс.Метрики.

Выводы
Сырые данные из Яндекс.Метрики — отличный источник информации для аналитических исследований, однако без навыков программирования работать с API сложно. Используя описанный в статье метод, вы сможете легко выгрузить статистику и обработать данные.

Работа digital-специалиста сильно завязана на анализ трафика, и в будущем будет все больше и плотнее связываться с аналитикой. В рунете есть две самые популярные бесплатные системы веб-аналитики — Google Analytics и Яндекс.Метрика. Большинство аналитиков считают продукт от Google более продвинутым и функциональным. Но есть направления, где Яндекс опередил извечного конкурента и дал пользователям очень мощный и, на мой взгляд, наверное, самый пока недооцененный инструмент — выгрузку «сырых» или исходных данных по посещаемости вашего сайта в виде логов.
Выгрузка логов Logs API доступна с 18 ноября 2016 года. Более подробно о технических моментах вы можете прочитать в официальной документации Яндекса.
По настоящему всю мощь выгруженных логов вы можете оценить, начав проводить глубокий многофакторный анализ, в том числе с использованием техник машинного обучения, но пока оставим эту тему для следующих статей.
Сегодня мы поговорим о том, как создавать запросы к Logs API и выгружать сырые данные из Метрики с помощью скрипта на Python. Эта моя статья также, как и в предыдущие, нацелены на широкий круг читателей: от новичка до эксперта.
Практическое применение логов
Цель данной статьи — в первую очередь дать инструмент, которым мог бы воспользоваться даже человек, далекий от технических разработок для выгрузки исходных логов Метрики. Работа непосредственно с «сырыми» данными выходит за границы этого материала, но все же важно обозначить задачи, которые можно решать с их помощью.
Вот направления работы, которые рекомендует Яндекс для работы с логами:
- сложные воронки продаж;
- собственные модели атрибуции;
- объединение данных из разных источников;
- контроль над расхождениями в статистике.
Вы также сможете:
- проводить факторный анализ конверсий и прочих показателей;
- более глубоко исследовать метрики и зависимости;
- строить визуализации, недоступные в стандартных отчетах Яндекс.Метрики;
- использовать техники машинного обучения для построения моделей и проверки гипотез на «боевых» данных;
- автоматизировать рутинные типовые аналитические задач, что актуально для работы на потоке.
Если у вас есть что добавить в эти списки, обязательно напишите об этом в комментариях к статье.
Реализация скрипта
Скрипт реализован в текстово-диалоговом интерфейсе — в виде примитивного чат-бота, подробно механику разберем далее в статье. Такой формат позволяет достаточно просто взаимодействовать с API Яндекс.Метрики даже специалистам с минимальной технической подготовкой.
Общая схема работа API Метрики
Перед тем как мы начнем, очень важно понять общую схему работы API Метрики: создание запросов на сервере, проверка статуса и загрузка данных после того. Для лучшего понимания проиллюстрируем взаимодействие с серверами Метрики схематично на рисунке:

В общем виде схема работы с API Метрики выглядит следующим образом:
- Сначала надо получить авторизационный токен (как это сделать, разберем ниже), а также номер счетчика Метрики, для которого мы будем выгружать логи.
- Для корректного создания запроса необходимо указать его параметры: даты, за которые будем выгружать данные, список полей и тип источника запроса (визиты или просмотры). После установки параметров мы отправляем запрос на сервер Метрики методом POST.
- После отправки запроса, если все прошло успешно, ему присваивается уникальный идентификатор — requestId. После создания на сервере запрос получит статус создан («created») и встанет в очередь на исполнение. Время исполнения запроса зависит от размера запрашиваемых данных, а также от загруженности серверов Яндекса (в среднем выгрузка небольшого объема в несколько тысяч записей не должна занять более 15-30 минут) .
- Когда запрос обработается, его статус изменится на обработан (processed), а данные станут доступны для выгрузки и дальнейшей работы с ними.
Получаем OAuth токен Яндекса
Чтобы получить специальный авторизационный токен от Яндекса:
1. Войдите в аккаунт, который имеет доступ к нужным счетчикам Метрики.
2. Для работы через приложение надо создать приложение. Для получения OAuth-токена пройдите по ссылке.
3. При создании приложения укажите его название (любое).


В разделе «Доступы» выберите Яндекс.Метрика и выберите пункт «Получение статистики, чтение параметров своих и доверенных счетчиков»:

После выбора параметров нажмите кнопку «Создать приложение».

4. После создания приложения вы увидите следующую страницу. Вам необходимо скопировать идентификатор ID (выделен красной рамкой).

5. Далее вам необходимо пройти по следующей ссылке, вставив в ссылку идентификатор:
![]()
6. Если вы все сделали правильно вы увидите следующую страницу, где вам необходимо нажать кнопку «Разрешить».

7. После предоставления доступа система сообщит ваш OAuth-токен, как показано на скриншоте ниже. Скопируйте его и сохраните в надежном месте, срок его действия — один год, и он будет использоваться при каждом взаимодействии c Метрикой по API.

8. Кроме токена авторизации вам также понадобится номер счетчика Яндекс.Метрики — counterId. Номер счетчика вы можете взять в интерфейсе Метрики в разделе счетчиков.

Получив токен и скопировав номер счетчика, вы можете воспользоваться скриптом и начать выгружать сырые данные для дальнейшего анализа.
Механика работы скрипта
Перед началом работы создайте специальную папку, в ней разместите два файла run.ipynb и ppc_sci.ym_raw_data.py (основной файл скрипта, актуализирован в мае 2019 года). Для запуска нужно использоваться пакет Anaconda, который уже содержит предустановленные библиотеки, необходимые для работы скрипта.
Запустив оболочку Jupyter и положив в рабочую папку файлы, вы должны увидеть примерно следующую картину.

После запуска блокнота run.ipynb вам необходимо указать переменные token и counterId. Для начала работы запустите первую ячейку.

Непосредственно работа скрипта начнется, когда вы запустите вторую ячейку с командой ym.start().
После старта работы скрипта вы увидите «ГЛАВНОЕ МЕНЮ» с основными вариантами выбора:
- получить список id запросов на сервере — [1];
- создание нового запроса — [2];
- удаление запроса(ов) с сервера — [3];
- записать выгруженные логи в Excel-файл — [4];
- выйти и завершить работу скрипта — [0].
Важно: «ГЛАВНОЕ МЕНЮ» будет возвращаться после каждого выбранного пункта меню, пока вы не завершите работу скрипта.
Для лучшего понимания логики работы скрипта необходимо обязательно подробно изучить раздел «Общая схема работа API Метрики», т. к. структура меню скрипта повторяет логику схемы работы API интерфейса Метрики.

Если вы попробуете ввести несуществующий пункт меню, например цифру «6», то скрипт выдаст ошибку и попросит снова ввести данные.

Давайте создадим новый запрос логов, выбрав код операции [2]. Скрипт попросит указать источник запросов 1 (визиты) или 2 (показы).

Когда вы выберете источник запроса, скрипт попросит указать начальную дату запроса в формате ГГГГ-ММ-ДД. Важно точно соблюдать формат!

Вводим дату и нажимаем Enter.

После начальной даты скрипт запросит вторую, конечную, дату.

После ввода конечной даты скрипт выведет вам идентификатор запроса логов id, а также его статус.

Давайте теперь попробуем получить список запросов с сервера, введя код операции [1]. Как видно на рисунке ниже, список запросов логов выводится в виде списка с подробными характеристиками: id логов, номер счетчика, источник логов (визиты/показы), даты запроса и текущий статус запроса. Так как мы просим список запросов сразу же после создания первого запроса, статус создан (created) еще не успел обновиться, это значит, что запрос еще находится в очереди на обработку и не готов к выгрузке.

Вызвав запросы на сервере спустя какое-то время (в нашем случае несколько минут), вы должны увидеть, что статус изменился на обработан (processed).

Теперь создадим второй запрос, но в качестве источника выберем показы (hits). Результат полученного списка запросов логов показан ниже.

После того как запрос создан на сервере (имеется id) и статус изменен на обработан (processed), вы можете выгрузить данные для дальнейшей обработки и анализа. Давайте попробуем это сделать. В меню выберите пункт [4] («Записать результат в Excel-файл»).

Скрипт предложит вам выбрать id запроса, который вы планируете выгрузить. Список id запросов, хранящихся на сервере, будет выведен в интерфейсе. Скопируйте нужный идентификатор в поле ввода и нажмите Enter.

Excel-файл будет записан в папку, где находятся рабочая Jupyter тетрадь и файл со скриптом.


После выгрузки запросов в Excel мы можем удалить запросы с сервера, т. к. они нам больше не понадобятся. Для этого выберите пункт [3]. Вы можете как удалять отдельные запросы, указывая нужный номер id, так и удалить сразу все запросы с сервера, набрав команду all.

После ввода all скрипт удалит все созданные на сервере запросы.

Для выхода и завершения работы скрипта вам достаточно выбрать пункт [0] или ввести слово exit. Фраза «Работа завершена» говорит о том, что скрипт завершил работу.

Заключение
Возможно, поначалу работа со скриптом покажется вам немного «громоздкой» и запутанной, но освоившись с интерфейсом, вы очень скоро будете создавать запросы не более чем за полминуты, а перспективы, которые откроет для вас работа с исходными данными Яндекс.Метрики, многократно окупит затраченное время. В следующих статьях мы разберем на практике решение задач, связанных с анализом и обработкой логов.
Если у вас есть желание разрабатывать подобные скрипты для автоматизации рабочих процессов, записывайтесь на базовый курс PPC-Scientist.
Ваши вопросы по работе скрипта, а также предложения и идеи новых скриптов оставляйте в комментариях к статье. Всем успехов в настройке.
Читайте также:


