Как выгрузить базу 1с за определенный период
Дата публикации 10.04.2018
Использован релиз 3.0.60
Выгрузка информационной базы в режиме "Конфигуратор" создается в виде файла 1Cv8.dt, записанного в указанный пользователем каталог или на внешний носитель. Сформированный таким образом файл может использоваться для создания образа информационной базы, для переноса информационной базы на другой компьютер, для переноса информационной базы из клиент-серверного варианта в файловый и обратно.
Не рекомендуется использовать механизм выгрузки для создания резервных копий информационной базы. Для создания резервных копий используйте: для файлового варианта - средства программы "1С:Бухгалтерия 8" (ред. 3.0) в режиме "1С:Предприятие" (раздел: Администрирование - Обслуживание), для клиент-серверного варианта - средства используемой СУБД (подробнее см. здесь).
Для выгрузки информационной базы в файл выполните следующие действия:
- Запустите программу в режиме "Конфигуратор" (рис. 1).



- Файл выгрузки можно найти в каталоге, который указали на начальном этапе (рис. 2, рис. 4).

Загрузка информационной базы из созданного таким образом файла должна также выполняться в режиме "Конфигуратор". Подробнее см. в ответе на вопрос Как в "1С:Бухгалтерии 8" (ред. 3.0) загрузить информационную базу из файла в режиме "Конфигуратор".
Смотрите также
В любой конфигурации 1С предусмотрена возможность хранения электронных документов. Среди них могут быть входящие и исходящие документы, получаемые из сервиса 1С-Отчётность – уведомления, сверки, ответы на требования и прочие.
По мере накопления в базе файлов она работает всё медленнее. Чтобы сохранять высокую работоспособность базы, можно перенести её на сервер, уменьшить размер отправляемых файлов, либо почистить её, просто выгрузив лишнее. В этой статье будут рассмотрены способы уменьшения размера базы.
Вложенные файлы в 1С – где они расположены?
Чтобы посмотреть вложения, нужно нажать на кнопку-скрепку «Присоединённые файлы».
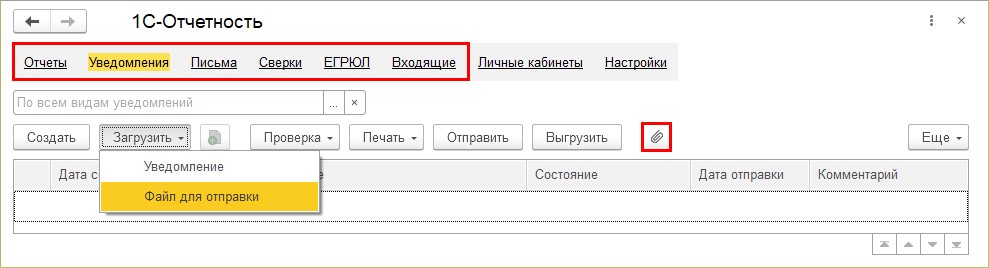
Документы могут быть в формате XML, либо сканированными в форматах JPG, PNG, TIF, PDF.
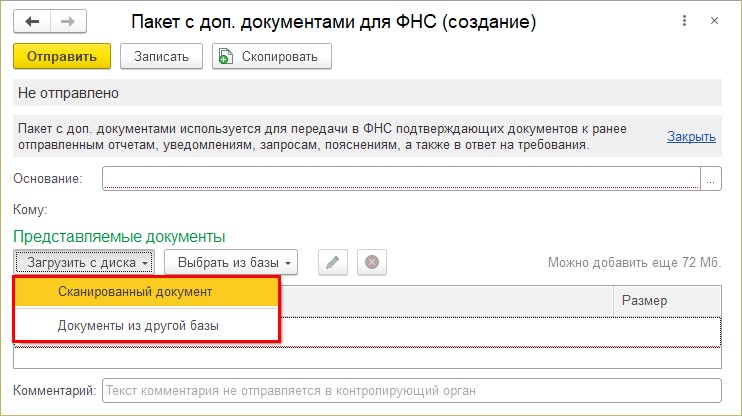
В справочники и журналы документов можно добавлять документы любого формата: таблицы Excel, текстовые документы Word, архивы и прочие.

«Кнопка-скрепка» есть в большей части журналов и документов – на неё стоит обратить внимание.

Если нажать её, можно будет загрузить документ в базу с диска.
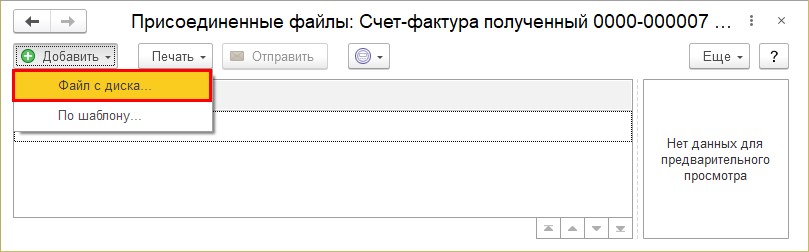
О наличии прикреплённого вложения после этого будет говорить значок в виде скрепки в строке документа.
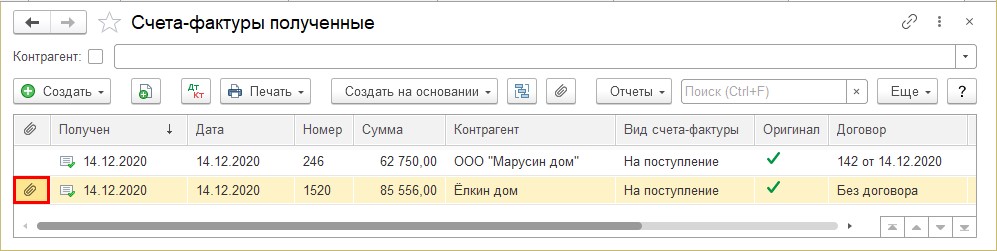
Загружать можно как через журналы либо документы, так и через справочники 1С. К примеру, договор контрагента в раздел «Справочники» – «Договоры».
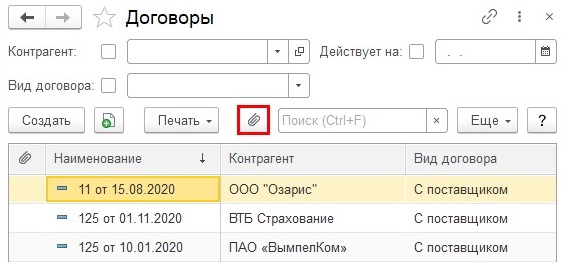
Это весьма удобно, ведь документы постоянно в базе и их не приходится искать – можно посмотреть сразу, как только понадобились. Но постепенно база из-за этого растёт, и в какой-то момент может начать доставлять неудобства из-за ощутимо снизившейся скорости работы.
Разберём, какими способами бороться с этим.
Варианты решения: сохранение на диск или сервер, архивация документов
В 1С доступны следующие варианты решения проблемы с размером базы:
- Первый – хранить файлы на диске компьютера в томах. При такой настройке документы будут доступны из базы столь же легко, как если бы они в ней хранились, но в действительности хранятся на диске компьютера либо на сервере в отдельной папке.
- Второй – сохранение документов из базы в архив. Файлы при этом удаляются из базы, так что из программы 1С они не будут доступны, но в любой момент их можно будет восстановить из архива.
Какой вариант применить решать самому пользователю, далее будет рассмотрена настройка каждого из них.
Важно: в любом случае обязательно сохранить копию базы. Дело даже не в том, что неприятности могут случиться во время выгрузки данных (хотя такая вероятность существует), просто после очищения из базы лишних файлов вернуться к ним обычно уже не получится.К примеру, в базе находится требование о предоставлении документов и ваш ответ на него с вложенными файлами. После очищения данных вложенные файлы просто пропадут – их больше не будет в базе, так что само требование вы увидеть сможете, а вот посмотреть детали уже нет. Именно поэтому обязательно нужно сохранить копию базы, ведь к старым документам нередко приходится возвращаться.
Если вы боитесь выполнять описанные процедуры самостоятельно, стоит доверить их специалистам по 1С.
Далее рассмотрим, как очистить базу 1С от всего лишнего.
Хранение файлов на диске компьютера
Эта настройка применяется ко всей базе, храниться так будут все документы, прикреплённые в 1С. Пользователь не будет замечать разницы во время работы – так, словно всё хранится в базе самой программы.
Шаг первый. Чтобы настроить хранение файлов на диске, нужно перейти в раздел «Администрирование», отыскать подраздел «Настройки программы» и открыть в нём «Настройки работы с файлами».
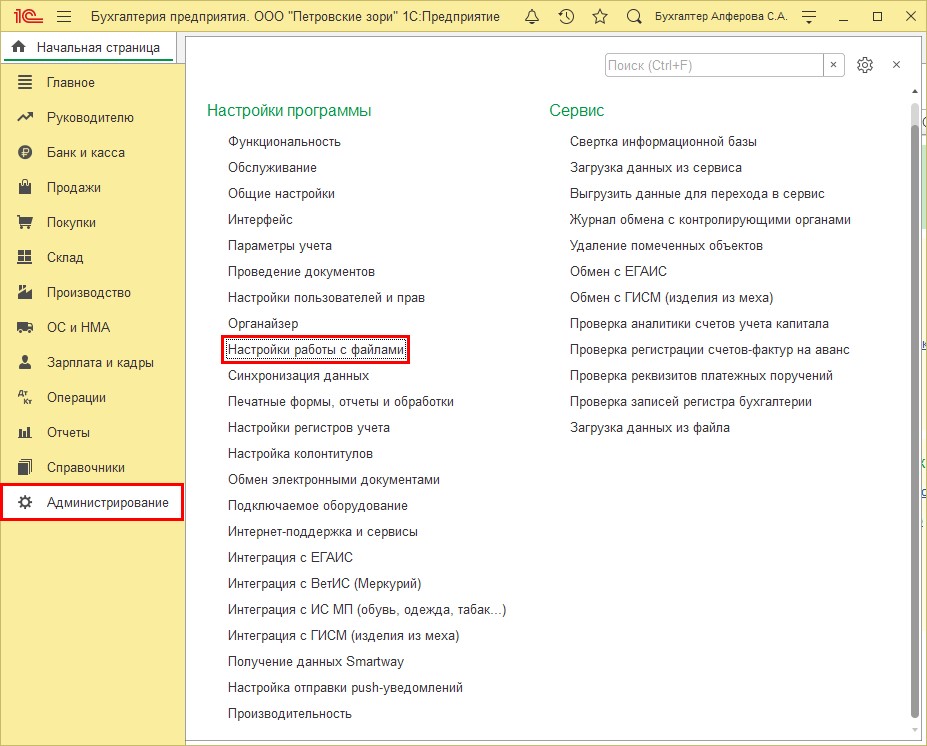
Есть два варианта настройки хранения файлов на томах на диске:
- только в томах на диске;
- в информационной базе и томах на диске.
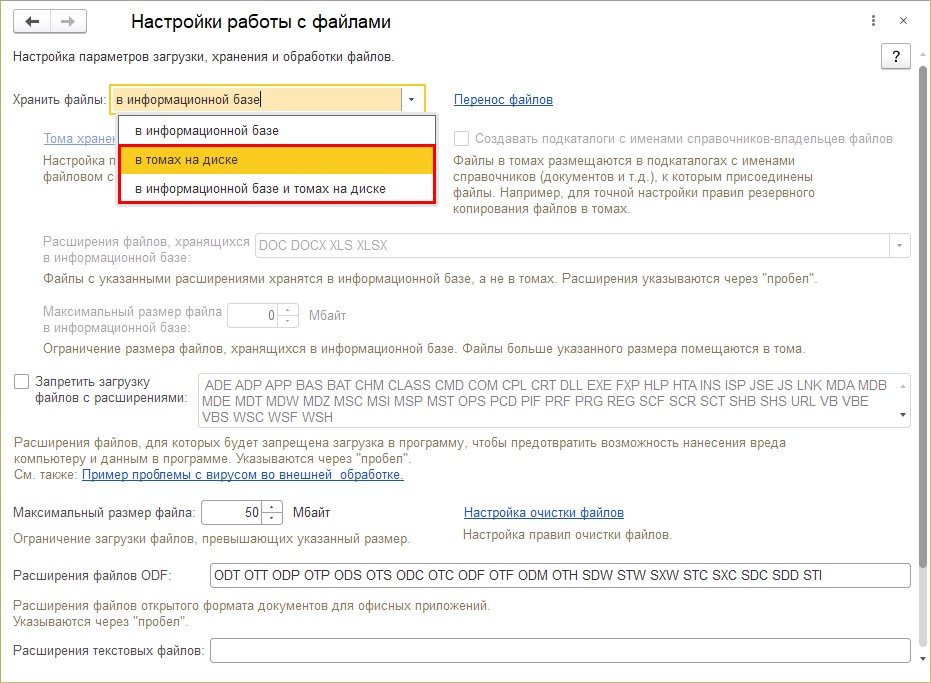
Если выбрать первый вариант, все документы будут храниться на диске компьютера.
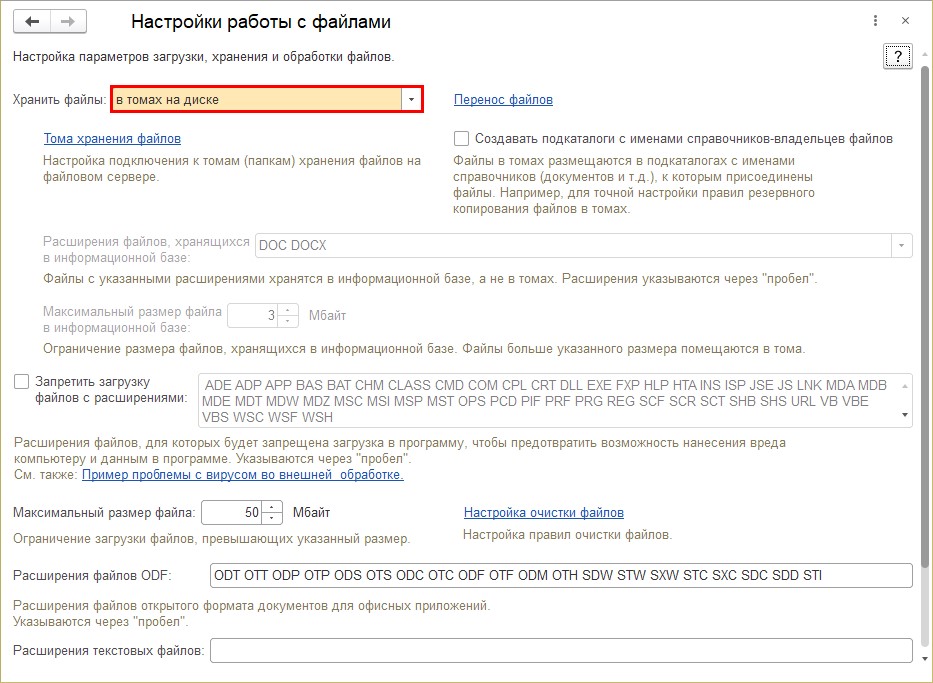
Если выбрать второй вариант, появится возможность настроить, что стоит сохранять в информационной базе 1С, а что на диске. В поле «Расширения файлов, хранящихся в информационной базе» можно задать расширения вручную через пробел, либо выбрать из списка и убрать ненужное.
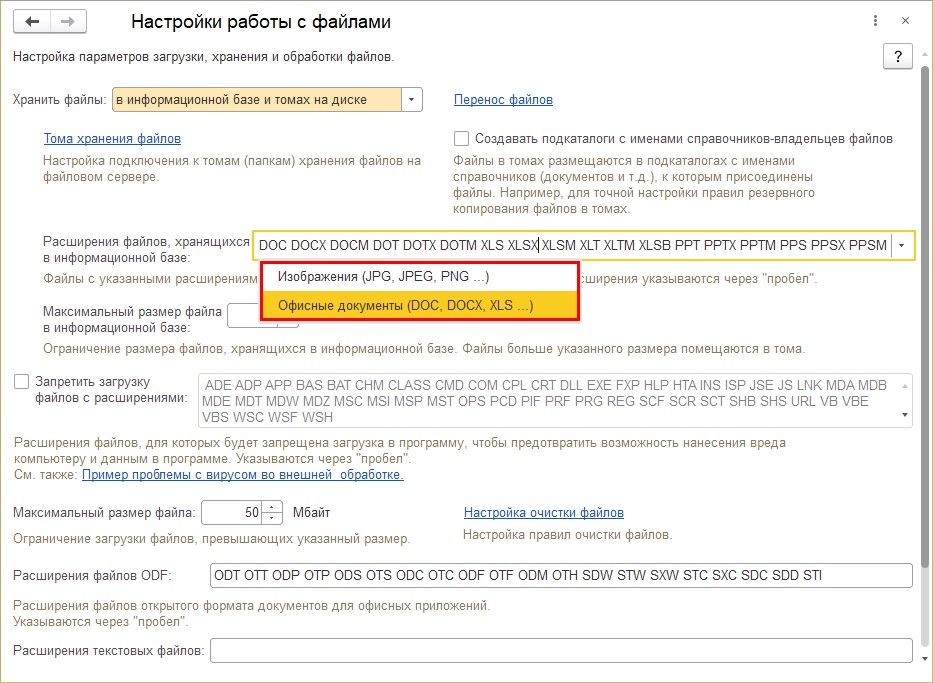
Можно установить ограничение по объёму файла в информационной базе. В таком случае все превышающие это ограничение файлы будут отправляться на диск вне зависимости от других настроек.
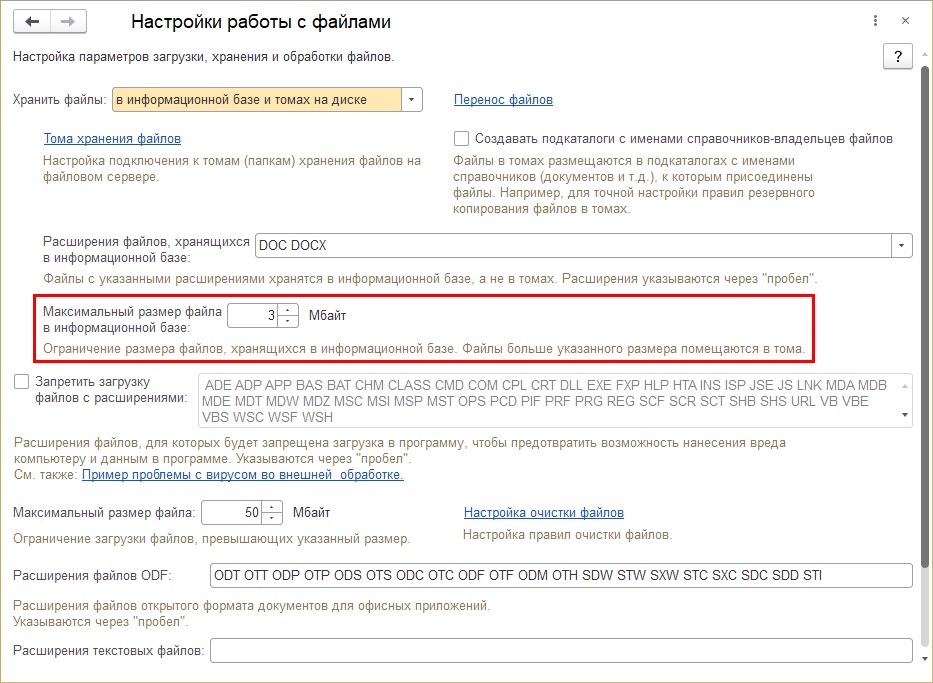
Пока настройка хранения файлов в томах не проведена пользователем, все они сохраняются в информационную базу. При переключении программа об этом напомнит и предложит настроить тома хранения файлов.
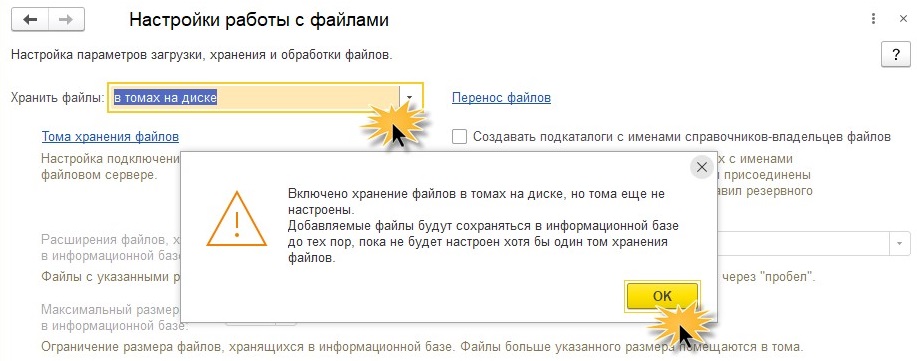
Когда определитесь с вариантом хранения, нужно будет выполнить настройку томов.
Если стоит галочка «Создавать подкаталоги с именами справочников-владельцев файлов», то файлы в томах будут размещаться в папках-подкаталогах.
Шаг второй. Нажмите на гиперссылку «Тома хранения файлов», выделенную на картинке ниже.
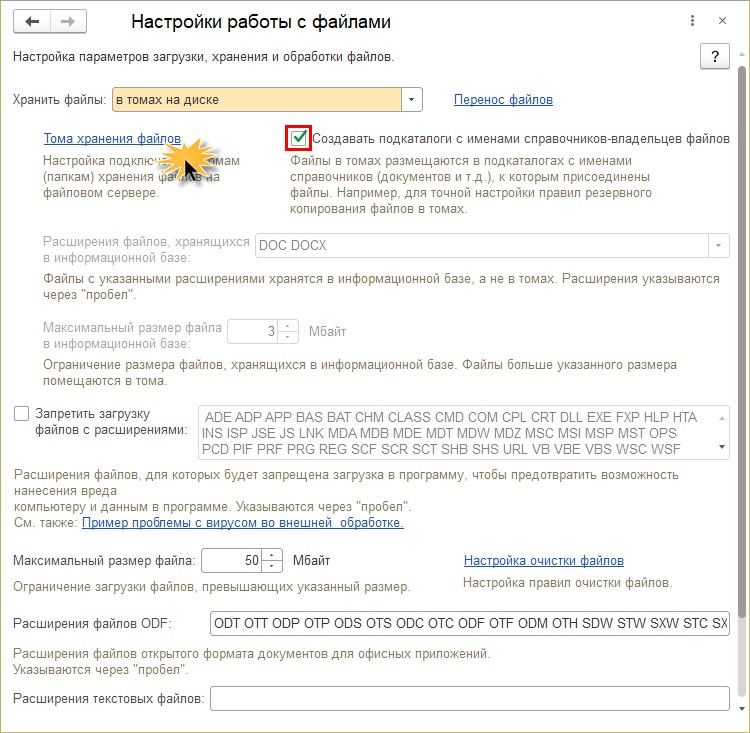
Шаг третий. В появившемся окне нажмите на кнопку «Создать» и проведите настройку.
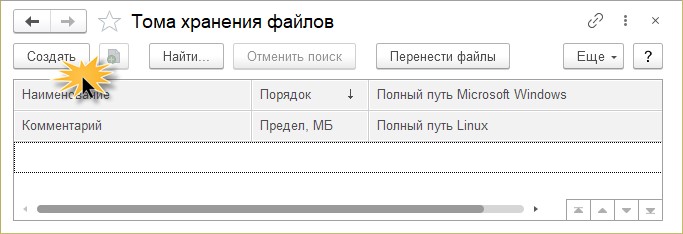
Шаг четвёртый. Дайте тому наименование – оно может быть любым, и укажите путь к нему на сервере. Задайте его максимальный объём в мегабайтах.

Путь к папке, в которой будут храниться документы, должен быть сетевым, в ином случае настройка просто не будет сохранена в программе.
Если сеть настроена и доступ для других компьютеров открыт, нужно лишь создать папку для хранения документов и указать в настройке.
Если сети нет и папку требуется создать на текущем компьютере, нужно перейти к следующему этапу.
Шаг пятый. Создайте папку на диске. В рассматриваемом примере она создана на диске D и называется «Документы 1С». После этого щёлкните по ней правой кнопкой мыши и зайдите в «Свойства».
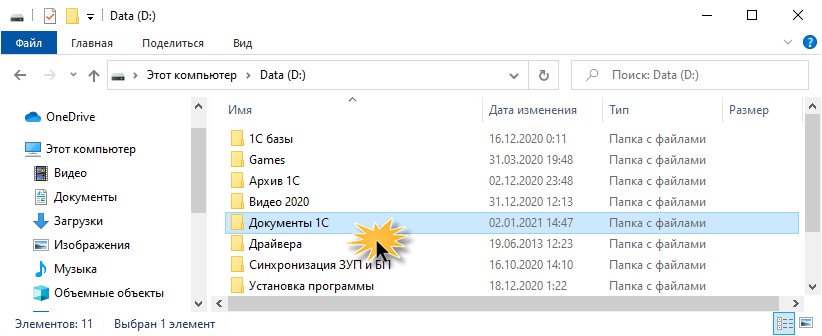
Шаг шестой. Нажмите на закладку «Доступ», затем на кнопку «Общий доступ. ».
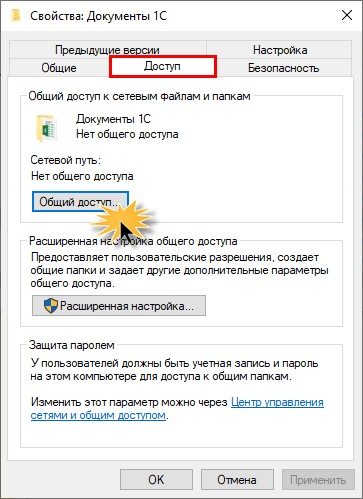
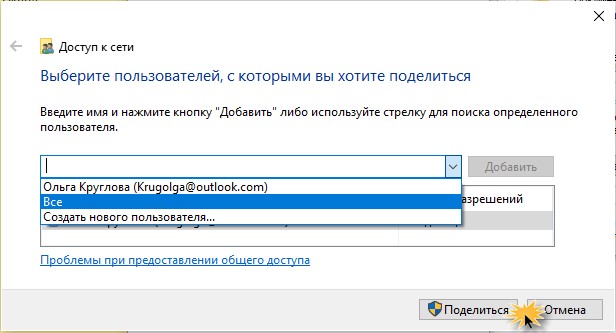
Появится окно, где нужно просто нажать на «Готово» и сетевой доступ к папке будет открыт. Скопировать его можно будет на закладке «Доступ». Если доступ к папке у пользователя был открыт, нужно его проверить и скопировать путь к папке, после чего указать в поле настройки хранения томов.
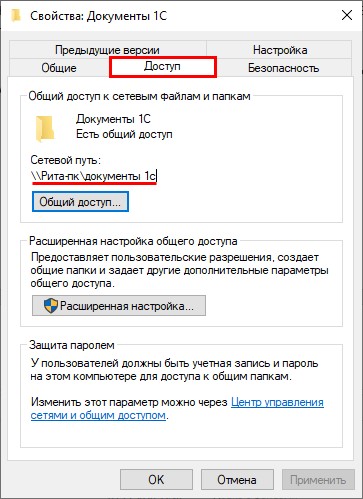
Шаг восьмой. Когда путь к папке будет указан, нажмите «Записать и закрыть».
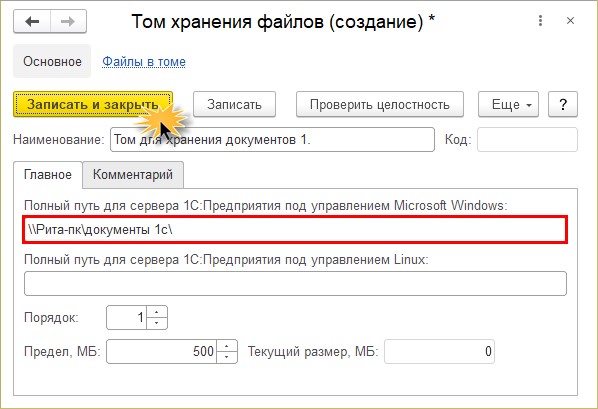
В результате проведённой настройки файлы прикрепляемых документов будут сохраняться на диск компьютера. Но что насчёт информации, которая уже есть в базе? Они тоже занимает место, а многие принимаются за настройку лишь когда база становится очень велика и начинает мешать работе.
Настройте перенос: он должен быть сделан из информационной базы в указанный том. Нажмите «Перенести».
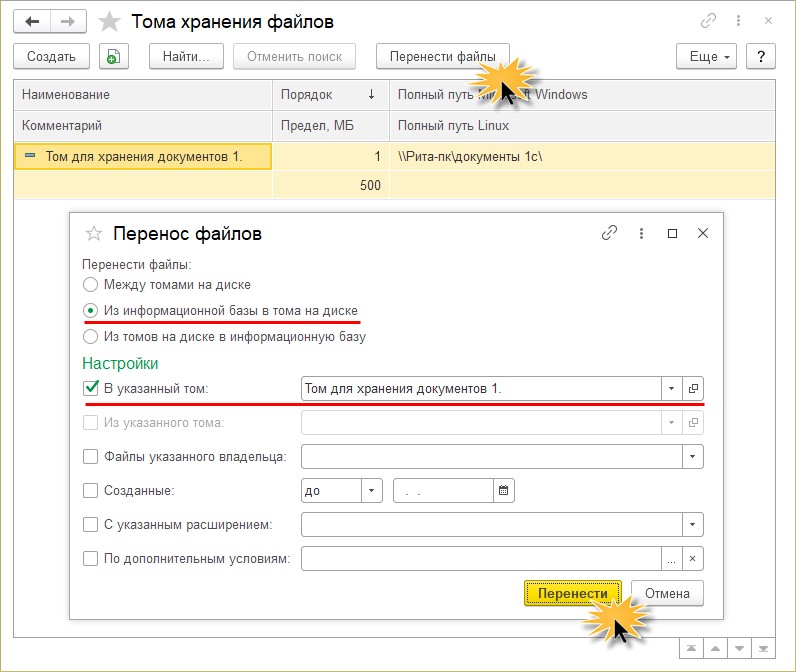
Доступны дополнительные настройки переноса, так, можно отметить файлы указанного владельца и загрузить только договоры, как указано на рисунке.
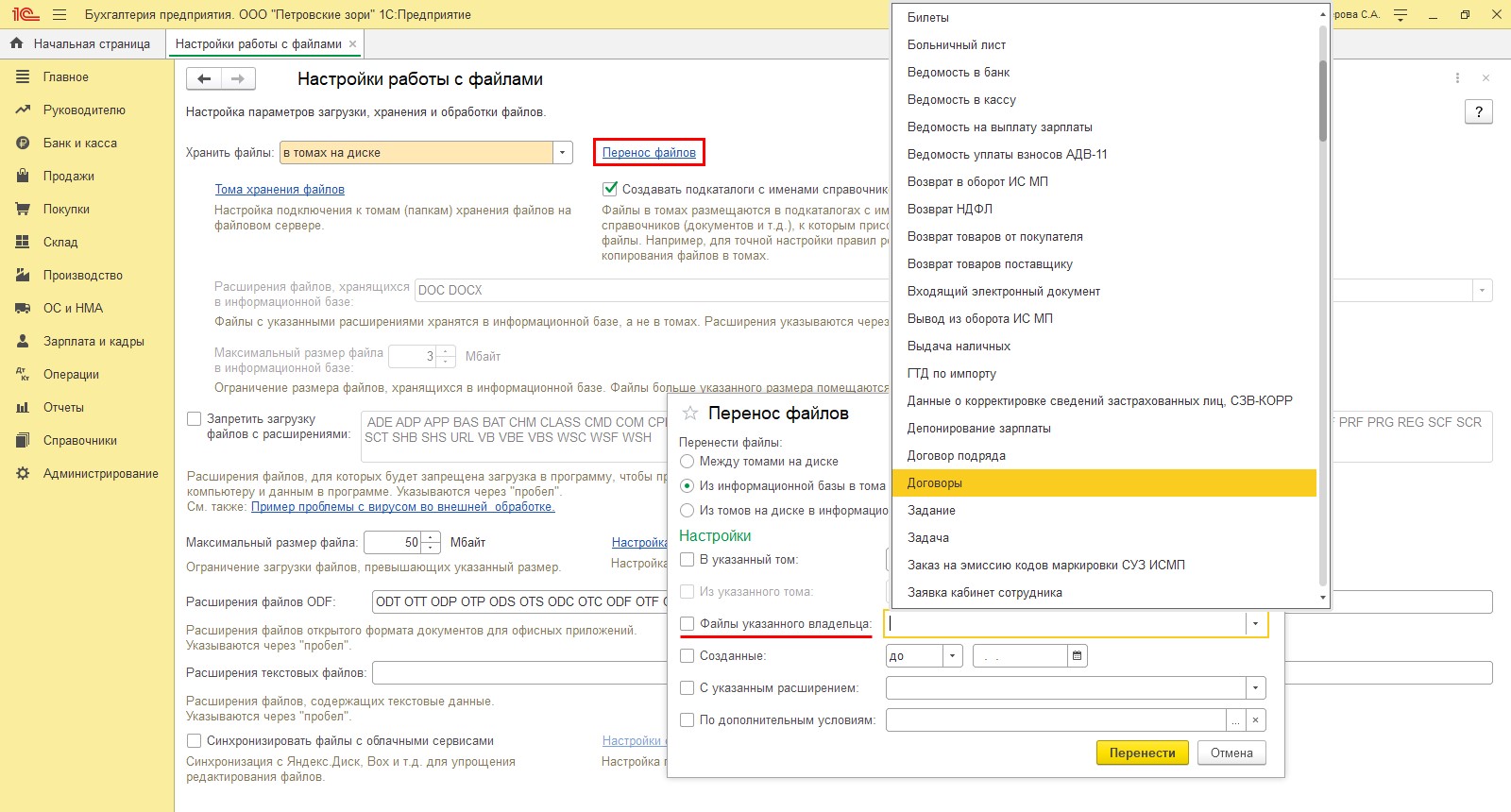
Шаг десятый. Найдите раздел «Администрирование», затем подраздел «Обслуживание».
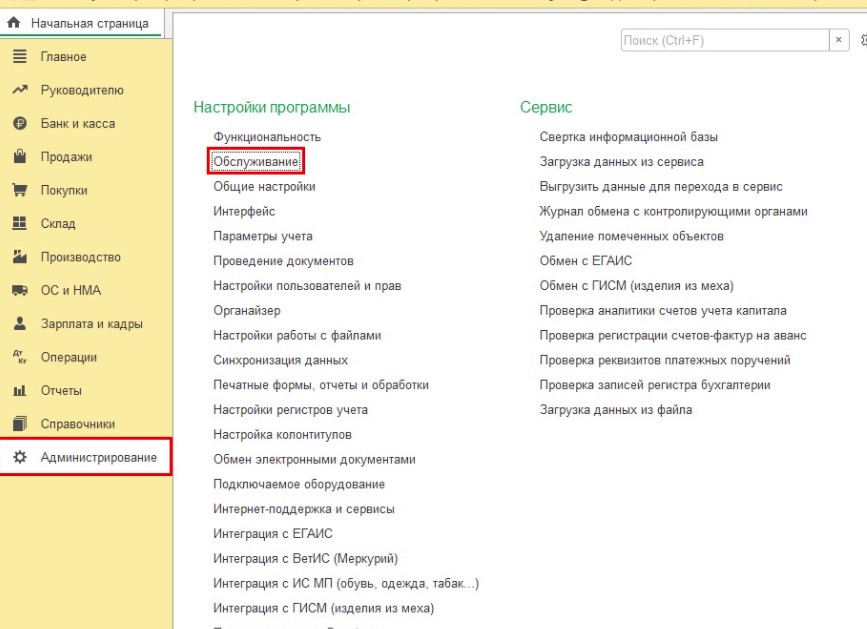
Шаг одиннадцатый. Разверните «Регламентные операции», нажмите на гиперссылку «Регламентные и фоновые задания».
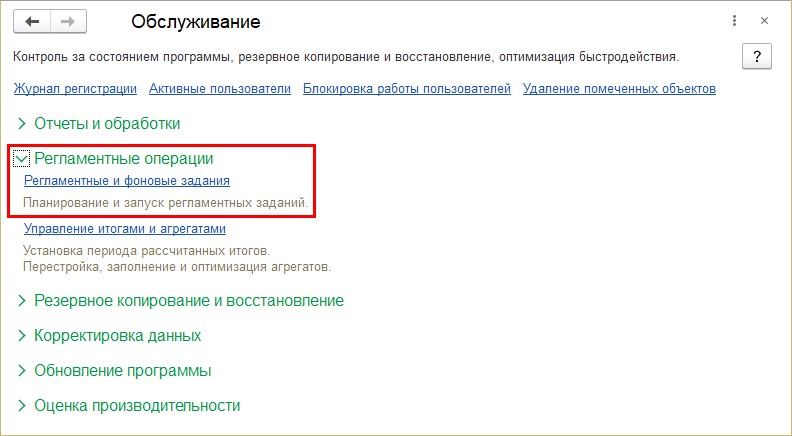
Шаг двенадцатый. Выделите отмеченную на картинке ниже строку и нажмите «Выполнить сейчас».
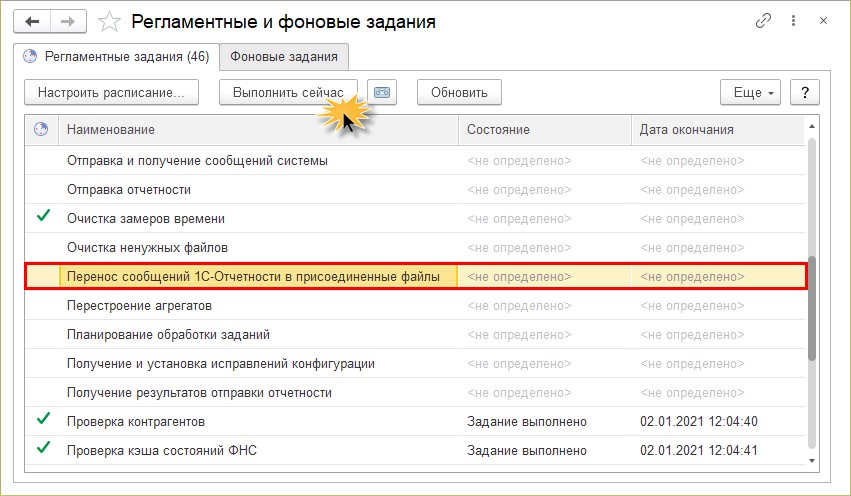
Переносится только 10 файлов, так что пользователю удобнее настроить расписание выполнения указанного задания для автоматического запуска переноса по кнопке «Настроить расписание. ».
Когда файлы будут перенесены в том, желательно сжать таблицы базы 1С, поскольку записи информации всё ещё хранятся в них.
Сжатие таблиц в режиме «Конфигуратор»
Чтобы сжать таблицы, нужно сделать следующее:
Запустите базу в режиме «Конфигуратор».
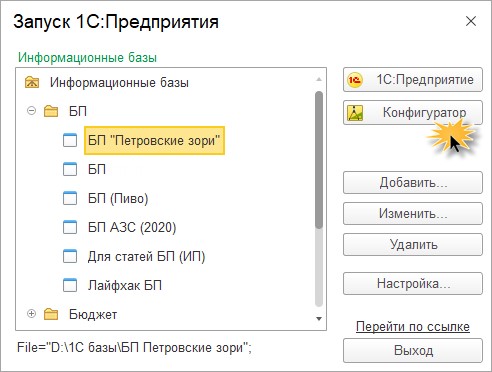
Отправьтесь в раздел «Администрирование» и нажмите на «Тестирование и исправление. ».
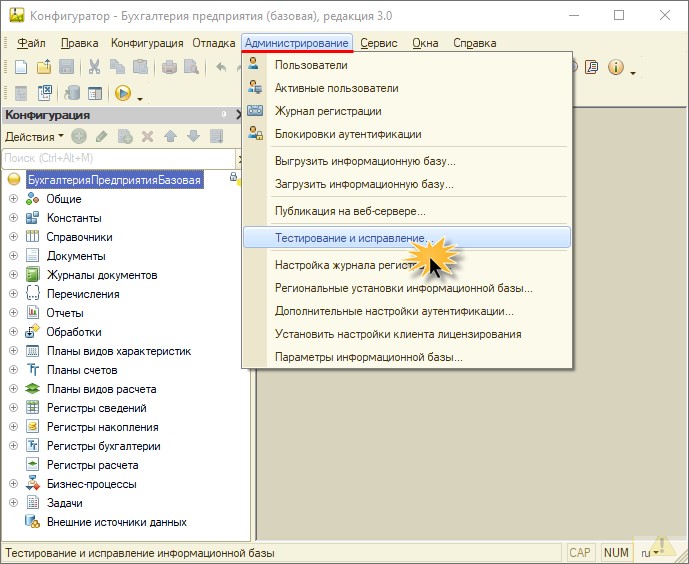
Установите галочку и нажмите «Выполнить».
Ставить галочку следует в пункты:
«Сжатие таблиц информационной базы» для файлового варианта информационной базы.
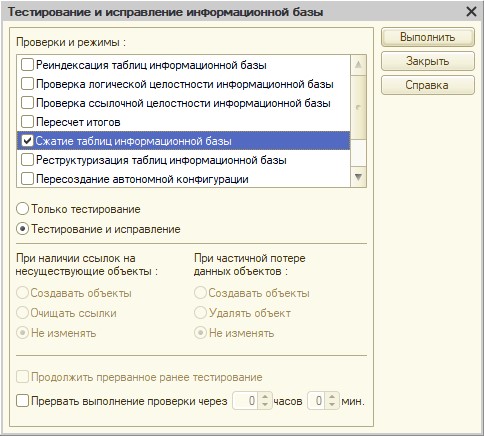
«Реструктуризация таблиц информационной базы» для клиент-серверного варианта.
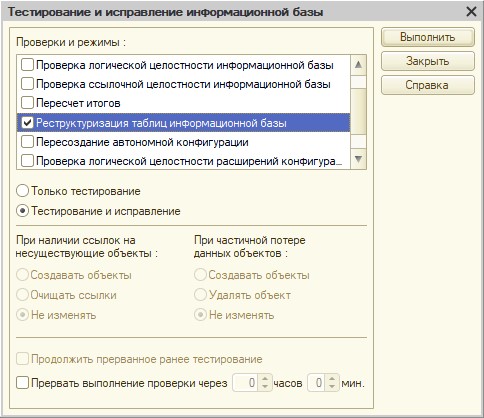
В результате база будет сжата и её размер уменьшится.
Архивирование документов
Ещё один способ выгрузить документы из программы – провести их архивирование. Для этого потребуется скачать с сайта 1С обработку «Создание архива документооборота».
Стоит напомнить: если пользоваться этим вариантом, доступа из программы к документам не будет. Если потребуется, их можно будет восстановить из архива при помощи той же обработки.
Перед началом архивации стоит сохранить резервную копию базы, а также убедиться, что места на диске хватает и для выполнения операции, и чтобы сохранить данные.
После этого нужно открыть обработку: для этого нажмите кнопку «Сервис и настройки», выберите «Файл», затем «Открыть».
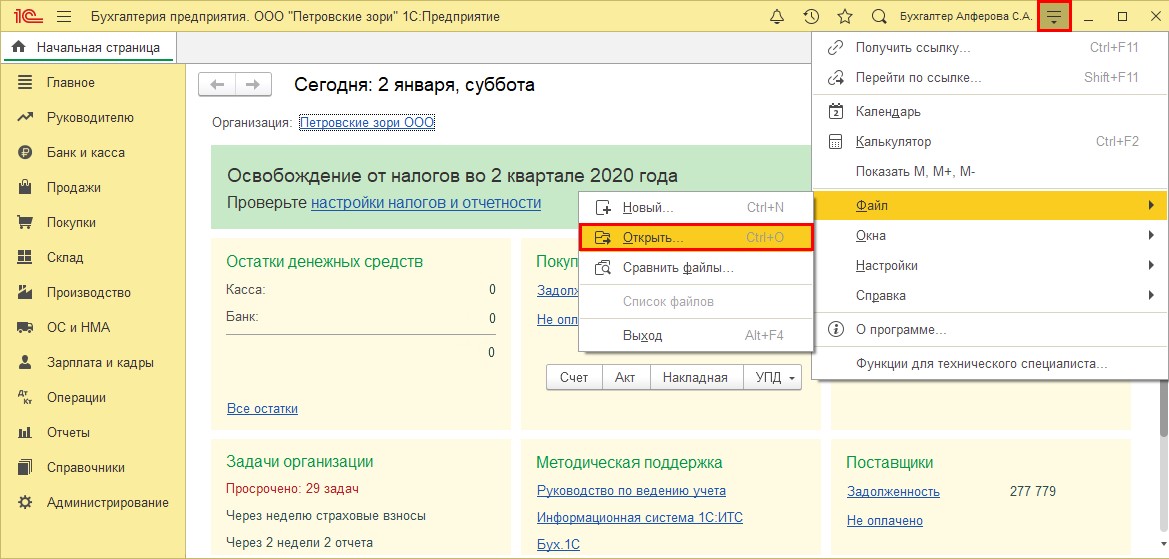
Далее нажмите на «Создание архива документооборота».
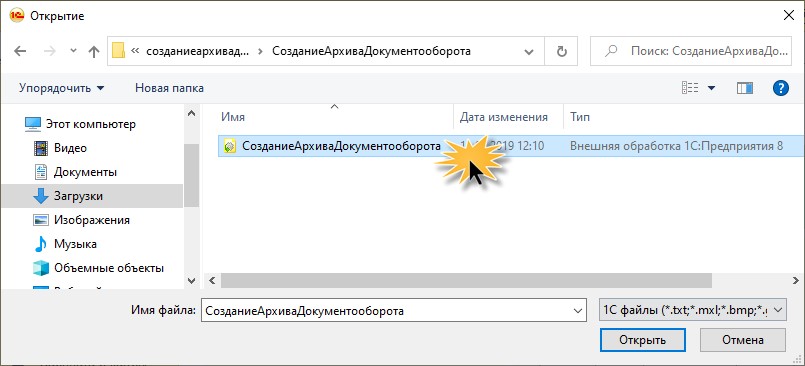
Появится предупреждение, нужно ответить «Да» и разрешить открыть файл.
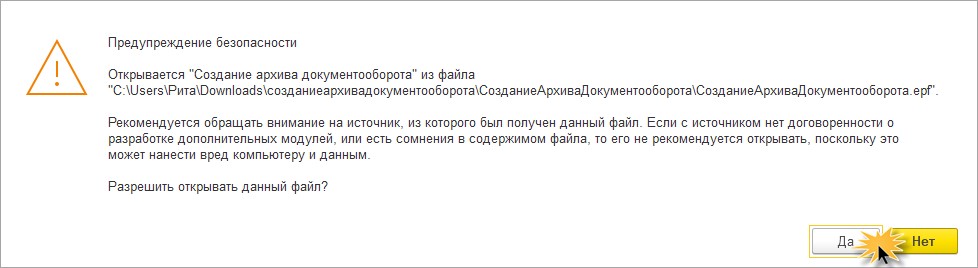
У обработки две вкладки – архивация и восстановление. При помощи первой создаётся архив, а во второй можно извлечь документы из него.
В первой вкладке следует указать каталог архива.
Чтобы удалить файлы из базы 1С, нужно поставить галочку рядом с «Удалять файлы из базы». Объём файлов будет оценён системой, так что пользователь сможет увидеть, сколько места требуется для архива.
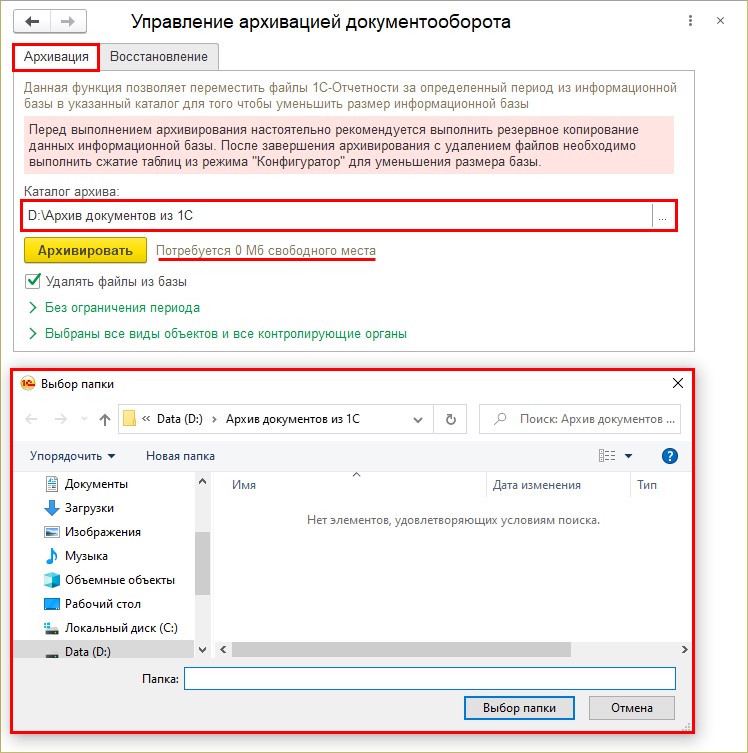
У обработки есть и другие настройки, можно ограничить период обработки документов, настроить выбор группы.
Когда все настройки будут сделаны, нажмите на «Архивировать».
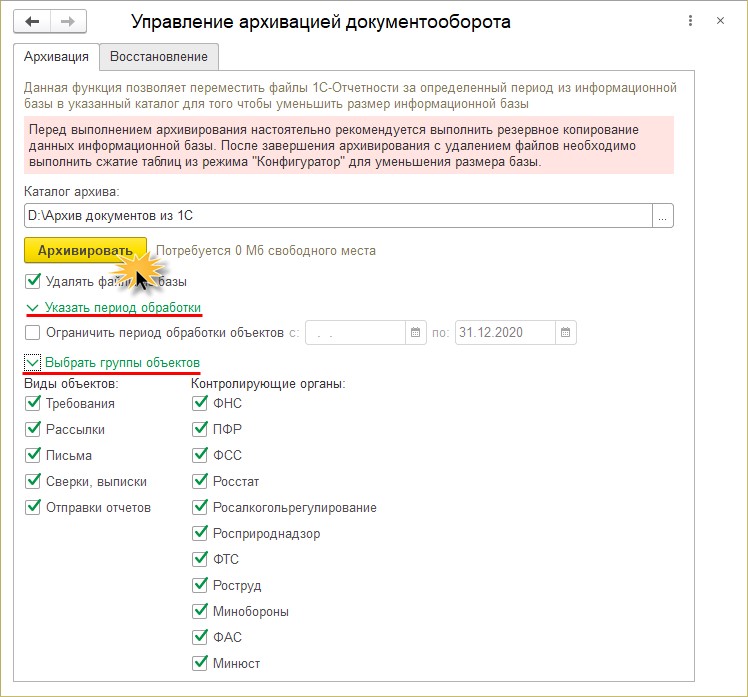
Остаётся только нажать на «Закрыть» – архивация завершена.
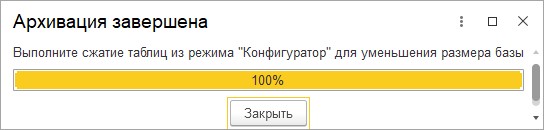
Теперь в разделе «Администрирование», далее «Тестирование и исправление. » нужно выполнить сжатие таблиц базы в режиме «Конфигуратор». Как это делается уже было рассмотрено ранее.
Восстановление из архива
Если потребовались данные, удалённые из базы при архивации, их можно восстановить из архива. Для этого применяется та же обработка, только теперь её вторая закладка – «Восстановление».
Нужно указать путь к архиву и нажать на «Восстановить».

Файлы будут выгружены в ту базу, откуда загружались – это единственный вариант.

Резервное копирование информационной базы «1С»
Копирование базы желательно делать один раз в день или хотя бы один раз в неделю. Создание резервной копии – в ваших же интересах, ведь в случае любого форс-мажора от потопа до пожара благодаря резервному копированию можно будет восстановить вашу базу и работать дальше, как будто ничего и не было.
Существует три простых и эффективных способа резервного копирования.
Способ № 1. Обычное копирование
Стоит учитывать, что перед тем, как выполнить копирование этим способом, необходимо убедиться, что все пользователи вышли из базы и сейчас в ней никто не работает.
Это самый легкий способ, не требующих особых знаний. Если конфигурация хранится на вашем компьютере, то для того, чтобы сделать резервную копию, достаточно скопировать всю папку с вашей базой в другое место жесткого диска или на отдельный носитель (например, на флешку). Для удобства я рекомендую в названии папки указать дату, на которую была сделана копия базы.
Чтобы узнать, где находиться ваша информационная база, можно открыть «1С:Предприятие 8», выбрать/выделить необходимую базу и нажать кнопку «Изменить». В открывшемся окне будет указан путь к вашей информационной базе.

Способ № 2. Выгрузка информационной базы
Для выгрузки нужно войти в конфигуратор базы. Попасть туда можно, открыв «1С:Предприятие 8» (где мы выбираем базу для входа) и нажать кнопку «Конфигуратор».
После того как открылась конфигурация, нужно открыть базу. Для этого в главном меню выберете вкладку «Конфигурация» и далее «Открыть конфигурацию».
После того как откроется нужная информационная база, нужно на панели сверху выбрать вкладку «Администрирование» – «Выгрузить информационную базу» и указать путь, куда сохранится база.
Способ № 3. Автоматическое резервное копирование
Для настройки автоматического копирования нужно войти в базу, открыв «1С:Предприятие 8» и выбрать вкладку «Администрирование» – «Поддержка и обслуживание».
После чего развернуть вкладку «Резервное копирование и восстановление».
Далее выбираем пункт «Настройка резервного копирования». Тут возможны варианты – по расписанию и при завершении работы с программой. Лучше всего, особенно если вы не единственный пользователь базы, выбрать вариант «Регулярно по расписанию». Настроить его очень просто. Необходимо перейти по ссылке возле «Регулярно по расписанию» и указать дату начала и окончания создания копии.
Помимо этих настроек нужно указать также каталог для хранения копий и какое количество резервных копий хранить.
Как самостоятельно обновлять конфигурацию «1С»
Не забываем: самое важное в обновлении – это сделать архивную копию. После этого можно приступать к обновлениям.
Заранее уточним, что самостоятельно базу можно обновлять, только если вы используете типовую конфигурацию. Если вам когда-то дорабатывали базу, то в этом случае обновить ее без риска «все сломать» сможет только специалист.
Абсолютно каждый пользователь может самостоятельно обновить типовую базу, не имея при этом особых навыков и знаний, а просто по инструкции, одним из двух указанных ниже способов.
Способ № 1. Обновление через Интернет
Далее нужно войти в базу, перейти по вкладкам «Администрирование» – «Интернет поддержка» – «Обновление конфигурации». Откроется окно помощника для обновления. В данном окне оставляем по умолчанию выбранный способ обновления и поставим галку «Всегда подключаться к Интернету». В этом же окне у нас есть возможность поставить галку «Всегда проверять обновления» при запуске программы – советую ее включить, и ваша база всегда будет актуального релиза.

Если обновление есть, то нажимаем «Далее», начнется процесс обновления. Он может затянуться, если установлен не последний релиз конфигурации. Программа скачивает все необходимые релизы до последнего и устанавливает их. Когда программа установит все релизы, то она предложит перезапуститься и после перезапуска процесс обновления завершится.
Способ № 2. Обновления с помощью конфигуратора
Затем нужно перейти в папку на компьютере, куда скачался дистрибутив (файл) обновления, и его разархивировать. В итоге в папке появится несколько файлов, из которых нам нужен setup.exe. По нему нужно будет щелкнуть два раза и в появившемся окне нажимать кнопки «Далее», ничего не изменяя. Так база будет подготовлена к обновлению.
После заходим в конфигуратор, переходим по вкладке «Конфигурация» – «Поддержка» – «Обновить конфигурацию». В появившемся окне выбираем верхнюю строчку и нажимаем «Далее». В следующем окне оставляем галку только на верхней строчке. У нас появится окно с обновлением, выбираем нужное и нажимаем кнопку «Готово». Во время обновления программа будет выводить вопросы, нужно будет отвечать всегда «Да». После завершения обновления обязательно запускаем «1С:Предприятие», чтобы оно тоже его приняло. Нам этом обновление завершено.
Свертка базы в «1С»: зачем это и как это делать?
Со временем в базу вносится все больше и больше различных данных, ее размер постоянно растет – особенно если ваша организация большая или вы ведете в базе несколько организаций. В итоге база может вырасти до 5 Гб, в связи с чем программа начнет работать медленнее. Если ваша база приблизилась к максимально критической отметке по объему, то она может вообще и не открыться.
Чтобы не возникало подобной проблемы, уменьшаем размер базы путем компоновки и архивирования данных за прошлые периоды – для этого и нужна свертка базы.
Чтобы провести свертку, заходим в базу, открываем раздел «Администрирование», в панели действий – «Сервис», и нажмем на кнопку «Другие команды».
Откроется форма свертки. Свертка проводится в последовательно в несколько этапов, по завершению каждого этапа он обозначается зеленым цветом.
Первый этап – создание резервной копии.
Перед сверткой базы, как и перед обновлением базы, всегда нужно делать резервную копию базы.
На этом этапе мы создаем резервную копию, установив флажок, далее вводим пароль пользователя (если он есть) и выбираем папку куда будет сохранена копия базы.
После чего программа предупредит о перезапуске базы. Выполнив все необходимое, нажимаем кнопку «Далее» в нижнем углу.
Второй этап – настройка.
На этом этапе нужно выбрать период, на начало которого будут свернуты остатки организации, у которой будет происходит свертка, и установить дату запрета на изменения данных.
Свертку лучше всего делать на начало предыдущего года (например, если мы проводим свертку в начале этого года, то сворачивать все данные нужно на начало предыдущего года). Свертку лучше всего производить по всем организациям, если у нас в базе ведется учет по нескольким организациям. Но можно делать отдельно, повторяя процедуру для каждой организации.
Третий этап – формирование остатков.
Этот этап позволяет нам детально настроить свертку по регистрам. Тут можно вручную настроить обрезку регистров, но лучше оставить все как есть, то есть выбрать «Настройки по умолчанию».
После того как мы нажмем кнопку «Далее», программа сформирует документы «Ввод остатков по регистрам».
Четвертый этап – самостоятельная проверка.
Проверяем сформированные документы до того, как мы удалим старые, чтобы в случае ошибки откатиться назад. На этом этапе можно открыть документы, отредактировать или ввести новые.
Пятый этап – автоматическая проверка.
На вкладке «Проверка» можно сформировать отчеты по регистрам бухгалтерии или по регистрам сведения и накопления. Данные выводиться как по бухгалтерскому учету, так и по налоговому. Справа у нас расположена кнопка стандартных отчетов.
Шестой этап – удаляем старые документы.
Данная процедура является необратимой, так что сначала стоит все хорошо проверить на предыдущих этапах. После завершения процесса удаления обработка скажет, что свертка прошла успешно.
Резервное копирование, обновление конфигурации и свертка базы – это три очень важных аспекта работы с базой «1С». Без резервной копии мы не сможем восстановить базу, с обновлением появился новый функционал для упрощения работы, а свертка базы заставит программу работать быстрее.
Есть множество причин, по которым необходимо выполнять резервное копирование базы данных. Среди них атака вирусов, скачки напряжения или даже атмосферные явления. Кроме того, следует всегда делать резервное копирование, когда вы выполняете обновление программы.
Регулярное создание архивных копий заметно сократит возможность потери важной информации, которая хранится в базе.
Сегодня расскажем, как выполнить резервное копирование и восстановление информационной базы 1С на примере «1С:Бухгалтерия 8 редакция 3.0».
Важно: доступ к настройкам резервного копирования в программах 1С есть только у пользователя с правами «Администратор».
Создаем копию информационной базы 1С
Чтобы узнать, где находится база, нужно запустить систему. При запуске посмотрите на строчку с расположением файла базы.

Далее нужно перейти по этому пути и переместить копию файла туда, где он будет хранится.


Во время этой операции в базе нельзя производить действия с объектами конфигурации.
Когда потребуется восстановить базу из файла, замените файл *.1CD в папке базы данных.


Выгрузка информационной базы через конфигуратор
Есть и другой способ сделать резервное копирование. Для этого варианта в программе 1С нужно активизировать конфигуратор и выполнить выгрузку базы в файл с расширением dt.




Настраиваем автоматическое резервное копирование
Чтобы выполнялось регулярное сохранение базы, лучше применять автоматическое резервное копирование в 1С.
В типовых конфигурациях есть инструменты для настройки этого процесса для информационной базы в файловом варианте.

У вас будут варианты для сохранения копии. Система предложит:
- жесткий диск;
- внешнее устройство;
- облачный архив.

Через ссылку «Настройка резервного копирования» вы сможете выбрать:
- периодичность создания копии файловой базы 1С;
- дату начала и дату окончания выгрузки ИБ;
- место для сохранения ИБ (используйте облачные сервисы);
- количество хранимых резервных копий.

Обратите внимание! Такой механизм не подойдет для клиент-серверной базы.
В этом случае автоматическое резервное копирование данных в 1С 8.3 нужно будет выполнять через СУБД. А для этого нужно понимать структуру и механизмы СУБД.
Если у вас это вызывает сложности, то лучше обратитесь за помощью к нашим специалистам.
Восстановление базы 1С из резервной копии
Администратору важно не только уметь создавать копии базы данных или настраивать автоматическое резервное копирование, но и знать, как в случае необходимости восстановить базу.
Итак, у вас уже есть резервная копия информационной базы 1С 8.3.
Давайте загрузим ее в программу. Только обязательно сделайте перед этим резервную копию.
Режим конфигуратор
Если вы создавали архивную копию базы 1С через Конфигуратор, то в этом же режиме запустите базу 1С 8.3, куда вы собираетесь загрузить файл для восстановления.

Далее в окне нажимаем на файл сохраненной резервной копии с разрешением *.dt. Затем «Открыть».

Затем программа выдаст предупреждение и спросит, продолжить ли загрузку. Отвечаем «Да».

Внизу окна в строке можно будет следить за статусом загрузки.

Режим пользователя
В этом же разделе нужно будет и загружать файл архива.

Затем в разделе «Резервное копирование и восстановление» следует нажать «Восстановление из резервной копии».

Программа запросит указать путь к файлу резервной копии для выполнения операции по восстановлению.
Далее выбирайте «Открыть», а затем нажмите «Восстановить данные».

Подождите до завершения операции, а затем приступайте к работе в восстановленной базе 1С.
Читайте также:


