Как выглядит значок outlook
После запуска Outlook командой Программы > Microsoft Outlook Главного меню Windows на экране появляется окно Outlook. В его левой части расположена панель с набором ярлыков, объединенных в группы. В верхней части окна есть обычная строка меню и панель инструментов. Остальная область окна Outlook отводится под содержимое открытой папки, над которым располагается раскрывающийся список личных папок (то есть папок, содержимое которых хранится во внутренних файлах Outlook). Чтобы вывести на экран ту или иную информацию из стандартных папок Outlook, выполните следующие шаги.
1. Щелкните на кнопке группы Ярлыки Outlook.
2. Щелкните на одном из ярлыков этой группы, например на значке Outlook сегодня. В основной области окна Outlook появится информация о текущих событиях сегодняшнего дня, как показано на рис. 19.1. Сюда выводится список событий, назначенных в календаре Outlook, задачи, запланированные на текущий день, а также состояние ваших почтовых ящиков. Кроме стандартных ярлыков, Outlook разрешает пользователю добавлять собственные ярлыки и группы. Это позволяет поместить в панель Outlook ярлыки часто используемых папок компьютера и инструментов Outlook, сгруппировав их по темам.
Рис. 19.1. Окно Outlook
3. Щелкните в панели ярлыков правой кнопкой мыши и выберите в контекст ном меню команду Добавить группу.
4. В качестве названия группы введите текст Мои ярлыки.
5. Щелкните на кнопке новой группы.
6. Щелкните правой кнопкой мыши в области ярлыков новой группы и выберите в контекстном меню команду Ярлык для панели Outlook. Список Просмотреть открывшегося окна диалога (рис. 19.2) позволяет выбрать один из двух наборов папок:
7. Выберите в списке Добавить к панели Outlook пункт Файловая система.
8. Разворачивая ветви дерева папок компьютера, найдите папку с какими-либо документами (например, папку MyWebs) и выделите ее.
9. Щелкните на кнопке ОК.
10. Щелкните на новой папке правой кнопкой мыши и выберите команду Переименовать ярлык. Введите имя Web-страницы.
11. Повторяя шаги 6-10, добавьте в группу Мои ярлыки стандартную парку Outlook Дневник, назначив ей название Журнал.
Рис. 19.2 Добавление ярлыков в панель Outlook
Примечание Чтобы удалить ненужный ярлык, щелкните на нем правой кнопкой мыши и выберите команду Удалить с панели Outlook. Для удаления группы щелкните правой кнопкой мыши на ее заголовке и выберите команду Удалить группу.
12. Щелкните на ярлыке Веб-страницы. В окно Outlook будет выведено содержимое соответствующей папки жесткого диска. С помощью инструментов Outlook вы можете выполнять с файлами списка практически те же операции, что и в окне Проводника Windows:
* запускать программу, дважды щелкнув на исполняемом файле или ярлыке;
* открывать документ, дважды щелкнув на его значке или перетащив значок в окно приложения;
* щелчком правой кнопки мыши открывать контекстное меню файла, с помощью которого можно вырезать, копировать, переименовывать, удалять или распечатывать файл и выполнять многие другие операции;
* копировать файл в другую папку, перетащив его значок из окнa Outlook в окно Проводника, окно папки, на рабочий стол или на значок папки-приемника в панели ярлыков Outlook;
* создавать в панели Outlook ярлык файла, перетащив значок в эту панель.
Ярлыки основных папок жесткого диска с документами пользователя по умолчанию помещаются в группу Другие папки панели ярлыков Outlook.
Примечание: Мы стараемся как можно оперативнее обеспечивать вас актуальными справочными материалами на вашем языке. Эта страница переведена автоматически, поэтому ее текст может содержать неточности и грамматические ошибки. Для нас важно, чтобы эта статья была вам полезна. Просим вас уделить пару секунд и сообщить, помогла ли она вам, с помощью кнопок внизу страницы. Для удобства также приводим ссылку на оригинал (на английском языке).
Параметры, задаваемые в этом окне, дают возможность выполнять следующие действия.
Полностью скройте область навигации, чтобы освободить место в окне Outlook.
Сверните область навигации, чтобы можно было открывать и закрывать панель, чтобы открыть доступ к папкам и различным представлениям.
Не заКрывайте область переходов, чтобы открыть список папок и другие области в ней.
Предполагаемое действие:
Включение и отключение области навигации
В Outlook 2010в меню вид в группе Макет нажмите кнопку область навигации.
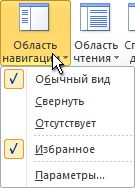
В Outlook 2007 в меню вид наведите указатель мыши на пункт область навигации, а затем выберите пункт Обычная или свернутая.
Выберите обычный, свернутыйили выключенный.
Свертывание и развертывание области навигации
Вы можете освободить место в окне Outlook, уменьшив область навигации. Изящный профиль области переходов делает более широкую область просмотра доступной в окне Outlook, но обеспечивает быстрый доступ к часто используемым папкам и файлам. Вы по-прежнему можете просматривать список папок в области списка папок, которая открывается из свернутой области навигации.
Есть несколько способов свертывания и развертывания области навигации. Выберите ту, которая лучше подходит для вашего рабочего стиля.
Чтобы свернуть развернутую область навигации, щелкните стрелку в верхнем углу. Чтобы развернуть свернутую область переходов, щелкните стрелку в верхней части экрана.
Эта стрелка также доступна в заголовке области навигации в других представлениях, например в папке "Контакты" и "Календарь".
На вкладке вид в группе Макет нажмите кнопку область навигации, а затем выберите пункт Обычная или свернутая .
НаВедите указатель мыши на край развернутой области навигации. Когда указатель превратится в , дважды щелкните его, чтобы свернуть. Повторите одно и то же действие над уменьшенной областью навигации, чтобы развернуть ее.
НаВедите указатель мыши на край развернутой области навигации. Когда указатель превратится в , перетаскивайте его ближе к краю, пока область навигации не будет свернута в свернутую версию. Перетащите границу минимизированной области навигации, чтобы развернуть ее еще раз.
Когда свернутая область навигации разворачивается, она выглядит так же, как и до свертывания.
Если вы выйдете из приложения Outlook, свернутого в область навигации, после перезапуска Outlook оно будет свернуто.
Открытие области "список папок" в свернутой области навигации
Если область навигации свернута, у вас есть более широкая область просмотра и рабочей области, доступная в окне Outlook, и вы сможете легко получить доступ к списку папок с помощью одного щелчка. Открытие только списка папок позволяет минимизировать область переходов во время работы, а не разворачивать область переходов каждый раз, когда вам нужно получить доступ к папке. Вы также можете выполнить быстрый поиск из списка папок.
В свернутой области навигации нажмите кнопку папки в области навигации .
Однако иногда было бы очень полезно, если бы мне не приходилось постоянно открывать Outlook каждый раз, когда я хочу написать новое письмо, скажем так. Было бы намного проще просто щелкнуть значок на рабочем столе или на панели быстрого запуска, чтобы создать новое письмо. Вы можете сделать это, изменив способ работы Outlook с набором параметров командной строки.
Вот как вы это делаете: сначала у вас уже должен быть ярлык на рабочем столе или на панели быстрого запуска для Outlook, как показано ниже. Если нет, просто перейдите в меню «Пуск», «Все программы» и перетащите значок Outlook на рабочий стол.
Теперь вы увидите значок «Запустить Microsoft Outlook» на рабочем столе. Если вы нажмете на это, он просто загрузит Outlook. Теперь мы пойдем дальше и изменим параметры командной строки, чтобы она выполняла что-то еще, например, создавала новое письмо или задачу.
Идите вперед и щелкните правой кнопкой мыши на значке и выберите свойства, Вы заметите, что в текстовом поле Target путь для Outlook будет указан в кавычках, за которыми следует некоторый /, а затем параметр. В моем случае это выглядит так:
«C: Program Files Microsoft Office OFFICE11 OUTLOOK.EXE» / recycle

Что мы хотим сделать сейчас, это изменить параметр. Удалите / recycle или что-либо после раздела OUTLOOK.EXE »и замените его любым из следующих элементов в зависимости от того, что вы хотите. Это ключи командной строки Outlook 2003. У меня есть ссылки ниже для других версий Outlook тоже.
Замечания: Вышеуказанный путь предназначен для Outlook 2003, который называется OFFICE11 в имени пути. Если у вас другая версия Office, просто перейдите в C: Program Files Microsoft Office и посмотрите, проверьте номер. Для Office 2007 я считаю его OFFICE12. Идите вперед и измените это значение на то, что находится в вашей системе.
Теперь нажмите «ОК» и переименуйте свой ярлык на что-то более подходящее. Затем вы можете перетащить его обратно на панель быстрого запуска, перетащив его туда. В следующий раз, когда вы захотите создать новое письмо, просто нажмите на него. Вы также можете настроить эти команды для своей мыши, если у нее есть дополнительные кнопки, которые вы не используете! Таким образом, вы можете создавать новые письма и т. Д., Просто нажав кнопку мыши!
Но это не все! Вы можете настроить многие параметры командной строки, чтобы они выполняли намного больше, чем просто вышеупомянутые задачи, перейдя на официальные справочные страницы от Microsoft. Тем не менее, большинство из них предназначены для опытных пользователей, и, вероятно, они вам не понадобятся.
Если вы часто используете Outlook и знаете о некоторых полезных ярлыках, не упомянутых здесь, не стесняйтесь делиться ими в комментариях. Наслаждайтесь!
Если вы видите желтый треугольник с восклицательным знаком внутри треугольника при открытии новой страницы документа в Word, Excel или любом другом Office 365 программа, то в этом посте объясняется, почему это могло произойти и как вы могли бы решить эту проблему.
Желтый треугольник с восклицательным знаком в Word или Excel
Эта проблема, как правило, затрагивает тех, кто подписан на Microsoft Office 365, или всех, кто подключает инструмент обработки текста к Интернету. Имея это в виду, мы рекомендуем подключиться к Интернету, прежде чем предпринимать какие-либо попытки решить проблему.
1]Убедитесь, что вы вошли в свою учетную запись Microsoft.
Мы можем сделать это, перейдя в Файл > Счет, и под информация о пользователе, нажать на Войти кнопка. Оттуда обязательно добавьте учетные данные своей учетной записи Microsoft, и это должно помочь.
2]Желтый значок появляется, когда вы вошли в систему
Хорошо, это еще один простой шаг. Просто следуйте инструкциям выше, чтобы перейти в раздел «Информация о пользователе», затем нажмите кнопку «Выйти» и снова войдите в систему. Эй, это может показаться слишком простым, чтобы быть правдой, но большинство проблем не связаны с прилагаемым сложным исправлением.
- Открыть Word / Excel
- Выберите Файл> Учетная запись.
- выход
- Теперь войдите снова.
3]Переключиться на другой аккаунт

Чтобы это сделать, вернитесь в раздел «Информация о пользователе» еще раз, затем щелкните раздел «Сменить учетную запись», затем выберите «Войти с другой учетной записью».
Сразу же введите свои учетные данные, и оттуда желтый восклицательный знак должен исчезнуть и вернуться только тогда, когда дела пойдут не так.
4]Воспользуйтесь преимуществами Microsoft Support and Recovery Assistant.

Если все вышеперечисленное не работает, как насчет использования Помощника восстановления службы поддержки Майкрософт? Загрузите инструмент с сайта Microsoft. После того, как он будет запущен, просто выберите проблему, которая лучше всего соответствует вашему опыту, и позвольте программе предпринять попытки решить проблему.
Помощник по восстановлению выполнит несколько диагностических тестов, прежде чем внести предложения по исправлению.
Читайте также:


