Как выглядит эксель 2018
Признаюсь честно, я не большой специалист в Exel. Очень многие, даже простейшие процессы автоматизации в нем меня ставят в тупик. Поэтому данная статья мне была очень любопытна и полезна. Может быть и вы узнаете что то новое для себя. Итак читаем …
Сегодня хотим предложить вашему вниманию новую порцию советов для ускорения действий в этой программе. О них расскажет Николай Павлов — автор проекта «Планета Excel», меняющего представление людей о том, что на самом деле можно сделать с помощью этой замечательной программы и всего пакета Office. Николай является IT-тренером, разработчиком и экспертом по продуктам Microsoft Office, Microsoft Office Master, Microsoft Most Valuable Professional. Вот проверенные им лично приёмы для ускоренной работы в Excel. ↓
Быстрое добавление новых данных в диаграмму
Если для вашей уже построенной диаграммы на листе появились новые данные, которые нужно добавить, то можно просто выделить диапазон с новой информацией, скопировать его (Ctrl + C) и потом вставить прямо в диаграмму (Ctrl + V).
Мгновенное заполнение (Flash Fill)
Эта функция появилась только в последней версии Excel 2013, но она стоит того, чтобы обновиться до новой версии досрочно. Предположим, что у вас есть список полных ФИО (Иванов Иван Иванович), которые вам надо превратить в сокращённые (Иванов И. И.). Чтобы выполнить такое преобразование, нужно просто начать писать желаемый текст в соседнем столбце вручную. На второй или третьей строке Excel попытается предугадать наши действия и выполнит дальнейшую обработку автоматически. Останется только нажать клавишу Enter для подтверждения, и все имена будут преобразованы мгновенно.
Подобным образом можно извлекать имена из email’ов, склеивать ФИО из фрагментов и т. д.
Копирование без нарушения форматов
Вы, скорее всего, знаете про «волшебный» маркер автозаполнения — тонкий чёрный крест в правом нижнем углу ячейки, потянув за который можно скопировать содержимое ячейки или формулу сразу на несколько ячеек. Однако есть один неприятный нюанс: такое копирование часто нарушает дизайн таблицы, т. к. копируется не только формула, но и формат ячейки. Этого можно избежать, если сразу после протягивания чёрным крестом нажать на смарт-тег — специальный значок, появляющийся в правом нижнем углу скопированной области.
Если выбрать опцию «Копировать только значения» (Fill Without Formatting), то Microsoft Excel скопирует вашу формулу без формата и не будет портить оформление.
Отображение данных из таблицы Excel на карте
В последней версии Excel 2013 появилась возможность быстро отобразить на интерактивной карте ваши геоданные, например продажи по городам и т. п. Для этого нужно перейти в «Магазин приложений» (Office Store) на вкладке «Вставка» (Insert) и установить оттуда плагин Bing Maps. Это можно сделать и по прямой ссылке с сайта, нажав кнопку Add. После добавления модуля его можно выбрать в выпадающем списке «Мои приложения» (My Apps) на вкладке «Вставка» (Insert) и поместить на ваш рабочий лист. Останется выделить ваши ячейки с данными и нажать на кнопку Show Locations в модуле карты, чтобы увидеть наши данные на ней.
При желании в настройках плагина можно выбрать тип диаграммы и цвета для отображения.
Быстрый переход к нужному листу
Если в вашей книге количество рабочих листов перевалило за 10, то ориентироваться в них становится трудновато. Щёлкните правой кнопкой мыши по любой из кнопок прокрутки ярлычков листов в левом нижнем углу экрана.
Появится оглавление, и на любой нужный лист можно будет перейти мгновенно.
Также можно создать на отдельном листе оглавление с гиперссылками. Это чуть сложнее, но зачастую удобнее.
Преобразование строк в столбцы и обратно
Если вам когда-нибудь приходилось руками перекладывать ячейки из строк в столбцы, то вы оцените следующий трюк:
- Выделите диапазон.
- Скопируйте его (Ctrl + C) или, нажав на правую кнопку мыши, выберите «Копировать» (Copy).
- Щёлкните правой кнопкой мыши по ячейке, куда хотите вставить данные, и выберите в контекстном меню один из вариантов специальной вставки — значок «Транспонировать» (Transpose).
В старых версиях Excel нет такого значка, но можно решить проблему с помощью специальной вставки (Ctrl + Alt + V) и выбора опции «Транспонировать» (Transpose).
Выпадающий список в ячейке
Если в какую-либо ячейку предполагается ввод строго определённых значений из разрешённого набора (например, только «да» и «нет» или только из списка отделов компании и т. д.), то это можно легко организовать при помощи выпадающего списка:
Продвинутые трюки из той же серии: выпадающий список с наполнением, связанные выпадающие списки, выпадающий список с фотографией и т. д.
«Умная» таблица
Если выделить диапазон с данными и на вкладке «Главная» нажать «Форматировать как таблицу» (Home — Format as Table), то наш список будет преобразован в «умную» таблицу, которая (кроме модной полосатой раскраски) умеет много полезного:
- Автоматически растягиваться при дописывании к ней новых строк или столбцов.
- Введённые формулы автоматом будут копироваться на весь столбец.
- Шапка такой таблицы автоматически закрепляется при прокрутке, и в ней включаются кнопки фильтра для отбора и сортировки.
- На появившейся вкладке «Конструктор» (Design) в такую таблицу можно добавить строку итогов с автоматическим вычислением.
Спарклайны
Спарклайны — это нарисованные прямо в ячейках миниатюрные диаграммы, наглядно отображающие динамику наших данных. Чтобы их создать, нажмите кнопку «График» (Line) или «Гистограмма» (Columns) в группе «Спарклайны» (Sparklines) на вкладке «Вставка» (Insert). В открывшемся окне укажите диапазон с исходными числовыми данными и ячейки, куда вы хотите вывести спарклайны.
После нажатия на кнопку «ОК» Microsoft Excel создаст их в указанных ячейках. На появившейся вкладке «Конструктор» (Design) можно дополнительно настроить их цвет, тип, включить отображение минимальных и максимальных значений и т. д.
Восстановление несохранённых файлов
Пятница. Вечер. Долгожданный конец ударной трудовой недели. Предвкушая отдых, вы закрываете отчёт, с которым возились последнюю половину дня, и в появившемся диалоговом окне «Сохранить изменения в файле?» вдруг зачем-то жмёте «Нет».
Опустевший офис оглашает ваш истошный вопль, но уже поздно — несколько последних часов работы пошли псу под хвост и вместо приятного вечера в компании друзей вам придётся восстанавливать утраченное.
Сравнение двух диапазонов на отличия и совпадения
Весьма часто при работе в Excel возникает необходимость сравнить два списка и быстро найти элементы, которые в них совпадают или отличаются. Самый быстрый и наглядный способ сделать это:
- Выделите оба сравниваемых столбца (удерживая клавишу Ctrl).
- Выберите на вкладке «Главная» — «Условное форматирование» — «Правила выделения ячеек» — «Повторяющиеся значения» (Home — Conditional formatting — Highlight Cell Rules — Duplicate Values).
- Выберите вариант «Уникальные» (Unique) в раскрывающемся списке.
Подбор (подгонка) результатов расчёта под нужные значения
Вы когда-нибудь подбирали входные значения в вашем расчёте Excel, чтобы получить на выходе нужный результат? В такие моменты чувствуешь себя матёрым артиллеристом, правда? Всего-то пара десятков итераций «недолёт — перелёт», и вот оно, долгожданное «попадание»!
Microsoft Excel сможет сделать такую подгонку за вас, причём быстрее и точнее. Для этого нажмите на вкладке «Вставка» кнопку «Анализ „что если“» и выберите команду «Подбор параметра» (Insert — What If Analysis — Goal Seek). В появившемся окне задайте ячейку, где хотите подобрать нужное значение, желаемый результат и входную ячейку, которая должна измениться. После нажатия на «ОК» Excel выполнит до 100 «выстрелов», чтобы подобрать требуемый вами итог с точностью до 0,001.
Ну и еще некоторые более простые полезность про Exel:
Выпустив Excel 2010, Microsoft чуть ли не удвоила функциональность этой программы, добавив множество улучшений и нововведений, многие из которых не сразу заметны. Неважно, опытный вы пользователь или новичок, найдется немало способов упростить работу с Excel. О некоторых из них мы сегодня расскажем.
Выделение всех ячеек одним кликом
Все ячейки можно выделить комбинацией клавиш Ctrl + A, которая, кстати, работает и во всех других программах. Однако есть более простой способ выделения. Нажав на кнопку в углу листа Excel, вы выделите все ячейки одним кликом.
Открытие нескольких файлов одновременно
Вместо того чтобы открывать каждый файл Excel по отдельности, их можно открыть вместе. Для этого выделите файлы, которые нужно открыть, и нажмите Enter.
Перемещение по файлам Excel
Когда у вас открыто несколько книг в Excel, между ними можно легко перемещаться с помощью комбинации клавиш Ctrl + Tab. Эта функция также доступна по всей системе Windows, и ее можно использовать во многих приложениях. К примеру, для переключения вкладок в браузере.
Добавление новых кнопок на панель быстрого доступа
Стандартно в панели быстрого доступа Excel находятся 3 кнопки. Вы можете изменить это количество и добавить те, которые нужны именно вам.
Перейдите в меню «Файл» ⇒ «Параметры» ⇒ «Панель быстрого доступа». Теперь можно выбрать любые кнопки, которые вам нужны.
Диагональная линия в ячейках
Иногда бывают ситуации, когда нужно добавить в таблицу диагональную линию. К примеру, чтобы разделить дату и время. Для этого на главной странице Excel нажмите на привычную иконку границ и выберите «Другие границы».
Добавление в таблицу пустых строк или столбцов
Вставить одну строку или столбец достаточно просто. Но что делать, если их нужно вставить гораздо больше? Выделите нужное количество строк или столбцов и нажмите «Вставить». После этого выберите место, куда нужно сдвинуться ячейкам, и вы получите нужное количество пустых строк.
Скоростное копирование и перемещение информации
Если вам нужно переместить любую информацию (ячейку, строку, столбец) в Excel, выделите ее и наведите мышку на границу, чтобы изменился указатель. После этого переместите информацию в то место, которое вам нужно. Если необходимо скопировать информацию, сделайте то же самое, но с зажатой клавишей Ctrl.
Быстрое удаление пустых ячеек
Пустые ячейки — это бич Excel. Иногда они появляются просто из ниоткуда. Чтобы избавиться от них всех за один раз, выделите нужный столбец, перейдите на вкладку «Данные» и нажмите «Фильтр». Над каждым столбцом появится стрелка, направленная вниз. Нажав на нее, вы попадете в меню, которое поможет избавиться от пустых полей.
Расширенный поиск
Нажав Ctrl + F, мы попадаем в меню поиска, с помощью которого можно искать любые данные в Excel. Однако его функциональность можно расширить, используя символы «?» и «*». Знак вопроса отвечает за один неизвестный символ, а астериск — за несколько. Их стоит использовать, если вы не уверены, как выглядит искомый запрос.
Если же вам нужно найти вопросительный знак или астериск и вы не хотите, чтобы вместо них Excel искал неизвестный символ, то поставьте перед ними «
Копирование уникальных записей
Уникальные записи могут быть полезными, если вам нужно выделить в таблице неповторяющуюся информацию. К примеру, по одному человеку каждого возраста. Для этого выберите нужный столбец и нажмите «Дополнительно» слева от пункта «Фильтр». Выберите исходный диапазон (откуда копировать) и диапазон, в который нужно поместить результат. Не забудьте поставить галочку.
Создание выборки
Быстрая навигация с помощью Ctrl и стрелки
Нажимая Ctrl + стрелка, можно перемещаться в крайние точки листа. К примеру, Ctrl + ⇓ перенесет курсор в нижнюю часть листа.
Транспонирование информации из столбца в строку
Довольно полезная функция, которая нужна не так уж и часто. Но если она вдруг понадобится, вряд ли вы будете транспонировать по одной. Для транспонирования в Excel есть специальная вставка.
Скопируйте диапазон ячеек, который нужно транспонировать. После этого кликните правой кнопкой на нужное место и выберите специальную вставку.
Как скрывать информацию в Excel
Не знаю, зачем это может пригодиться, но тем не менее такая функция в Excel есть. Выделите нужный диапазон ячеек, нажмите «Формат» ⇒ «Скрыть или отобразить» и выберите нужное действие.
Объединение текста с помощью «&»
Если вам нужно объединить текст из нескольких ячеек в одну, необязательно использовать сложные формулы. Достаточно выбрать ячейку, в которой будет соединен текст, нажать «=» и последовательно выбрать ячейки, ставя перед каждой символ «&».
Изменение регистра букв
С помощью определенных формул можно менять регистр всей текстовой информации в Excel. Функция «ПРОПИСН» делает все буквы прописными, а «СТРОЧН» — строчными. «ПРОПНАЧ» делает прописной только первую букву в каждом слове.
Внесение информации с нулями в начале
Если вы введете в Excel число 000356, то программа автоматически превратит его в 356. Если вы хотите оставить нули в начале, поставьте перед числом апостроф «’».
Ускорение ввода сложных слов
Если вы часто вводите одни и те же слова, то обрадуетесь, узнав, что в Excel есть автозамена. Она очень похожа на автозамену в смартфонах, поэтому вы сразу поймете, как ей пользоваться. С ее помощью можно заменить повторяющиеся конструкции аббревиатурами. К примеру, Екатерина Петрова — ЕП.
Больше информации
В правом нижнем углу можно следить за различной информацией. Однако мало кто знает, что, нажав туда правой кнопкой мыши, можно убрать ненужные и добавить нужные строки.
Переименование листа с помощью двойного клика
Это самый простой способ переименовать лист. Просто кликните по нему два раза левой кнопкой мыши и введите новое название.

Вчера, 28 июня, Microsoft выпустила свежую версию Office с обновлённым дизайном. Она сделана под Windows 11, но будет работать и с Windows 10. Microsoft также выпускает первую общедоступную тестовую сборку 64-битного Office для Windows на Arm. Видео можно посмотреть тут.
В Word, Excel, PowerPoint, OneNote, Outlook, Access, Project, Publisher и Visio обновлённого Office используется новый Fluent design. Благодаря этому приложения будут визуально созвучны с оформлением Windows 11. То есть Office сам настраивается под пользовательскую тему операционной системы (под тёмную, светлую, цветную и тёмно-серую). Панель быстрого доступа по умолчанию скрыта для упрощения интерфейса.
Как это работает
Новое визуальное обновление будет автоматически доступно всем участникам программы бета-тестирования Office. Его можно легко отключить с помощью функции «Coming Soon» (Скоро появится), расположенной в правом верхнем углу меню. В Word, Excel, PowerPoint или OneNote достаточно щёлкнуть по значку мегафона, чтобы открыть панель Coming Soon. Там можно переключаться между новым и стандартным интерфейсами, а также применять настройку ко всем офисным приложениям.
Обратите внимание, что:
Функция скоро появится в Access, Project, Publisher и Visio. Она будет доступна, если вы включите визуальное обновление в Work Excel, PowerPoint или OneNote.
Хотя опция скоро появится в Outlook, с её помощью нельзя включать и выключать новое визуальное оформление. Однако, включив визуальное обновление в Work Excel, PowerPoint или OneNote, вы сделаете его доступным и для Outlook.
Сценарии, которые стоит попробовать
Создайте презентацию в PowerPoint с обращением к Word и Excel за нужной информацией. У окон всех трёх приложений теперь сглажены углы и по умолчанию установлена нейтральная цветовая палитра.

Поделитесь своей презентацией с помощью Outlook.

Просматривайте черновики Word вместе с коллегами. В правом верхнем углу появляются индикаторы присутствия, которые позволят видеть людей, просматривающих документ в режиме реального времени.

Известные проблемы
Команда Microsoft сосредоточилась на основных элементах приложений, поэтому пока могут быть некоторые несоответствия цвета и стиля разных элементов пользовательского интерфейса. Бэкстейдж (т.е. файловое меню) ещё не обновлялось.
В приложениях в Windows 11 есть ошибка с анимацией, из-за которой переходы могут выглядеть менее гладкими.
Фоновый эффект Mica появится в будущих обновлениях.
В галерее предварительного просмотра элементов и фигур есть ошибка с цветом в тёмно-серой теме.
Есть ошибка, из-за которой название документа некорректно отображается в заголовке окна.
Доступность
Данное обновление будет доступно бета-тестерам, использующим сборку версии 2107, сборку 14228.20000 или более позднюю в Windows 11 или Windows 10.
Первая 64-битная версия Office для Windows на Arm
Microsoft также открыла доступ к первой 64-битной версии Office, работающей в Windows на Arm. Офис на архитектуре ARM64 построен как продукт с поддержкой ARM64EC, то есть arm64, совместимый с эмуляцией. Это позволяет выполнять на ARM64 код устаревших надстроек офиса, написанных на архитектуре x64.
В версии Office ARM64 есть несколько проблем. Так, интеграция Teams с Outlook пока не завершена, а некоторые функции поиска не работают должным образом.

Если вы в поисках официальных программ от разработчиков, то тогда наиболее прекрасным вариантом будет скачать программу, которая была разработана компанией Microsoft, а именно Microsoft Office 2018. Программа позволяет вам работать с текстовыми файлами, а также работать с различными таблицами, и даже базами данных. Таким образом, эти программы нужны на все случаи жизни. В целом такие программы могут помочь с решением составления отчётов, планов на будущее, и так далее.
Microsoft Office 2018 – программное обеспечение, которое позволяет вам работать со многими инструментами, которые помогут вам создать файл и вести его с нуля, также редактировать имеющиеся. Многие программы имеют великолепные инструменты для работы, например, программа для работы с текстом MS Word 2018 поможет вам написать интересный текст или составить учебное пособие. Программа позволяет выделить важные места в тексте, с помощью множества инструментов, например, выделение текста с помощью стилей, которые вы можете легко настроить под свои нужды – отделения заголовков и подзаголовков от основного текста, или же выделить важные места внутри текста, которые не являются оглавлением той или иной части. Если вам нравится данная программа, то вы легко можете Microsoft Office 2018 скачать торрент на нашем сайте абсолютно бесплатно.
Также можно выделить и такую программу, как MS Excel 2018, который имеет не меньшую популярность и нужен для тех, кто работает с отчётностью, с построением плана продвижения, а также для проведения презентации того или иного метода, например, метода продаж. Программа имеет для этого широчайший функционал, которые позволяет не только облегчить работу, но и уменьшить трудозатраты исполнителя. Собственно такой функционал выполняет работу за счёт автоматизации, которая проявляется использованием специальных математических и логических формул, позволяющих рассчитывать некоторые детали автоматически. Именно поэтому если вы хотите такую программу установить к себе на компьютер, то тогда мы предлагаем Офис 2018 скачать торрент активированный на нашем сайте абсолютно бесплатно. Кроме этого у нас имеются множество других программ, которые будут вам нужны на операционные 64-разрядные системы.
На этой странице по кнопке ниже вы можете скачать Microsoft Office 2018 через торрент бесплатно.
Скриншоты Microsoft Office 2018
Видео к Microsoft Office 2018
Microsoft планирует полностью перекроить дизайн своего офисного пакета Microsoft 365. Она хочет полностью отказаться от привычного ленточного интерфейса, внедренного еще во времена Office 2007, в пользу адаптивной перемещаемой панели, наполнение которой будет меняться в зависимости от действий пользователя в программе. Разработчики считают, что новый интерфейс окажется более удобным в сравнении с классическим.
Полностью новый интерфейс
Корпорация Microsoft продемонстрировала концепцию графического интерфейса для офисных программ из пакета Office 365, недавно переименованного в Microsoft 365 и включающего в себя приложения Word, Excel, PowerPoint и др. Она собирается полностью изменить процесс взаимодействия пользователя с ним и отказаться от его классического внешнего вида. Разработчики, создавая новую оболочку, стремятся сделать ее более простой и лаконичной, пишет The Verge, а также одинаково удобной к использованию как на настольных ПК и ноутбуках, так и на мобильных устройствах.
По словам вице-президента по дизайну и исследованиям Microsoft Джона Фридмана (Jon Friedman), при создании нового облика Office девелоперы сосредоточатся, в том числе, на новом цветовом оформлении интерфейса. В частности, если сейчас заголовок окна Office окрашивается в определенный цвет в зависимости от того, какое приложение запущено – Word, Excel или другое, то в новой оболочке этого не будет. Альтернатива уже выбрана – в заголовке будет отображаться лишь иконка приложения.
Классика больше не в моде
Изменения в цветовом оформлении – не главное в новом дизайне Office. Как отметил Джон Фридман, из программ пакета исчезнет классический ленточный интерфейс, представляющий собой панель инструментов в верхней части экрана, разделенную на вкладки. Внедрение ленточного интерфейса началось с локального офисного пакета Office 2007, вышедшего, как сообщал CNews, в декабре 2006 г. К релизу Office 2019 в сентябре 2018 г. он претерпел значительные изменения, но общая его концепция всегда оставалась прежней.
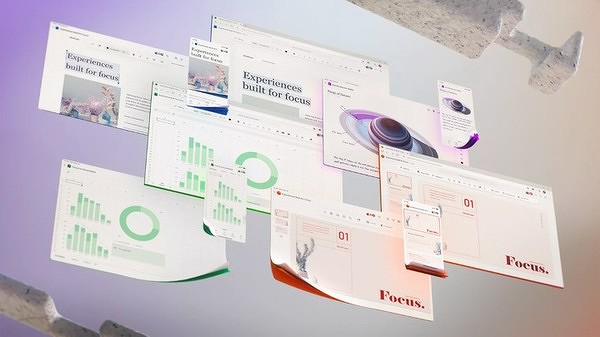
Привычную многим пользователям верхнюю часть интерфейса Microsoft заменит на упрощенную панель инструментов, наполнение которой будет адаптироваться к тому, что в данный момент делает пользователь. Ее можно будет размещать в любом удобном месте на экране для быстрого доступа.
Данное изменение направлено на повышение удобства использования офисного пакета Microsoft на всех поддерживаемых платформах. Джон Фридман заявил, что ленточный интерфейс создавался настольной версии Office, в эпоху, когда люди не пользовались таким широким спектром гаджетов.
Microsoft показала свое видение нового облика OfficeПо его словам, отказ от классического дизайна окон Word и других программ пакета Office в пользу адаптивной перемещаемой панели позволит пользователю меньше отвлекаться на поиск нужных пунктов меню. Это даст ему возможность сконцентрироваться на контенте, над которым он работает.
Дополнительно оболочку офисных приложений «украсит» строка поиска, доступная всегда, а после вызова соответствующего диалогового окна.
Ждать осталось недолго
Джон Фридман сообщил The Verge, что новый интерфейс Office уже находится в разработке, но не уточнил, когда именно он будет запущен. Он отметил лишь, что некоторые изменения будут внедрены в ближайшие год или два, а работа над остальными может занять более продолжительное время.
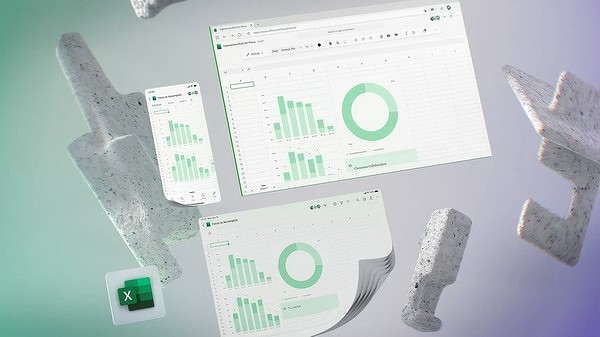
Также Фридман неоднократно делал акцент на том, что все нововведения относятся к Office 365 – облачному сервису Microsoft, в конце апреля 2020 г. сменившему свое название Microsoft 365. О том, планирует ли софтверный гигант исключить ленточный интерфейс из состава локальных версий своих офисных продуктов, вице-президент не сообщил.
Windows тоже достанется
Работая над обновлением графической оболочки Office 365, Microsoft не забывает и про ОС Windows 10. По информации портала Windows Latest, в будущем дизайн настольной операционной системы может измениться в сторону большего числа округлых элементов.
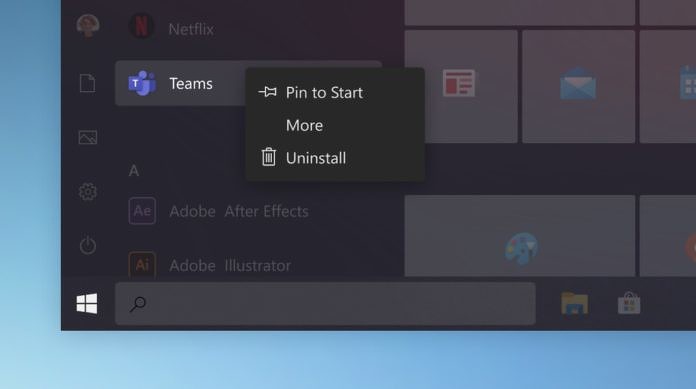
Первым «подопытным» может оказаться меню «Пуск», элементы которого получат скругленные углы вместо актуальных острых.
Новый Wi-Fi: понимаем особенности и знакомимся с кейсами
В данном случае Microsoft не делает полностью новый «Пуск», а пытается вернуться на несколько лет назад, во времена Windows 7 (релиз в октябре 2009 г.) и Windows Vista (январь 2007 г.). Обе эти системы характеризовались скругленными элементами «Пуска». Но с приходом в 2012 г. Windows 8 и ее плиточного интерфейса Metro UI Microsoft отдала предпочтение острым углам. Сроки этого, в некотором роде, возвращения к истокам, на момент публикации материала известны не были.
Планируете перейти на Office 2019 и хотите знать, оправдан ли отказ от более старых версий «Офиса»? В этой статье вы узнаете о новых возможностях Microsoft Office 2019 и обо всех связанных с этим нюансах.
Получите чёткое представление о том, стоит ли «Офис 2019» ваших инвестиций. Получите чёткое представление о том, стоит ли «Офис 2019» ваших инвестиций.Мгновенное введение в курс дела: в настоящий момент (2019-й год) Office 2019 — это последний актуальный офисный пакет приложений Microsoft, который стоит от 4999 рублей для одного компьютера и предлагает альтернативный вариант в виде онлайн-версии Office 365 . Предлагаем узнать обо всём по порядку.
Можно ли уже скачать Office 2019?
Версии Office 2019 на русском языке, ссылки для скачивания и цены
- Office для дома и учебы 2019 ( 6699 рублей )
- Office для дома и бизнеса 2019 ( 23 699 рублей )
- Office для Mac ( по ценам зависит от планов )
- Office профессиональный 2019 ( 40 699 рублей )
Для коммерческого использования офисного пакета приложений Microsoft активно продвигает онлайн-версию продукта под названием Office 365 .
Что лучше: «Офис 365» или 2019?
В Office 2019 и Office 365 много общего. Вы найдёте одни и те же функции в обоих вариантах. Но разница между ними существенная.
Office 2019
Это программное обеспечение, которое вы покупаете однажды. После вы не получите никаких новых инновационных функций. Весь набор инструментов останется таким, каким он был на момент покупки. Хотя стандартные обновления, как и в Office 2016 , будут поставляться. Кроме того, вам потребуется десктопный компьютер или ноутбук с Windows 10 в качестве операционной системы для запуска Office 2019 .
Office 365
Это пример виртуализации программного обеспечения, когда вы получаете офисные приложения в виде услуги на основе ежемесячной или годовой подписки в отличие от Office 2019 , за который платите один раз и навсегда. Office 365 работает при помощи облачных технологий Microsoft на любых компьютерах, планшетах и смартфонах с любой операционной системой. Продукт обладает множеством постоянно совершенствуемых и обновляемых в реальном времени функций, в том числе возможностью коммуникации с другими пользователями.
Microsoft уделяет всё больше внимания именно Office 365 . В то же время они хорошо понимают тот факт, что не каждый клиент готов сейчас перейти на облачные сервисы. Поэтому у них всё ещё есть «Офис 2019» .
Что входит в Office 2019?
Новая версия Microsoft Office 2019 — это исключительная поддержка новых технологий и работа только на Windows 10 . Пакет офисных приложений ориентирован на тех, кто не разобрался в облачных сервисах или не хочет использовать формат подписки на Office 365 . Купил, скачал, установил, пользуйся сколько угодно (разовая покупка).
Получив MS Office 2019 однажды, вы можете запускать его без временных ограничений, но только не на Windows 7 и 8.1 — они больше не поддерживаются.
В состав программного обеспечения во всех версиях входят традиционный набор приложений Word , Excel , PowerPoint и OneNote . В профессиональном выпуске присутствуют также Skype for Business , Access , Publisher и Outlook , которых нет в «Office 2019 для дома и учёбы» .
Чем ещё интересна новая версия и какие преимущества она таит? Есть ли особенности, которые могут заинтересовать владельцев Office 2016 или более старого «офиса»? Остановимся на этом подробнее.
Что нового в Office 2019?
Помимо того, что Microsoft Office 2019 использует преимущества Windows 10 и последней macOS , набор приложений предназначается для всех платформ: x86, x86-64 и ARM . Среди нововведений поддержка всех инновационных функций из Office 365 . Все усовершенствования по сравнению с Office 2016 можно собрать в три основных направления.
1. Расширенные возможности презентаций
Прежде всего, Microsoft Office 2019 поставляется с расширенными функциями презентаций. Powerpoint является одним из наиболее часто используемых программ для презентаций. Однако в наше время довольно много пользователей считают MS PowerPoint устаревшим инструментом, поскольку есть довольно много других вариантов, которые доступны онлайн.
Чтобы оставаться актуальными, Microsoft объявила о планах включить более продвинутые функции презентаций в Office 2019 . Это будет включать в себя такие вещи, как возможности морфинга и масштабирования (и на этом список не заканчивается). Но эти функции также доступны и в Office 365 .
2. Более мощный анализ данных
С Microsoft Office 2019 вы получите более мощные инструменты анализа данных. Excel - один из лучших инструментов, который вы можете использовать при работе с таблицами и массивами информации. После перехода на новую версию пакета вы получите ещё больше возможностей, включая даже искусственный интеллект .
Среди прочих нововведений усовершенствованные формулы и диаграммы, которые будут включать 2D-карты. Кроме того, появился инструмент взаимодействия Excel и Power BI . Кроме того, для PowerPivot и PowerQuery доступно довольно много улучшений.
3. Более простое управление электронной почтой
Благодаря новым функциям Microsoft Office 2019 помогает пользователям лучше и эффективнее управлять документами, своими задачами и цифровой деятельностью на современном оборудовании с использованием передовых технологий
Читайте также:


